Johnny有替大家跟DesignEvo的廠商爭取到付費套餐30% Off的優惠喔!透過本站任一連結選擇「基礎套餐」或「高級套餐」結帳時輸入【INFLURRY30OFF】優惠代碼就能享有30% Off的優惠,也就是7折優惠喔!
想直接看如何取得優惠的,點我直接跳到教學。
※如果需要使用Logo註冊商標或版權必須使用「高級套餐」才可以喔!
Logo是一間公司、企業、組織甚至個人的品牌形象象徵,就像大家看到Apple、Google、麥當勞或是星巴克的Logo就會馬上聯想到是什麼品牌,這就是Logo對於品牌的象徵影響力。
這些我們一眼就能辨識的品牌形象Logo已經深深的扎根在我們的日常生活中了,當我們能一眼辨識一個Logo是什麼品牌,那就代表這個品牌成功了。
Logo除了能提高品牌的識別度之外,也能給別人一種比較專業的感覺,最後將品牌的Logo深入民心。
因此一個Logo對於品牌的重要性我們可想而知,是個不得馬虎的東西。
如果是大企業或有點規模的公司要外包設計Logo,不用怕,公司有的是錢,區區幾萬塊的Logo設計費,小意思。
但對於小公司或是個人品牌而言,去外面請設計師設計個Logo,不用幾萬也要千把來塊的,確實是個不小的開銷,尤其是剛起步的品牌,在有限的預算內當然能省則省。
但是一個專業的品牌可不能沒有Logo,請人做太花錢,自己做又不一定好看,而且又要花很多時間去找軟體、去學,又沒有認識學設計的朋友可以幫忙怎麼辦?
別擔心,沒錢有沒錢的作法,沒朋友就沒朋友,靠自己最實在,這邊就要來介紹一款免費的線上設計Logo的工具『DesignEvo』,使用這款工具不需要任何的設計底子也能輕鬆做出超漂亮的Logo,你不信?看下去就知道有沒有!
像我一開始設計部落格的Logo就是用DesignEvo來設計的,這講起來又是一段故事了~,以後有機會在講。
總之DesignEvo絕對是一個沒學過設計又不想花時間自學,但又不想花錢請人設計時,能夠自己花10分鐘設計出一個高品質Logo的一款線上工具。
下面會一步一步帶你認識DesignEvo是個怎樣的工具,真的不會用的人,照著下面步驟做,一定也能自己設計出具有獨特風格的高品質Logo。
這邊有為大家整理好的懶人包表格,可以清楚比對每個方案的差異跟價格,大家再按照自己的需求來選擇方案,或是可以花點時間看完這篇教學再來考慮看看這個工具適不適合你。
套餐方案 | 特色/ 功能 | 價格 |
免費套餐 |
| USD$ 0元 |
基礎套餐 |
| USD$ 24.99 折扣後:USD$ 17.49 |
高級套餐 |
| USD$ 49.99 折扣後:USD$ 34.99 |
文章目錄
DesignEvo介紹
DesignEvo發行公司

DesignEvo的是由香港的珍珠山有限公司(PearlMountain Limited)製作發行,除了「DesignEvo」之外,這家公司還有推出免費線上影片製作工具「FlexClip」及線上平面設計工具「DesignCap」(有點類似Canva)。
我有另外寫一篇關於「FlexClip」詳細的教學文章,這是一款非常好用的影片製作工具,想製作什麼類型的影片都有。
完全初學者專區,完全就是為不會製作影片的人設計的工具,最重要的是,也有替大家爭取到FlexClip的30% Off優惠代碼,走過路過不要錯過喔。
👉【軟體專屬優惠】FlexClip免費線上影片製作工具最完整介紹及使用教學,5分鐘讓你成為剪片高手!
DesignEvo特色
DesignEvo是一款很成熟的Logo製作工具,除了有非常齊全的功能之外,還有支援不同的平台。
DesignEvo有這些你無法拒絕使用的理由:
- 超過10000種以上的Logo範本供你自由編輯
- 有數百萬的專業設計圖示和超過100種以上的字體隨心所欲設計Logo
- 完全自由發揮獨特創意設計Logo,並且操作簡易,5分鐘保證上手
- 完全免費使用,可以先將Logo設計好再免費下載
- 支援SVG向量圖檔及PDF下載,不用怕Logo列印或放大而失真
- 線上版的DesignEvo採用雲端保存檔案,隨時都能回來修改Logo
DesignEvo除了線上版的工具之外還有發行不同平台的軟體版本。
這是目前有的版本:
- 線上版:也就是本篇所要講的重點,這也是大家普遍比較會用到的版本
- 桌面版:目前僅支援Mac(支援OS X 10.9.0以後的版本),未來也會推出Windows版,大家拭目以待吧
- 手機版:有支援IOS及Android,手機版相對功能比較簡單,但製作起來還算直覺,本篇最後也會有介紹手機版喔!
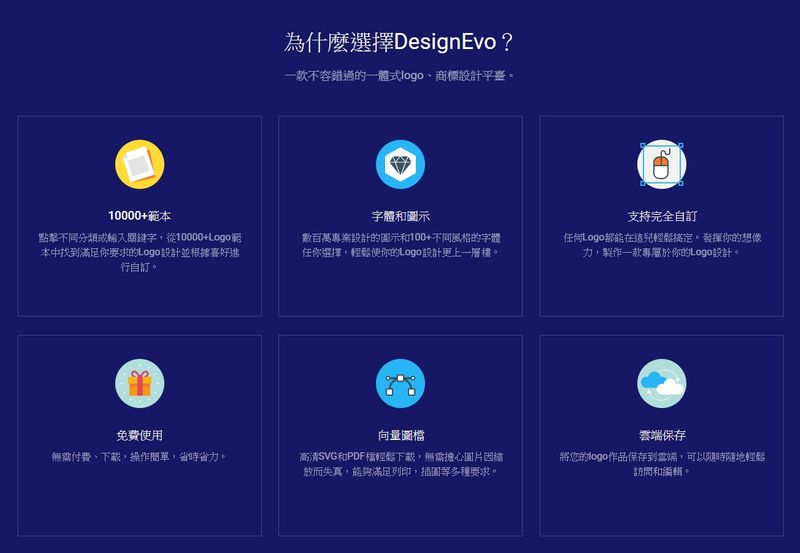
你能夠用DesignEvo來做的Logo用途非常的廣泛,不管是要個人品牌的Logo、網站Logo、企業或組織的Logo、商業Logo或是一次性的活動用Logo都能夠用DesignEvo搞定。
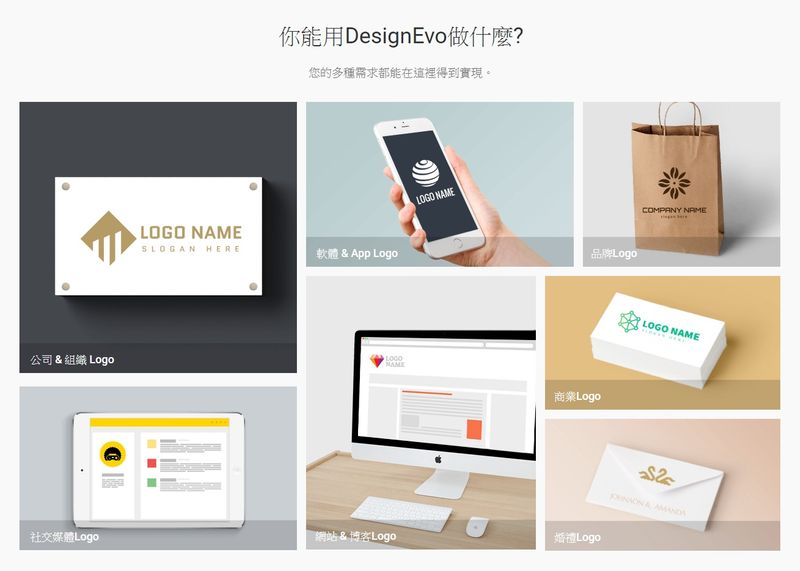
DesignEvo使用教學
免費註冊帳戶
DesignEvo可以選擇在製作好Logo後再註冊帳戶,但我個人喜歡先註冊好帳戶,這樣做好Logo之後就可以直接存檔下載,而不用做好想要趕快存檔下載的時候才發現要註冊帳戶,與其那樣不如一開始就先註冊好,省得之後麻煩。
step 1
點擊這裡進入DesignEvo的首頁,點選右上角的【註冊】。
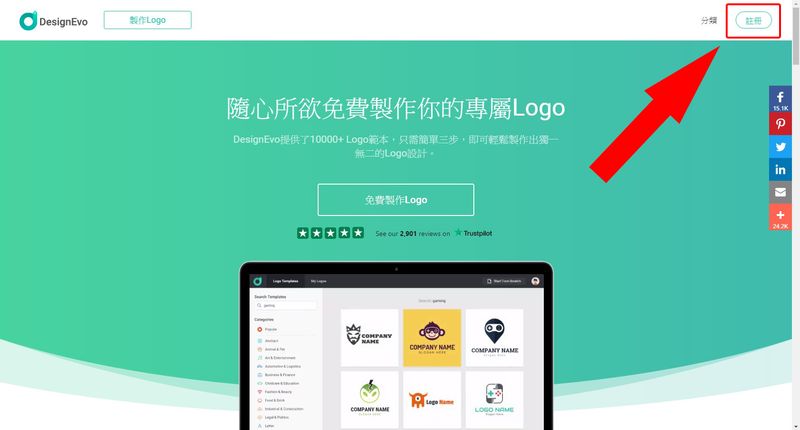
step 2
①這裡可以選擇使用Email註冊,或是使用FB或Google直接登入。
②輸入完後按【註冊】。
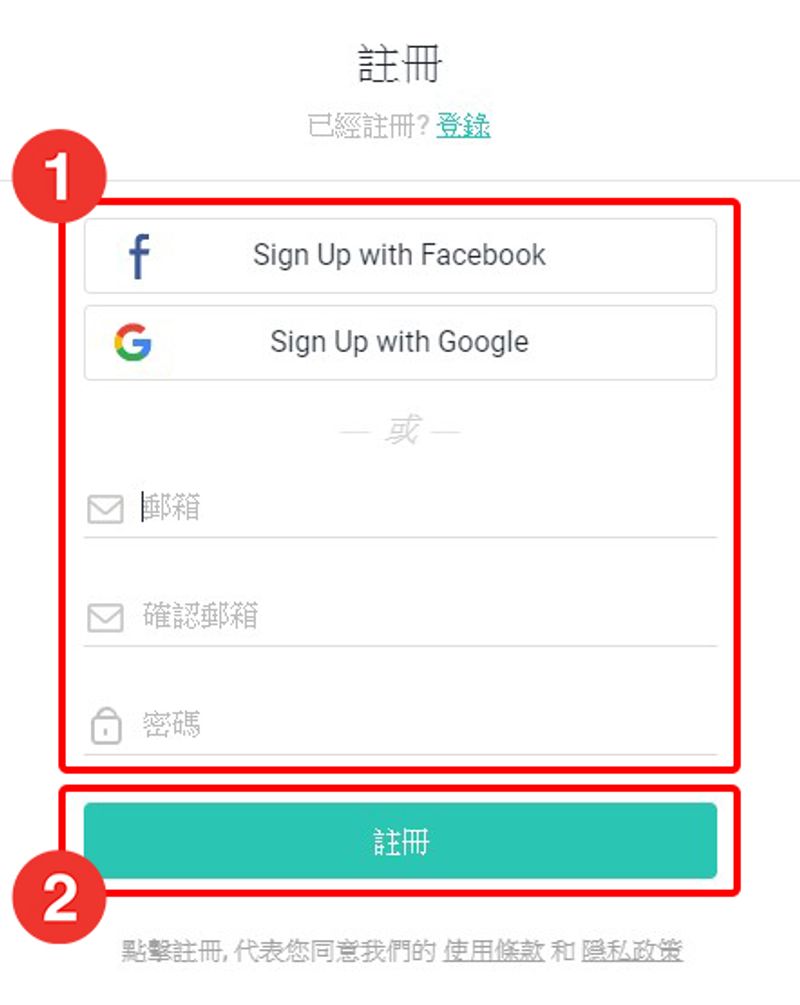
step 3
這裡會選擇想要製作的Logo用途,不過這裡還沒要開始製作,所以隨便選就好。
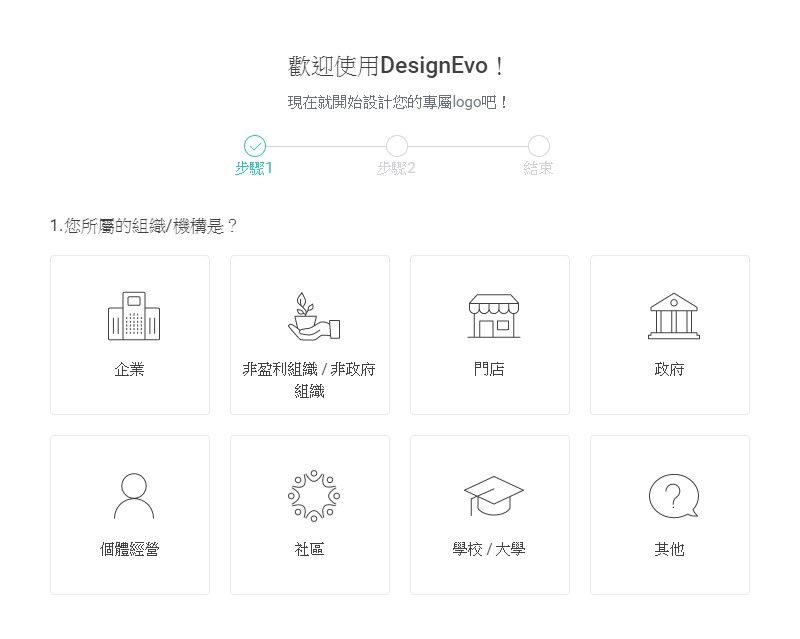
step 4
再來選擇職業,這裡一樣隨便選即可。
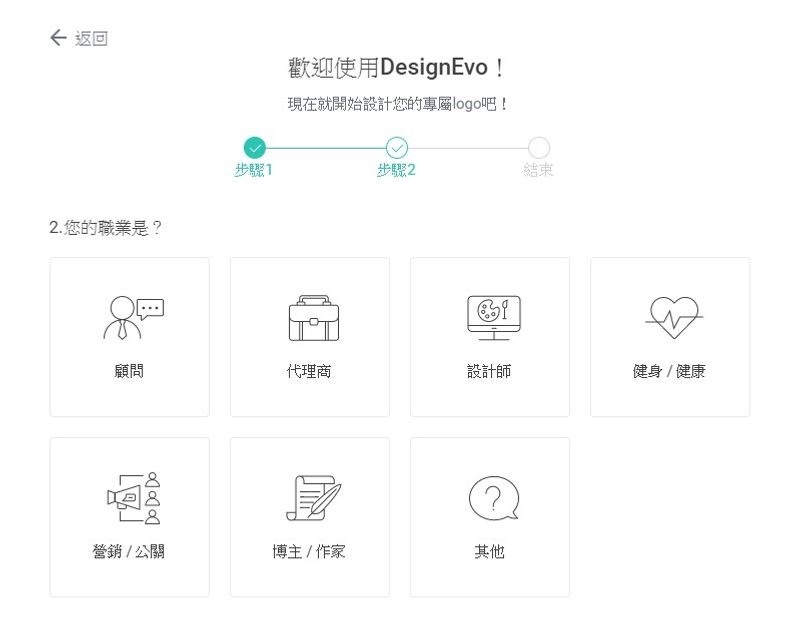
step 5
點選【馬上確認】。
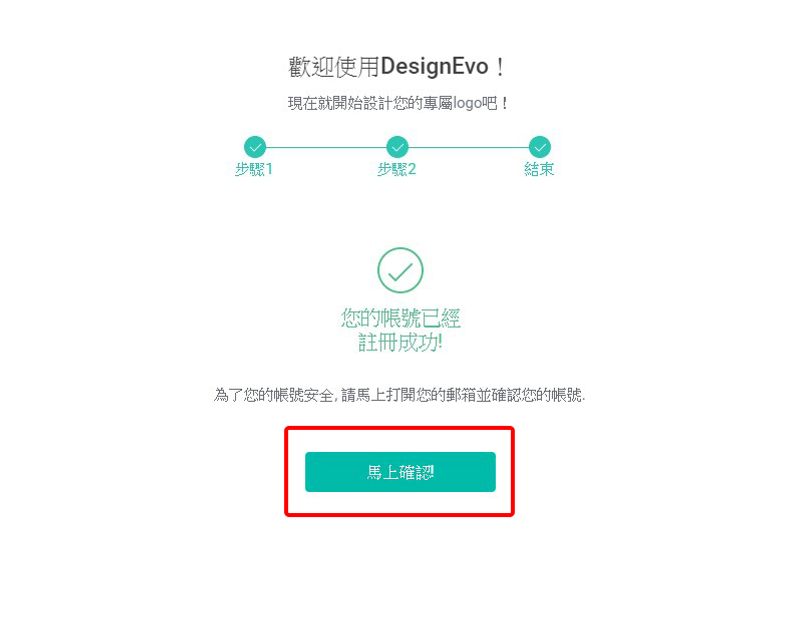
step 6
再來到註冊的Email信箱收信,點擊信件中的【here】確認信箱。
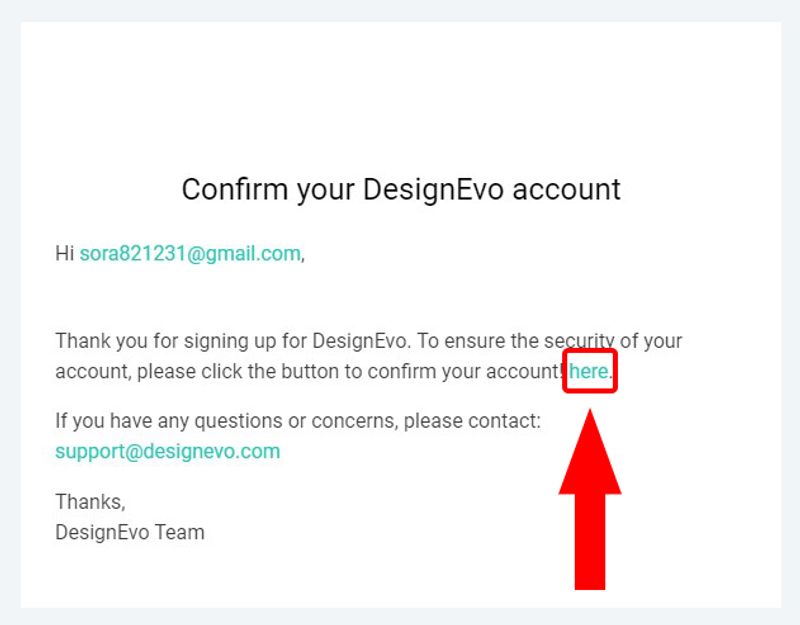
step 7
再來到最下方將語言選擇【繁體中文】,這樣才會直接跳到中文的首頁。
如果是點選中間的【Login Now】則會跳到的英文介面。
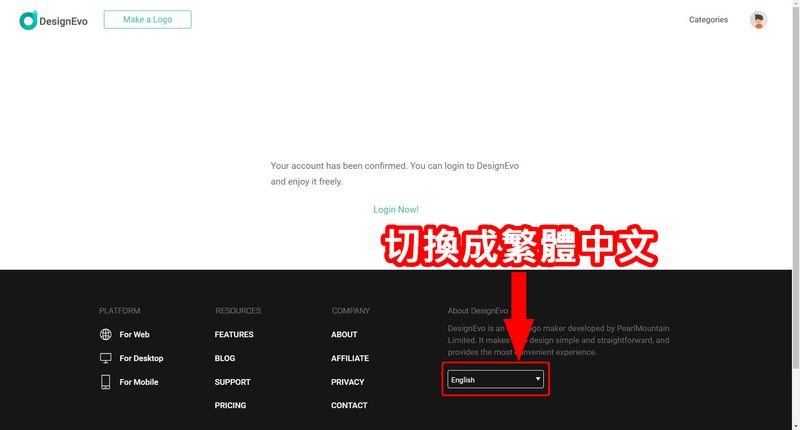
選擇Logo範本
step 1
好了,註冊好帳戶就可以來發揮我們的創意啦,開始製作Logo囉!
點選畫面中的【免費製作Logo】。
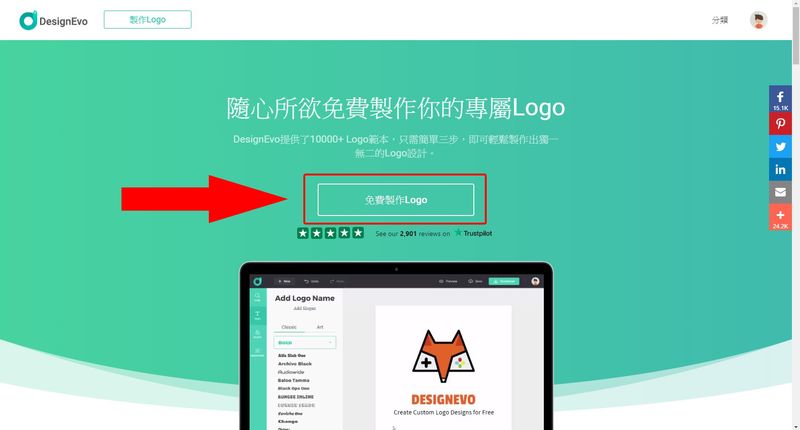
step 2
不得了,這麼多琳瑯滿目的Logo範本到底該怎麼選啊?
別擔心,你可以從左邊的分類和搜尋來快速篩選符合自己口味的Logo。
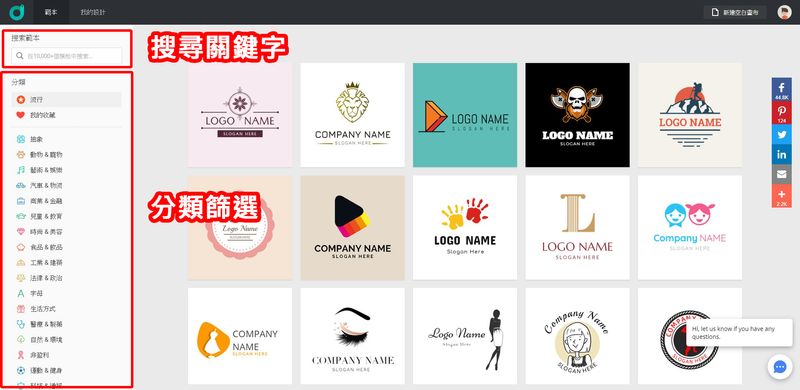
step 3
我是寫電腦相關的部落格,我就搜尋【computer】,這邊如果用英文搜尋通常會比用中文搜尋來的多更多相關的Logo。
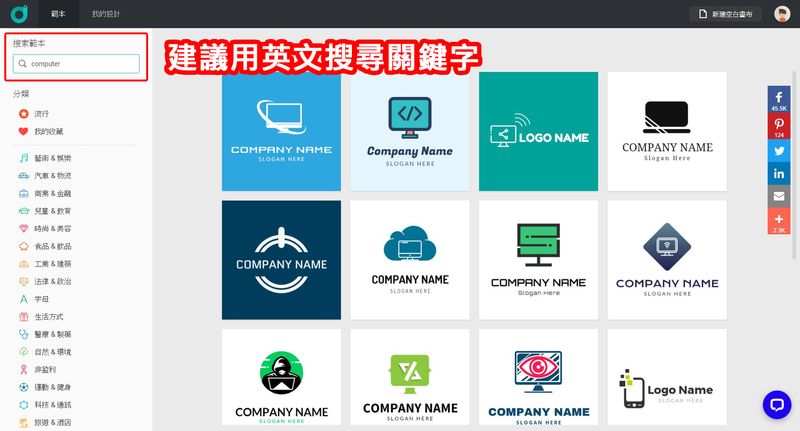
step 4
再從這些篩選過後的Logo裡面找一個自己覺得不錯的,在那個Logo上點【自定義】開始編輯。
或是可以點選【相似】來找到跟這個Logo樣式類似的Logo。
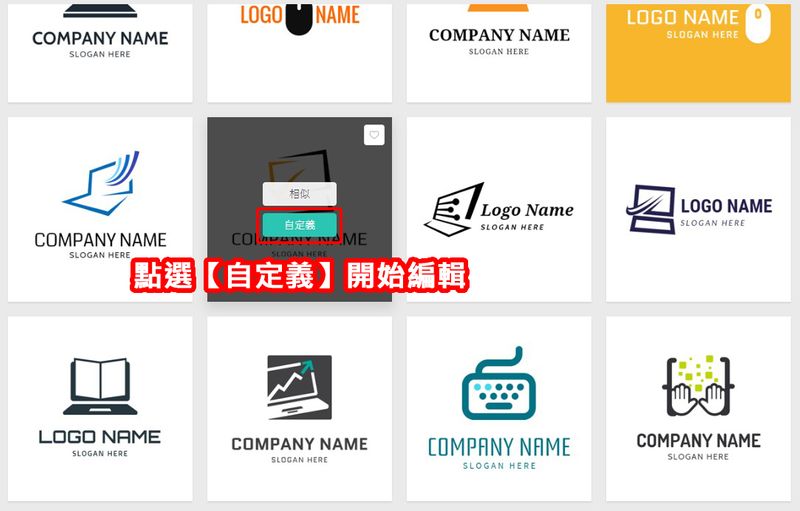
編輯Logo
進入後就可以自由編輯Logo,操作起來我覺得非常直覺,基本上不會有操作上卡關的情況,頂多只有不知道該怎麼設計的時候,那這邊就一邊示範操作一邊來介紹一下功能有哪些吧!
①左上角的【圖示】可以在Logo中新增喜歡的圖案及樣式。
②【文字】則可以新增各種不同的英文、中文字型,還有經過設計的藝術字型。
③【形狀】可以新增各式各樣你想的到的邊框、圖示、線條、符號等等的來豐富你的Logo。
④【背景】則可以設定自己喜歡的Logo背景顏色,但建議不要用太花俏的顏色。
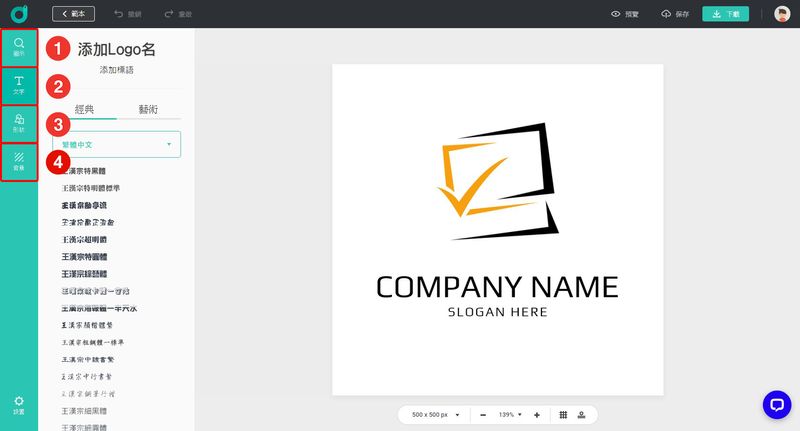
每個Logo的設計都不一樣,有些是多個圖案組合成一個Logo的,像是我選的這個就是這樣。
點選Logo中的圖案,可以看到左上方有顯示幾個功能可以調整。
分別是:
①【選擇顏色】:從這裡可以任意更換選取圖案的的顏色,除了能使用漸層色之外,還能夠自訂顏色。
②【水平翻轉】:將所選取的圖示進行水平翻轉。
③【垂直翻轉】:將所選取的圖示進行垂直翻轉。
④【特效】:能夠將所選取的圖示調整透明度。
像我就想要將選取的勾勾變成藍色。
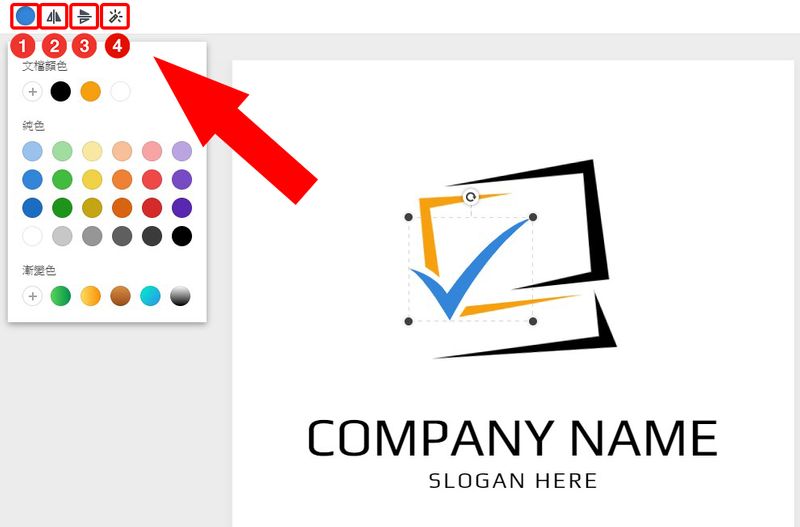
再來選取Logo的另一部分,可以看到另一部分是由兩種顏色組成,可以自己調整兩種不同的顏色,這邊我就跟勾勾選擇一樣的藍色,這樣看起來也比較一致。
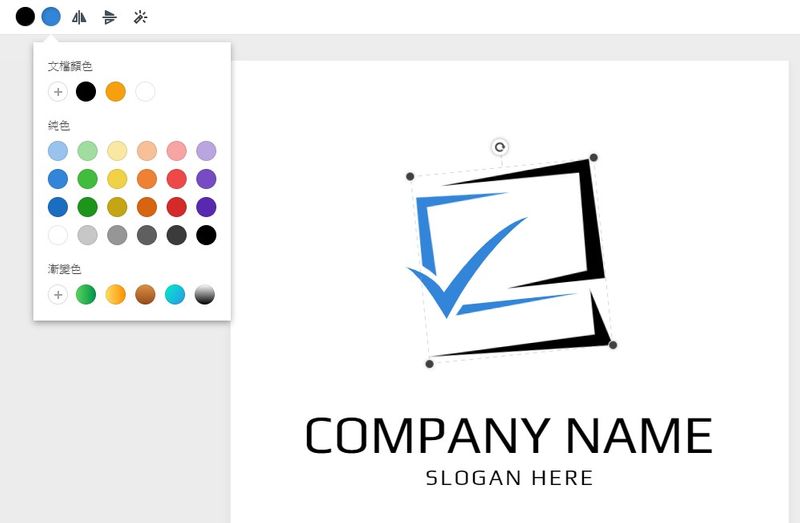
將原本【COMPANY NAME】的英文改為自己品牌的名稱,字型從上方的工具列去挑選喜歡的,下方的【SLOGAN HERE】可打可不打,也可以像我一樣打上網站的網域名稱。
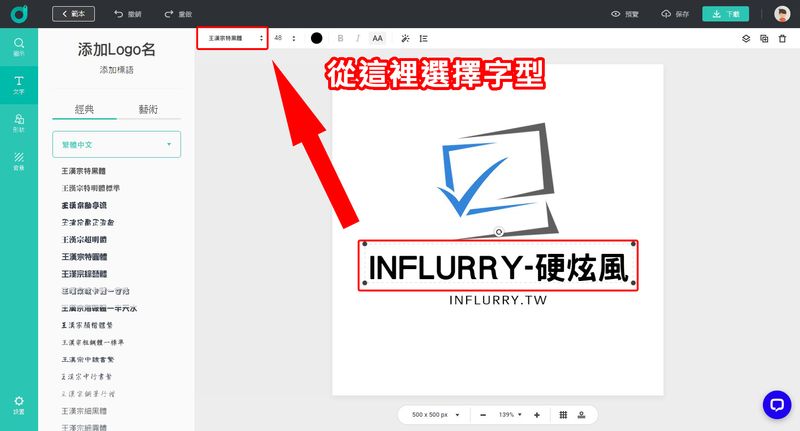
預覽Logo
將Logo雕塑成最滿意的樣子後,點選右上方的【預覽】。
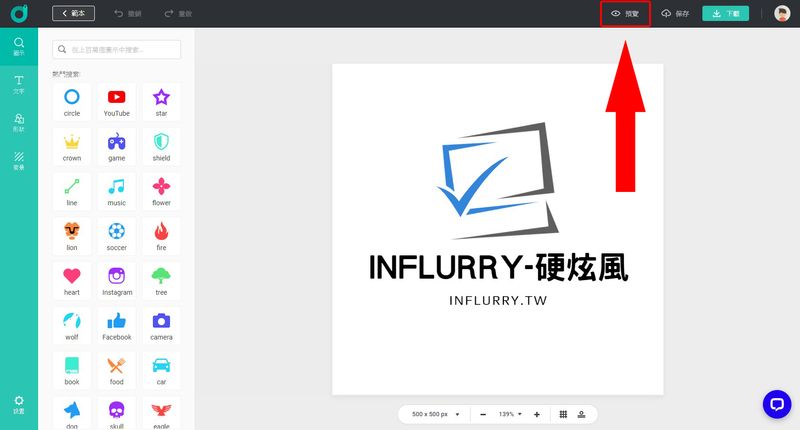
這裡會將你精心設計好的Logo放到名片、文件、網站、衣服、甚至企業Logo上的樣子模擬出來,這是個非常棒的設計,讓你可以即時檢視自己設計的Logo實際上會是什麼樣子,如果不滿意,可以也馬上修改,真是貼心的設計呢!
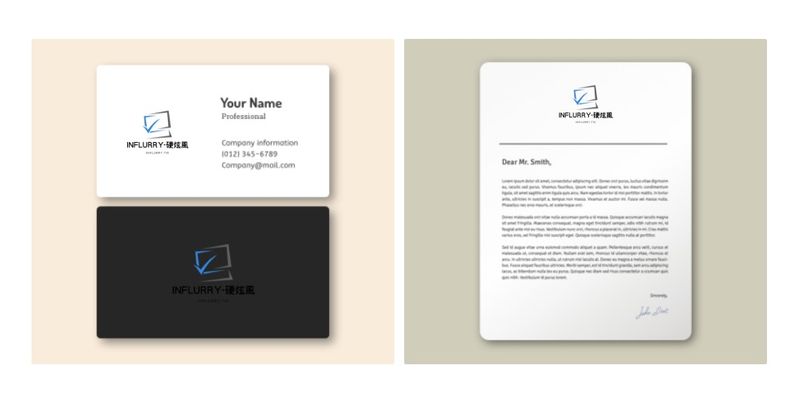
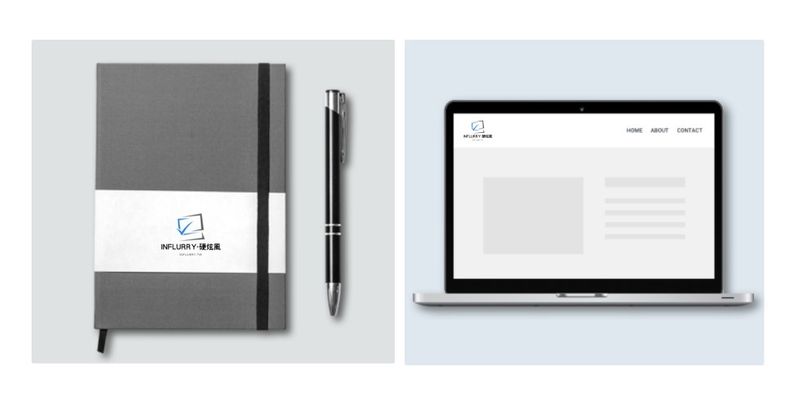

設計好Logo,預覽確認滿意後,點選右上角的【下載】。
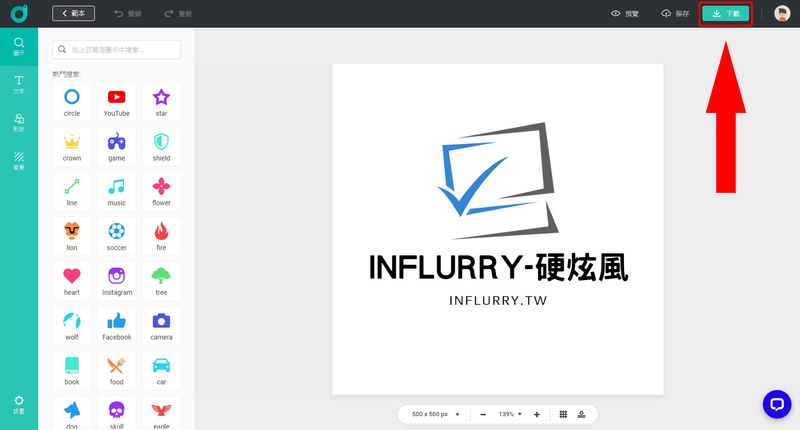
選擇方案
Logo下載總共有三種方案,一種免費方案,兩種付費方案。
免費方案
免費套餐:
- 支援下載300×300像素的JPG及PNG檔
- 能夠無限重複編輯並下載
這裡會顯示下載Logo的所有方案,點選【免費下載一個低質量的Logo】。
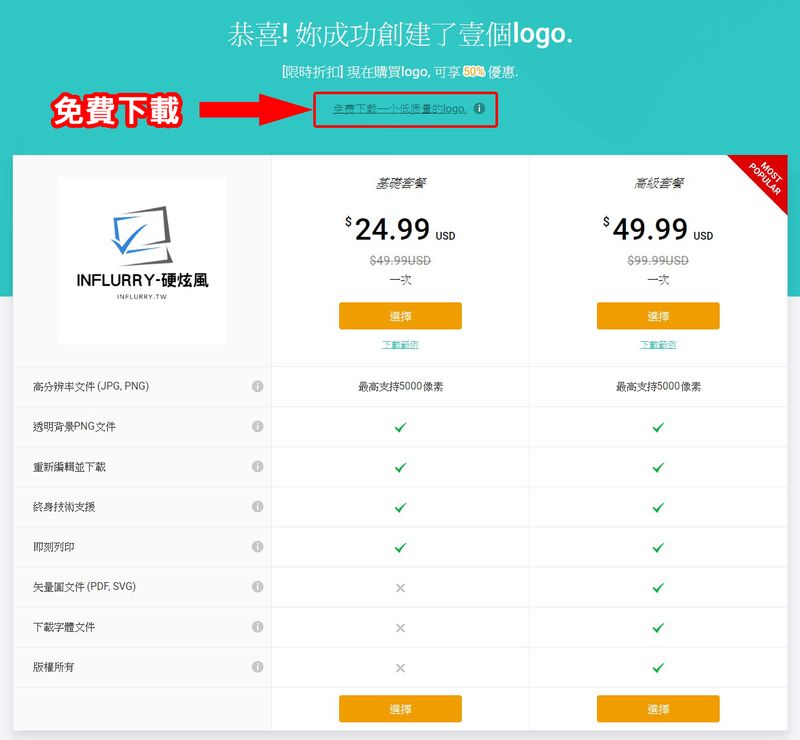
點選【同意並下載】。
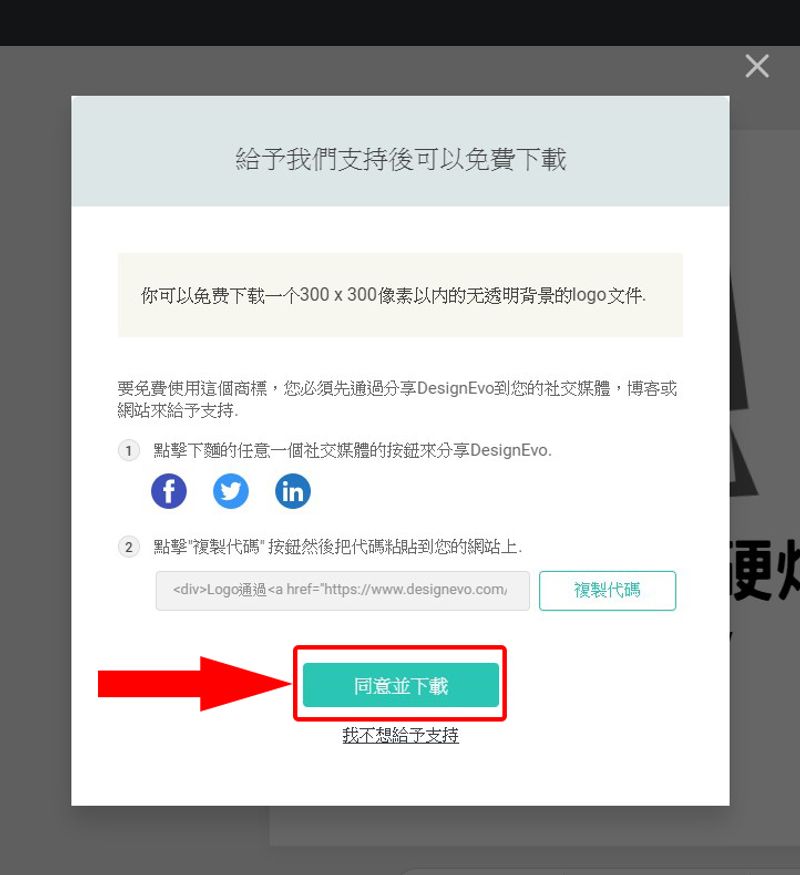
這裡將會自動幫你保存設計好的Logo專案,並且自動下載檔案。
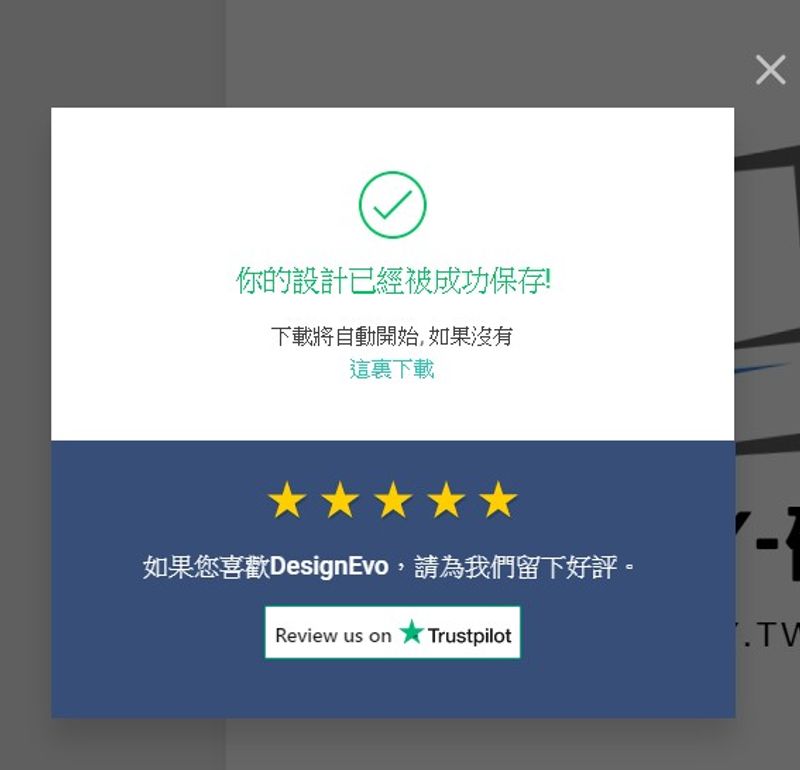
下載完後會是個zip壓縮檔,通常即使沒另外安裝解壓縮程式,也能夠過內建的檔案總管功能來開啟zip壓縮檔,將裡面的【logo】資料夾拉出來到「桌面」或是「其他資料夾」就算完成解壓縮囉!
或是如果原本就有安裝Winrar或是7-zip這類解壓縮程式,請直接將【logo】資料夾解壓縮出來。
題外話,建議電腦都要安裝Winrar或是7-zip解壓縮程式,這樣以後需要用到時,也方便解壓縮。
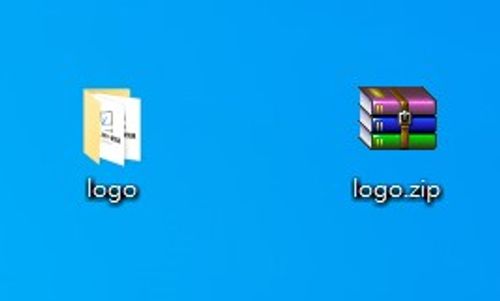
打開【logo】資料夾會看到有【jpg】及【png】兩種格式的圖片檔,但都只有300×300像素的低畫質圖檔,而且沒有透明背景的圖檔,這就是免費下載的限制。
如果想下載更高解析度的圖檔和更多種類格式的圖檔的話,就必須選擇下面將會介紹的付費方案囉,如果想使用在商業用途或是註冊商標和版權,也必須選擇【高級套餐】喔!
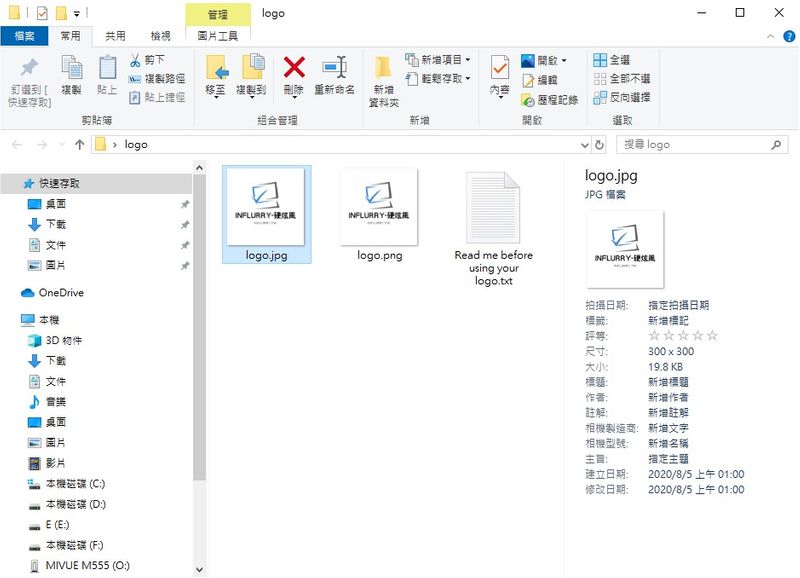
付費方案(專屬優惠代碼)
付費方案分為兩種,結帳時輸入【INFLURRY30OFF】硬炫風專屬優惠代碼即可享有30% Off的優惠!
基礎套餐:
價格:USD$ 24.99元
使用折扣代碼價格:USD$ 17.49
等於省USD$ 7.5,相當於約NTD$ 225元
- 最高支援下載5000像素的JPG及PNG檔
- 支援下載透明背景的PNG圖檔
- 能夠無限重複編輯並下載
- 終身技術支援(有問題可聯繫客服取得協助)
- 即刻列印(不失真的圖檔,可做列印及圖像輸出)
高級套餐:要申請商標或版權請選擇此方案
價格:USD$ 49.99元
使用折扣代碼價格:USD$ 34.99
等於省USD$ 15,相當於約NTD$ 450元
- 最高支援下載5000像素的JPG及PNG檔
- 支援下載透明背景的PNG圖檔
- 能夠無限重複編輯並下載
- 終身技術支援(有問題可聯繫客服取得協助)
- 即刻列印(不失真的圖檔,可做列印及圖像輸出)
- 支援下載向量圖檔 (PDF、SVG)
- 下載字體文件(能夠在電腦中安裝Logo所使用的字體並使用)
- 版權所有(能夠申請商標或版權)
幫大家整理好的懶人包表格給大家清楚比對。
套餐方案 | 特色/ 功能 | 價格 |
免費套餐 |
| USD$ 0元 |
基礎套餐 |
| USD$ 24.99 折扣後:USD$ 17.49 |
高級套餐 |
| USD$ 49.99 折扣後:USD$ 34.99 |
在此畫面選擇「基礎套餐」或「高級套餐」,在要選擇的套餐底下點選【選擇】。
如果想知道下載下來後會有哪些檔案的話,可以點選【下載範例】,此範例有的檔案就是購買後下載會得到的檔案。
※這邊以我選擇的「高級套餐」為範例,但購買兩個套餐的操作都完全一樣,請放心。
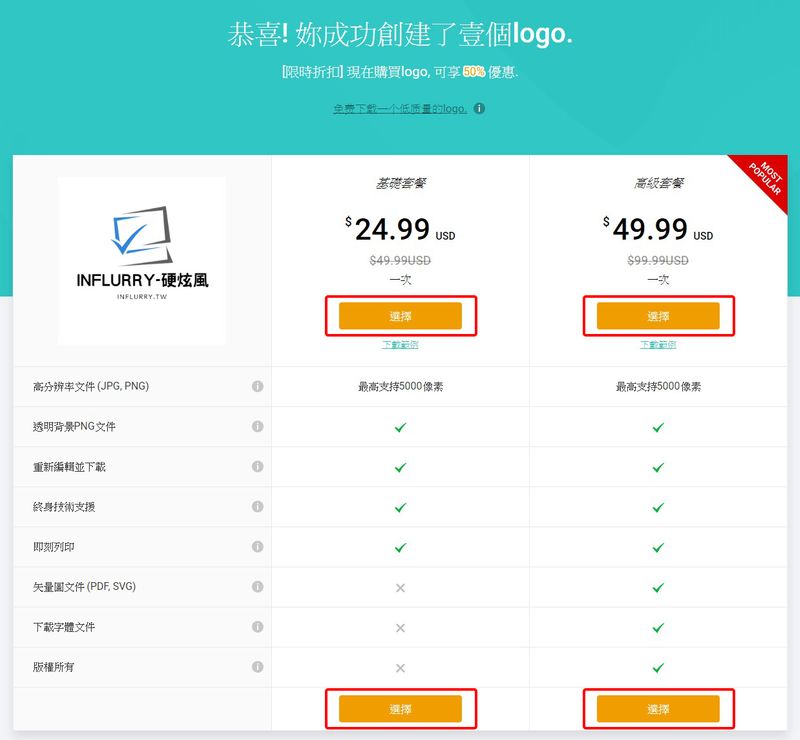
①進入付款畫面後輸入信用卡的基本資料。
②這裡記得一定要點選【想要使用兌換碼】。
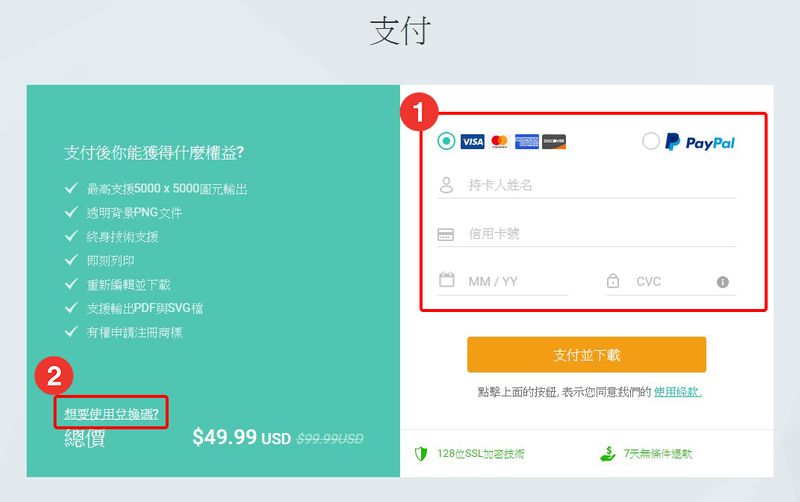
①輸入【INFLURRY30OFF】硬炫風專屬優惠代碼,這樣才能享有30% Off,也就是7折的折扣優惠喔!
②輸入完按【兌換】。
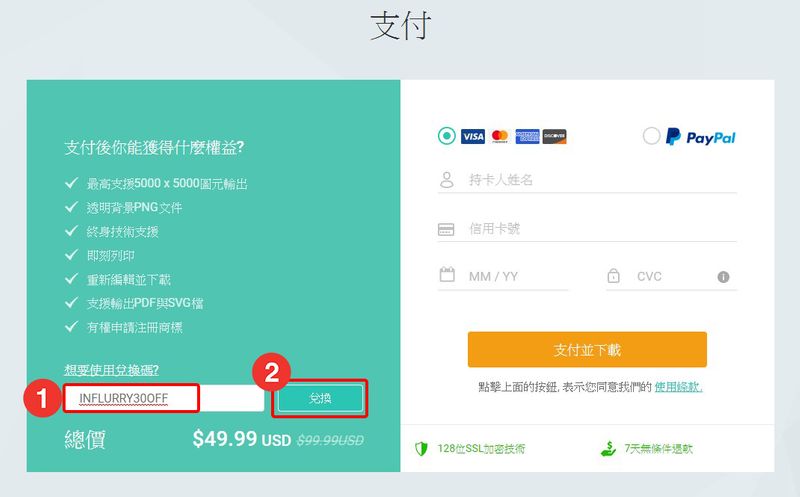
這樣就會發現價格從原本的「USD$ 49.99」變成「USD$ 34.99」囉!
等於省了15美金,也就是大約相當於台幣450元喔!是不是便宜很多啊!常關注硬炫風就會有這種好康喔!
折扣完點選【支付並下載】即完成付款。
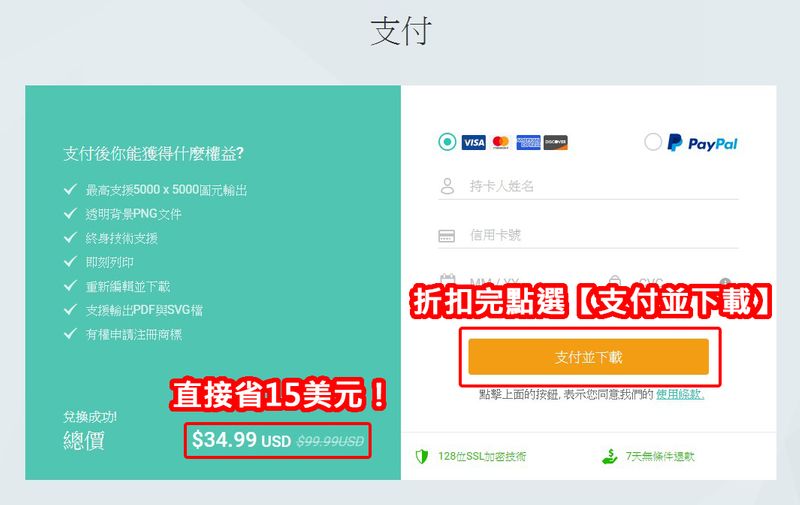
完成購買,並且會自動下載Logo,這裡可以點選【立即編輯】繼續編輯你的Logo,或是點選【我的設計】物色其他Logo,不過我們還是先來看看下載下來的Logo吧。
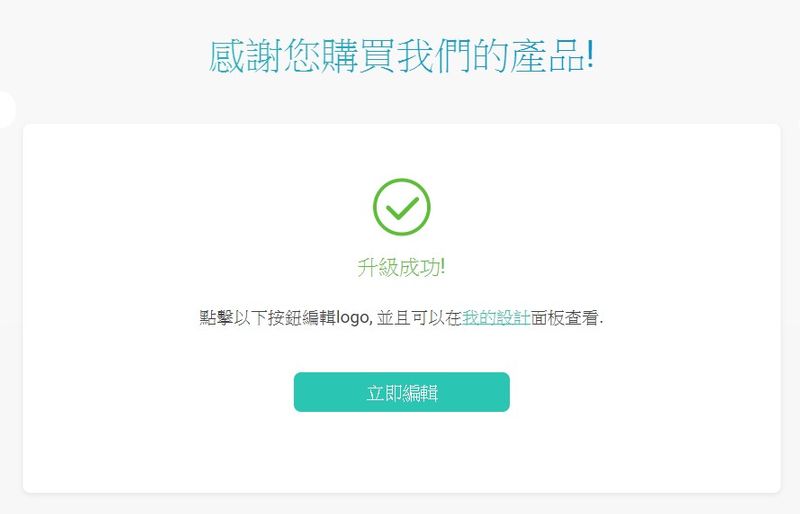
下載下來的資料夾裡面將會有4個子資料夾,分別是「font」、「high-res」、「original」、「vector」,下面將一一講解每個資料夾裡面到底有什麼。
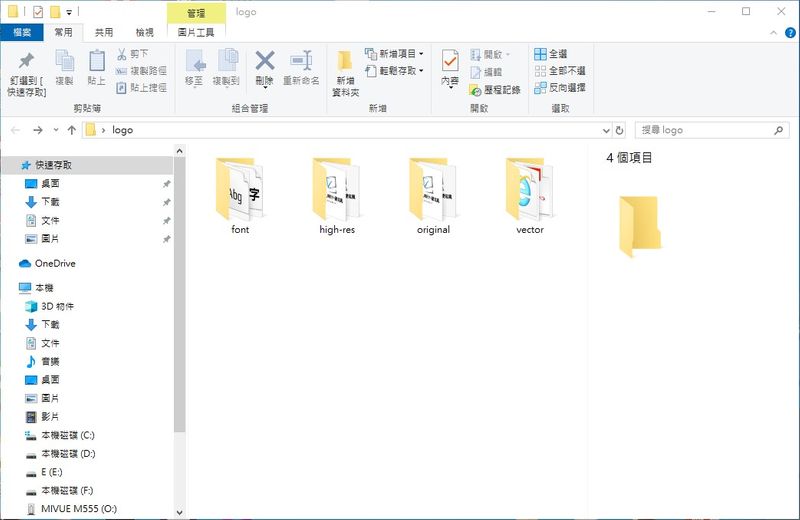
首先是「font」資料夾,裡面將有你在設計Logo時所使用到的字體字型,在電腦安裝這個字型之後你在用Word、Excel、Photoshop或是其他可以選擇字型的地方都能使用此字型喔!
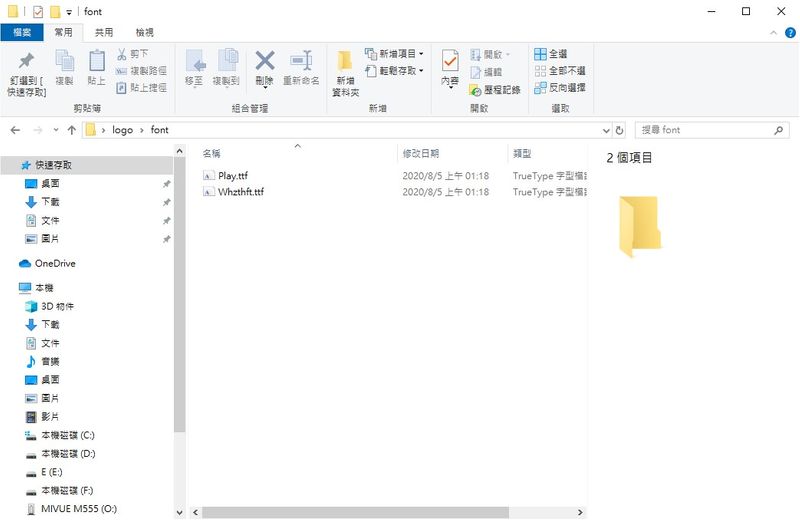
再來是「high-res」資料夾,這個資料夾存放的是5000×5000像素的高畫質圖檔,這個資料夾裡會有3個你精心設計好的Logo圖檔,分別是最常見的JPG跟PNG,以及已經幫你去背好的PNG透明背景Logo圖檔。
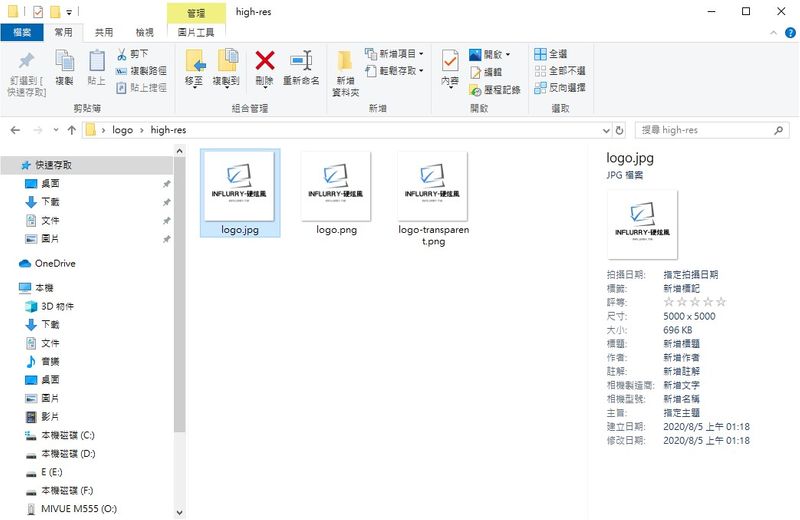
「original」資料夾裡面是500×500像素的低解析度圖檔,一樣分別會有JPG跟PNG,以及透明背景的PNG圖檔,這個通常是放在網站Logo或是不用太高解析度的地方上用的。
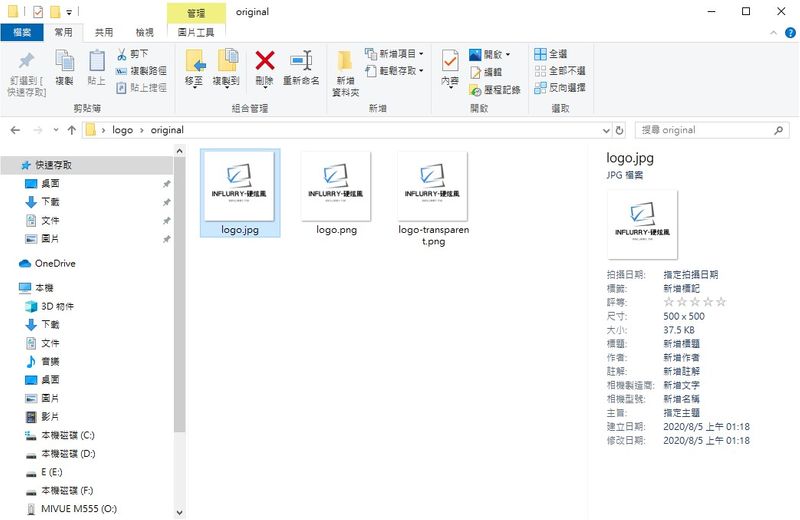
最後一個「vector」資料夾有PDF和SVG檔,PDF再傳給人家的時候就不用怕失真的問題,而SVG是向量圖,向量圖不像是JPG這種用像素呈現的點陣圖,他就算放到很大也不會有馬賽克的問題,通常用在網站會有很好的效果。
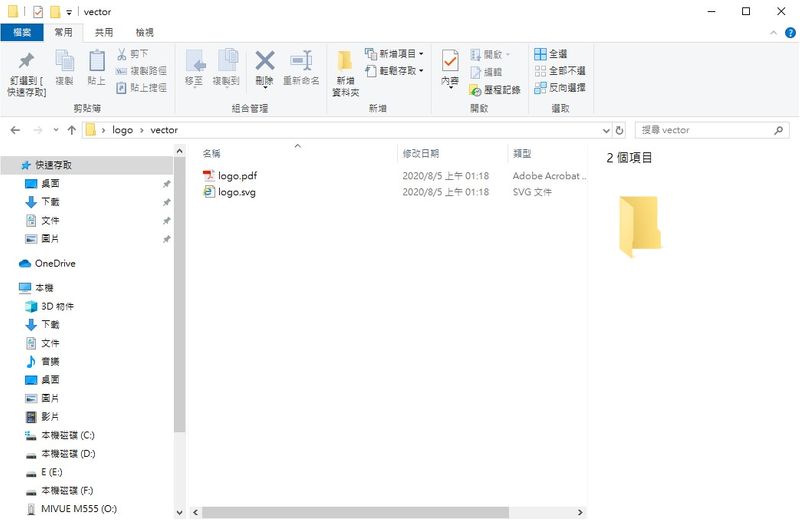
無限次編輯Logo
當你購買Logo後,可以無限次的重複編輯同一個Logo專案並下載。
①首先回到首頁,滑鼠移動到右上角的人頭上面。
②點選【我的設計】。
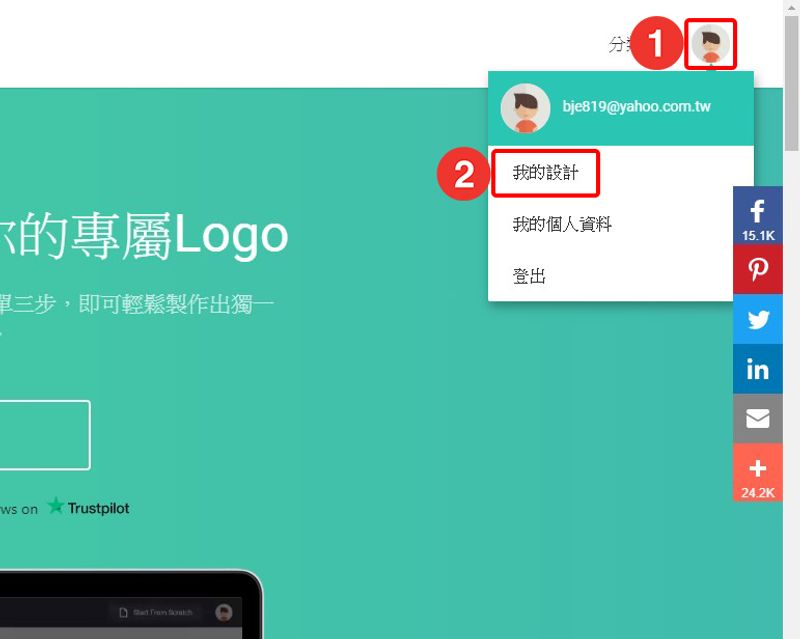
這裡會出現剛剛製作的Logo,並且顯示你所購買的套餐種類,像我選擇的是「高級套餐」,右上角就會顯示「高級套餐」,如果是買「基礎套餐」,就會顯示「基礎套餐」。
這裡我們點選【編輯】。
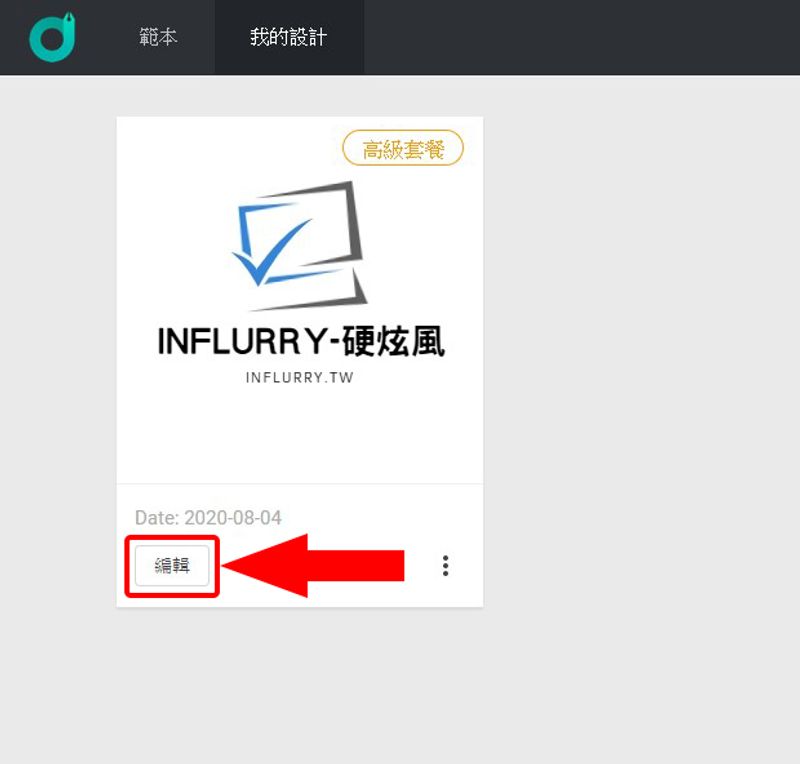
如果不滿意原本的Logo或是想修改其內容,都可以透過成千上萬內建的圖示來新增或修改Logo樣式,如果你想,當然也可以更換成完全不一樣的Logo,只不過就不能套用他已經設計過的範例,只能用內建的那些圖示跟圖框樣式來改Logo。
像我如果想把我的名稱或是Slogan變得比較特別,可以選擇【形狀】裡面的【橫幅】來將文字跟所選的橫幅做結合,名稱馬上就變成一個有設計過的樣式。
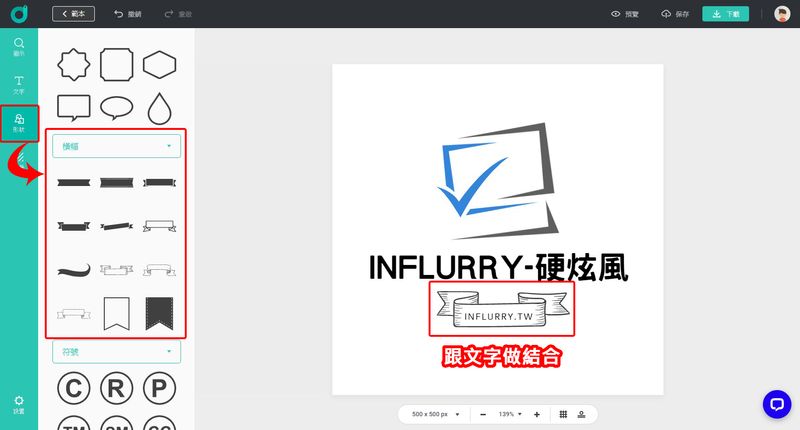
如果想更換整個Logo圖示,可以從【圖示】去搜尋,他也已經幫我們分類好圖示的類別了,也可以從分類去找自己喜歡的圖示。
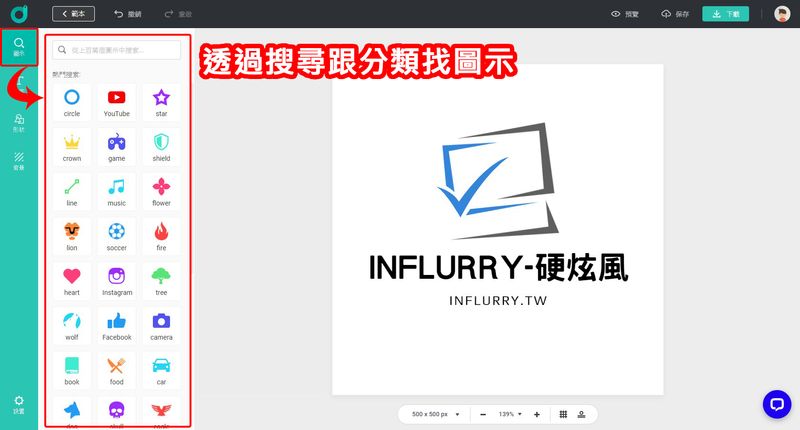
像我想要找電腦的相關圖示來更換現有的Logo。
①所以就搜尋【computer】。
②就會找到一堆關於computer的圖示及圖案,找到自己喜歡的圖示。
③點選Logo。
④然後再點選已經選好的圖示。
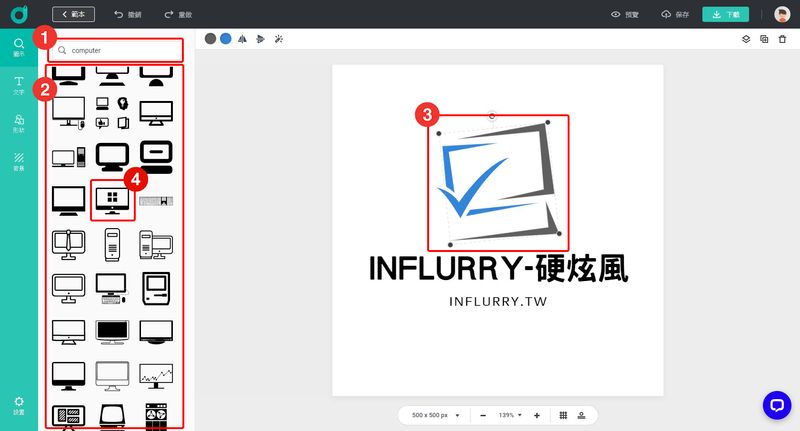
Logo就直接變成選擇的那個圖示啦!這時候可以在去修改Logo顏色或是其他想新增的東西,修改完再點選【下載】就會將這個全新的Logo給下載到你電腦啦!
※不過這邊要注意的是,當你修改完按了保存後,原本範本樣式的Logo就無法復原了喔!這點要特別注意!
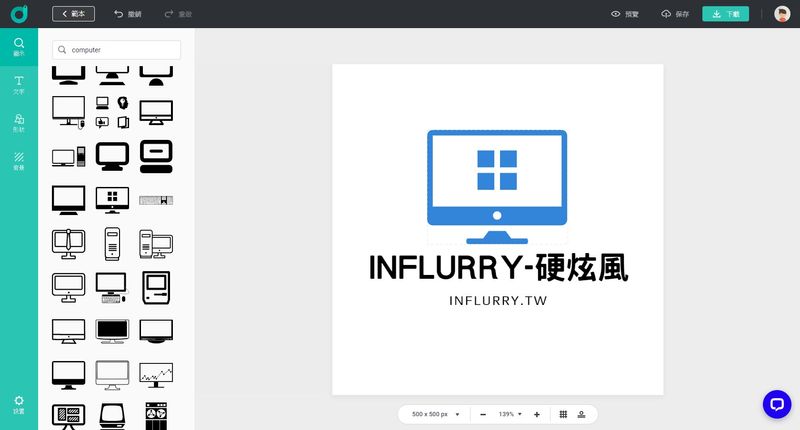
新增空白專案
如果不想要套用DesignEvo提供的範本的話,也能夠新增全空白的專案,自己挑選喜歡的圖示來當作Logo當然也是可以的。
先進入【我的設計】頁面中,點選右上角的【新增空白畫布】。
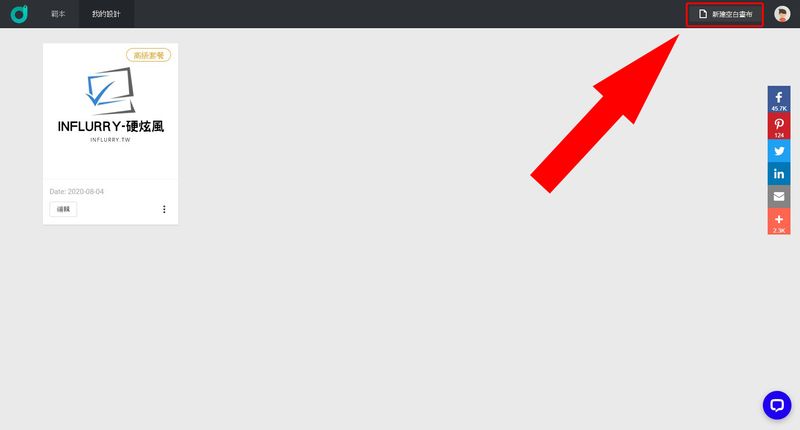
從【圖示】中挑選一個自己喜歡的圖示來當作Logo,然後再挑一個適合的顏色,搭配一個「藝術」字型就會非常好看喔!大家可以自己動手玩玩看,自己常常一玩就1、2個小時過去了XD,哈哈哈。
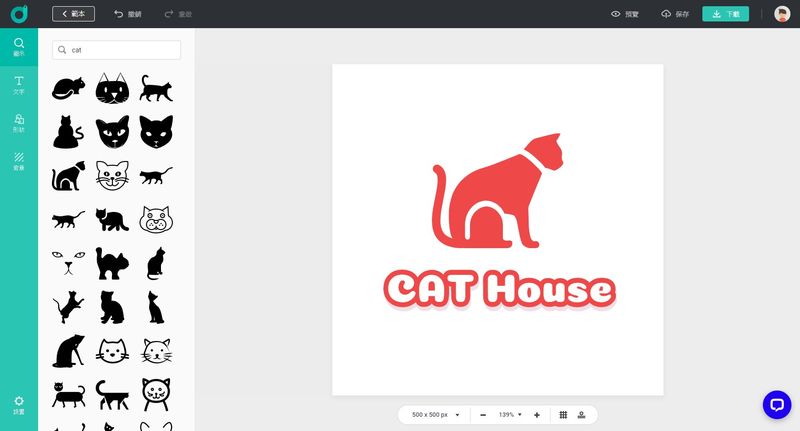
DesignEvo手機版APP
想不到吧~,原來DesignEvo也有手機版APP喔!
因為我個人是使用iphone,因此我這邊以IOS為範例。
①先在App Store搜尋【DesignEvo】。
②第一個就會看到【DesignEvo – Logo Maker】,點選【取得】進行安裝。
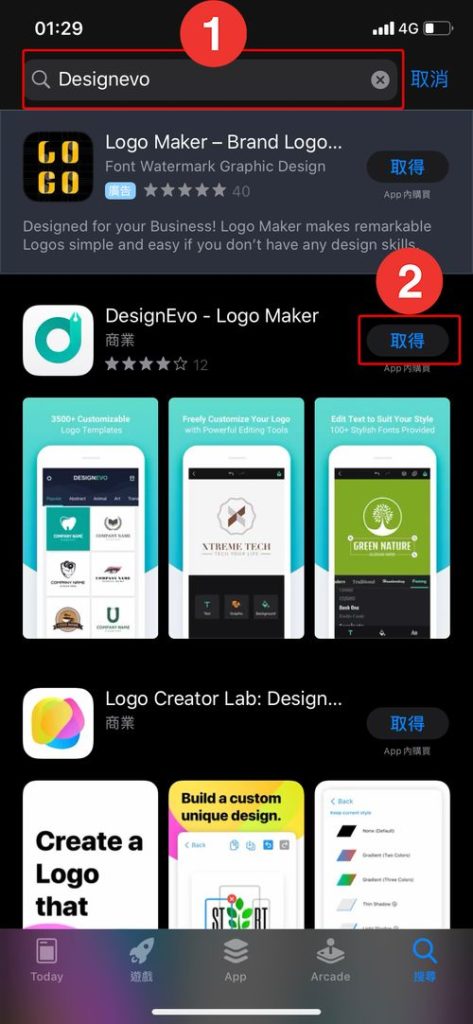
安裝好開啟APP,上方就有許多分類可以選擇,每個分類下方都有許多Logo可以挑選。
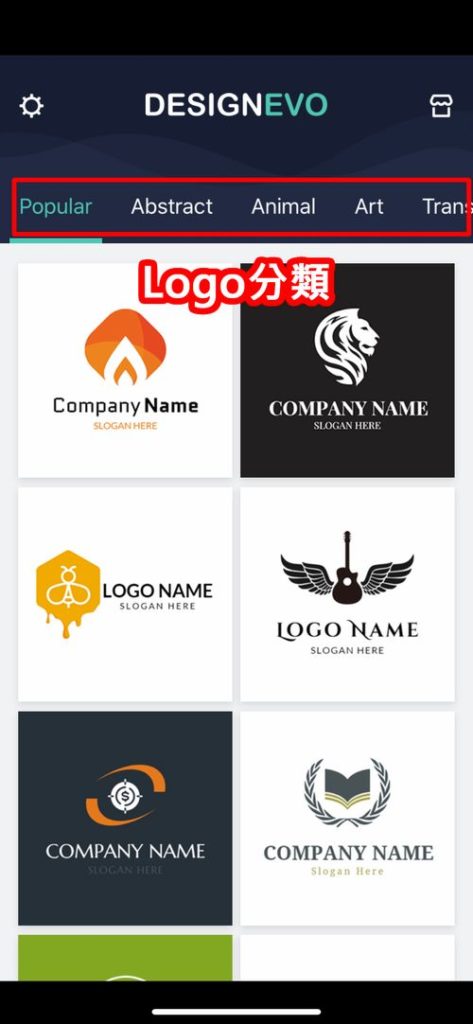
①【Text】可以在畫面中新增文字。
②【Graphic】可以挑選像是網頁版中的圖示的功能,可以從中挑選適合的圖示和圖案,不過APP版不像網頁版有這麼多種類的圖示可以選擇,APP只能挑選圖框、線條、形狀、橫幅等圖示。
③【Background】可以調整Logo的底色,點選Lgoo的圖案的話,也可以自訂Logo的顏色、透明度等等。
④上方的左右箭頭可以回上一步和重做。
⑤設計好Logo就可以按下右上角的下載及分享按紐。
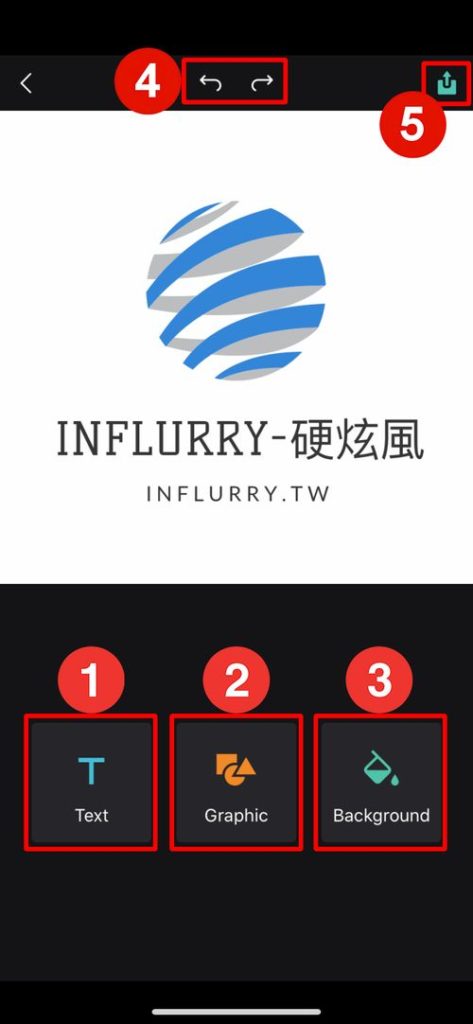
點選【Save】。
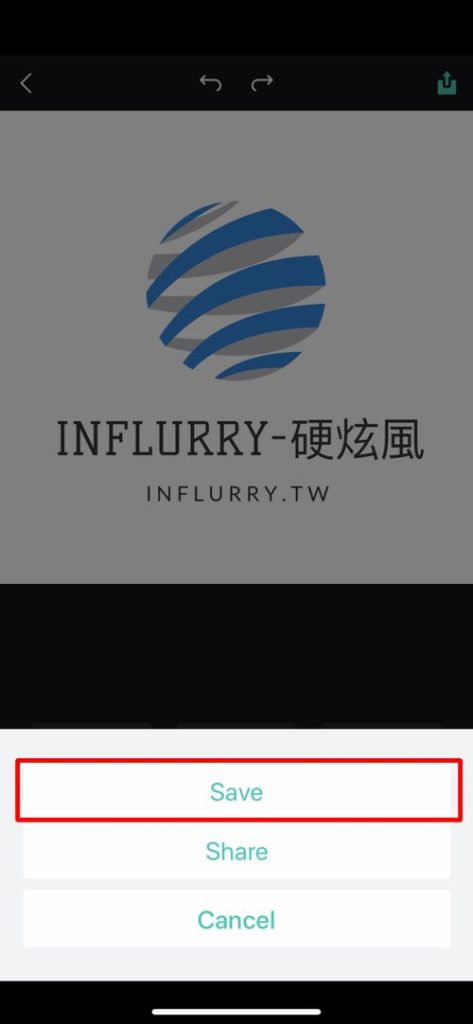
這裡有3種類型的圖檔可以選擇,分別是JPG、PNG以及去背的PNG,依自己需求來下載。
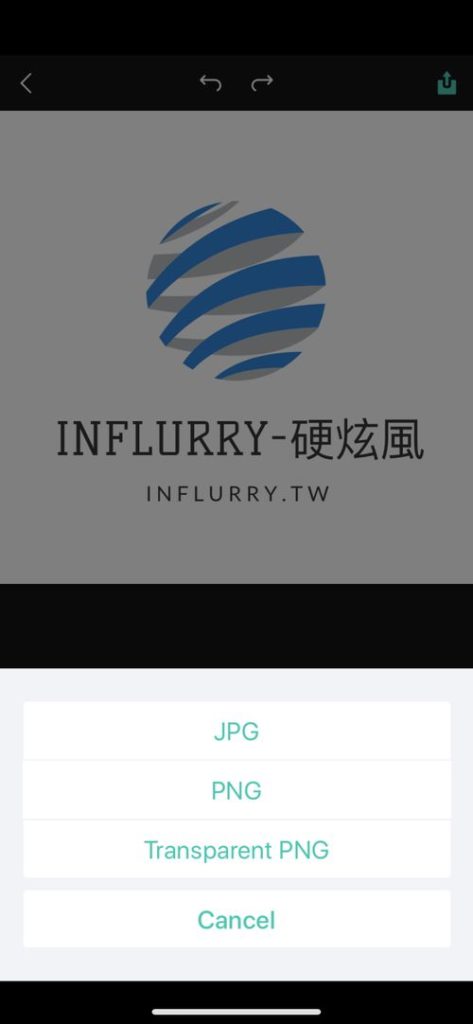
下載後的圖檔。

APP首頁右上角的商店按鈕進來則會有所有分類的Logo可供下載,只是這是需要付費的,但購買後可以一次擁有該分類所有的Logo使用權。
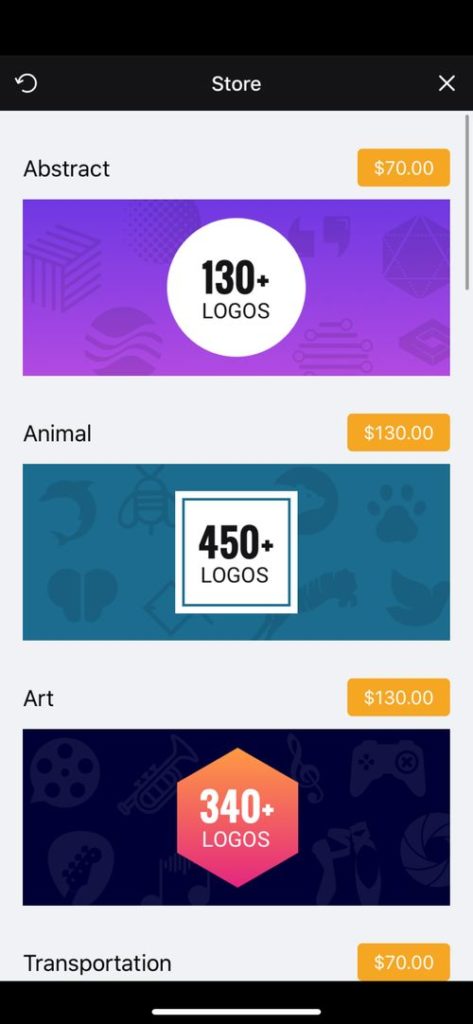
手機版APP可以看到介面是很簡約的,操作起來也非常的容易上手,雖然手機版APP功能不像網頁版那麼多,也有很多地方需要改進,但如果只是單純想臨時設計一個不錯看的Logo,DesignEvo的手機版APP也算是個很不錯的移動版Logo Maker!
DesignEvo優缺點分析
優點
線上編輯
DesignEvo的發行公司PearlMountain Limited所開發的軟體主要都是線上工具,也就是說軟體都是直接在線上進行編輯及存檔,不用下載任何軟體或程式,只要有電腦和網路就能在網頁上輕鬆編輯。
全中文化
現在製作Logo的工具大多都是國外開發的,當然介面也是使用全英文的,有全中文化的應該不多,而DesignEvo對於華人市場真的很友善,繁體中文介面真的有特別照顧到台灣的使用者,對於有英文恐懼症的人來說,可是幫了大忙!
免費套餐
DesignEvo的免費套餐方案就能使用全部的功能,只是如果要下載高解析度或是透明背景的圖檔就需要選擇付費套餐方案,如果預算不夠的,可以先將Logo設計好存起來,等到預算足夠的時候再選擇付費套餐方案即可。
適合設計白癡
這類型的設計工具可以說是救了所有的設計白癡,有製作Logo需求的人不敢說很多,但在有製作Logo需求的人裡面,不會設計的人一定占比很多。
而就算是完全沒學過設計和完全不懂設計的人,使用DesignEvo一樣能輕鬆上手,並且能花很短的時間設計出一個不輸外面設計師設計的Logo呢!
缺點
無法對Logo大幅度修改
DesignEvo的Logo都是經過專業設計師設計好的Logo當作範本供大家做套用修改,但這些已經設計好的範本沒有辦法大幅度的修改Logo樣式,這要用文字敘述有點困難。
比如套用一個電腦的Logo範本,想將這個電腦在不違和整體美觀的情況下讓這台電腦變成一個長有手腳的擬人化人形電腦就沒有辦法,你可能會想說這不是廢話嗎XD。
但這只是舉一個比較極端的例子,實際在操作的時候,可能你喜歡某一個Logo的樣式,但這個Logo其中有一個地方你比較不滿意,但這個Logo又是一體成形的,這時候是無法任意更動Logo的樣式的。
只能用原有設計好的Logo來進行小幅度的調整,例如更改顏色、或是如果這個Logo是由幾個圖層組合而成的Logo,也可以將其變動位置等等的修改。
總而言之,DesignEvo主要是偏向「套版」模式的設計Logo,想要完全客製化自己想要的Logo樣式是比較困難的,畢竟DesignEvo本來就是主打不太會設計、不懂設計、不想花錢請人設計,或是懶得設計的人所使用的一套工具。
範本的預設字型很多不支援中文
範本的Logo名稱字型都是使用英文的,因此想維持Logo圖案下方的名稱原有的字體樣式,只能輸入英文,如果輸入中文時,就會發現字型無法像英文的樣式一樣。
但這是不管在哪都會遇到的問題,如果今天在Word打中文字,將中文字改成英文的字型,也會發現不會有字體上的改變,同樣的,英文也無法改成中文字體。
因為系統內建設定就是這樣,但也不是說全部都無法改,有些字型還是有支援的,但這就需要慢慢嘗試才會知道了。
所以如果品牌名稱有中文的話,就要斟酌一下怎麼設計比較好看囉!
結論
DesignEvo設計Logo的功能雖然強大,但還是有改善空間,不過以一個免費的線上Logo製作工具來說,已經是非常夠用了。
對於想要製作自己品牌、企業、網站的Logo,DesignEvo絕對是個非常好的選擇,而且絕對會幫你省了非常多的時間。
當然你也可以選擇花時間去學Photoshop或是illustrator這種專業的繪圖工具,如果沒有一些底子,要從頭開始學習,是非常耗時的!
而且Logo的樣式、圖案、字體樣式以及要如何將品牌理念融入Logo、要加入什麼元素等等的都要完全靠自己構想,對於一個沒學過設計或是不懂設計的人來說,根本是無頭蒼蠅,耗時又費工。
那如果預算足夠,當然外包請專業的設計師做一定最快最好,但就是要預算,如果沒有預算這就是個問題呢。
如果你也是沒預算、不想花時間自學複雜的軟體,但又想要做一個漂亮的Logo,那麼DesignEvo會是你最好的選擇!
OK,DesignEvo的介紹就到這邊啦!
如果有任何問題,歡迎在底下留言告訴我,或是透過聯繫本站聯繫我,跟我說說你的問題,我會盡我所能幫助你解決問題喔!
想更了解強尼嗎?到【關於強尼】看看吧!
如果你喜歡我的文章,歡迎請我喝杯咖啡,好讓我繼續爆肝創作,讓我能產出更多文章喔!

這篇文章對你有幫助的話,記得在下方綠色拍手圖示上動動手指幫我按 5 個 Like ,只要登入 Google 或 FB,就能免費支持我,讓我有更多動力創造更好的文章喔!

一位喜歡用文字分享電腦這個死板板領域經驗及教學的年輕人。
在這裡你會看到很多我的經驗分享跟幹話。

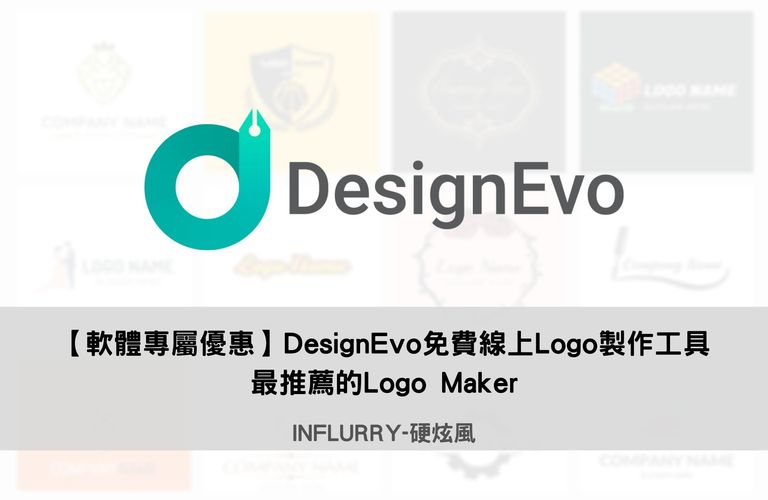



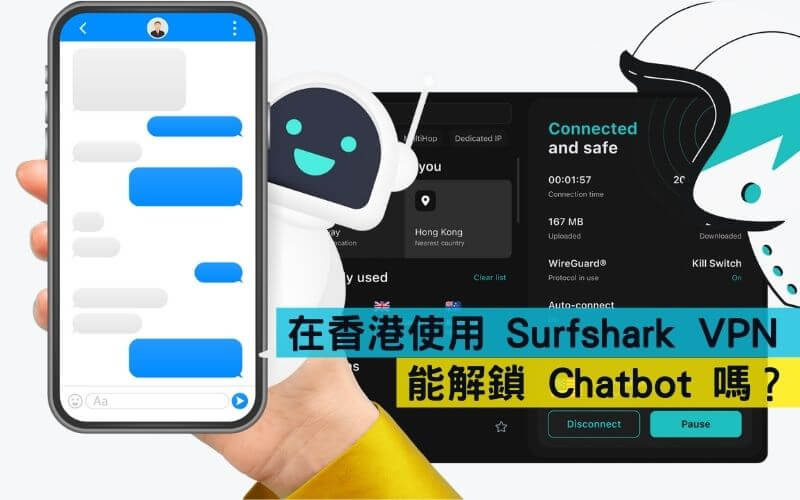
看起來真的蠻容易上手的
謝謝分享
這款LOGO製作線上工具是我看過最容易上手的一款,我網站的LOGO也是用這個設計的,真的連設計白癡都會用呢
好詳細的教學,受益良多
請問版主有LOGO設計上的分享或文章嗎
目前沒有分享LOGO設計的文章,但之後可能會專門寫一篇LOGO製作及設計的文章