OK首先,這是一篇Microsoft Windows 10作業系統重灌的教學,可能你會問:「網路上隨便查不是就一堆重灌教學了嗎,為什麼還要特地再寫一篇?」
好的,原因是因為,我自己以前是個電腦白癡,但是常常遇到問題時,爬文的時候又不一定看得懂人家寫的……,好吧,可能是我太笨,但文章中有時候會講到一些專有名詞或是專業術語,或是不知道下一步要做什麼。
所以呢,我想寫一篇連電腦白癡都看得懂的重灌教學文,這篇將會逐步說明,並且白話,照著做一定可以順利搞定。
通常我們重灌電腦都是電腦有些問題,才會想要重灌對吧!所以如果你的電腦有以下這些問題,需要重灌電腦,這篇對你一定很有幫助。
- 電腦用久了:很常LAG、系統跑得很慢、開機很慢。
- 電腦中毒:這比較難判定,可能系統或程式突然開很慢,甚至開不起來就要當心了,最好用防毒掃掃看。
- 更換硬體設備:如主機板、硬碟,更換其餘硬體基本上不需要重灌,除非有特殊情況。現在系統相容性很好,更換主機板可能都不需要重灌了,但保險起見,還是建議重灌。
- 程式或檔案突然開不起來:原本開得起來,但就突然不能開了,重開機也一樣。
- 出現錯誤訊息:會出現錯誤訊息的原因有很多種可能,如果無法排除就重灌吧!這樣最快。
- 無法正常開機:最嚴重的情況,開機黑畫面或直接藍屏就代表系統可能已經損壞喔。
以上是幾個比較常見需要重灌的理由,你的電腦也有上面其中一個問題嗎?趕快開始動手重灌你的電腦吧!
※記得!在重灌前一定要先備份你的資料,不然如果一個不小心可能、也許、萬一資料不見了你會哭死!
趕快看看這篇文章,取得Windows 10金鑰然後照著此篇教學安裝你的Windows吧!
【選購】Win10哪裡購買最划算?買之前一定要看的完整分析及推薦!
文章目錄
製作Win10重灌光碟或重灌隨身碟(USB)
要重灌作業系統前,你必須要有一個重灌Win10系統用的隨身碟或是光碟,要準備一隻8G容量以上的隨身碟或4.7G的空白光碟來製作。就像你要修車,總要有板手或螺絲起子之類的工具吧!
製作方式請參考下方這篇。
【教學】製作Win10系統安裝隨身碟、光碟完整教學,重灌系統的必備工具及技能
如果沒有隨身碟又不知道該挑選的話,那就參考看看我親自用過覺得CP值最高的隨身碟吧!
【選購】2020年USB隨身碟推薦,最高CP值的隨身碟選購懶人包!
Windows 10重灌完整教學
用重灌光碟或隨身碟(USB)開機
step 1
準備好重灌隨身碟或光碟後就可以開始重灌啦,而重灌第一步對新手來說可能有點難,但只要照著下面的步驟做,一定沒問題,這個步驟最難的不是放入光碟或插入USB,而是放入或插入後該怎麼使用光碟或是USB來啟動。
當我們按下電腦開關後,要做的是進入開機選單選擇我們放入的光碟或是USB來開機,但每個廠牌的電腦要進入開機選單,都要按不同的按鍵。
若是組裝電腦就看主機板廠牌,怎麼看主機板廠牌?
把你電腦的機殼打開,看到裡面一堆線插在上面的那張板子就是主機板,通常主機板上都會用比較大和比較明顯的字寫他們的廠牌名稱,仔細看一下,應該不難找。
以下是各個知名廠牌電腦要進入開機選單需要按的按鍵(以下是桌上型電腦的按法)。
華碩(ASUS):F8
技嘉(GIGABYTE):F12
宏碁(Acer):F12
微星(MSI):F11
戴爾(DELL):F12
惠普(HP):F9
聯想(IBM):F12
英特爾(Intel):F10
知道電腦或主機板的廠牌後,在按下開機鍵後,狂按你的電腦對應的按鍵,例如你的電腦是華碩的,開機後請狂按【F8】,一直按,直到畫面出現【STEP 2】這種畫面,這就是開機選單,每個廠牌的開機選單會長的不太一樣,但都大同小異。
step 2
請用鍵盤上下鍵選擇我們要的DVD或是USB選項,如果你放的是重灌光碟就選【CD/DVD:……】的選項;如果你是USB,就選【USB:……】的選項(每個USB顯示的名稱都不太不一樣,應該不難認),選好後按【Enter】鍵。
※本篇以Win10 1803版本的64位元的光碟來做為範例。
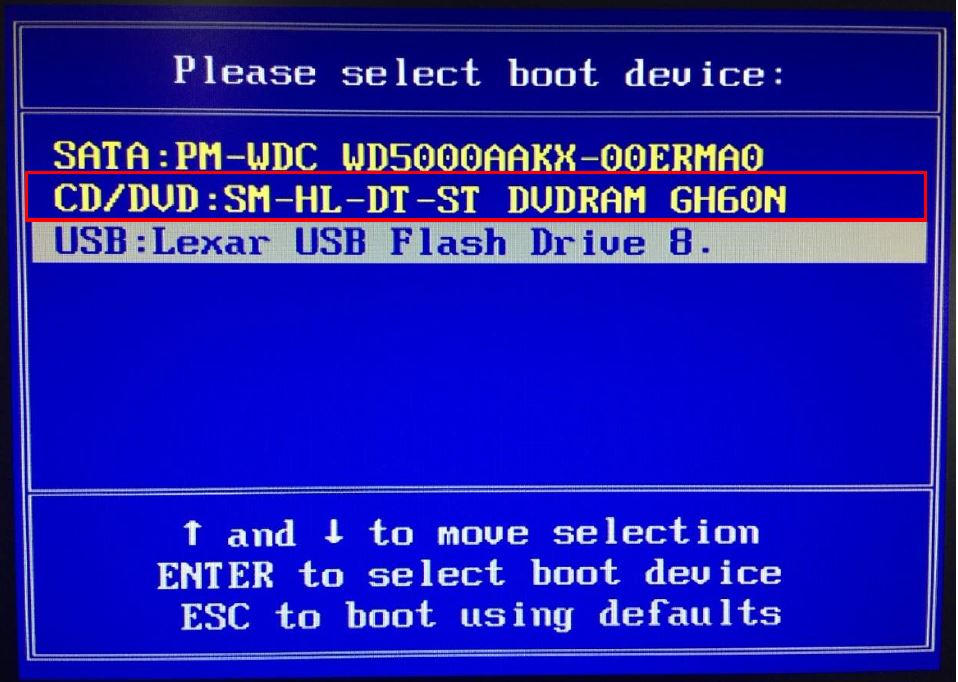
step 3
將出現以下畫面,畫面出現下圖的字樣時,在他的點點跑完前趕快按下鍵盤上的任意一個按鍵(建議按空白鍵,最大最好按!),請多按幾下,不然怕他沒感應到。
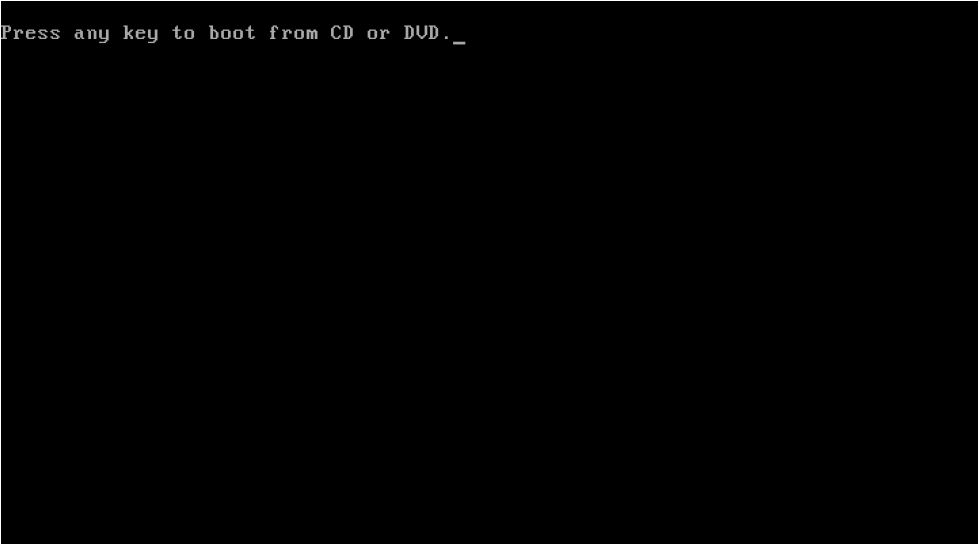
step 4
按完後畫面會跳掉,等一下下,會出現下面的畫面,出現下面畫面代表成功使用光碟或USB進入重灌程序。
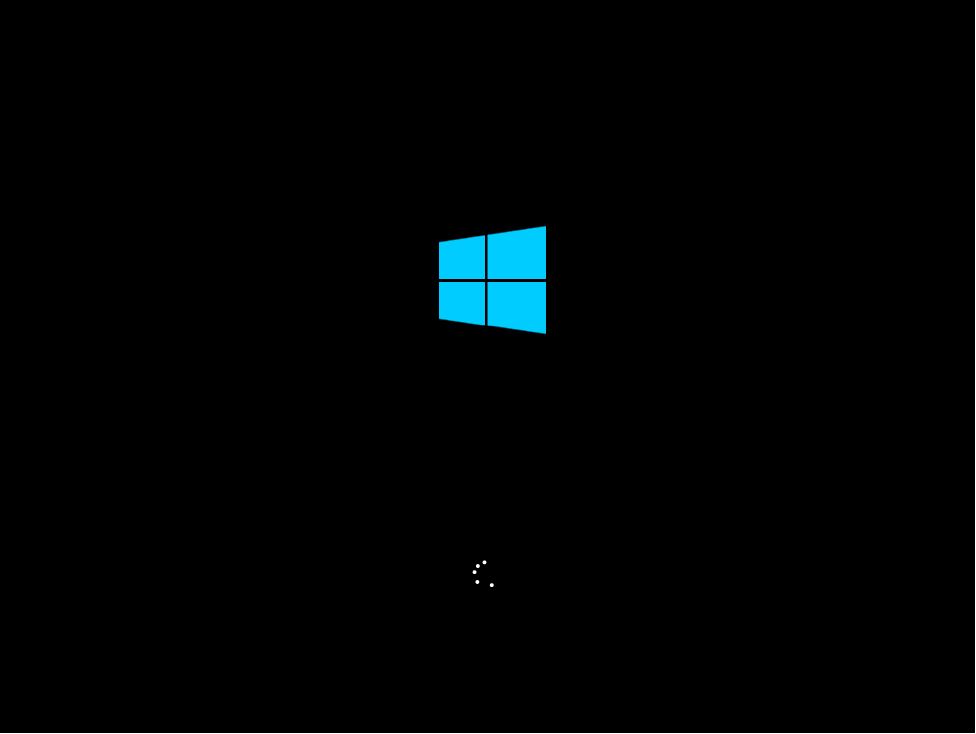
選擇安裝版本
step 1
等他跑完後會出現下面的畫面,這裡基本上不需要動他,直接選擇【下一步】。
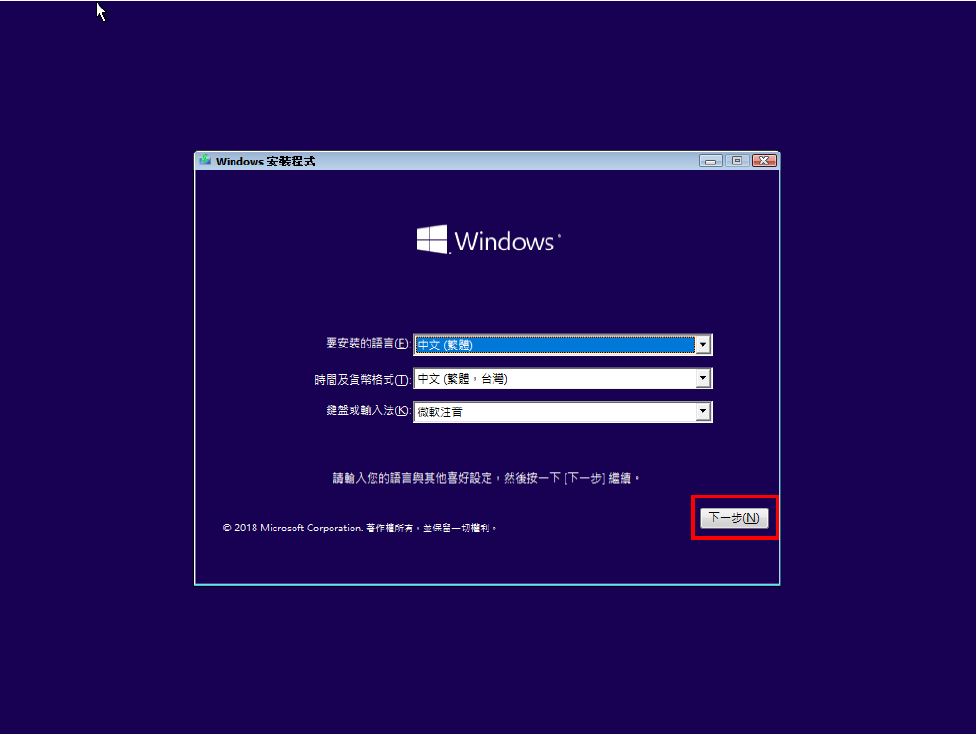
step 2
請無腦的點選【立即安裝】。
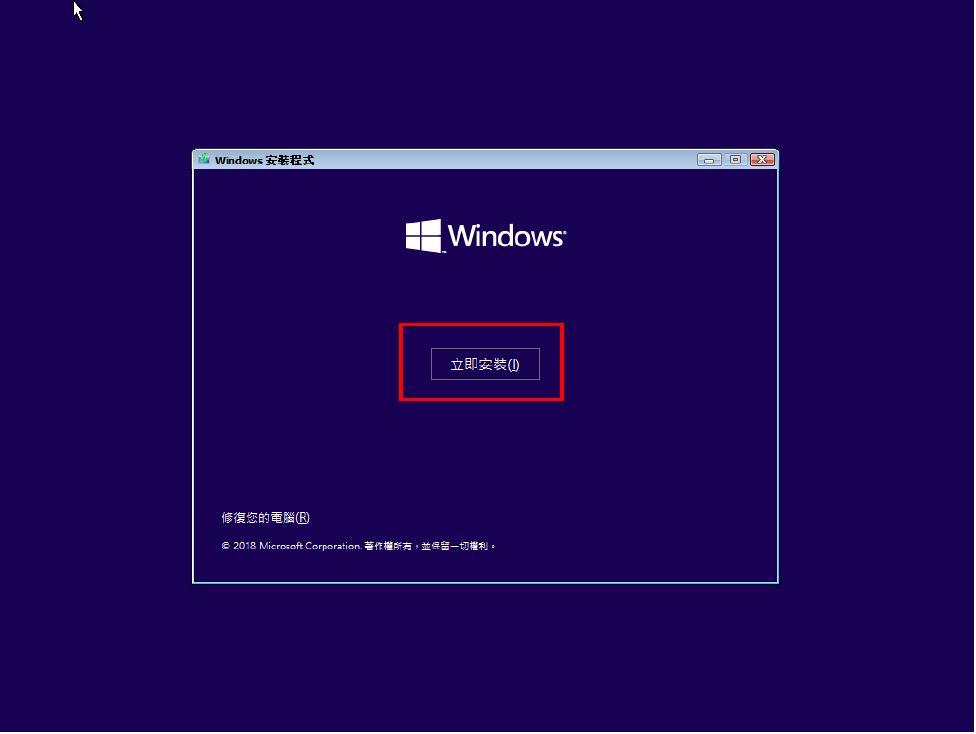
step 3
這裡可以輸入你購買的win10的序號,或是可以按【我沒有產品金鑰】,等到進入系統後再輸入也可以。
還沒有Windows 10金鑰嗎?看看下方文章,取得金鑰然後在這個步驟輸入你的金鑰吧!👇
【選購】Win10哪裡購買最划算?買之前一定要看的完整分析及推薦!
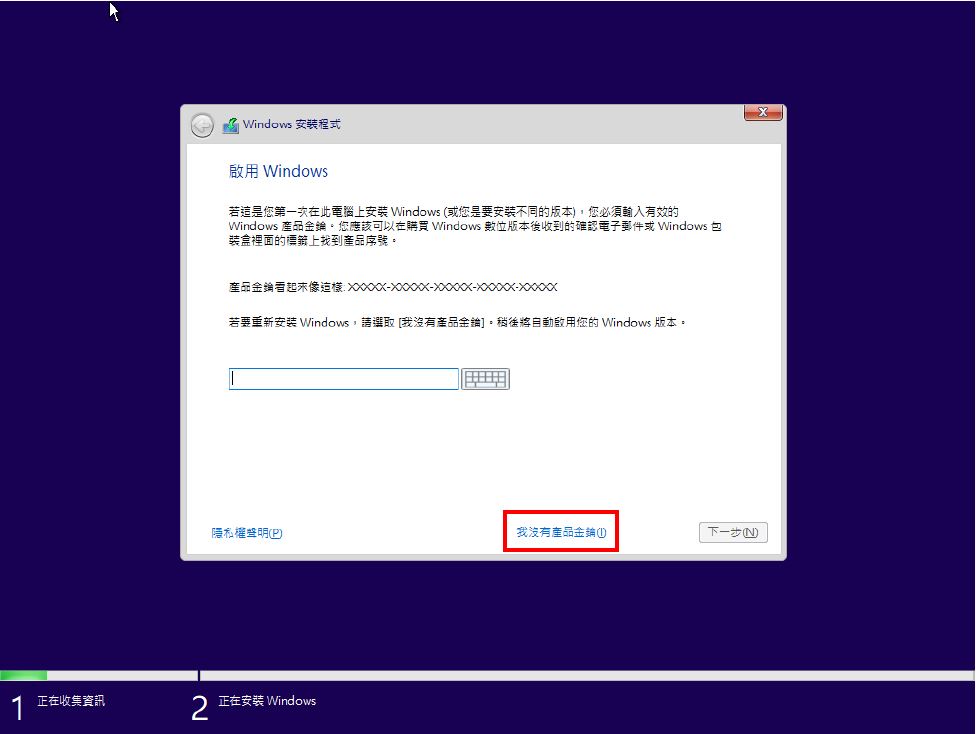
step 4
若你上一步沒有輸入序號就選擇下一步,系統不知道你購買的版本,因此這裡會請你選擇你想安裝的版本。
若是你還沒有買,而你又不知道要選哪個版本,這裡建議選擇【專業版】,也就是中間那個(功能較齊全,說功能多但其實也沒什麼機會用到,純粹個人私心~),選好後按【下一步】。
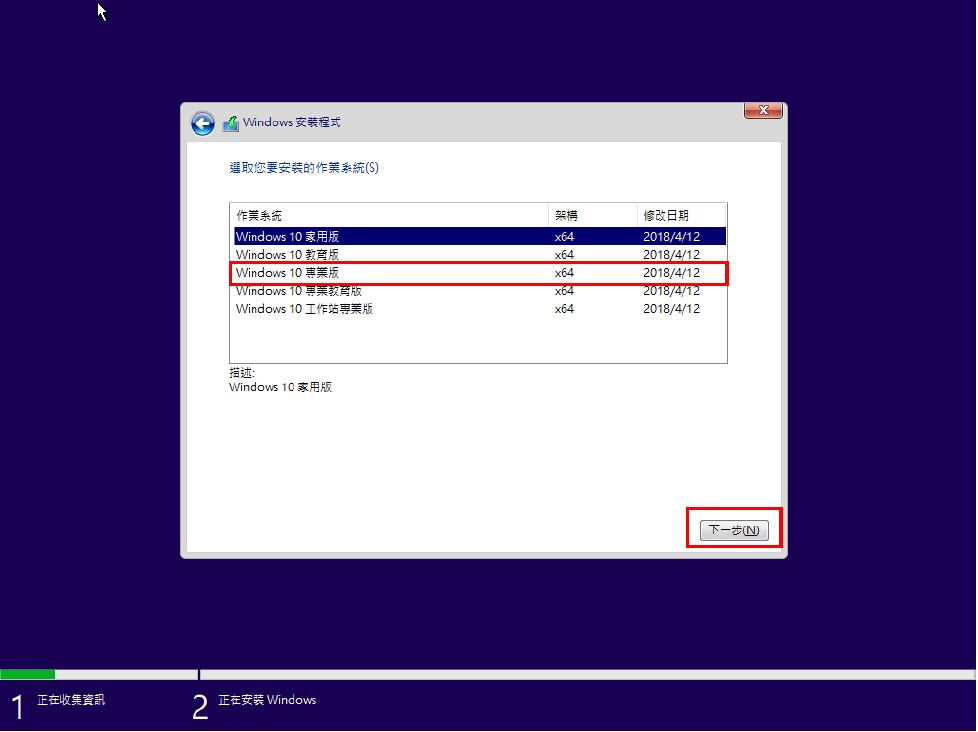
step 5
接著是win10的條款內容,如果很閒的話可以把它看完,但我想不會有人想這麼做,所以直接無腦的【打勾】,然後【下一步】。
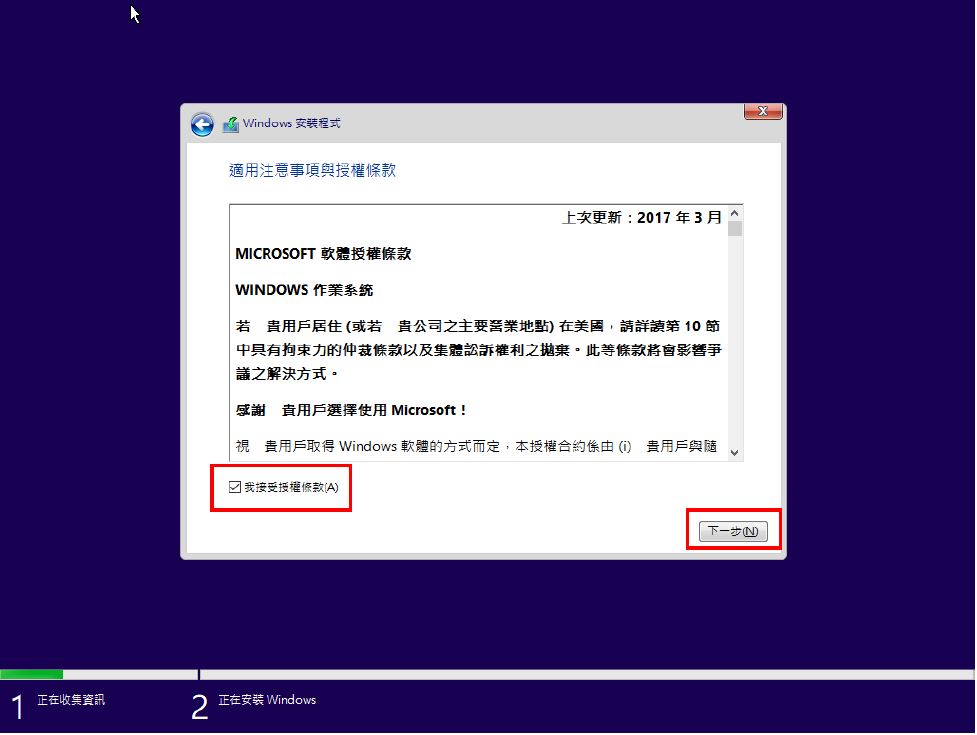
step 6
接著出現下圖,這裡建議選擇【自訂】,也就是紅色框的選項,因為自訂才能分配自己想要的磁碟大小。
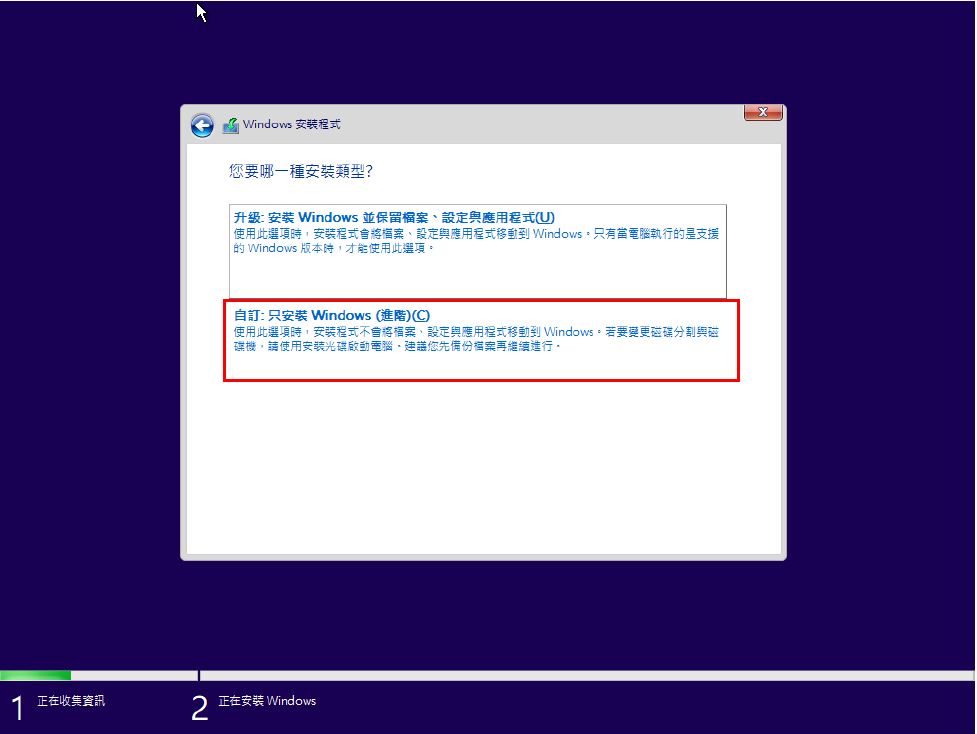
硬碟分割
好的,重點來了,接下來要分割我們的硬碟,這裡有兩種情況。
- 情況1:你的電腦原本是有作業系統的(硬碟裡面有資料)。
- 情況2:你的電腦(硬碟)是全新的,無作業系統。
情況1:你的電腦原本是有作業系統的(硬碟裡面有資料)。
step 1
你要重灌系統,在這之前先把你硬碟裡面的重要資料先備份好再來執行這個步驟,因為這裡會格式化你的硬碟(簡單說就是把硬碟裡的東西刪光光)。
正常來講,一般有系統的硬碟到這裡會看到像下圖一樣有分好幾個磁區,也就是常見的C槽跟D槽(依每個硬碟分割的磁區數量及容量不同,所呈現的也會不同),現在我們要把他們全部合成一個乾淨的磁區,再來重新分割、分配容量大小。
所以點其中一個磁區,然後按【刪除】。
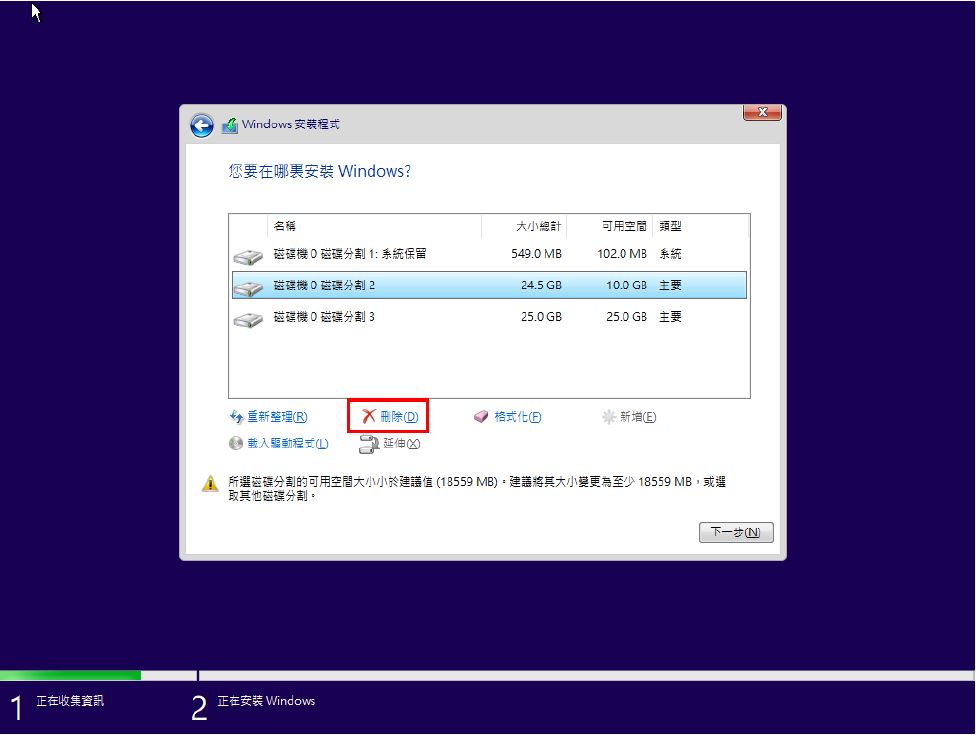
step 2
他會跟你確認是否確定要刪除,按【確定】,接著把每個磁區都重複做一遍這樣的動作,點選【磁碟→刪除→確定】。
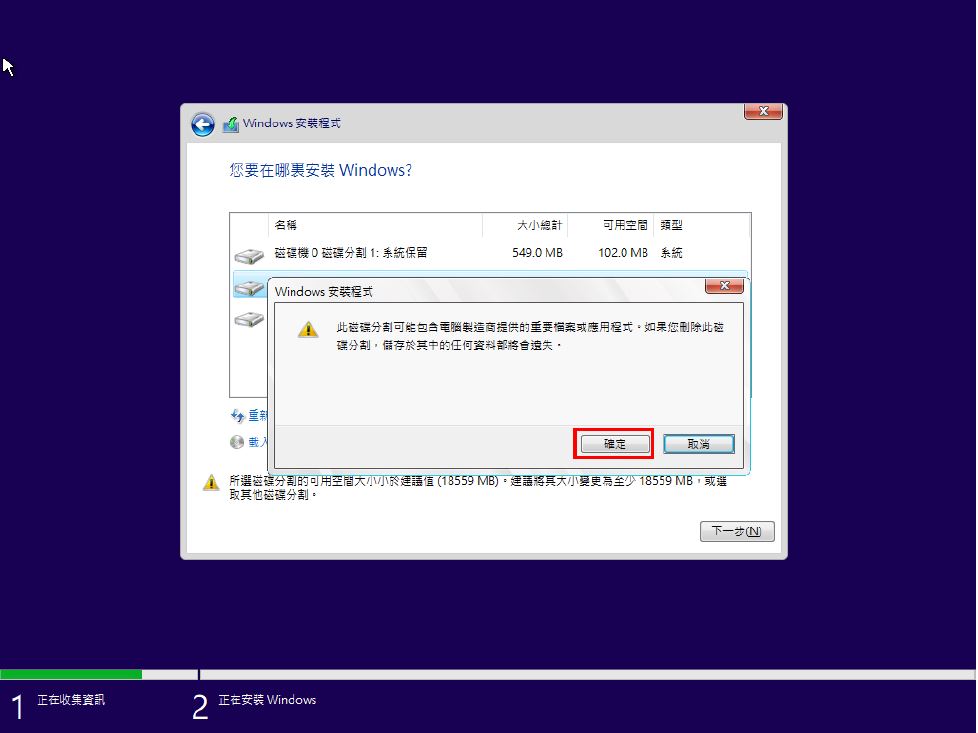
全部刪除完後,會變成像下圖的情況2一樣,一個完全乾淨的硬碟,然後接續情況2繼續做。
情況2:你的電腦(硬碟)是全新的,無作業系統。
step 1
第一次灌,那麼很簡單,我們會先看到電腦裡的硬碟的容量,(下圖只是參考,實際上現在硬碟不會有那麼小的容量),然後點【新增】。
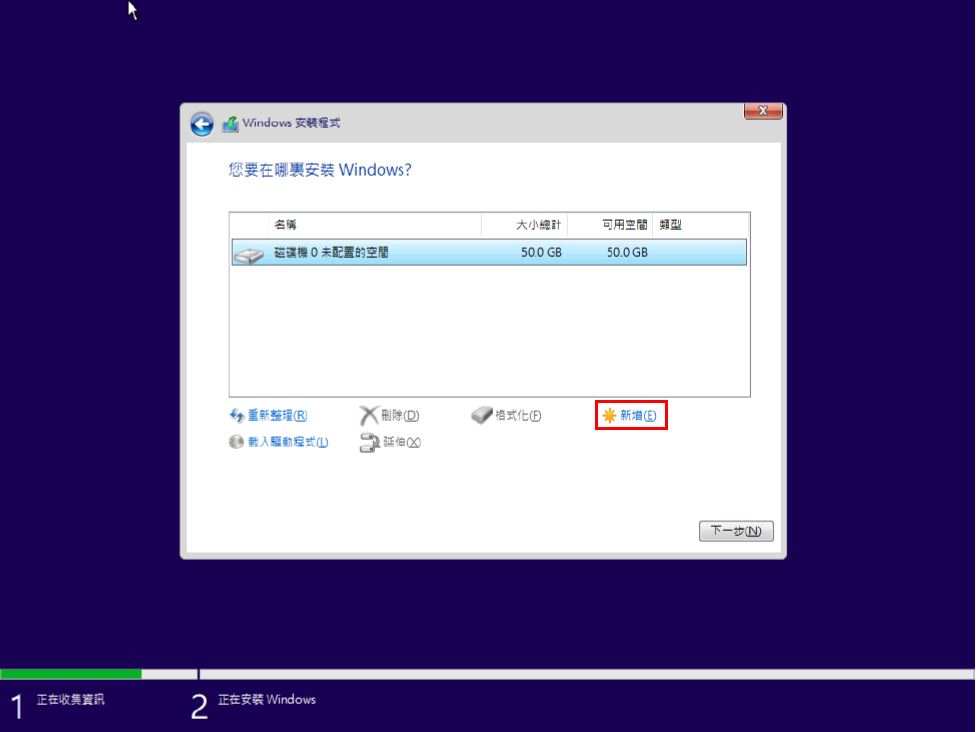
step 2
他會叫你輸入你要分割的硬碟大小,如果不知道要分割多少的話,建議可以先分割一半一半。
例如下圖是50GB的硬碟,我們要把他切一半,也就是我們常見的C槽跟D槽的容量各要25GB,1GB=1000MB左右(正確來說是1024MB)。
所以要分割25GB的容量,需要在下面大小的地方輸入【25000】(因為進位法的關係,所以下圖範例我輸入25600,比較準確,但為求簡單方便,一般直接輸入25000即可),輸入完按【套用】。
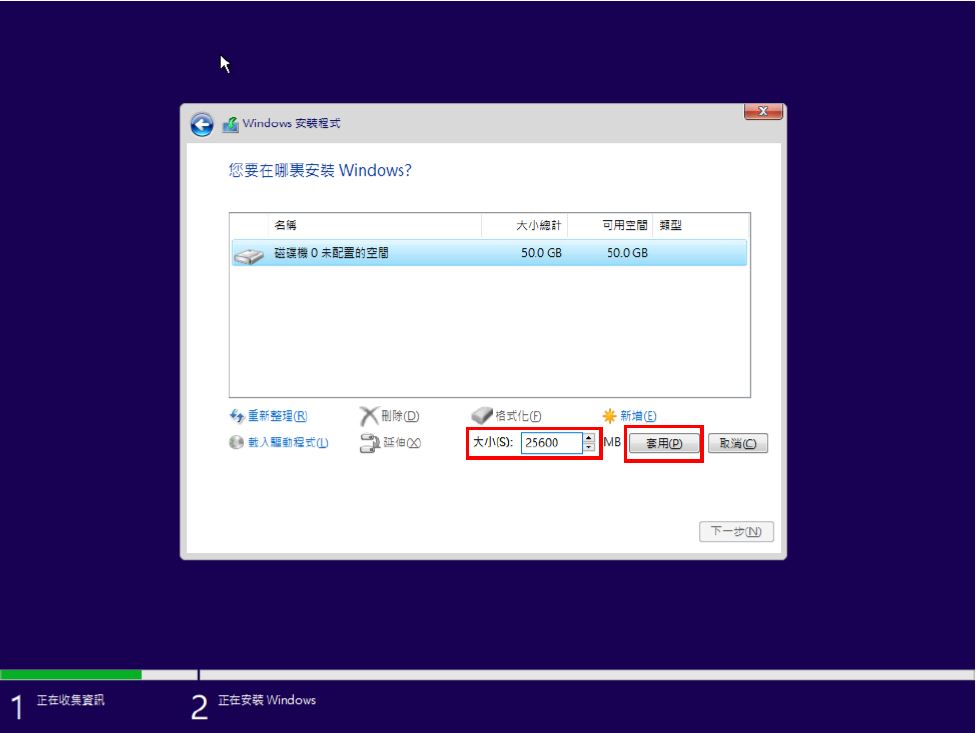
step 3
正常來講,你分割硬碟後他會自動切割一個沒有用的保留磁區(微軟讓人難以理解的做法),反正不管他,按【確定】。
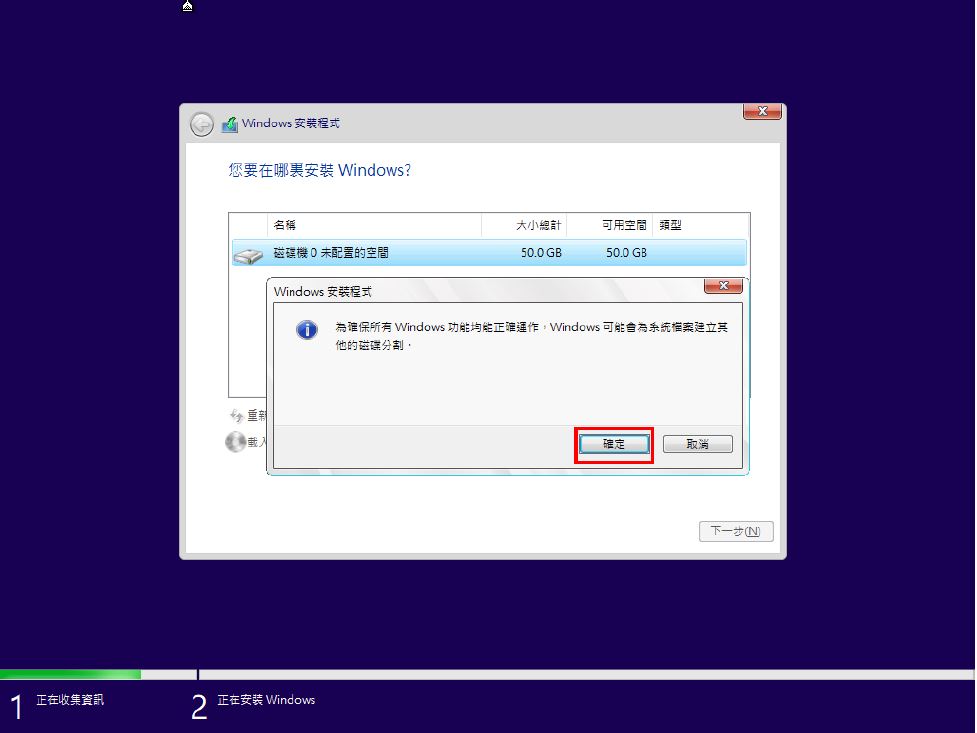
step 4
看到第一個500多MB的磁碟了嗎,那個既不會顯示在系統裡,也無法讓我們使用,完全不知道留那個要幹嘛!但其實那個保留磁區是可以刪除的,該如何刪除呢?請參考這裡。
這裡我們先跳過他,點選最下面那個寫著【未配置的空間】的磁碟,然後按【新增】。
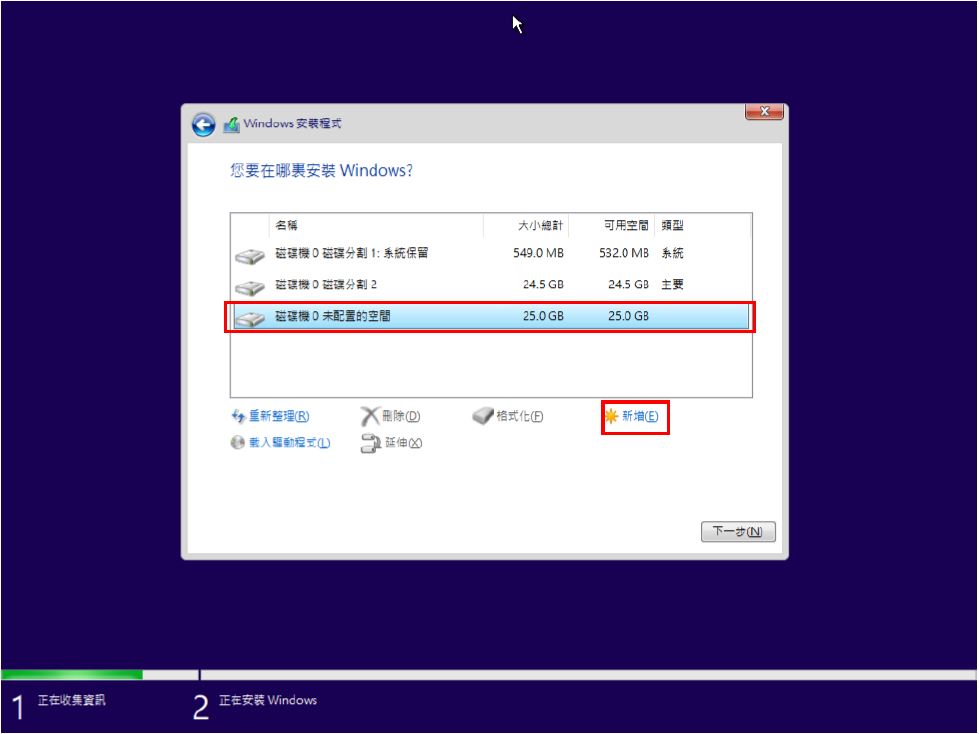
step 5
這裡大小不需要輸入,直接按【套用】。
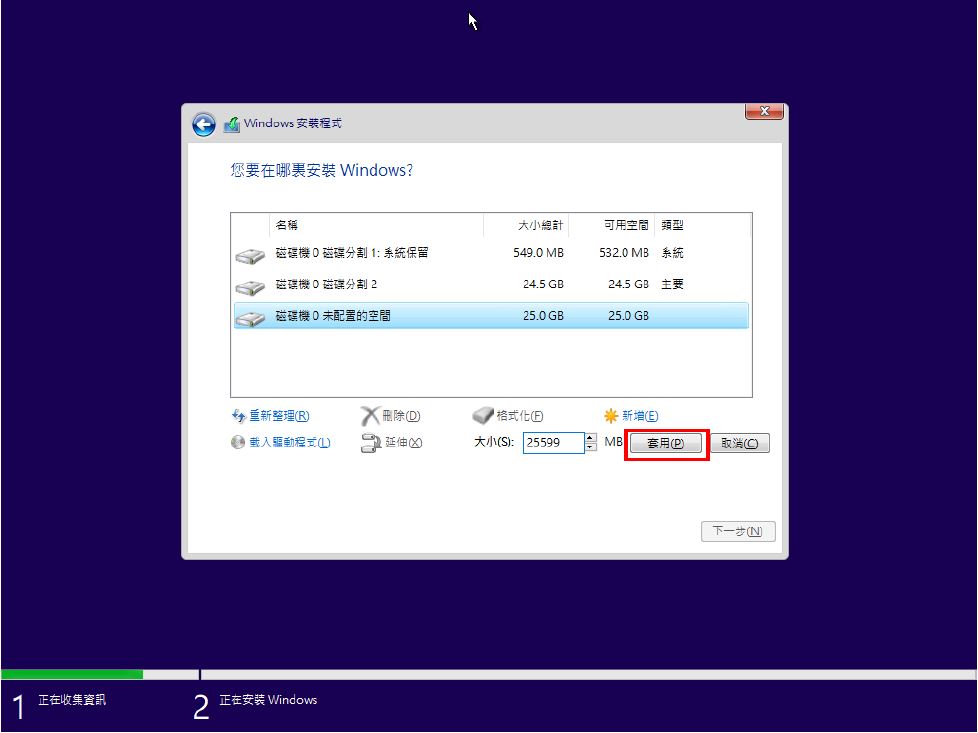
step 6
接著點選到第二顆磁碟上,然後按【下一步】。
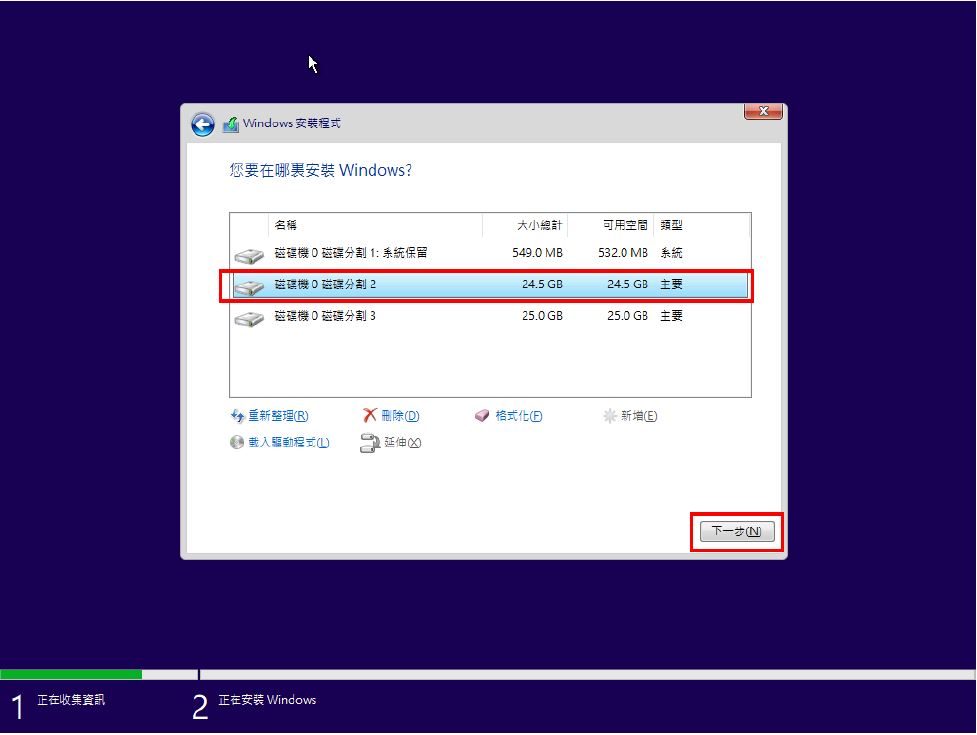
step 7
好的,我們總算把麻煩事幾乎都解決了,等待他跑的時間可以去看個電視休息一下,這裡跑的速度USB會比光碟來的快一些。
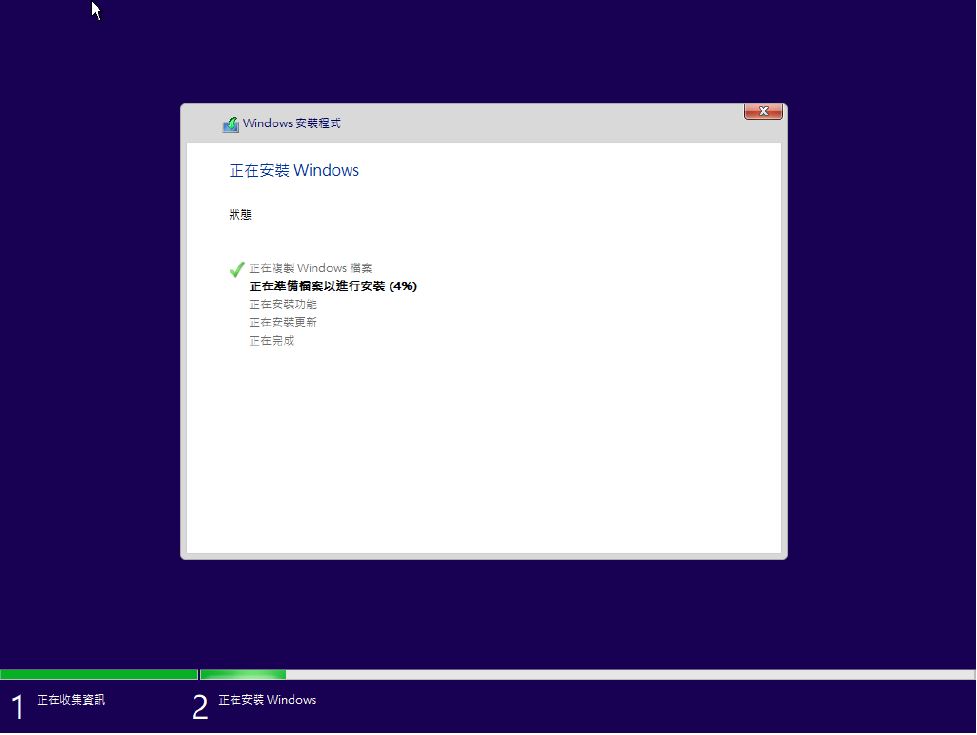
step 8
繼續等待…。
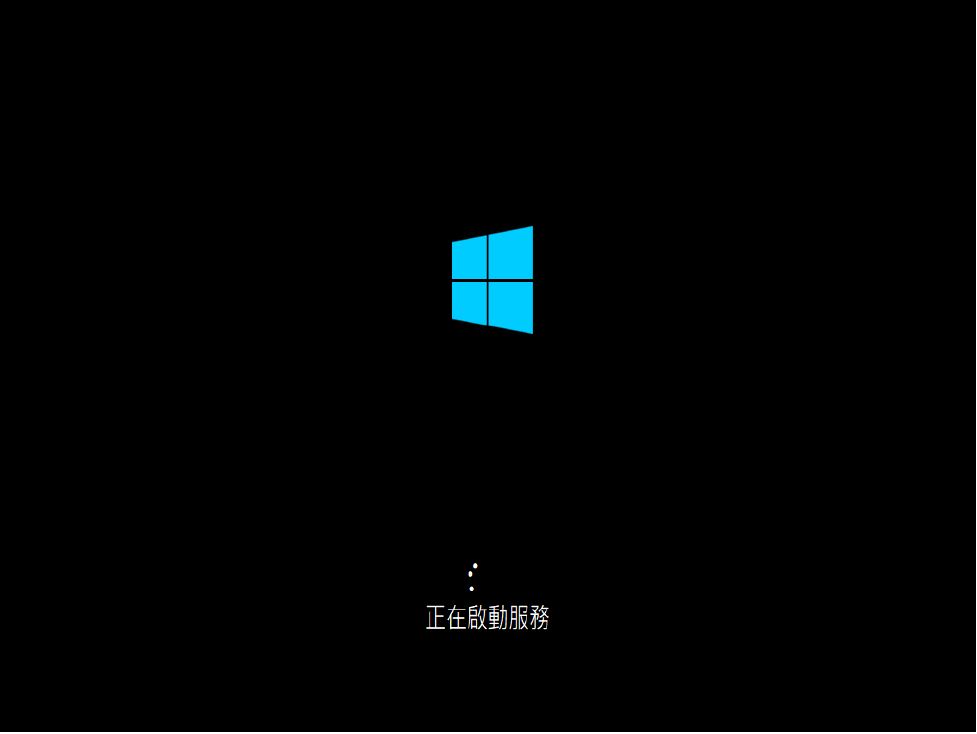
step 9
依舊等待…。
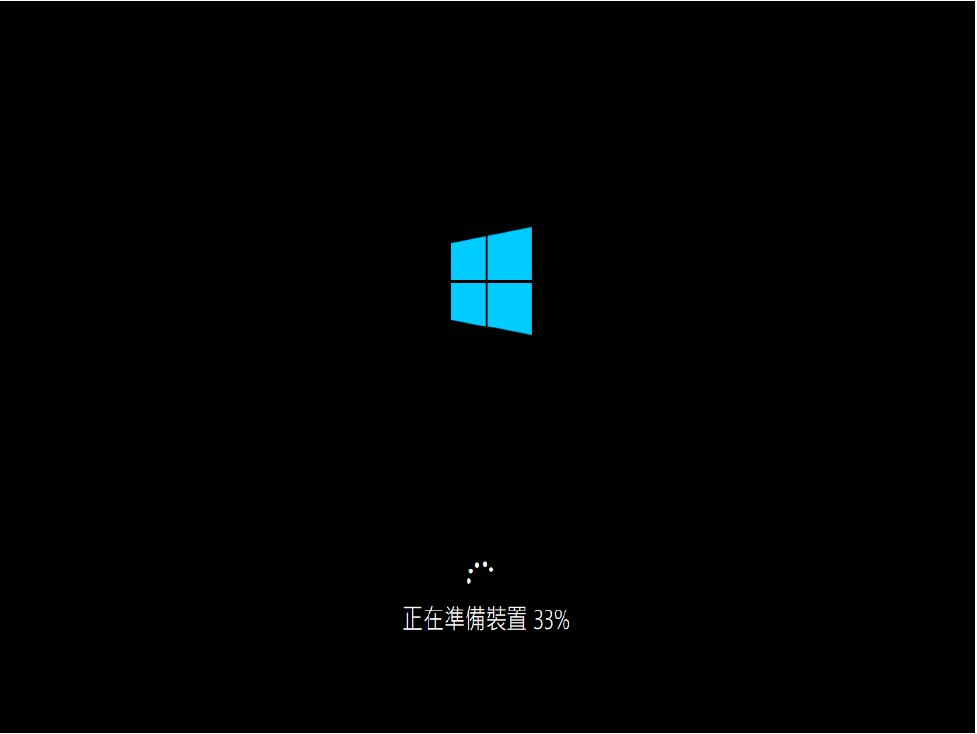
設定語言及帳戶
step 1
經過漫長的等待,終於可以繼續動作了,選擇【台灣】,然後按【是】。
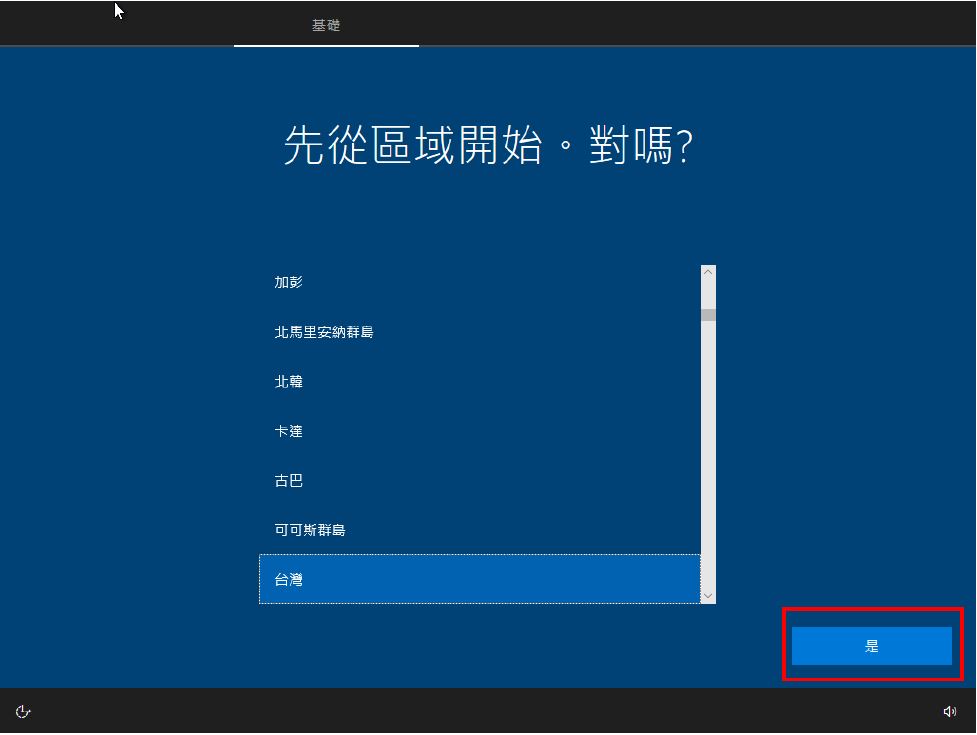
step 2
不用動他,請點【是】。
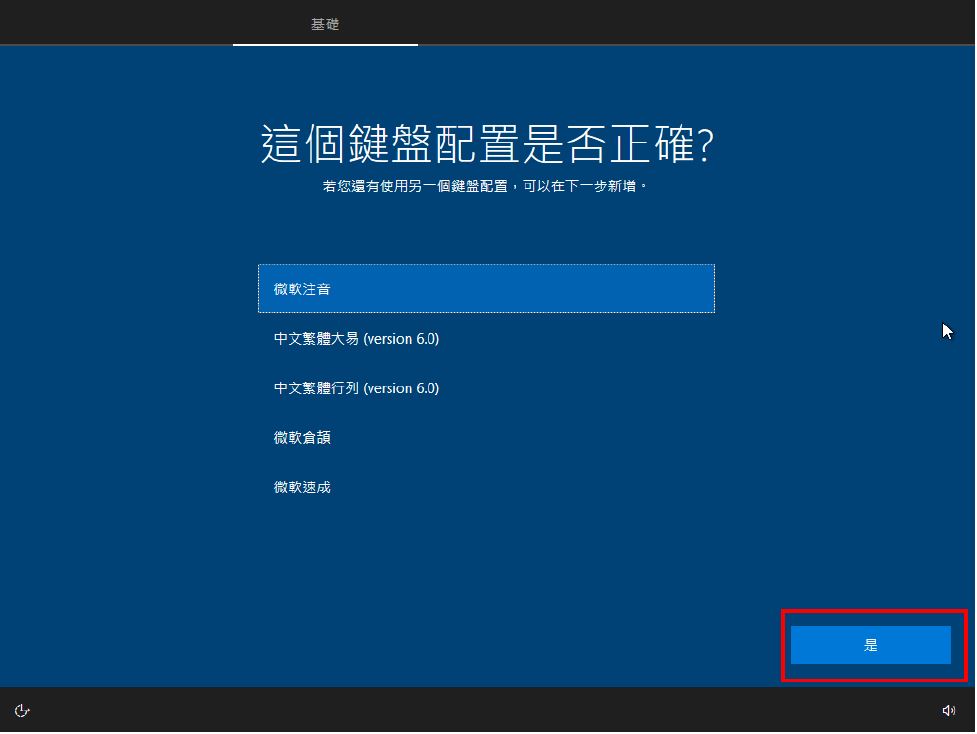
step 3
按【跳過】。
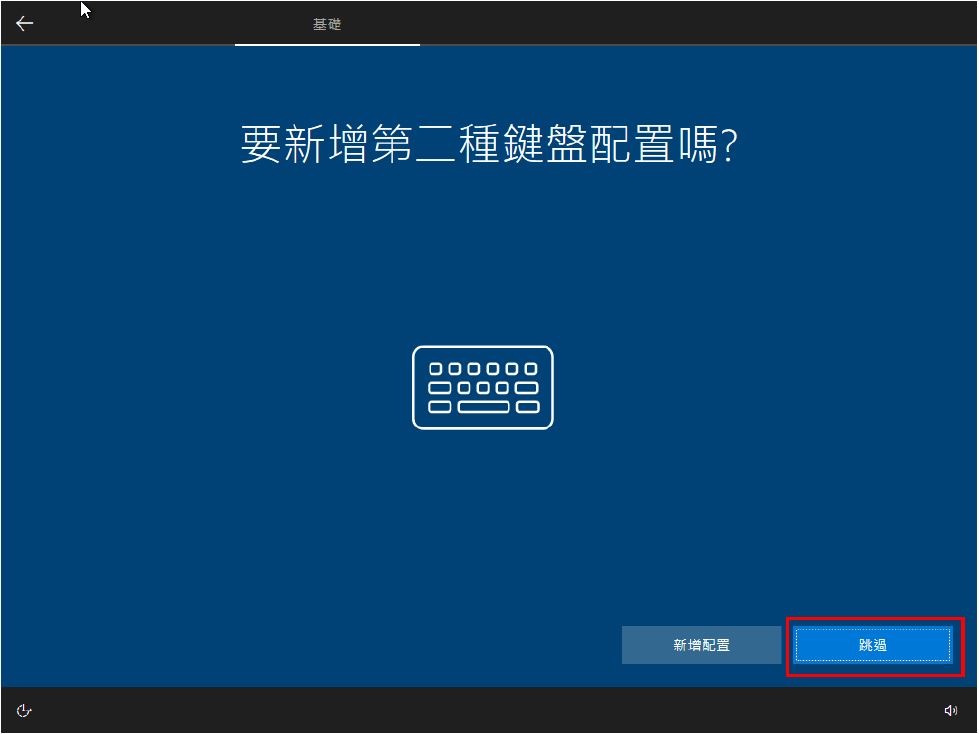
step 4
等一下下。
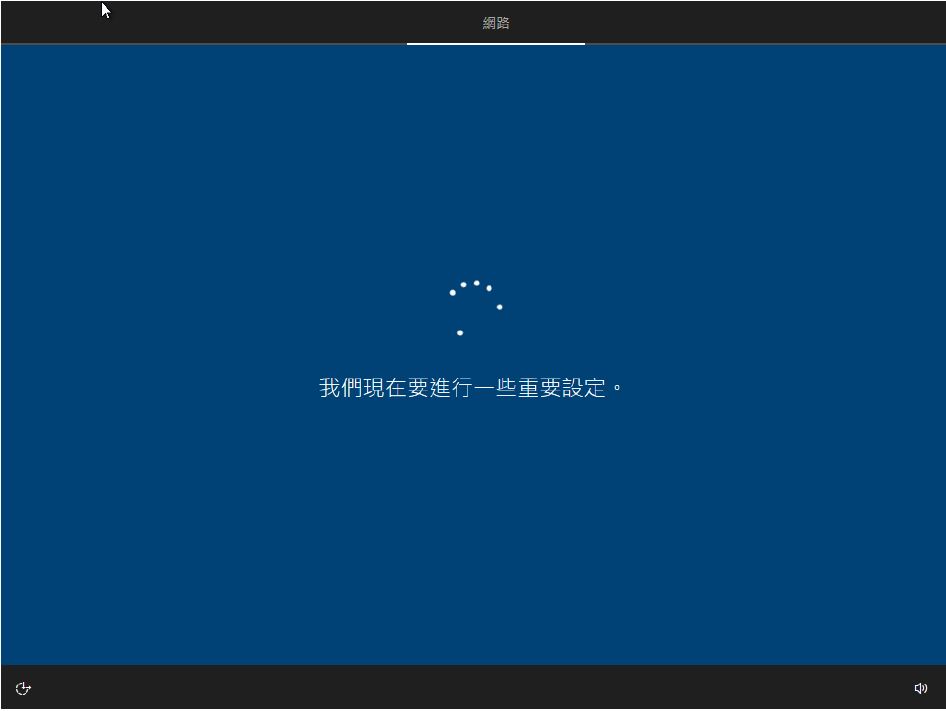
step 5
一般使用者的話請點【設定供個人使用】,然後按【下一步】。
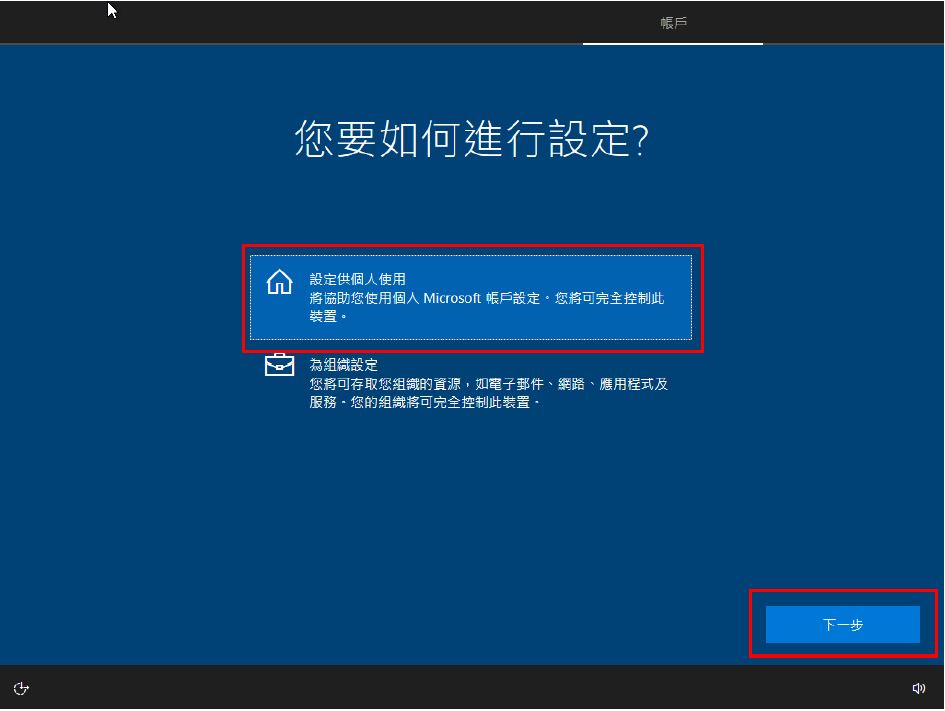
step 6
因為微軟希望你使用他們的系統時,也用他們的帳戶做登入使用,他們認為這樣系統功能性會比較齊全(但其實沒什麼用),就是想完全控制你的概念!?
所以這裡是問你「你要不要用我們的微軟帳戶登入做使用阿,功能會很齊全喔!」如果你有的話可以登入,然後按【下一步】,但如果你沒有或是你不想使用你的帳戶做登入的話,就按【離線帳戶】吧(反正之後如果會用到的話再登就好,不急著現在登入)。
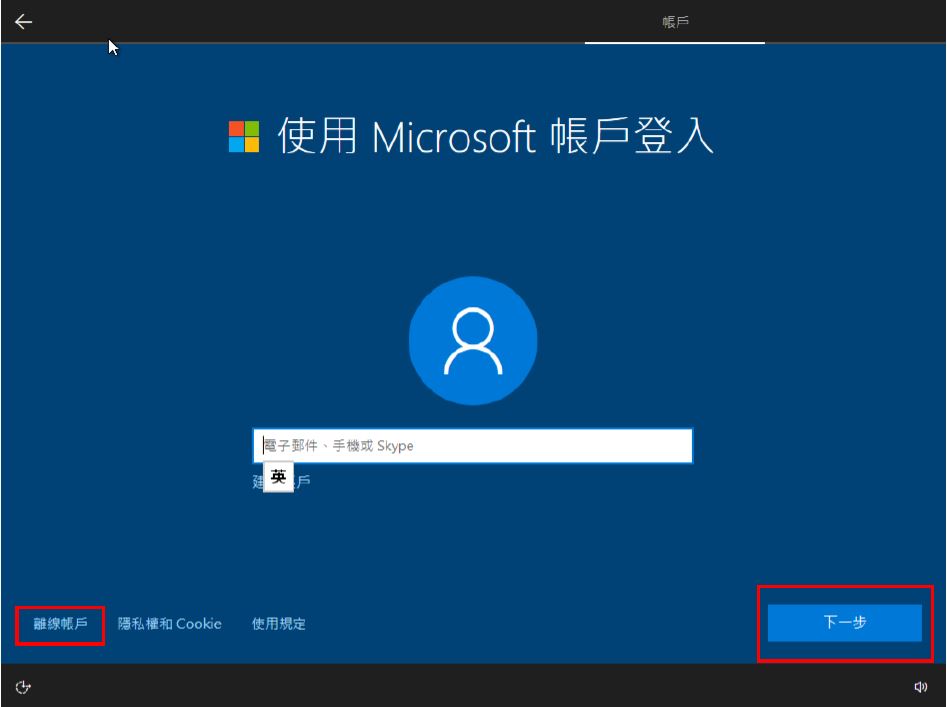
step 7
如果你點離線帳戶,微軟會不死心的繼續問你,要不要改為使用我們微軟的帳戶登入呢?有這麼多功能可以用喔!很心動吧!,嗯…我們都到這一步了,當然要堅持的按【否】。
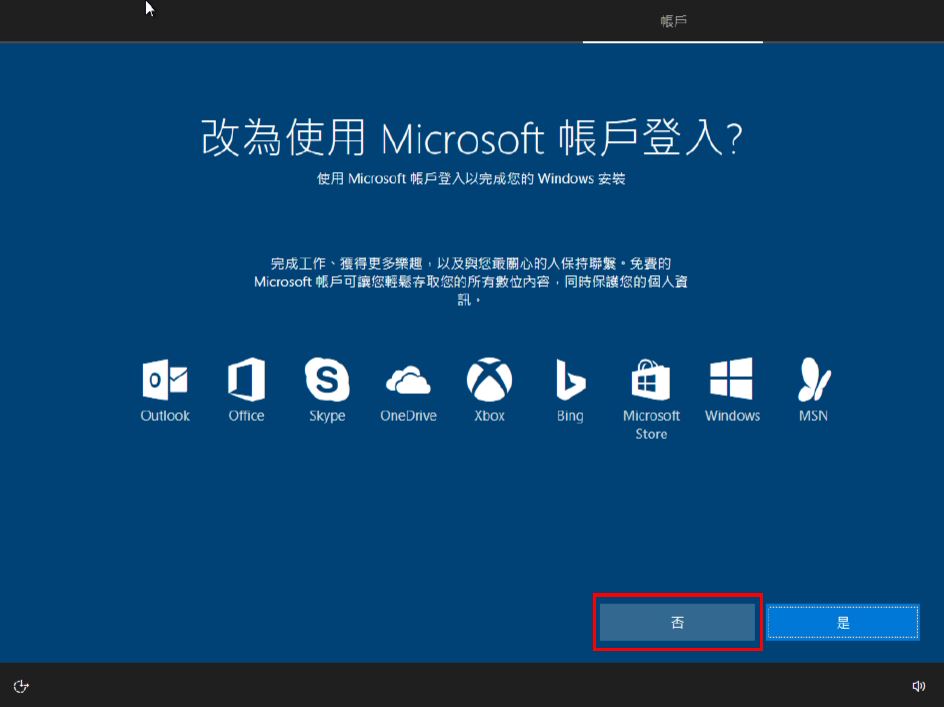
step 8
總算死心的微軟要你輸入你的使用者名稱(說死心,但左下角還在誘惑你),如果不知道要輸入什麼可以輸入【user】,按【下一步】。
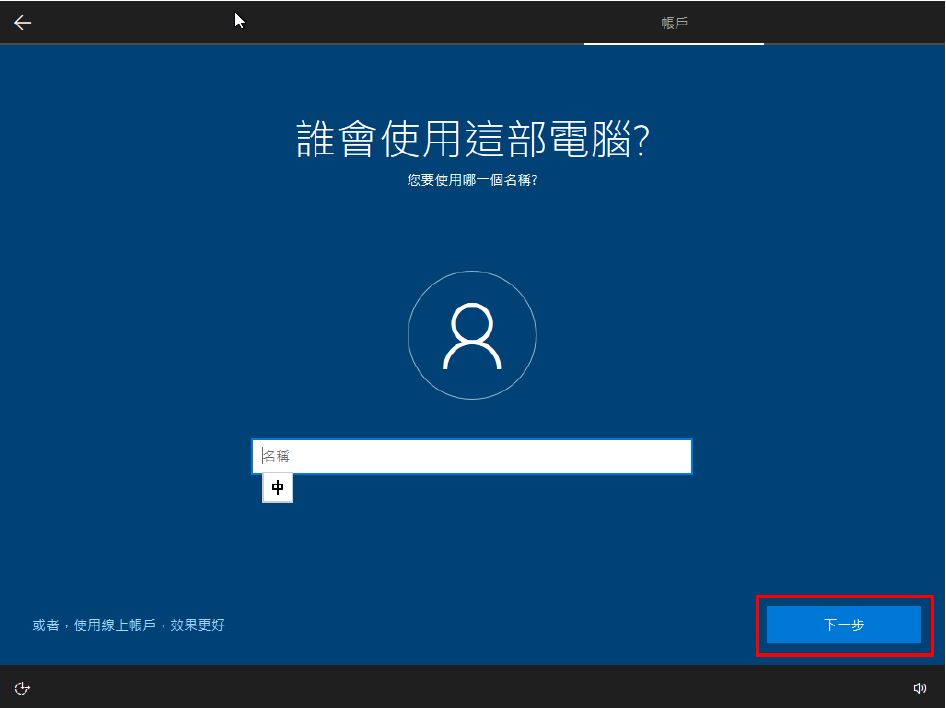
step 9
開機密碼要不要設定依個人習慣來決定,好了按【下一步】。
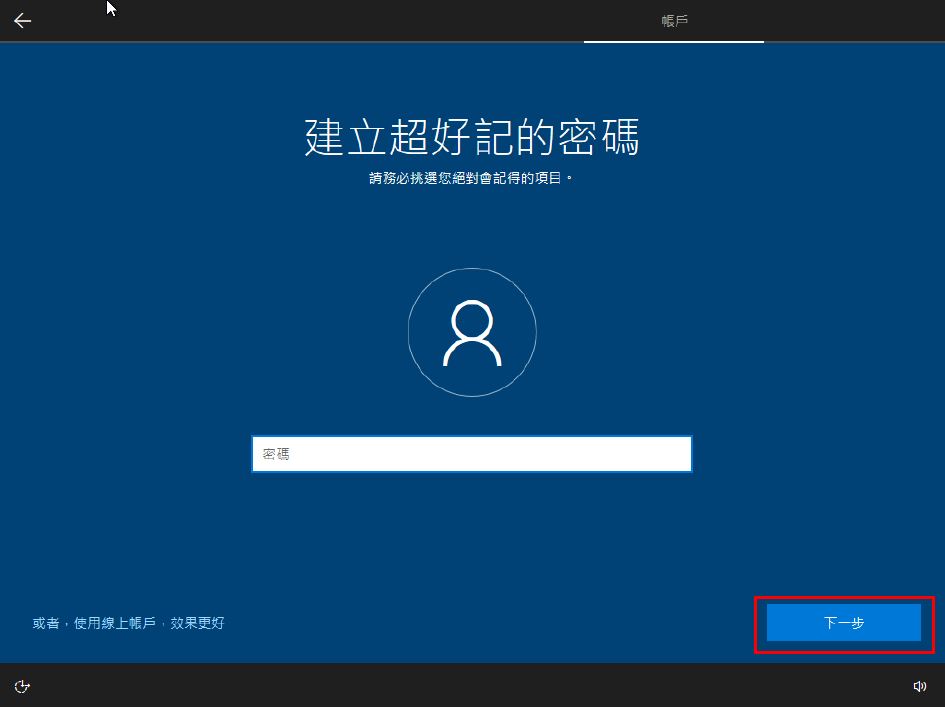
step 10
這裡為求系統功能的完整,所以可以不用調整,按【接受】。如果有被害妄想症的可以全部取消!
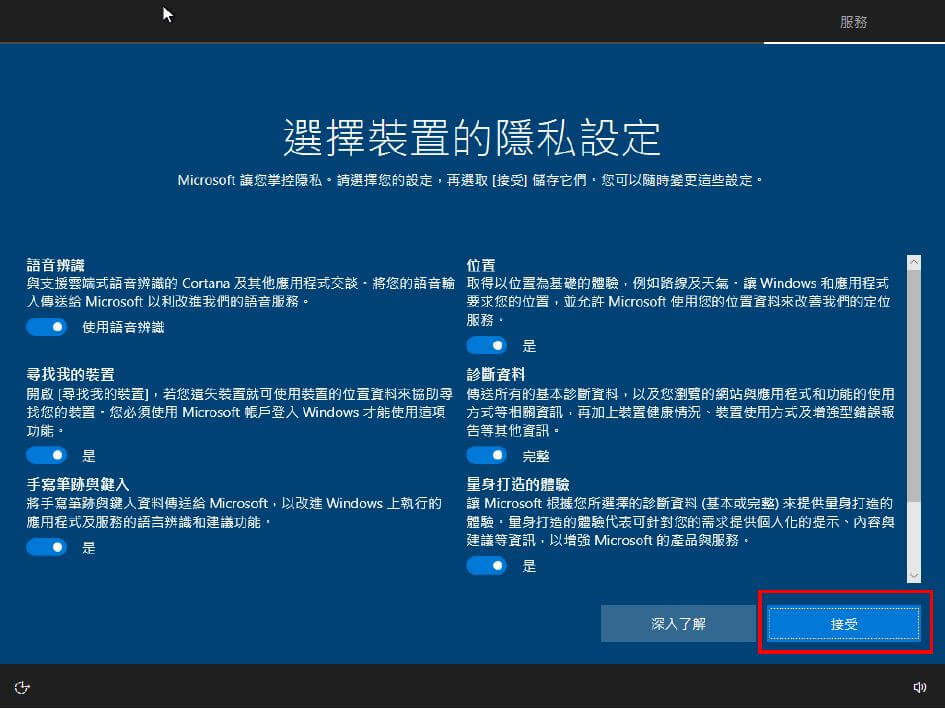
step 11
接近尾聲了,再等一下下。
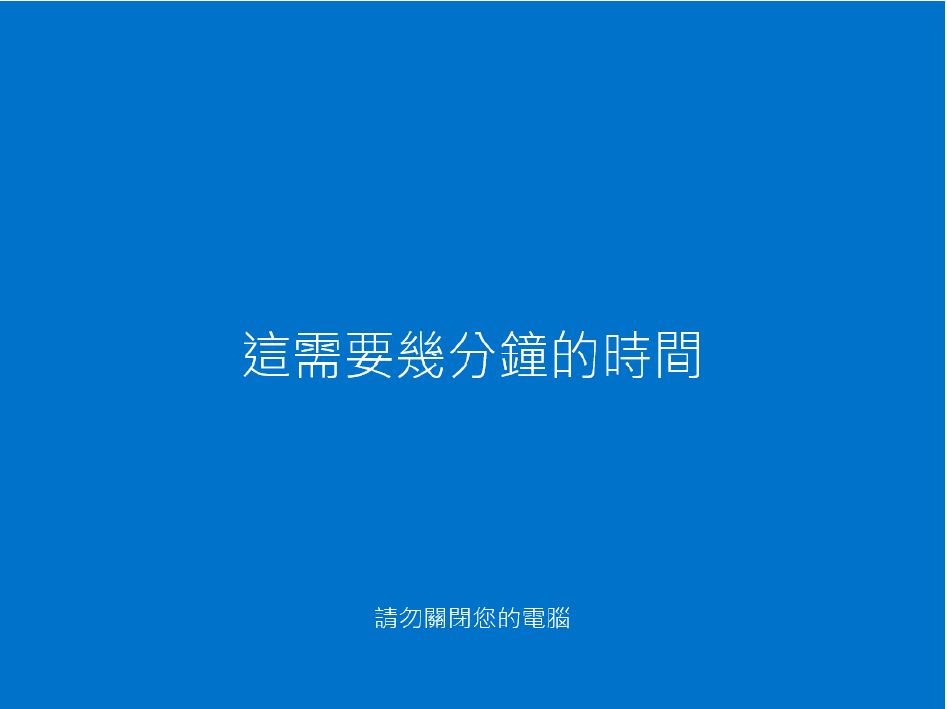
step 12
總算進入桌面了,如果有連上網路的話,這裡他可能會問你要不要開啟網路探索功能,我通常會按【是】。
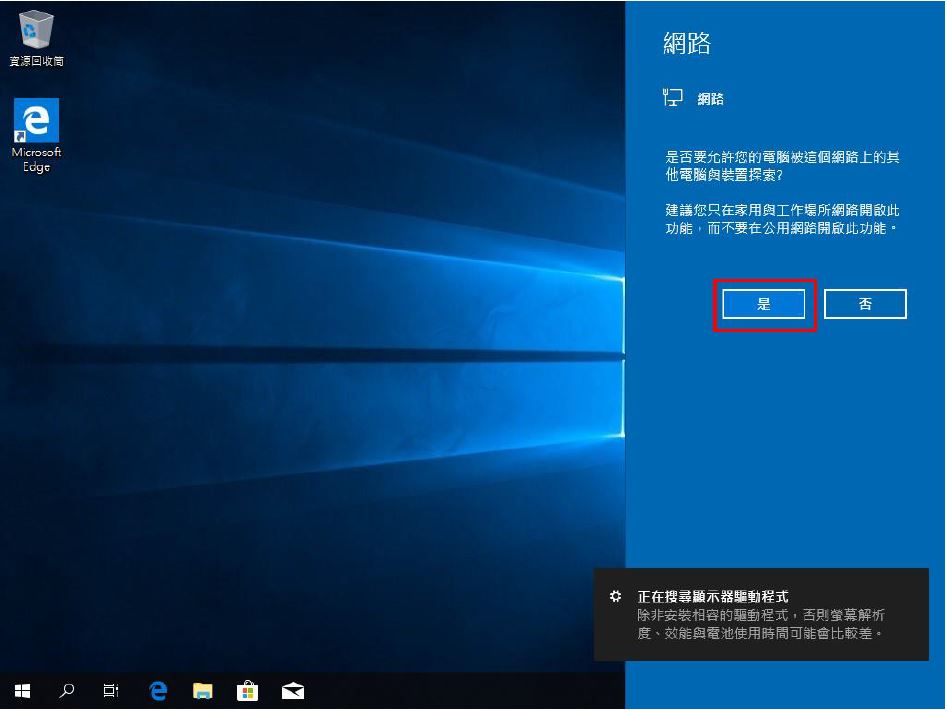
step 13
灌完了!
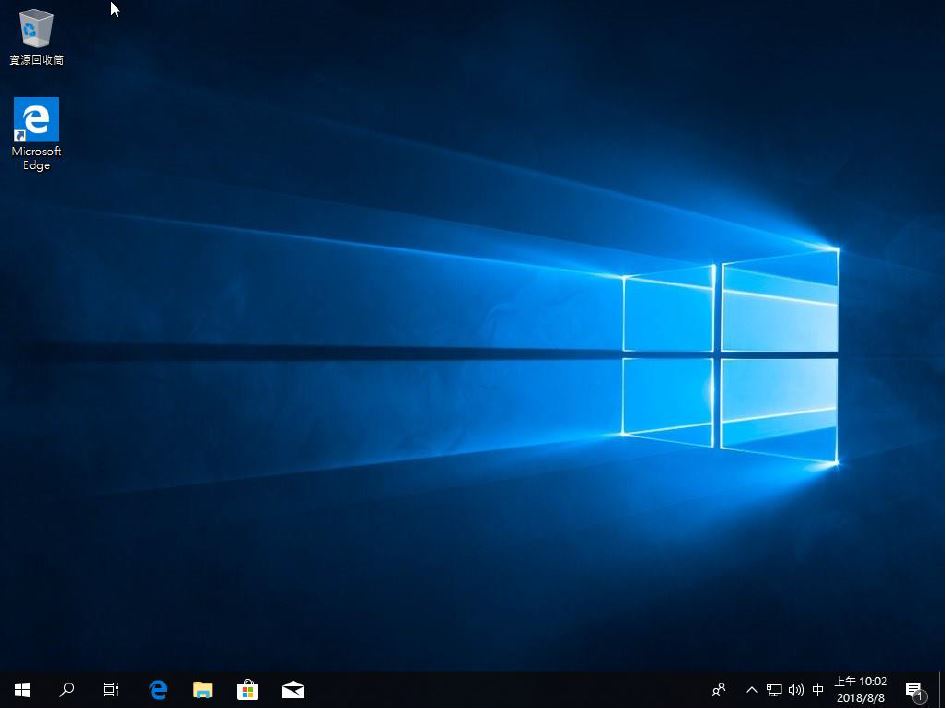
Win10比較聰明,他會幫你把大部分的驅動程式都安裝好,省去自己找驅動的麻煩,就甘心內~
輸入Win10金鑰
剛剛上面有說到如果你沒有在第一步驟的安裝時輸入金鑰的話,灌完後系統是沒辦法使用個人化的,也就是說沒辦法更換win10美美的桌面或主題喔!微軟:「想要自己的桌面有美美的主題嗎?那就支持正版喔!」
好,我們要啟用系統完整功能就必須輸入金鑰,金鑰在哪輸入呢?
step 1
首先,在桌面上點右建,點【個人化】。
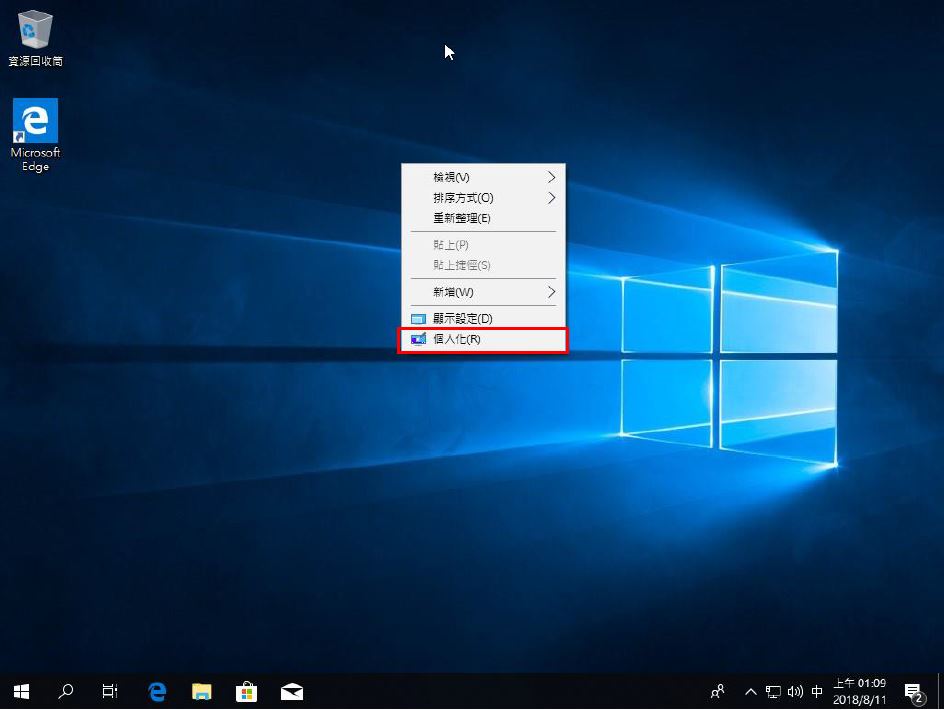
step 2
還沒輸入金鑰啟用時,個人化會像下圖這樣反灰,不讓你點選,我們點【立即啟用Windows】。
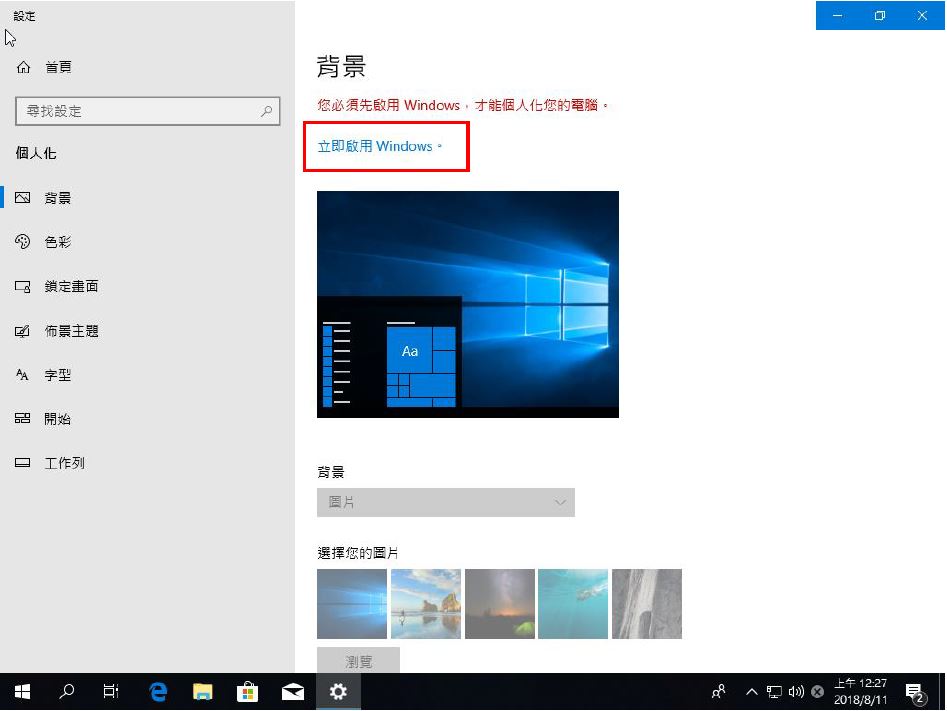
step 3
點選【變更產品金鑰】。
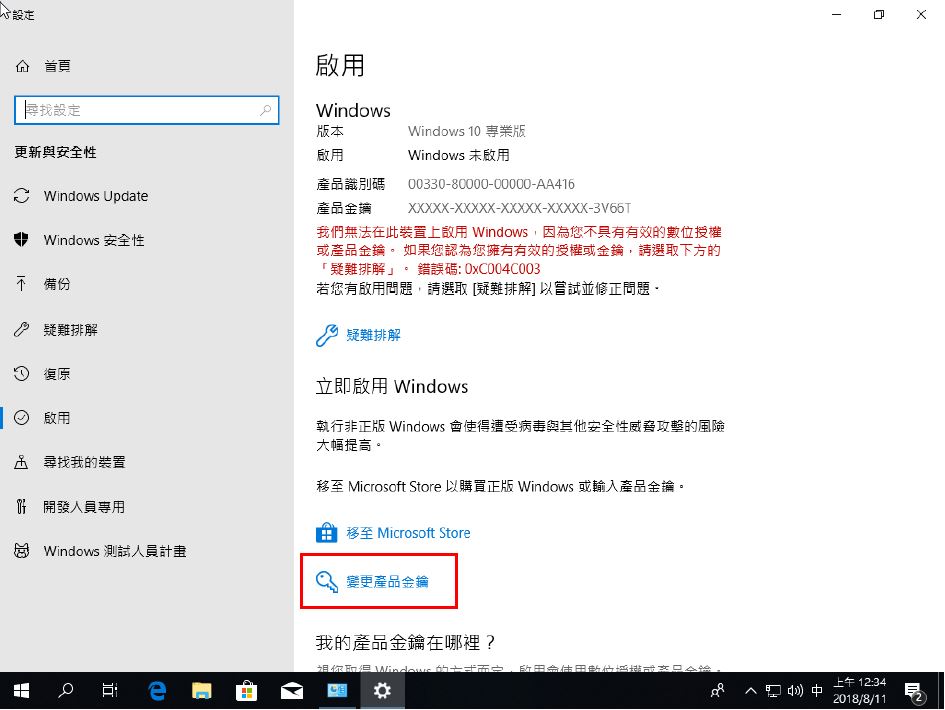
step 4
接著輸入你所購買的金鑰後按【下一步】,他就會啟用系統了。
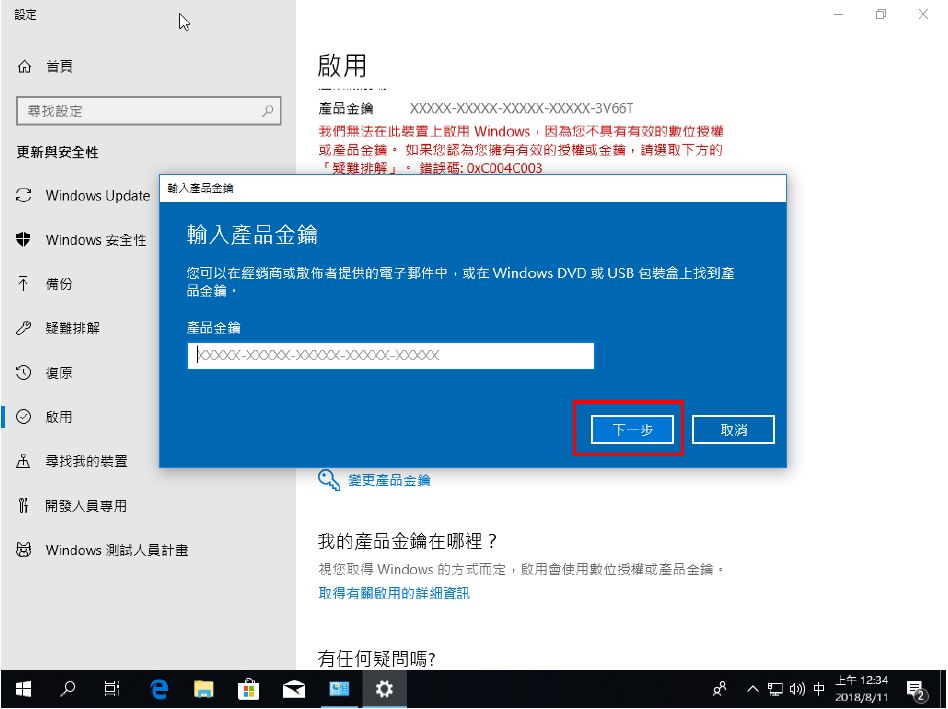
還沒有Windows 10金鑰嗎?看看下方文章,取得金鑰然後在這個步驟輸入你的金鑰吧!👇
【選購】Win10哪裡購買最划算?買之前一定要看的完整分析及推薦!
如何叫出本機(我的電腦)及控制台圖示到桌面上
因為我習慣桌面上有「我的電腦」跟「控制台」,但win10預設桌面是沒有這兩樣東西的!!
但要把我的電腦跟控制台叫出來,win10又設定的很隱密,所以再交一個「要如何把「我的電腦」跟「控制台」叫到桌面」的小步驟給大家,大家有興趣可以照著做。
step 1
首先,在桌面上按右鍵,點選【個人化】。
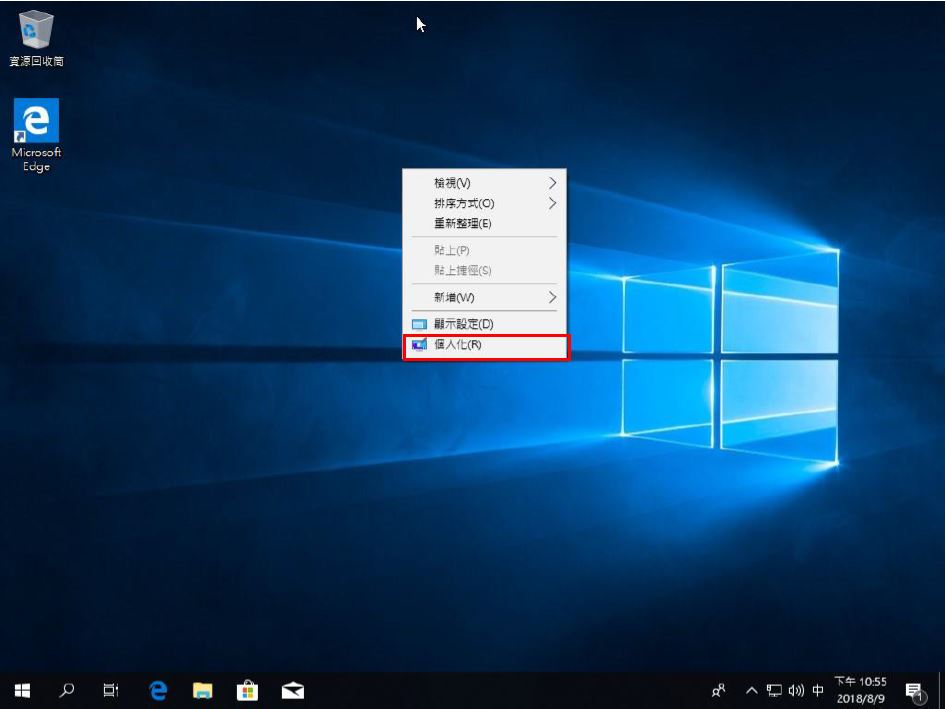
step 2
然後按【佈景主題】。
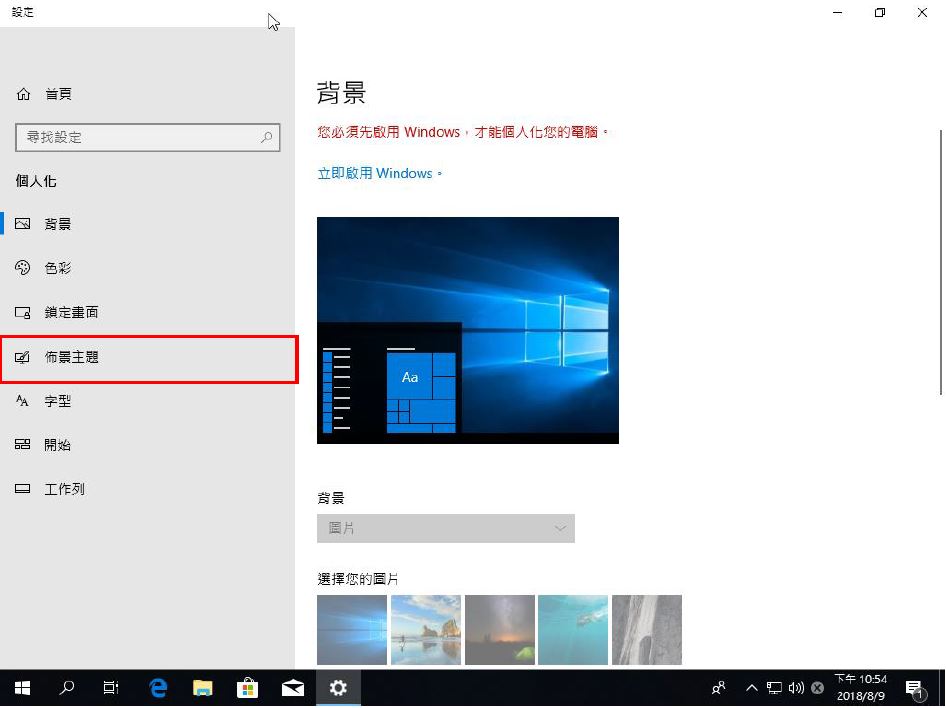
step 3
往下拉,點選【桌面圖示設定】。
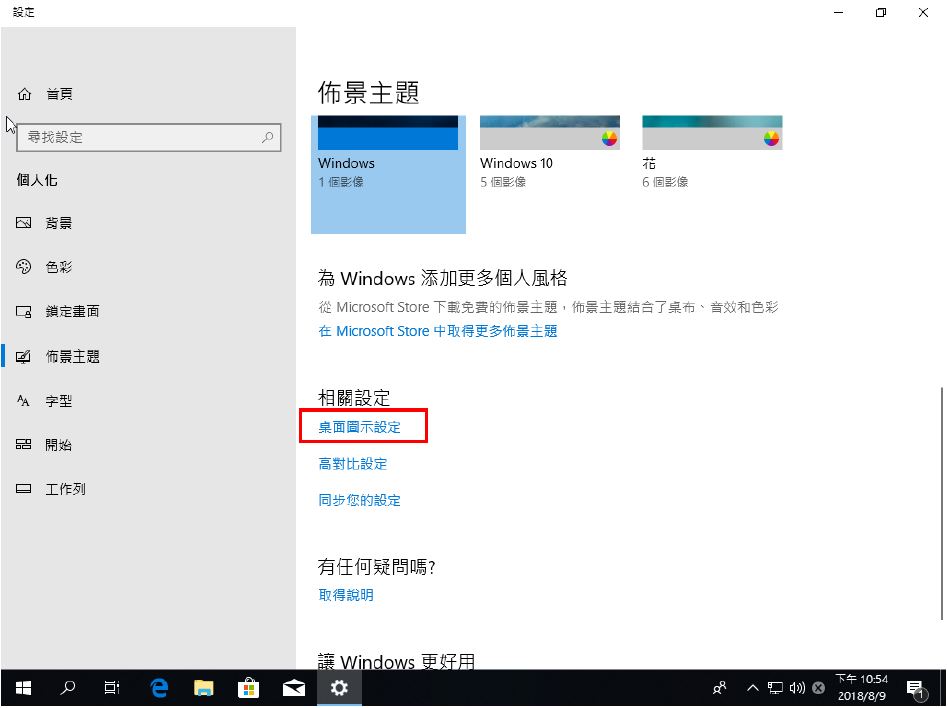
step 4
把你想要放在桌面的圖示勾選起來,我是點「電腦」及「控制台」,好了按【確定】。
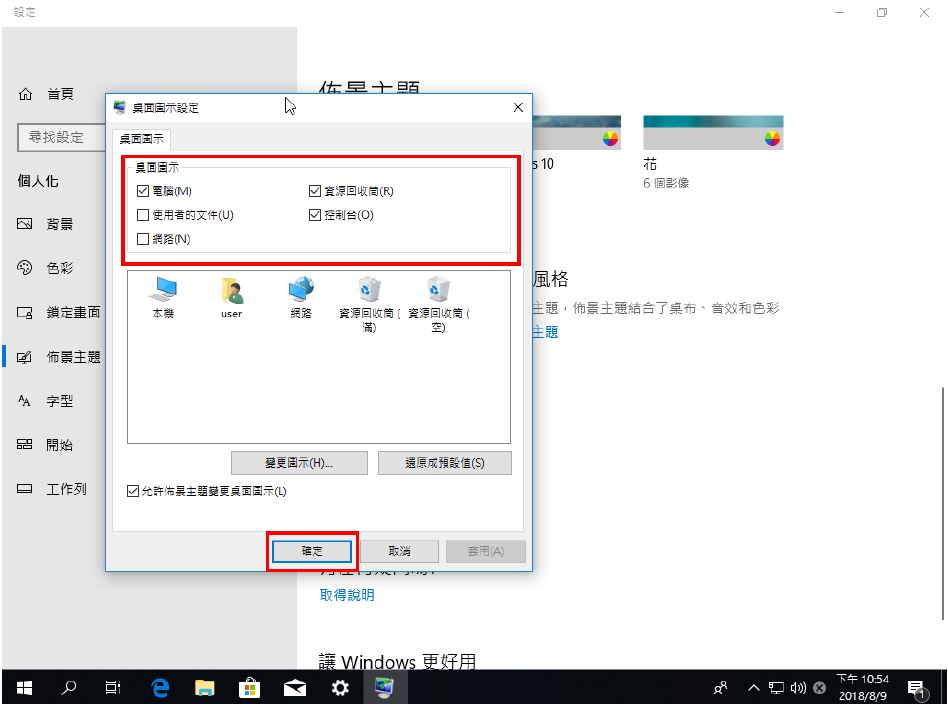
step 5
耶~這樣桌面就有我要的圖示了!
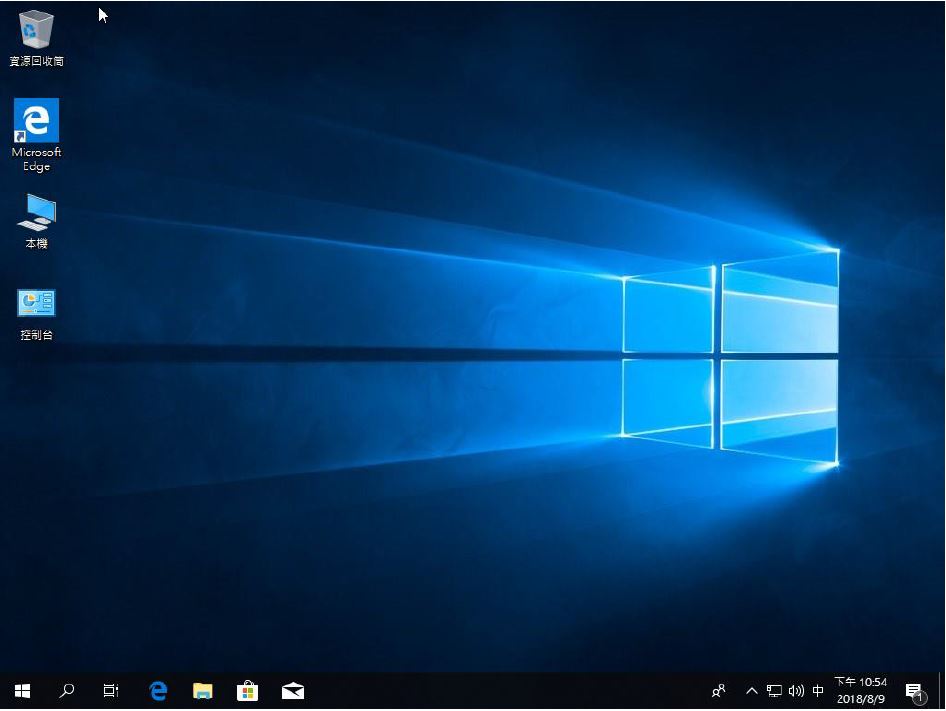
結論
我知道重灌電腦是很多新手不敢嘗試的,一方面是怕麻煩,因為用習慣了舊系統,重灌後又要重新適應,然後常用的程式又都要重新安裝,太麻煩了。
一方面是會怕電腦重灌後資料都會不見,即使有備份資料,沒有人在旁指導還是會有點怕怕的,對吧!
再來就是因為沒有一個完善的教學系統可以照著做,想說自己也不會弄,到時候弄壞了怎麼辦?所以乾脆就算了或是花錢找別人重灌。
但在這個硬炫風的網站會把電腦的教學流程盡量簡單化,只要照著做就能讓完全沒有做過的新手也能照著我的教學,一步一步的完成。之後也會寫更多能幫到新手的實用教學給大家!
好的,Windows 10重灌教學就到這裡結束,感謝你的耐心及用心看到這裡,希望這篇教學有幫助到一直不敢自己重灌的朋友喔!
還沒有Windows 10金鑰嗎?趕快看看下面這篇文章,取得金鑰啟用你的Windows 10吧!👇
【選購】Win10哪裡購買最划算?買之前一定要看的完整分析及推薦!
如果有任何問題,歡迎在底下留言告訴我,或是透過聯繫本站聯繫我,跟我說說你的問題,我會盡我所能幫助你解決問題喔!
想更了解強尼嗎?到【關於強尼】看看吧!
如果你喜歡我的文章,歡迎請我喝杯咖啡,好讓我繼續爆肝創作,讓我能產出更多文章喔!

這篇文章對你有幫助的話,記得在下方綠色拍手圖示上動動手指幫我按 5 個 Like ,只要登入 Google 或 FB,就能免費支持我,讓我有更多動力創造更好的文章喔!

一位喜歡用文字分享電腦這個死板板領域經驗及教學的年輕人。
在這裡你會看到很多我的經驗分享跟幹話。





謝謝版主的分享 ,我一直認為重灌很難,其實只要一步一步的照著做,自己也有可能完成的
沒錯喔!重灌不難,難的是要跨出自己動手做的第一步
為什麼一定要分割硬碟?我不分割有什麼關係嗎?
沒有一定要分割,只是舉例如果你只有一顆硬碟,通常會分割成C D兩槽,要分割才照著步驟做,不分割就直接下一步就可以了
你好 我分割了 現在能回去嗎?😅
將磁區刪除重新分割就可以了
大大你好@@
小弟電腦白痴有些蠢問題想要問清楚一點 因為怕沒用好電腦爆炸之類的QQ
繼上面的回答
1.「磁區刪除」是把分割出來沒用到的磁區刪掉對嗎?
2.「重新分割」是什麼意思?是指刪除沒用到的磁區後 那個磁區會跑到c槽 然後再分割嗎?那如果c槽已經有載東西了要怎麼辦?
麻煩大大解答一下了QQ
求磁區已經分割後把它丟進c槽的詳解XD
可以參考這篇
https://iqmore.tw/windows-10-resize-disk-partition
大大再打擾你一下XD
照文章上刪除磁區後 該磁區變成未配置狀態
但我卻無法延伸c槽耶QQ
問題有很多種情況,可以參考看看這篇
https://ofeyhong.pixnet.net/blog/post/224789601
1.是的
2.如果你不要D槽、E槽這種其他磁區,只要保留C槽一個系統槽的話,那刪除磁區後會跑到C槽,然後就不用在分割了,這樣就只有一個C槽系統
你刪除其他磁區會跑到C槽,並不會動到C槽的東西,所以C槽有的東西都不會影響到
感謝大大解答QAQ
很簡易實用的說明,感恩…
不客氣~
我一直以為重灌電腦很麻煩 原來可以這麼容易
真的不難,照著步驟做一定沒問題,有問題可以在提問~
太棒了!最近正好想要重新整理電腦!以收藏!感謝版主的詳細解說!
感謝你!很高興能幫到你!
重灌比想像中簡單呢!
謝謝版主分享
是啊,如果沒灌過會怕怕的,知道怎麼做之後就很簡單了
感謝版主分享,寫得很詳細,一步步地帶著走下去,變得簡單許多
我希望能讓完全沒用過的人都可以照著步驟完成!
我的步驟到按空白鍵那邊就失敗了,按了之後一樣變回原本開機的畫面
我的是1809的win10
你是用光碟還是USB?
如果用光碟才會跳出STEP3的畫面
USB的話會直接進入安裝畫面
如果是用光碟,請先確認光碟是正常可以讀取到的,可以拿去別台電腦開機後讀讀看能不能讀到
然後再確認鍵盤是否正常,可以在剛開機時連續按delete鍵確認是不是可以進入bios
你好,我想請教:產品金鑰未輸入會影響到很多功能嗎?(亮度、音效等等),產品金鑰要去哪裡看呢。
原本我是win7作業系統,後來自動更新成10,有次電腦壞掉送修後,老闆直接幫我裝win10的系統,因而沒有承襲win7的設定,導致有些功能無法運作,甚至連可以開啟的應用程式也無法開啟,請問該電腦重灌可以回到win7嗎?
系統未啟用,音效、亮度不影響,但更換佈景主題等功能會被限制
產品金鑰的話就要看你買哪一種授權,win7彩盒版?隨機版?還是電腦買來就直接灌在裡面了?找找看之前買的時候的盒子,裡面會有金鑰卡
你說的很多功能無法運作是指什麼?如果是直接幫你重灌的話,所有程式都要重裝,例如Line,office等,就看老闆有沒有幫你裝了,沒有的話就要自己裝
當然可以灌回win7,只是你要有win7的安裝檔,不過不建議,因為微軟已經不支援了
如果需要更進一步的諮詢,可以Email硬炫風的信箱:[email protected]
我之前是買w7正版的因為硬碟壞掉重灌的話是會自動升級w10嗎?
不會自動升級,你重灌Win7就還是Win7,只是可以由Win7升級成Win10,可參考這篇https://influrry.tw/windows7-upgrade-windows10/
升級應該不會影響到原本存在電腦的檔案對吧?
在選擇要保留的項目那邊選擇【保留個人檔案與APP】就不會影響到原本的程式及檔案
你好嗎可以問一些其他問題嗎?
例如:svchost.exe 吃記憶體的問題
有什麼其他問題呢?
如果是svchost.exe 吃記憶體的問題可以參考這篇:
https://sungshu.pixnet.net/blog/post/195361068
請問可以用筆電製作win10的開機系統隨身碟給pc用嗎?
理論上是可以的喔
如果我有2顆SSD
系統槽為C 備份槽為D是另一顆SSD
重灌不會影響到D槽備份SSD吧?
不會影響,但建議重灌時把第二顆備份的SSD先拔除,再把第一顆系統槽重灌,這樣可以確保不會選錯硬碟!
謝謝您的教學 >< 好清楚,簡直是第一次重灌就上手
很高興有幫到你!😁
請問在製作工具時出現「0x80070005」,導致USB無法完成製作,該如何解決呢?謝謝
可以測試以下幾種方式
1、關閉防毒再試試看
2、換一個隨身碟試試
3、格式化隨身碟為FAT32
4、下載ISO檔,用第三方軟體製作
但是我的隨身碟安裝到一半,出現autorun.inf檔案,接下來就出現0x80070005,是否為病毒影響?
將隨身碟做格式化,然後將電腦進行全面掃毒,確認電腦無病毒將防毒關閉再嘗試用第三方軟體製作隨身碟
可以囉,謝謝你!
有解決就好!
請問用USB製作時,出現代碼錯誤 0x80070005是什麼問題呢??
將隨身碟做格式化,然後將電腦進行全面掃毒,確認電腦無病毒將防毒關閉再嘗試用第三方軟體製作隨身碟
我到了正在準備裝置會黑畫面是正常嗎
只要步驟都有做對基本上都不會黑畫面
我灌完之後又跳回安裝畫面重複好幾次了@@怎麼辦
你有把安裝光碟跟隨身碟拿出來嗎?
如果你是用隨身碟安裝的,在灌完系統後,它會自動重開機,這時候如果沒有將隨身碟拔除,他重開機就可能會再次自動進入重灌隨身碟,所以嘗試把光碟或隨身碟取出
請問我的是w10家用版,重灌後還需要金鑰嗎?
你是隨機版還是彩盒版?隨機版綁定主機板之後重灌基本上應該就不用金鑰
那是不是直接按下一步就好,不要點選我沒有產品金鑰是不是?
如果有金鑰就直接輸入即可,如果還沒有就按我沒有產品金鑰
請問 我灌好後 怎只剩c槽
到磁碟管理將另一顆磁碟格式化應該就可以看到了
可留硬碟資料,選升級不選自訂嗎??
那是升級Win10才會用到的選項,一般不會選擇那個,直接選自訂重灌比較快,但前提是資料要先備份好在來重灌
不好意思請問
acer電腦開機後按F12都不會跳開機選單要怎麼解決呢?
我猜你的問題這個影片應該可以回答你
https://tw.answers.acer.com/app/answers/detail/a_id/60874/~/acer-%E7%AD%86%E9%9B%BB-%EF%BC%9A%E5%A6%82%E4%BD%95%E9%80%B2%E5%85%A5bios%E5%8F%8A%E9%96%8B%E5%95%9Ff12%E9%96%8B%E6%A9%9F%E9%81%B8%E5%96%AE%E5%BD%B1%E7%89%87
您好,照著上面影片方法做,但main裡面沒有F12 Boot Menu怎麼辦?
如果可以,麻煩到粉專私訊我,我幫你看看
https://www.facebook.com/influrry.tw/
您好,已在別的地方找到Boot Menu
成功重灌電腦,感謝您的分享。
OK!有搞定就好
我把磁碟格式化可是D沒跑出來
到磁碟管理看看D槽的那顆硬碟有沒有抓到
目前win7,直接選C槽重灌win10可以嗎?D槽會被自動格式化嗎?
可以,如果你不想動到D槽的東西,選C槽進行安裝就好
只要不要將D槽格式化或刪除就不會動到裡面的東西
不過保險一點,我建議在重灌前還是要先將所有重要資料進行備份喔
我的BOOT MENU 沒有顯示USB名字 只有USB-hdd USB-cdrom USB-FDD USB-ZIP 等 所以我用CMOS調整開機順序 成功進到你step 4的畫面 但下面沒再轉 要怎麼辦
感覺是電腦跑太慢,通常等一些時間就會有了
不然就是用另一個隨身碟試試看
看完你的文章.讓我有信心了.謝謝
有個問題.要重灌之前.需要先把舊的作業系統先格式化嗎?還是直接覆蓋就好!
最新版本1909會不會有災情.安裝版本可選擇嗎?
很高興有幫到你喔!
你在做磁碟分割的時候可以先將系統槽格式化再進行安裝,你要直接覆蓋也可以,反正都是把他給洗掉
1909目前好像沒有什麼太嚴重的災情
安裝的時候可以選擇版本,就看你是買什麼授權就安裝什麼版本
再請教一個問題.按照步驟安裝win10之後.還要安裝驅動程式嗎?還是win10它會自己抓!
用ssd安裝win10時.要不要把hdd電源先拔掉.等ssd安裝後再把hdd電源插上
Win10基本上會自動抓驅動,大部分都不需要另外裝,顯卡的驅動要到顯卡官網下載,建議可以到裝置管理員看看有沒有驚嘆號,如果有再去找驅動來安裝
您說的沒錯,建議在安裝win10時建議先把其他硬碟給拔除,安裝完在接上去喔
thanks!
You’re welcome!
謝謝你
兩台windows 7的電腦都成功更新了
恭喜你!買Win7還能升級Win10真的算賺到了~
對不起 想請問一下 小弟是華碩筆電 照著您的指示按F8 還是沒有開啟選單 我另外上網查 有說是esc 也按過沒有反應 想請教一下 可以怎麼用呢 謝謝🙏
您好!要先到BIOS開啟選單功能,按ESC才會進入選單喔
可以參考這篇
https://www.yakuo.com.tw/support/support.php?article_id=11
您好 感謝您的指示 已重灌完成 只是想請問重灌完畢之後 電腦桌面顯示的面版 不像您圖片上有清楚的解析度跟版面顏色也不同 這部分是不是要從哪邊設定呢? 謝謝您
不好意思請忽略上面的問題 這邊沒有問題了 感謝您的幫助🙏
OK
對不起 想請問一下 之前電腦壞掉有找人重灌過 在那時重灌完後老闆就有幫我輸入過產品金鑰
結果我自己沒有產品金鑰 我要自己在重灌一次會需要再輸一次產品金鑰嗎
基本上是要的,你當初有買正版授權店家才會幫你輸入金鑰才對,不然的話他們只是幫你用破解版
請問重灌的檔案,一定要放在USB裡嗎?直接下載到電腦裡面後,可以進行重灌嗎?
如果是直接放在電腦執行的話,應該是升級或是更新,不能說是重灌
如果放在Win7系統的話,就是升級成Win10
放在Win10的話就是更新版本而已
重灌通常是指用USB隨身碟將系統整個洗掉,重新分割,然後重灌系統
這是我個人親身試過在沒有USB或光碟.可以先將下在回來ISO檔解壓縮後.可以按立即執行重灌也是可以的.重灌後C槽會多了1個WIN10.old資料夾.把這個資料夾全刪掉即可
請問我將USB製作成重灌的USB,但裡頭的資料忘記備份…..請問有辦法能復原嗎?再麻煩大大指教了,謝謝。
可以用救援軟體救救看
https://tw.easeus.com/data-recovery/computer-recovery-software.html
好,我試試看,謝謝大大。
我想問一下 為什麼插了USB之後 ,進入開機選單之後沒有看見USB 選項
換個USB插孔或是換個USB試試看
在不行就拍照私訊粉專
https://www.facebook.com/influrry.tw/
想請問我用WIN10的正版USB去重灌 當初在重灌時先啟用專業版 後來才去使用家用版的金鑰 但系統出現不行 是我還要重灌一次選家用版的嗎 還是還有其他處理方式
你買的是家用版還是專業版?你能啟用專業版,不能啟用家用版,那就表示你買的是專業版啊
不好意思 可能字沒打好 我的意思是 當初重灌時 沒輸入金鑰 先選擇專業版 後來才去用家用版的金鑰輸入 可是說不行 所以是當初選什麼就是後面要補什麼金鑰嗎 還是只能再次重灌選擇家用
基本上是這樣沒錯,當初灌什麼版本,後面就要輸入什麼版本的金鑰,所以你只有家用版的金鑰,那就只能重灌成家用版
版主您好,
安裝時,
出現了0X8007025D
不知如何解決。
你是用重灌隨身碟安裝嗎?有可能是隨身碟沒製作好,請嘗試用別的確定是好的隨身碟,用第三方工具製作隨身碟再試試看
還是不行的話,將系統重要資料備份,分割磁區時將系統碟全部格式化,再重新分割,然後再讓它安裝
版主好,請問那個系統保留區,一定要先分割CD槽才能刪除嗎?假如不分割可以嗎?(因為我只想要C槽就好)辛苦了,謝謝版主
沒有一定要先分割才能刪除,如果你只要C槽就全部移除磁區後,這樣只會剩一個磁區,將他格式化,直接下一部讓他安裝就好
重灌後重啟還是啟動不了windows
畫面仍是Reboot and select proper boot device
把usb插回去顯示硬碟是小了容量的
怎麼辦
通常顯示Reboot and select proper boot device都是沒有抓到開機磁區或是磁區損毀
建議可以先到bios看看有沒有抓到系統碟,如果有就檢查開機碟有沒有在第一開機順位,如果沒有就調整成第一個
我是用USB安裝版的,電腦去到”立即安裝”後沒去出現”輸入產品金鑰”或”選擇安裝版本”迢兩頁,而是直接就去到”接受條款”,下一步後我按教學的選了”自訂安裝”,安裝完成後電腦重新啟動,但沒有像教學的去到正常的選擇語言設定那版面,而是重新的去回一開始第一步的安裝程式版面要我重新再安裝,不停輪迴….
我是哪出問題了嗎? 望版主解救。
如果你是按照文章教學製作的USB的話,應該就會出現跟文章一樣的畫面,如果不是,那就有可能不一樣
安裝完重新啟動前將USB拔掉應該就能正常進入設定畫面了
最近電腦真是LAG的越來越嚴重了,很少重新安裝,忘記要怎麼操作了,看到這個都讓我回憶起來了
邊看這篇邊重灌,幾次之後就會上手了~
安安!!
我有事想請教,當初看著攻略一步一步的重灌(新手),現在遇到一個奇怪的問題,我在磁碟分割的步驟是選擇將全部的磁碟做刪除的動作,但是我只有做磁碟的格式化並沒有做分割的動作(因為我完全不知道原本的磁碟是哪個QAQ),所以只有單純格式化,目前碰到的情況是磁碟機有四個C(1T)、D(240G)、E(1T)、F(500),我想安裝遊戲在有SSD的500G磁碟上,而STEAM的磁碟空間卻是顯示0。
這樣是不是表示我當初的磁碟分割那邊用失敗了呢?
WD SSD Blue系列-2.5″500G固態硬碟(3D TLC) WDS500G2B0A
WD [藍標] 1TB 3.5吋桌上型硬碟(WD10EZEX)
TOSHIBA Q300 240G SSD固態硬碟
TOSHIBA 1TB 3.5吋硬碟(DT01ACA100)
雖然我不知道你裝那多顆硬碟的作用是什麼,但我建議你重灌的時候只要接要裝系統的那顆硬碟就好,其他拔掉,這樣就不會灌錯,我猜你系統應該是240G SSD那顆,所以就接那顆就好
系統灌好後,再把其他硬碟接上,然後再設定STEAM把遊戲資料夾設為500G那顆SSD上
那這樣我不就要再重來一遍了QAQ
因為遊戲在載入上變得比之前還要來的慢…
所以才要先把其他硬碟拔掉,只接要測試的硬碟(系統碟+500G SSD遊戲碟)
確認遊戲是安裝在500G SSD後,遊戲載入應該會比原本快
沒問題了再把其他硬碟接上
請問我查到的主機板是 HUANAN X58 MB-201703072017 V1.08。開機鍵要按哪個呢?感謝。
開機鍵?如果機殼前面板的開機線都有接好的話,按機殼上的開機鍵就可以開機了
燒錄開机dvd時,(4.7g)說大擋按太大不能燒錄。
先確定你放入的DVD容量夠不夠大
大大好
看完您的分享之後覺得特別詳細
但還是有幾件情想跟您確認
1.整個的順序是:下載win10檔,拆舊SSD,裝新SSD,usb插入重灌win10這樣對吧?
2.因為我筆電有SSD跟HDD,是不是建議先拆掉HDD再裝入SSD,磁碟分割才不會選錯呢?
3.當初買的時候系統是win7(店家安裝),後來筆電自行更新的win10,請問這樣還有金鑰的問題嗎ˊ?(因有爬文說有些會直接綁主機板了)!
以上問題希望大大能幫忙解惑!
感激不盡!!!!
1.如果你要換SSD,是的
2.如果你擔心會選錯,又不嫌麻煩的話,是可以先拔掉HDD,灌好後在接上去,這樣最保險
3.這要看店家幫你安裝的是不是隨機版的Win7(隨機版才會綁主機板),如果是,通常灌跟Win7一樣版本的Win10就會自動啟動,或是進Win10後輸入Win7金鑰,如果不行,就要灌成Win7啟動後升級成Win10
大大!
請問如果我不分割磁碟機只要在 磁碟機的那邊直接按下一步就OK了嗎?
另外我自己看電腦是寫win10家用版,但我昨天問店家他說有綁主機ㄟ
我糊塗了@@
感謝!
請問如果我沒有要分割磁碟,是不是就不用擔心HDD有沒有拔掉呢?
因為我自己拆主機板只看到SSD沒看到HDD
那就是他幫你裝隨機版的,隨機版綁定主機板,現在你重新灌Win10家用版基本上就能直接啟動系統
你要判斷哪顆是SSD,可以看容量來判斷,選到SSD按下一步讓他跑就行了
您好,依照指示重灌成功了。
但發現只有C槽,沒有顯示D槽⋯
想詢問如何讓D槽出現呢?謝謝
如果你只有一顆硬碟的話,就要再重灌分割磁區的時候分一個D槽出來,如果已經灌好了,就到磁碟管理從C槽壓縮一個磁區出來當作D槽
謝謝大大,已解決。
第一次學習重灌電腦系統,按照步驟一步步做,重新啟動後又跑回步驟1,
趕緊爬文找問題為合?原來是重新啟動沒拔掉USB隨身碟,守在電腦旁
再做一次終於成功了.謝謝你的教學
很多人都會忘記拔USB,然後問說怎麼會一直跑到重灌畫面,其實就是拔掉USB而已,就那麼簡單
請win7可以嗎?
可以什麼?
我把我的電腦搞爆了怎麼辦~我超越了白痴是嗎?
怎樣搞爆了?遇到什麼情況呢?
重灌後讀不到D槽
裝置管理員看得到那顆
但磁碟管理沒有
參考看看這篇,看是不是一樣的問題
https://ofeyhong.pixnet.net/blog/post/223631208
在磁碟分割完進入安裝畫面一下後跳出取消安裝,請問這是什麼問題呢?
下面顯示Windows無法更新電腦的開機設定,無法進行安裝
試試看這兩篇的方法看有沒有用
https://home.gamer.com.tw/creationDetail.php?sn=3510107
https://blog.xuite.net/yh96301/blog/317040181
我重灌之後一切很順利,但當要系統管理員身分執行時就會黑屏,想請問版主有解決辦法嗎?
可否描述的完整一點,當要系統管理員身分執行時就會黑屏指的是執行什麼程式的時候發生的?
或是可以截圖私訊粉專
例如:我剛載完程式.exe檔後要執行時,跳出對話框”你是否要允許此app變更你的裝置”後就整個會黑屏,開工作管理員或按ESC後才恢復原狀
只有單一程式會這樣嗎?還是所有程式都會?
如果都會的話將UAC關閉試試看
載的所有程式都會,關閉之後就沒有黑屏問題了
謝謝版主~
OK
您好 因目前筆電(asus)連接藍芽會導致重開機
這樣的問題是否重灌可以解決該問題呢?
連接藍牙會重開機?這問題真是罕見
藍牙是連什麼裝置?可以試試看是不是不管連是什麼裝置都一樣
我是數位授權的沒有金鑰,想請問重灌前點保留個人檔案是不是就不需要輸入金鑰了呢?
你是用重設的方式吧!
數位授權是綁定微軟帳號,所以重設完登入微軟帳號就能直接啟動了,不用輸入金鑰
請問一下,我組裝一台新電腦 (新SSD 但用舊電腦傳統硬碟)
我舊傳統硬碟裝新電腦,然後灌WIN10,資料會全部消失嗎?
請問我要怎麼移轉我的舊硬碟資料? 謝謝!
只要重灌資料就會全部消失,所以重灌前一定要先確保重要資料有備份好
你現在應該是要把傳統硬碟的資料轉到新的SSD上吧
轉移有兩個方法,一個方法是將傳統硬碟的資料全部複製出來到雲端或是隨身硬碟,用新的SSD灌好Win10系統,再將複製出來的資料放到SSD就好
另一個方法就是直接用Ghost或是Acronis這類的軟體克隆整顆硬碟,這樣SSD裡的東西就會跟傳統硬碟一樣了,但要注意SSD大小不能小過於傳統硬碟的資料量
版主你好,我想請問為什麼我的電腦在重灌的過程中,到了可以分割磁碟的畫面那裏,完全沒有東西可以選,下面顯示「找不到任何磁碟機……」。
但我確認電腦裡面是有ssd的……,而且電腦是剛從京東網購來的。
再麻煩解答了!!
網購來的電腦正常來講不是買來就能直接用嗎?我不確定你是什麼情況
但你可以嘗試以下幾種辦法
1. 確認BIOS有沒有抓到SSD,確認CSM有沒有開啟
2. 確認SSD的線有沒有接好,或是將SSD拿去別台電腦讀讀看確認是不是可以正常讀取
3. 找賣家詢問,畢竟是新的,不應該不能用
大大您好,我是新買的組裝電腦,硬碟只有一顆1T的
能建議我怎麼分割嗎?謝謝
如果是我的話會分500、500
想問一下,為什麼重灌會卡在“step4 進入安裝畫面”,一直轉圈圈,無法成功進入下一個安裝程序?謝謝
可能需要等久一點,如果超過20分鐘都沒反應就關機重新來
好像還是一樣的情況@@
那有可能是硬體的問題,試試換個隨身碟,還是不行建議花錢請人處理