想要重灌Win10系統,第一步就是先製作重灌系統的光碟或是隨身碟,這邊有兩種選擇。
- 隨身碟
- 光碟
👇如果沒有隨身碟又不知道該挑選的話,那就參考看看我親自用過覺得CP值最高的隨身碟吧!
【選購】2020年USB隨身碟推薦,最高CP值的隨身碟選購懶人包!
如果你的電腦有光碟機,那就可以選擇製作光碟來重灌,如果沒有光碟機,那就只能選擇製作隨身碟來重灌囉!(廢話)
但現在都是用隨身碟來重灌比較多,原因是比較快,加上現在有光碟機的電腦越來越少,因此隨身碟就漸漸取代光碟安裝了。
製作Win10系統安裝隨身碟就有好幾種方式,這篇會教你最普遍也最常會用到的方式,也會教你如何用ISO檔製作成重灌光碟。
※本篇以Windows 10 1909版本為製作範例。
注意:在用隨身碟製作重灌碟之前,請先將隨身碟內的資料進行備份,因為製作重灌碟會清空隨身碟內的所有資料!
文章目錄
製作Win10系統安裝隨身碟
微軟官方媒體製作工具製作方法
第一種製作隨身碟的方式就是用微軟官方提供的媒體製作工具【MediaCreationTool1909.exe】來製作。
首先,必須先找一台電腦(不一定要重灌的那台)下載微軟官方提供的Win10安裝媒體製作程式,我們要用這個官方程式來製作重灌系統用的隨身碟或光碟。
那如果你是新買的電腦,還沒有作業系統,或是硬碟裡沒有作業系統的人,就要找別台電腦來下載跟製作囉!
再來要準備一隻8G以上的隨身碟,隨身碟在製作過程中會被格式化(裡面的東西會被清空),所以隨身碟裡面如果有重要資料記得一定要先備份。
如果已經有隨身碟或光碟的可以直接看下面這篇開始重灌。👇
【教學】Windows 10重灌教學,電腦白癡不用再求別人,自己就能搞定
如果還沒有Win10金鑰,趕快看看這篇文章,取得最新金鑰吧!👇
【選購】Win10哪裡購買最划算?買之前一定要看的完整分析及推薦!
step 1
將隨身碟插入電腦,並確認有抓到隨身碟。
step 2
先開啟瀏覽器,進入微軟官方的下載Win10系統安裝工具頁面。
或是在Google搜尋【Win10下載】進入第一個微軟頁面。
step 3
進入後點選【立即下載工具】。
step 4
下載好後開啟程式。
step 5
如果有跳出這個警示就直接按【是】。
step 6
開啟後點選【接受】。
step 7
①這邊選擇第二個選項【建立另一部電腦的安裝媒體(USB快閃磁碟機、DVD或ISO檔案)】。
②按【下一步】。
至於第一個選項【立即升級此電腦】是你的系統是Win7或舊版Win10的情況才會需要選擇的,如果你的電腦是Win7可以參考這篇升級Win10。
step 8
這裡你可以自己選擇要製作64位元、32位元還是兩個位元合併的隨身碟(容量兩倍),新電腦或是沒有特殊需求,建議一律裝64位元就好。
這邊系統預設就已經幫你選好64位元了,所以可以直接【下一步】。
step 9
①這裡我們要直接製作Win10安裝隨身碟,所以選擇【USB快閃磁碟機】。
②按【下一步】。
step 10
這裡會顯示你電腦目前有偵測到的所有USB外接式儲存裝置,這裡建議只插你要製作的那個隨身碟就好,這樣才不用怕會選錯XD。
選擇好後按【下一步】。
step 11
開始下載Win10,這裡開始就要等一些時間。
step 12
正在建立Win10媒體。
step 13
Win10安裝隨身碟製作完成!按【完成】。
我自己用i7+10M網速實測大約花費時間30分鐘。
備註:
這裡分享個小經驗,有一次我用一個買了很久都沒什麼在用的隨身碟來製作Win10安裝隨身碟,是一個不太有名的廠牌的64G隨身碟,結果好不容易跑到最後要完成的步驟,給我出現下面這樣的錯誤訊息!!
浪費我30分鐘,結果什麼都沒有,當下真的很想摔爛它!而且嘗試了不只一次!
好,這時候身為一個專業的電腦維修人員,我要做的應該是找出問題點,然後想辦法解決它才對,而不是把它摔爛!
遇到這種問題,第一個方法就是要針對它顯示的訊息來找問題點,它有提供錯誤代碼,太好了,算很仁慈了。Google大部分都是國外資訊比較多,但大概知道就是隨身碟的問題,可能是這支隨身碟驅動不相容,無法製作Win10安裝隨身碟。
但我為了求證,就拿到別台電腦上再試一次,結果也是一樣…,放棄,只能換一支隨身碟來製作。
這個經驗告訴我們,隨身碟不要買那種沒聽過的廠牌,請買大廠牌的,起碼要有聽過的比較有保障,其實不只侷限於隨身碟,任何3C產品都一樣,別為了貪小便宜導致後續更多不必要的麻煩!我就是個活生生的例子,重點是這個隨身碟也沒多便宜!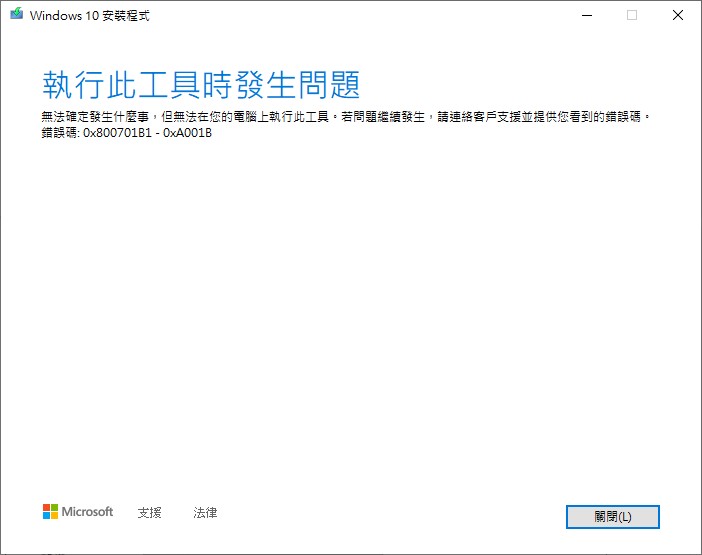
step 14
製作好後隨身碟名字會自動改成「ESD-USB」。
step 15
可以看到Win10安裝檔容量佔了4G,現在Win10安裝檔容量越來越大,以前4G隨身碟就夠了,現在起碼要使用8G的隨身碟才夠,因為如果用4G,實際容量只會有3.多G而已,它是無法安裝的。
至於隨身碟剩餘的空間也可以拿來存放你的資料,是不會影響裡面的安裝檔的。
你可以先去下載一些平常常用的應用程式安裝檔放在裡面,例如:LINE,這樣在灌完系統後就可以直接從隨身碟裡面執行安裝檔來安裝,就不用還要一個一個去重新下載。
這樣就完成Windows 10安裝系統隨身碟的製作啦!這只是其中一個製作隨身碟的方式。雖然這是微軟官方提供的最直接的製作方式,但我反而比較喜歡使用第三方工具來製作隨身碟。
第三方軟體工具製作方法
WiNToBootic
用第三方工具製作的方式我覺得比使用微軟的媒體製作工具直接做隨身碟還要好用一些。
要使用第三方工具來製作一樣要到這裡先下載【MediaCreationTool1909.exe】這個媒體製作工具。
然後到這裡下載【WiNToBootic】製作隨身碟的第三方軟體工具。
👇如果沒有隨身碟又不知道該如何挑選的話,那就參考看看我親自用過覺得CP值最高的隨身碟吧!
【選購】2020年USB隨身碟推薦,最高CP值的隨身碟選購懶人包!
step 1
①執行【 MediaCreationTool1909.exe 】程式後一直來到【選擇要使用的媒體】這個步驟選擇第二個選項【ISO檔案】。
②按【下一步】。
step 2
選擇要儲存的地方。
step 3
下載中。
step 4
下載完成後按【完成】。
下載完成的ISO檔。
step 5
再來開啟剛下載的【WiNToBootic】。
①將剛剛下載的Windows 10 ISO檔(映像檔)拖入格子內。
②選擇要製作的隨身碟(一樣建議只插要製作的那個隨身碟就好,免得選錯)。
③按【Do it!】。
※這裡按了【Do it!】後在製作過程中如果遇到錯誤或是無法安裝的情況,就把【Quick Format】打勾再試試看。
step 6
點選【確定】。
step 7
製作中,這裡大約需要20-30分鐘。
step 8
完成,按【Thanks!】。
step 9
製作完成的隨身碟。
PassFab for ISO
這邊也推薦另一款很好用的第三方製作工具「PassFab for ISO」。
看看強尼對 PassFab for ISO 這款軟體的評價和使用方法
【軟體】PassFab for ISO 評測,超方便的 USB 開機碟製作工具
看看官方的教學
https://www.passfab.tw/iso/tutorials-iso-to-usb.html
製作Win10系統安裝光碟
現在可能比較少人會用光碟了,但我知道一定還是有人習慣用光碟,因此這裡教大家最快速的製作Win10重灌光碟作法。
要製作重灌光碟一樣要到這裡先下載【MediaCreationTool1909.exe】這個媒體製作工具。
然後將空白光碟放入光碟機,空白光碟用一般常見的4.7GB的DVD-R或DVD+R都可以。
※這邊下載Win10 64位元的版本做示範,檔案大小約4GB。
step 1
①執行 【MediaCreationTool1909.exe】 程式後一直來到【選擇要使用的媒體】這個步驟選擇第二個選項【ISO檔案】。
②按【下一步】。
step 2
①下載完後在檔案上面按【右鍵】。
②選擇【燒錄光碟映像】開啟Win10內建的燒錄功能。
step 3
如果有放入空白光碟這裡就會自動偵測到有光碟,按下【燒錄】開始燒錄映像檔。
step 4
用Win10內建的燒錄功能實測燒錄約4GB的ISO映像檔大約只需要8分鐘左右!是不是超快!
燒錄完成後DVD會自動出倉,我還嚇一跳想說已經好囉!?也太快!我連一隻老高的影片都還沒看完勒XD。
完成後就按【關閉】。
這樣就完成Win10重灌光碟啦!是不是超簡單!
當然,除了內建的燒錄功能之外,也可以使用其他軟體來燒錄,例如Alcohol 120%或是CDBurnerXP。
👇如果沒有隨身碟又不知道該如何挑選的話,那就參考看看我親自用過覺得CP值最高的隨身碟吧!
【選購】2020年USB隨身碟推薦,最高CP值的隨身碟選購懶人包!
👇趕快看看這篇文章,取得最新的Windows 10金鑰吧!
【選購】Win10哪裡購買最划算?買之前一定要看的完整分析及推薦!
👇然後再按照下面這篇文章安裝Win10吧!
【教學】Windows 10重灌教學,電腦白癡不用再求別人,自己就能搞定
結論
不管你是用隨身碟還是光碟,你現在已經有重灌系統的必備工具了,再來就是看下面這篇Win10重灌教學,自己開始動手重灌系統啦!
這篇將一步一步帶完全是新手的你重灌Windows 10作業系統
↓↓↓
【教學】Windows 10重灌教學,電腦白癡不用再求別人,自己就能搞定
如果有任何問題,歡迎在底下留言告訴我,或是透過聯繫本站聯繫我,跟我說說你的問題,我會盡我所能幫助你解決問題喔!
想更了解強尼嗎?到【關於強尼】看看吧!
如果你喜歡我的文章,歡迎請我喝杯咖啡,好讓我繼續爆肝創作,讓我能產出更多文章喔!

這篇文章對你有幫助的話,記得在下方綠色拍手圖示上動動手指幫我按 5 個 Like ,只要登入 Google 或 FB,就能免費支持我,讓我有更多動力創造更好的文章喔!

一位喜歡用文字分享電腦這個死板板領域經驗及教學的年輕人。
在這裡你會看到很多我的經驗分享跟幹話。


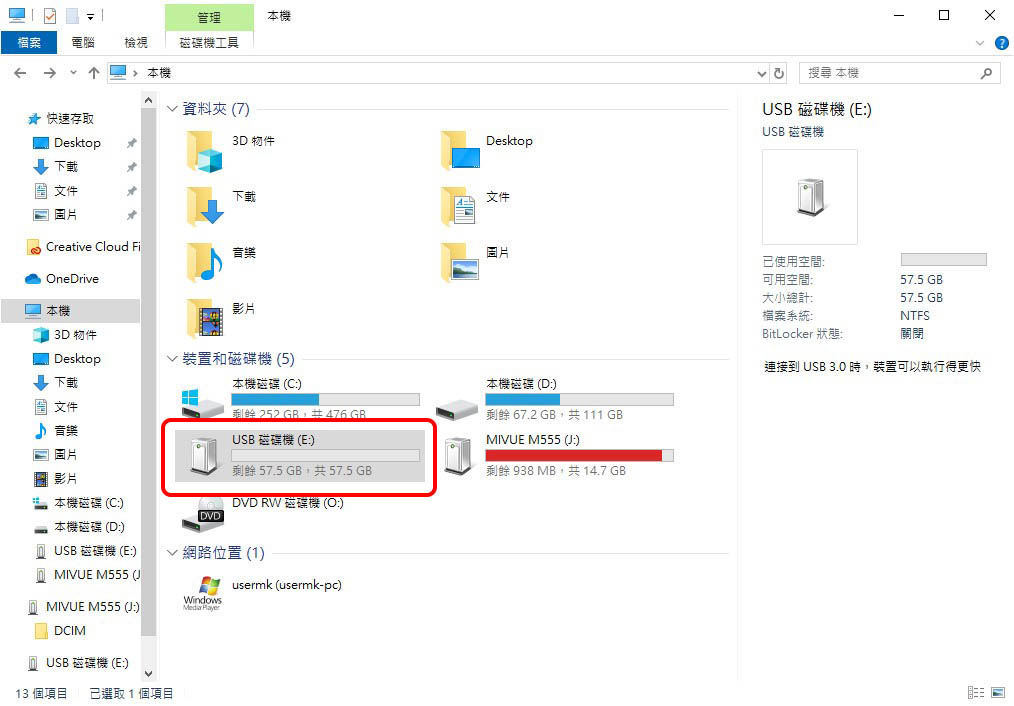
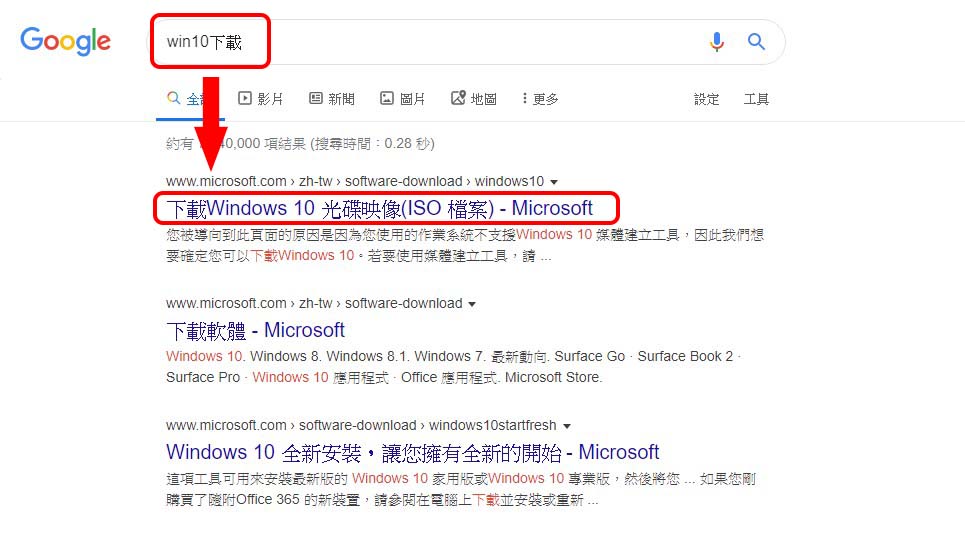
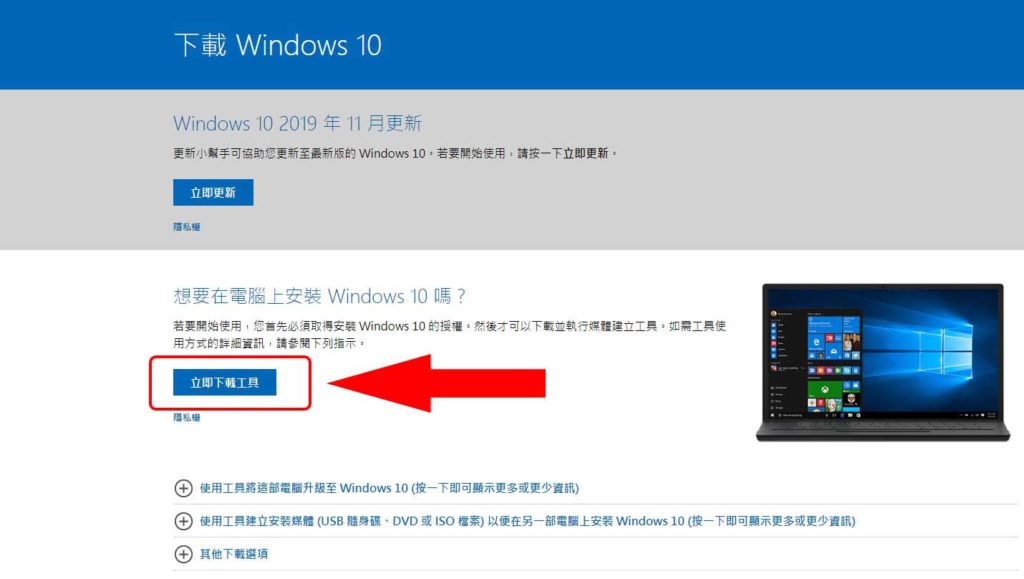
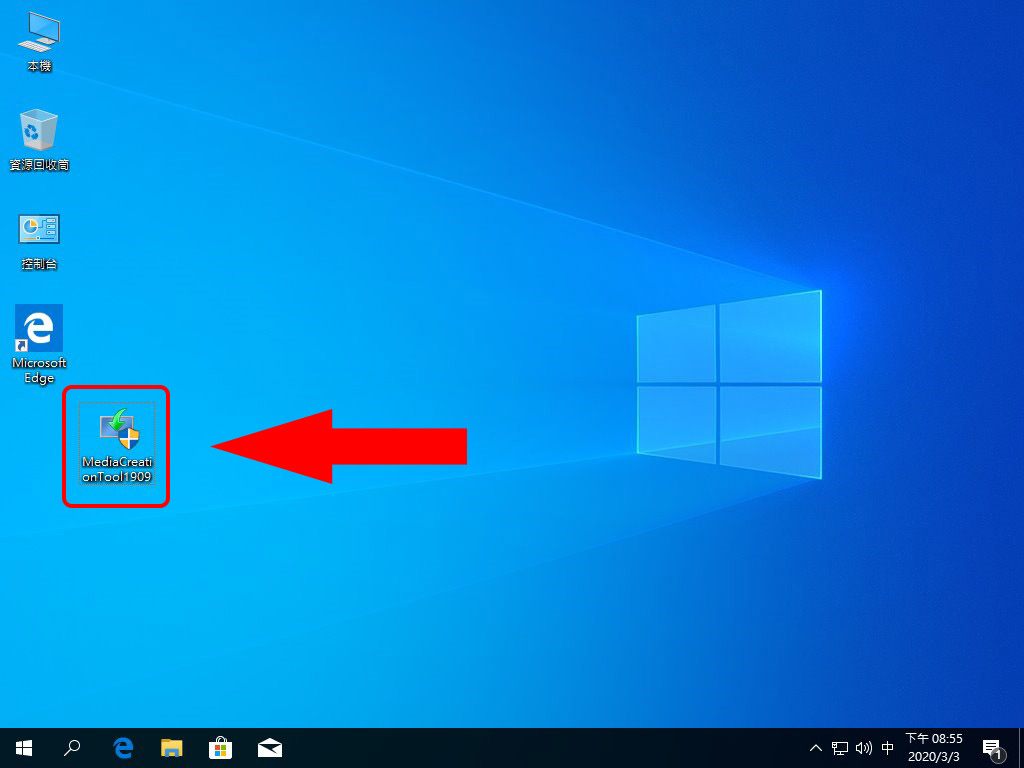
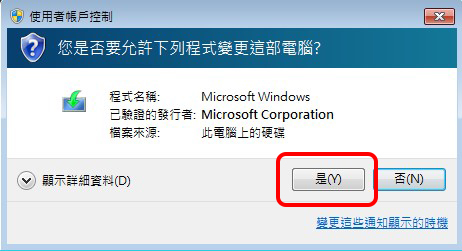
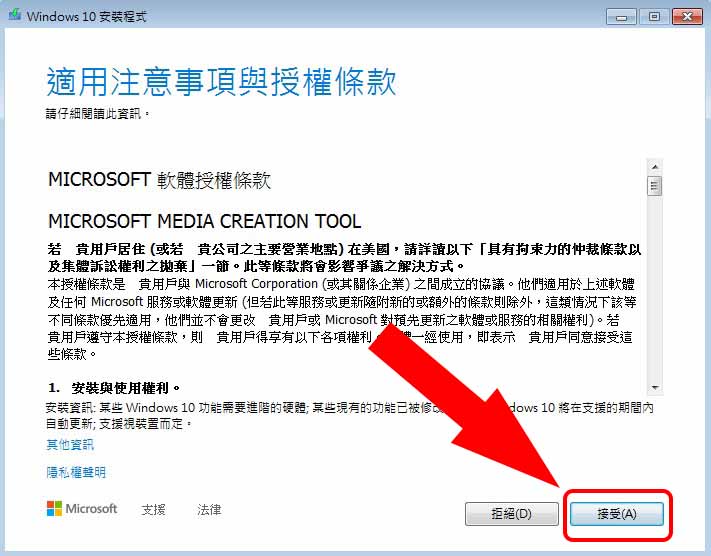
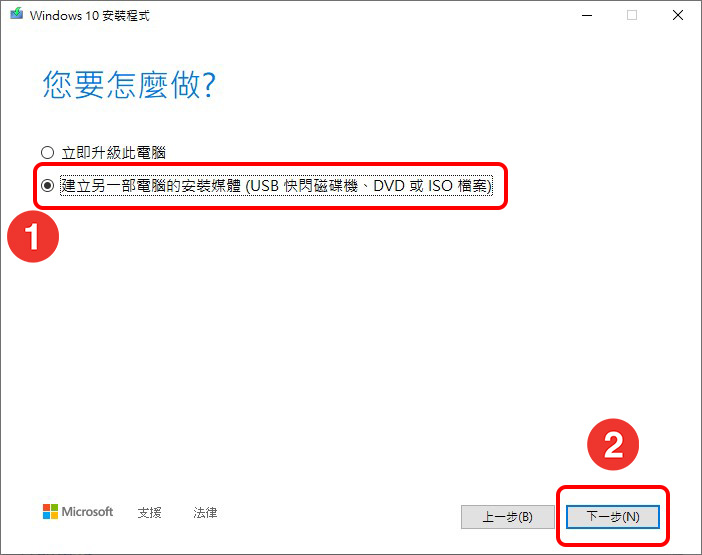
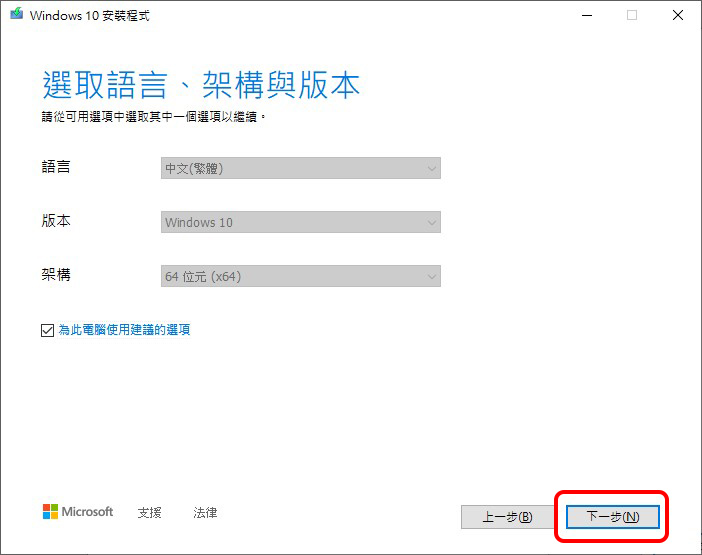


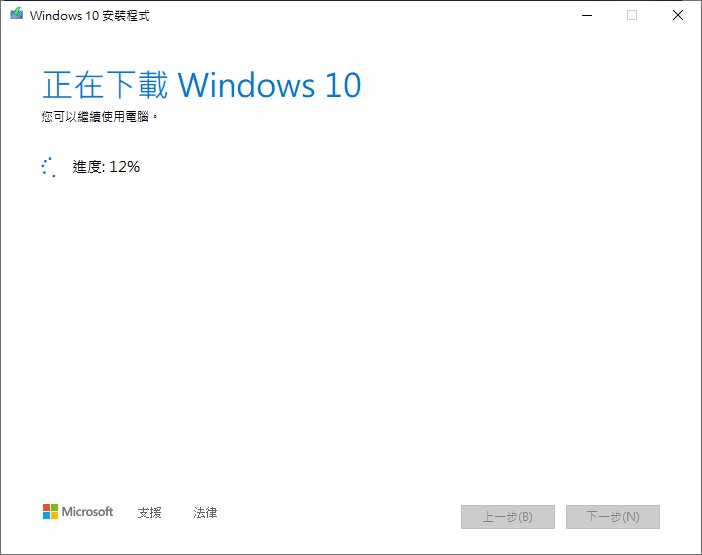
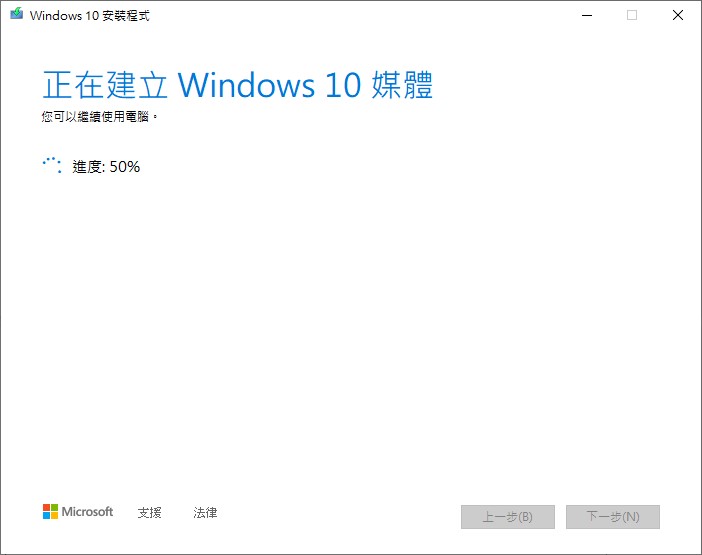
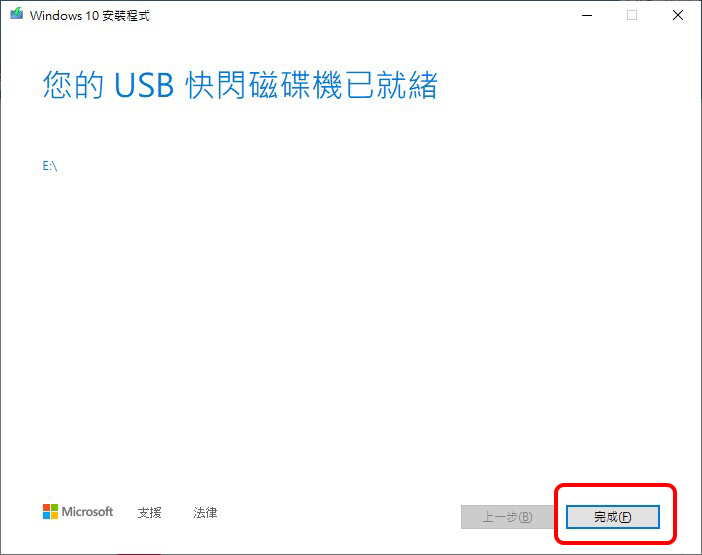
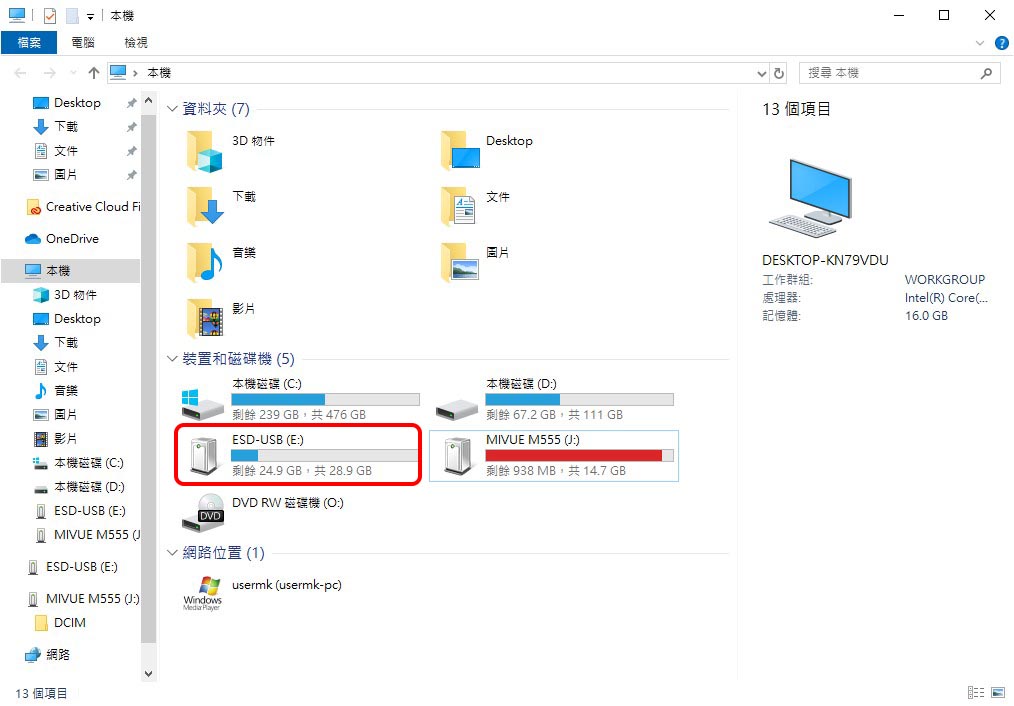
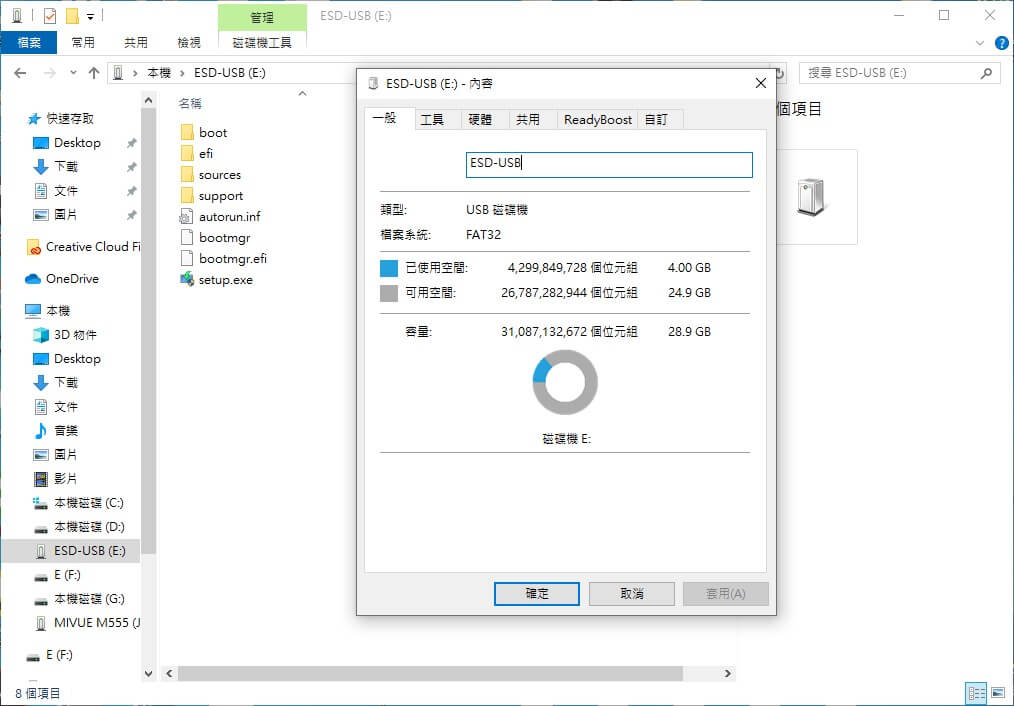
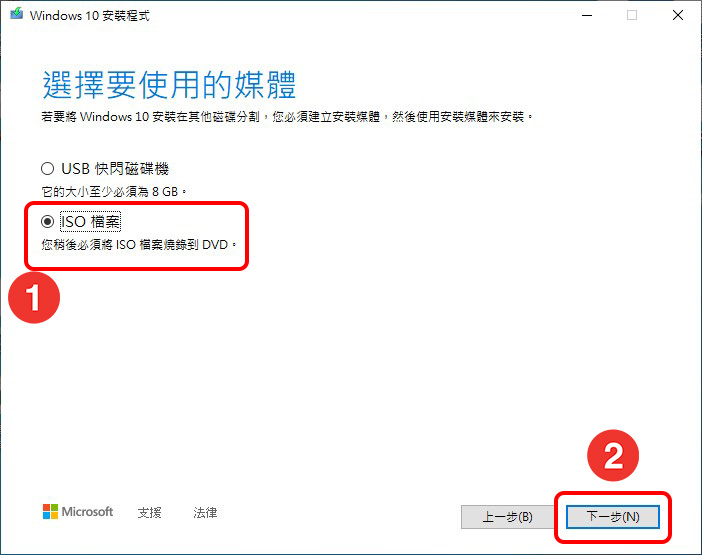
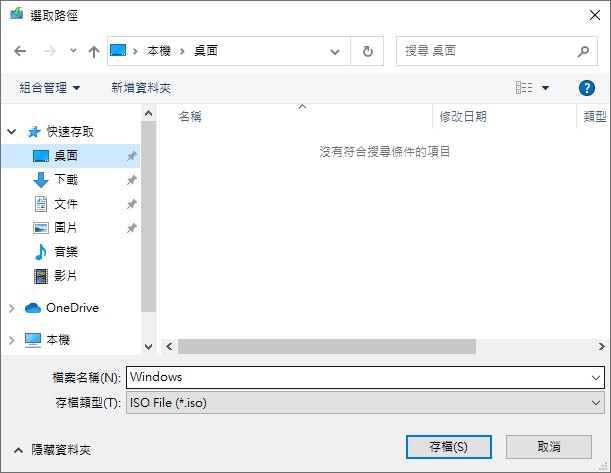
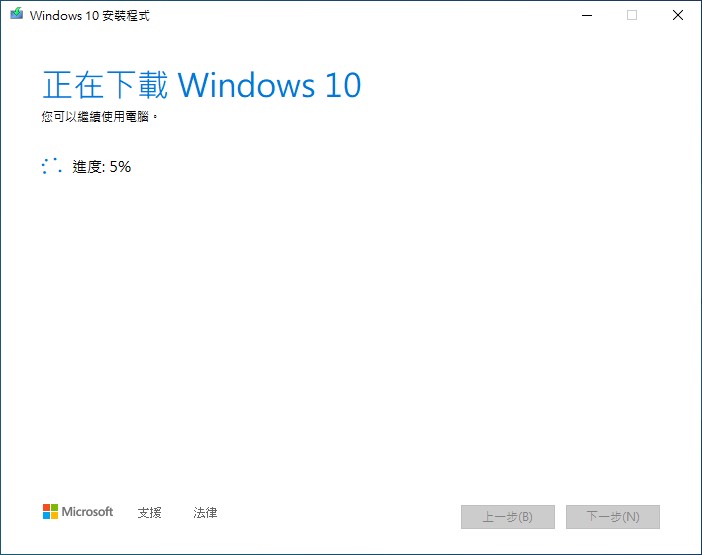


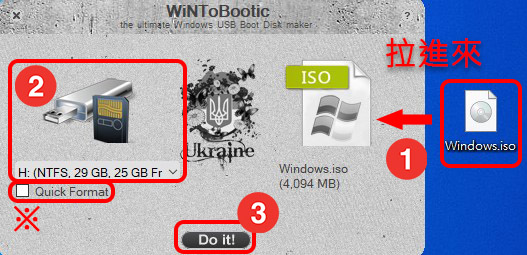
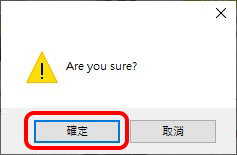
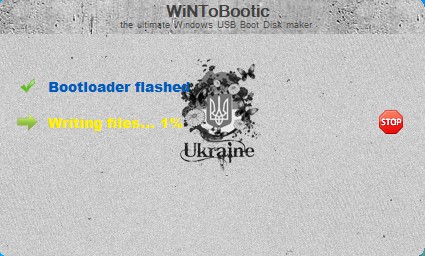
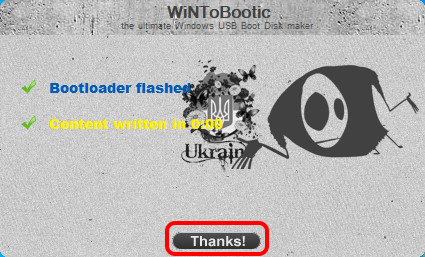
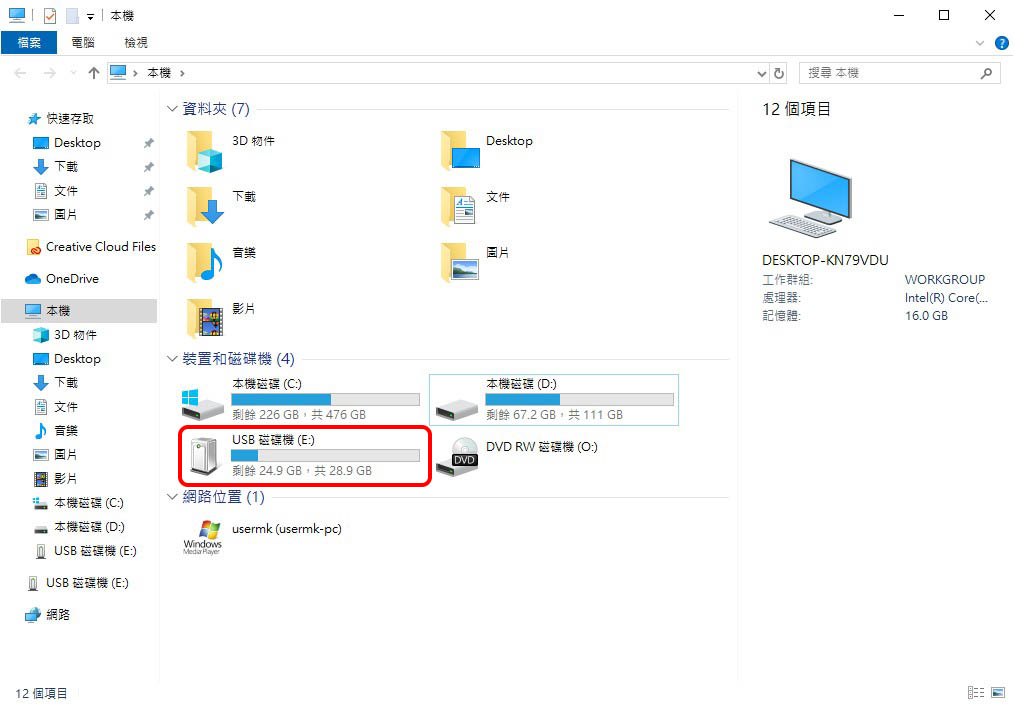
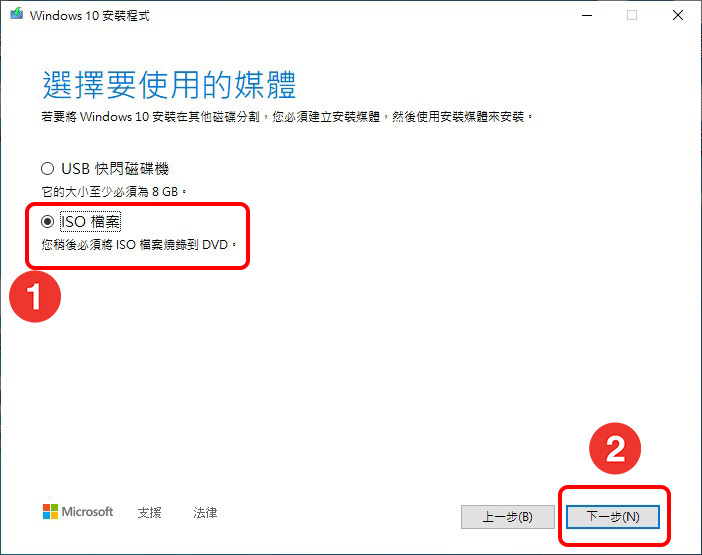
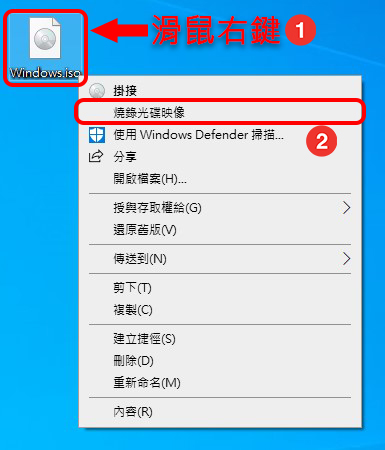
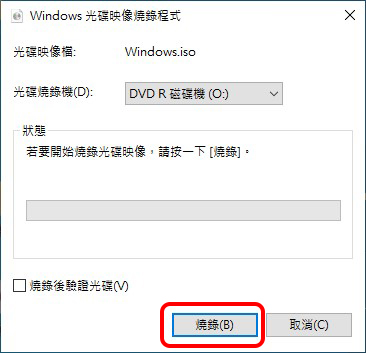




請問在製作工具時出現「0x80070005」,導致USB無法完成製作,該如何解決呢?謝謝
可以測試以下幾種方式
1、關閉防毒再試試看
2、換一個隨身碟試試
3、格式化隨身碟為FAT32
4、下載ISO檔,用第三方軟體製作
您好 我那台不太新的電腦 順利從W7 免費升級成W10 !
但發現不知道是不是硬體不夠力稍卡
想升級成SSD系統碟
但因為因為我沒有光碟 W7系統當時是給電腦公司灌的專業版
有甚麼辦法可以在新的SSD 繼續使用這個已經新成W10的作業系統呢?
可以用EaseUS、Ghost或Acronis這種軟體,用複製磁區的方式,複製到SSD上,在將SSD接上電腦就可以用了
可以參考Huan這部影片,裡面有教學
你好 我在下載的時候一直都是0% 有可能是什麼原因呢
製作隨身碟跟直接下載ISO都是嗎?
試試用另一台電腦下載看看
請問,我的筆電容量很小,要重灌的時候,一直跳出來要我再釋放更多C槽的空間,但我能刪的都刪了,不知道如何再釋放更多的空間了,如此一來,沒辦法更新WIN10,請問我能再怎麼釋放空間呢?我的D槽就是隨身碟了。
如果要解決根本問題,就是直接將系統SSD升級更大容量的SSD,這樣才能治本
那如果還是想要繼續沿用現在的SSD,可以參考這篇文章,這篇有教你如何清出更多C槽空間喔
https://blog.gtwang.org/windows/how-to-save-space-in-windows-10/
你好,我照步驟到wintobootic那邊卻無法轉換,一直顯示fail,請問這也是隨身碟的問題嗎?
您的教學非常清楚,感謝~
不確定是什麼問題,如果手邊有其他隨身碟可以試試看,
如果還是不行,可以試試看別的第三方軟體
https://officeguide.cc/rufus-create-windows-10-installation-usb-flash-drive-tutorial/
您好,用行動硬碟製作開機磁碟,但裏面的資料完全沒備份,請問已經被格式化且已是開機磁碟時,有辦法救回未製作開機磁碟前的所有資料嗎?麻煩您協助回覆,謝謝~
可以試試看這幾套免費的資料救援軟體,Recuva、Bitwar、Renee Undeleter
另外付費的可以用EaseUS Data Recovery Wizard這套
好的,我再試試看!謝謝您~
我也遇到與您一樣的問題,請問您有解決了嗎
你好:可以幫我看看7張圖片BIOS設定是否有錯誤嗎.
我的C槽硬碟是SSD
在正常進入系統內可以正常讀取到USB
為什麼重灌時讀取不到USB3.0呢
https://drive.google.com/drive/folders/1bZ-5Stf8sGM6DTAoABOYq4WjKUPlAykk?usp=sharing
先確認USB有成功製作開機碟,插USB2.0開機,從開機選單選擇USB來開機,或是從BIOS設定USB為第一順位開機(1st Boot Device設定USB)
確認USB有成功製作開機碟,插USB2.0開機,從開機選單選擇USB來開機,或是從BIOS設定USB為第一順位開機(1st Boot Device設定USB)
還是無法成功開啟.我甚至還有使用這套WiNToBooti下去試也是不行
https://imgur.com/WPjjCA6
換一個隨身碟試試,基本上應該要可以
我到最後自己亂調BOOT結果可以安裝了.但是安裝時卻無法選擇版本的問題呢
卻變成內定家用版
你的電腦應該是套裝電腦吧,買來就可以用的那種,或是你當初是灌Win10隨機版,直接綁主機板,所以灌的時候因為系統認定是家用版,所以重灌時直接就會變成家用版啟動了
我到最後是使用第3方軟體Rufus才能引導UEFI.
我的電腦是套裝電腦買來時是家庭版.有關於Win10 安裝時無法選擇版本的問題.我找到答案了…..
ISO檔內少了ei.cfg
可以打開ISO檔內的sources新增 ei.cfg.就能解決安裝時無法選擇版本的問題
打開記事本新增以下內容
[EditionID]
[Channel]
Retail
[VL]
0
另存新檔 ei.cfg
可以直接從這裡下載
https://drive.google.com/file/d/1ba19NxO3KpvaSplBUnx1WlJYRgbX7__O/view?usp=sharing
OK,有解決就好,也感謝補充,有可能有人遇到一樣的問題
我去到STEP 9並沒有出現那兩個選項反而是顯示了我的(c:)需要8GB的可用磁碟空間該怎麼辦
請確認C槽的可用空間是否足夠,保險一點建議至少要多出50GB的空間
如果要清理C槽資料,可以參考這篇教學
https://blog.gtwang.org/windows/how-to-save-space-in-windows-10/
安裝W10.最後關機,等半小時,未起動
什麼意思?
我也遇到同樣問題 安裝完成後 最後系統自重開機 然後就一直黑屏沒反應
您好,我在將WIN10載入USB時出現這個錯誤訊息:錯誤碼0X80070003- 0XA001B,請問該如何解決…
換個隨身碟試試
建議在USB隨身碟教學加上需要”空白”隨身碟 😀
我剛剛用了自己一直以來在使用的隨身碟安裝
全部的資料都消失了 😀 …………..
感謝建議,已寫上明顯的注意事項
你好:請問我曾看過一篇文章在說明MediaCreationTool1909.exe這軟體的如何選擇各個版本,好像似在官網,但我遍尋不到,它是一個很小的軟體,點擊下載來打開介面是中文的,可以讓人選擇不同Win10版本安裝製作USB開機媒體(重灌完全乾淨系統),記得連Win11都有在介面中看到。印象中是在你這裡看到的但實在找不到在哪,能否協助找尋?感謝
我這邊沒有寫相關的文章喔,但我猜你說的應該是Office Tool Plus
謝謝提示,已找到了.誠如所言,確實是那一個軟體。