在以前正版Office只要買來,用裡面的光碟安裝,然後輸入金鑰就可以啟用Office,非常簡單又容易。
但自從Office 2013之後,微軟就跟上了時代的腳步,取消了使用光碟進行安裝的方式,改成輸入【產品金鑰】的方式來做啟用,也就是我們所謂的【PKC】(數位授權)。
盒子裡只剩一張金鑰卡,要Office的用戶綁定微軟帳戶才可以安裝及啟用Office。
感覺時代越進步,我們人就越會被掌控呢!
這篇就要來教大家該如何綁定及安裝最新的Office 2019!
首先要先注意,Office 2019只能安裝在win10上面喔!
現在win7已經被微軟淘汰,如果你還在用win7,建議還是趕快灌成win10喔!
已經是Win10的朋友趕快來看看如何綁定吧!
還在用Win7嗎?趕快直接免費升級成Win10吧!
延伸閱讀:【教學】Win7升級Win10完整教學,教你如何不用重灌免費升級最新版Win10
或是練習一下怎麼重灌成Win10吧!
延伸閱讀:【教學】Windows 10重灌教學,電腦白癡不用再求別人,自己就能搞定
點擊下方按鈕取得Office授權金鑰,然後按照此篇教學來綁定你的微軟帳戶吧!
↓↓↓
取得Office家用版2019正版授權
取得Office家用及中小企業版2019正版授權
取得Office專業版2019授權
還不知道該買哪種版本的Office或是想看看更多Office版本的可以參考這篇。
※此篇教學以Office 家用及中小企業版 2019盒裝版來做範例。
文章目錄
Office 2019盒裝版
這個就是現在最新的Office 2019 家用及中小企業版的外盒,跟Office 2016其實沒有太大的差異。
外盒背面,背面還放了Office365跟一般Office的差異比較,可以看的出來微軟非常積極的推廣Office365,但使用Office365就像手機門號綁約一樣,每個月或每年都要付錢你才能繼續用,但好處就是享有最即時的更新服務。
這就是盒子內部的樣子。
右邊放的就是最重要的金鑰卡。
這張金鑰卡基本上只有在第一次綁定的時候會用到,輸入卡背面的金鑰綁定完帳號後,之後要再重新下載、安裝Office就直接登入微軟帳號,線上進行安裝就好,不會再用到這張卡的金鑰。
但還是建議保留好這張卡,之後如果忘了綁定的帳號,可以打去微軟,提供這張卡的金鑰,重新綁定帳號。
金鑰卡背面就是產品金鑰,這組金鑰只是用來綁定Office帳戶用的,並不是用來啟動Office 2019的,所以不要傻傻的拿這組金鑰就在Office程式輸入,他是不會讓你啟動的。
內盒左邊有提供你寫下你綁定的微軟帳號及密碼的地方。
其實這還算滿貼心的,因為微軟帳號其實大部分的人應該不常用,所以真的很容易就忘記,因此建議這邊可以寫下來,然後記得"盒子留好",以防你真的忘了帳號。
但如果你忘了帳號又剛盒子不見了,就…只能再買一個囉~。
所以記得,一定要把帳號密碼記錄在一個你不會忘記的地方喔!
Office安裝及綁定步驟
step 1
進入Office綁定頁面
再來照著盒子上的步驟做。
①先開啟瀏覽器,在網址列輸入【setup.Office.com】進入頁面。
②再來點選【登入】你的微軟帳戶。
*如果沒有微軟帳戶的話,點選【建立新帳戶】申請一個。可以使用你本來就有的gmail或是yahoo的信箱去建立微軟的帳戶。
step 2
登入微軟帳戶
輸入當時註冊的信箱,按【下一步】。
輸入密碼,按【登入】。
step 3
輸入產品金鑰
輸入金鑰卡背面的25碼金鑰,按【下一步】。
還沒有Office的金鑰嗎?點擊下方按鈕立即取得Office 家用版 2019的金鑰吧!
取得Office家用版2019正版授權
想看看其他版本的Office可以參考這篇。
step 4
確認產品金鑰及版本
確認版本正確,如果你不想收到微軟的問卷或是廣告信件,就把【勾勾取消】,按【下一步】。
到這邊基本上已經完成綁定,接下來只要下載安裝就好。
step 5
選擇安裝哪一套Office
這裡可以看到這個帳戶已經綁定好的Office,點選【檢視產品金鑰並安裝】。
選擇剛剛綁定的那套Office。點選【安裝】。
如果是你已經綁定過很多套,這邊都會顯示已經綁定過的Office,並且列出每一套的金鑰。
像是可以看到下圖顯示「Office 家用及中小企業版 2019 (3 個複本)」表示這個帳戶已經綁定過3套「Office 家用及中小企業版 2019」,因此也會顯示3組金鑰,之後電腦要重灌Office也是回來這裡下載安裝。
但要注意不要裝錯套的,留意一下綁定時間,或是可以在每一套綁定時就先記錄哪套金鑰是安裝哪台電腦的,這樣到時候也不怕搞混。
step 6
下載安裝Office
點選【其他選項】。
①語言選擇【中文(繁體)】。
②版本用預設的即可,也可以自行選擇64或32位元,要選建議選64位元。
③點選【安裝】,會開始下載線上安裝檔。
如果是用Chrome瀏覽器,下載完直接點開左下角的檔案。
如果是用IE或是Edge瀏覽器可能會存在預設的【下載】的資料夾裡,去裡面找找看並執行。
等待安裝,基本上30分鐘內應該可以裝完。
安裝完就可以使用【正版】的Office啦!
再來,我一直覺得微軟的網站做的不是很人性化,有時候想找A卻一直找到B,想找B又一直出現A,始終找不到正確的連結可以找到我要的資訊,嗯…這的確有點麻煩,但也只能慢慢熟悉了,或是直接在搜尋輸入關鍵字來找。
也許你現在找到了你要的東西,但時間久了你一定有可能會忘,當初綁定下載安裝Office網頁找不到在哪?我自己也很常這樣。
Office 365可以輸入Office 2019金鑰來啟動嗎?
現在新買來的桌機或筆電裡面通常都會附Office 365試用版,如果你不購買的話,時間到了就不能使用了。
但一定有很多人遇到一個問題,就是新電腦買來內建預設就是Office 365,但我買的是Office 2019的授權啊,我要怎麼辦?一定要刪掉Office 365再重新安裝Office 2019嗎?這樣也太麻煩了~
不用擔心,雖然微軟的東西很雜,很多東西容易搞得很亂,但其實他們還是有在為使用者著想、還是有在緩慢進步的。
現在新買來的電腦裡內建的Office 365都可以直接輸入Office 2019的金鑰,輸入後Office 365會直接變成Office 2019,不需要再手動刪除Office 365!
這裡就來教教大家要怎麼把Office 365變成Office 2019吧!
step 1
其實要做到這樣非常簡單,首先先開啟Office 365的任何一個程式,我是都習慣開啟Word啦!
step 2
開啟後他會例行性的要求你登入他們微軟的帳戶,我們也例行性的拒絕他,按右上角的【X】。
step 3
關閉後他會跳出要你輸入產品金鑰的視窗,這裡就可以輸入你購買的Office 2019的金鑰了。
①輸入Office產品金鑰。輸入後他下面會出現一段訊息告知你輸入的金鑰是什麼版本的,所以無法啟動Office 365。
②點選下方的【改為安裝此產品】。
step 4
等待他更新。
step 5
更新完後必須先關閉剛剛開啟的Office程式才能繼續,這邊就點【繼續】。
step 6
更新完成,按【關閉】。
step 7
再次開啟Office程式後,如果有跳出這個視窗就點【是】即可。
step 8
點選【接受】。
step 9
點選左上角的【檔案】。
step 10
點選左下角的【帳戶】就可以看到Office 2019已啟用成功囉!
到這邊就完成由內建的Office 365轉換成你所購買的Office 2019的方法了!
如何進到當初下載安裝Office的頁面?
先開啟瀏覽器,網址列輸入【Office.com】。進入後點選【登入】。
登入帳號密碼。
進入Office的頁面,點選【安裝Office】。
這樣就回到當初下載安裝Office的地方啦!再去選擇要安裝的Office,記得不要選錯套Office安裝,不然原本裝那套的電腦Office就會被停用。
結論
其實現在微軟改成這樣也比較好,你不用再怕把光碟弄丟,金鑰弄丟,直接登入帳號就可以重新安裝Office了。
雖然第一次綁定跟安裝過程有點麻煩,但只要麻煩一次,之後就不用擔心找不到或弄丟的問題,唯一要注意的是…
微軟帳密一定要記好或留好!!!
還有註冊時的你的手機及備用信箱一定要留,並且記下來。
不然就算打去微軟他們也救不了你。
好了,這篇就到這邊,希望有幫助到不會綁定Office的朋友們喔!
想知道要買哪種Office才適合你嗎?看看這篇吧!
延伸閱讀:【教學】Office版本分析,一次看懂什麼是彩盒版、OEM、大量授權
如果有任何問題,歡迎在底下留言告訴我,或是透過聯繫本站聯繫我,跟我說說你的問題,我會盡我所能幫助你解決問題喔!
想更了解強尼嗎?到【關於強尼】看看吧!
如果你喜歡我的文章,歡迎請我喝杯咖啡,好讓我繼續爆肝創作,讓我能產出更多文章喔!

這篇文章對你有幫助的話,記得在下方綠色拍手圖示上動動手指幫我按 5 個 Like ,只要登入 Google 或 FB,就能免費支持我,讓我有更多動力創造更好的文章喔!

一位喜歡用文字分享電腦這個死板板領域經驗及教學的年輕人。
在這裡你會看到很多我的經驗分享跟幹話。


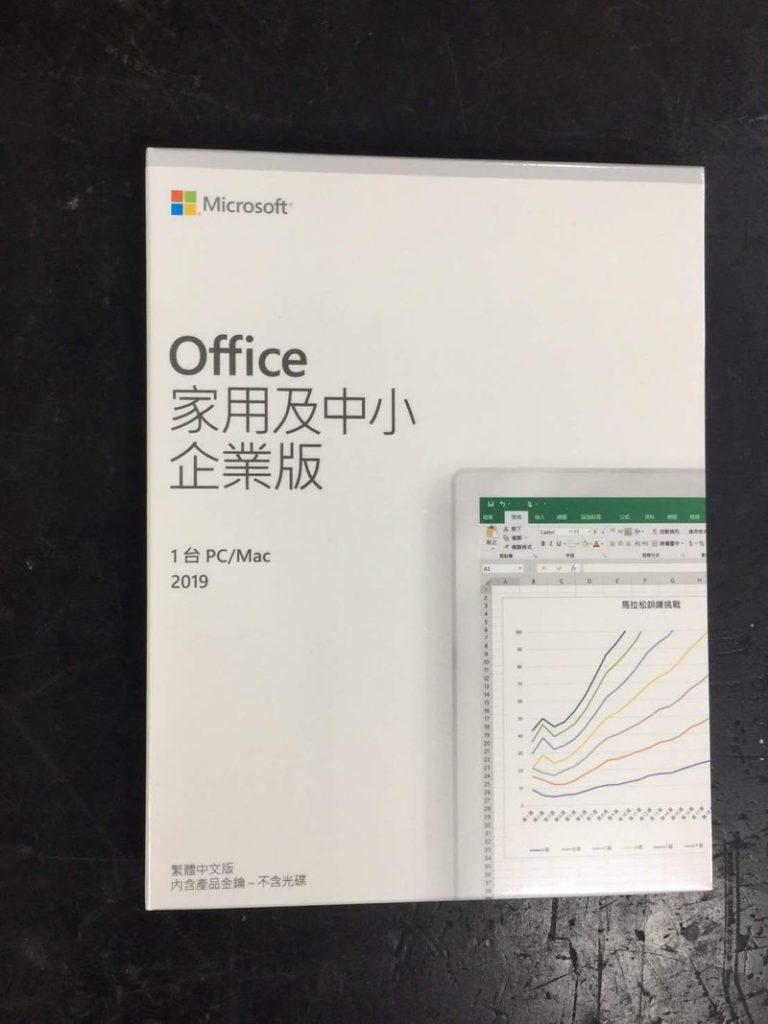
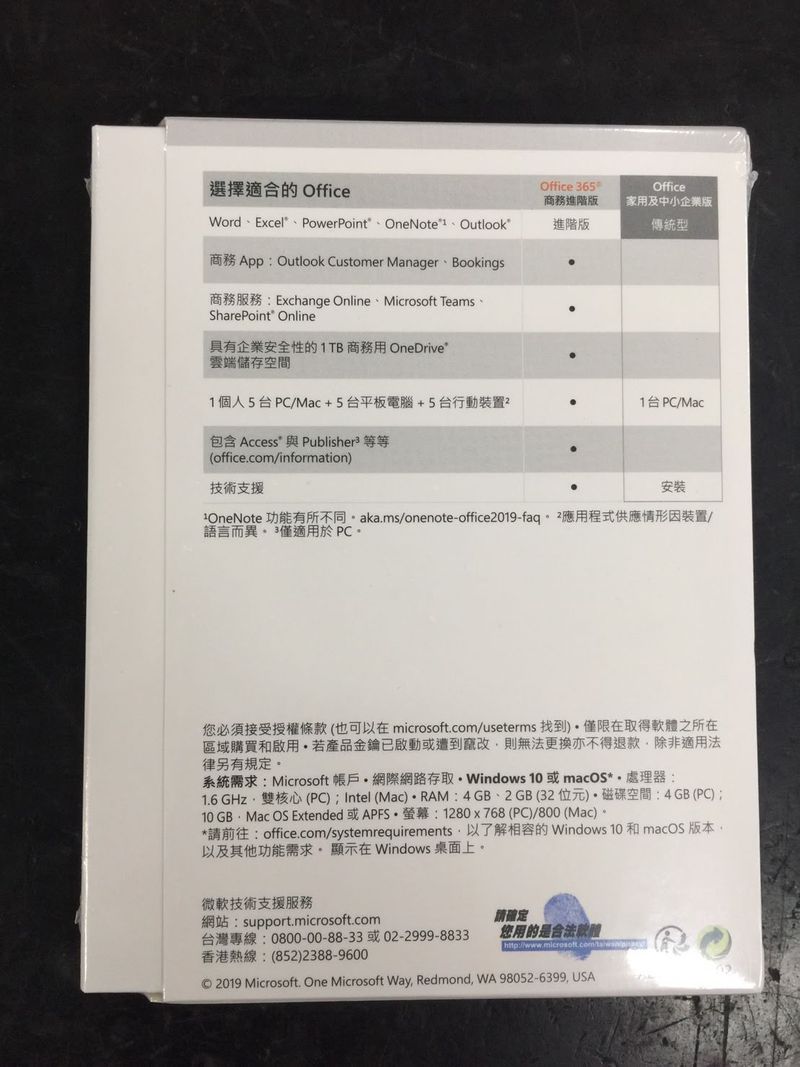
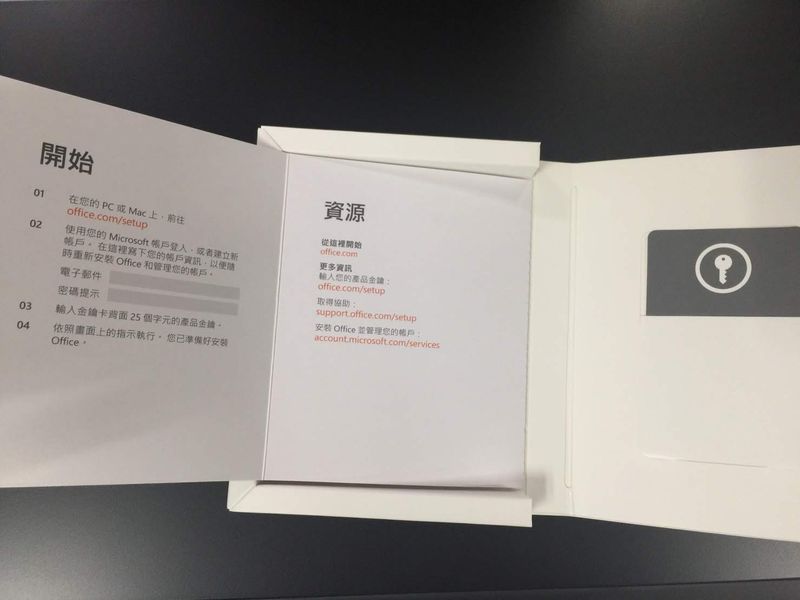
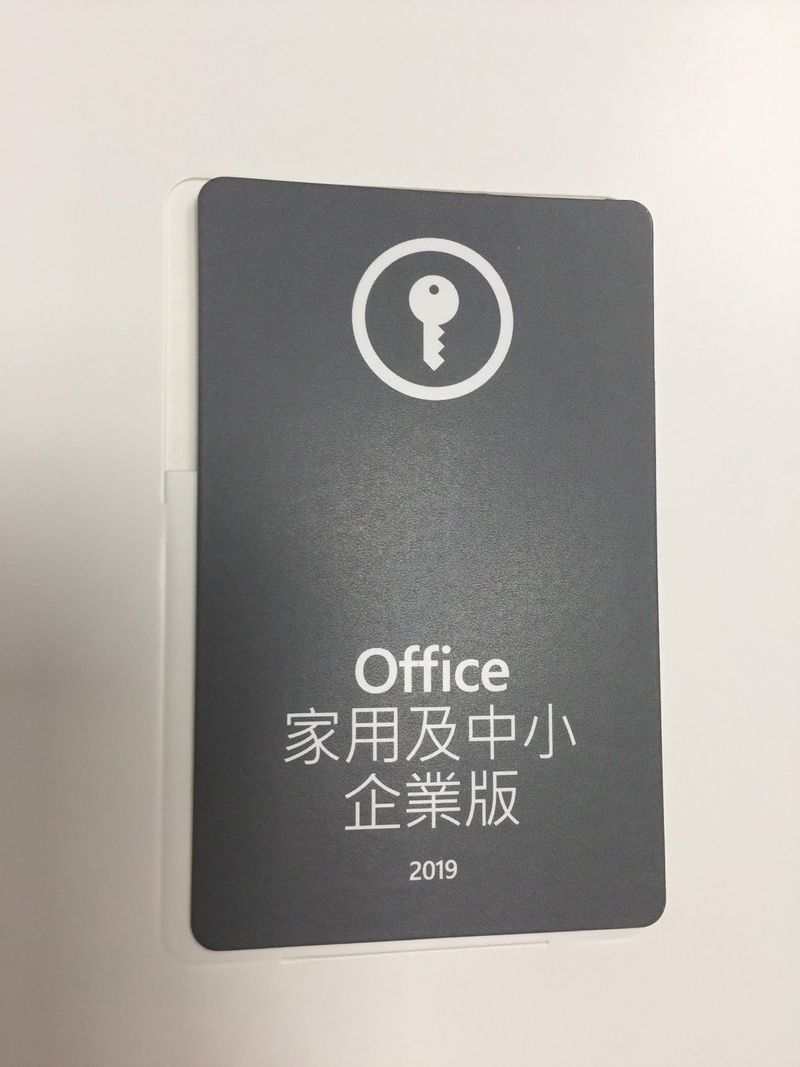
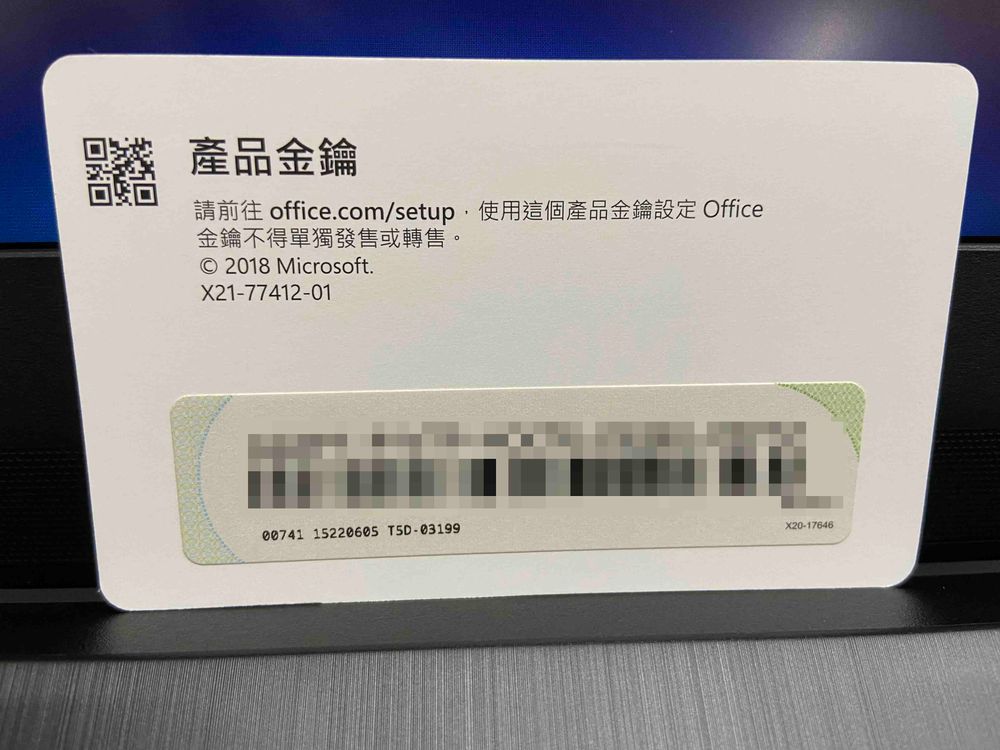
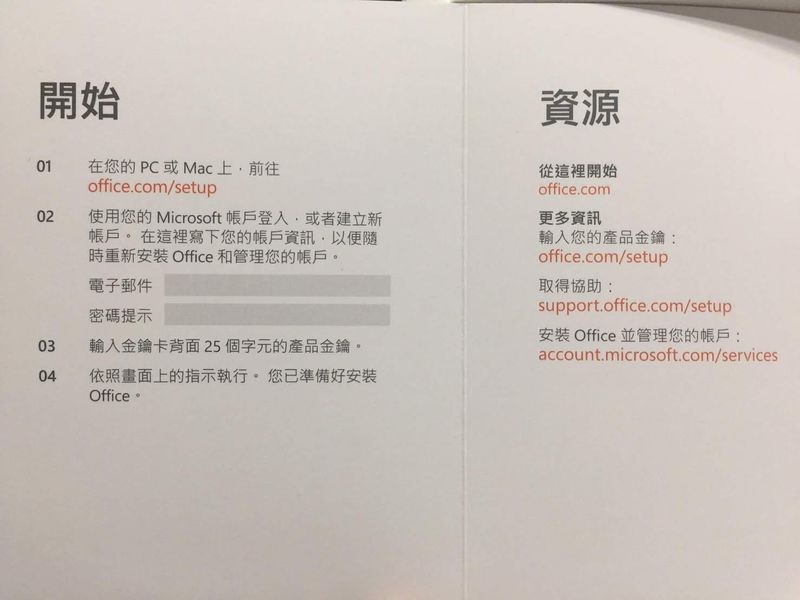
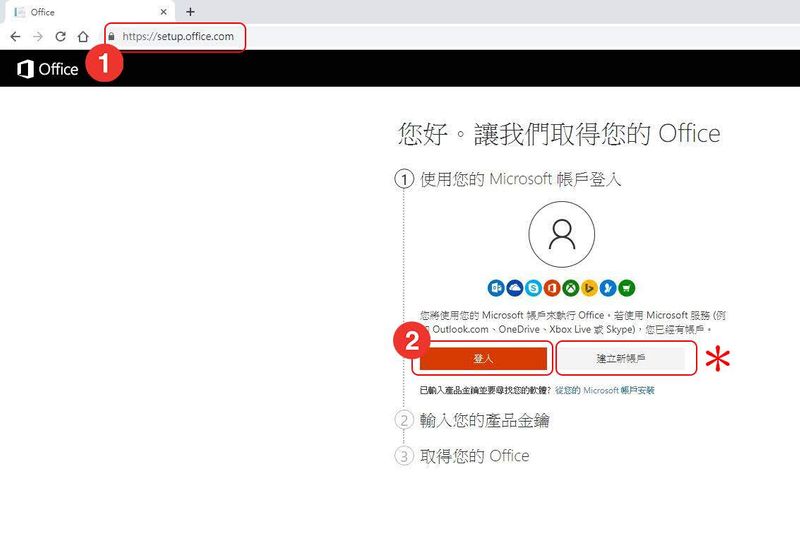
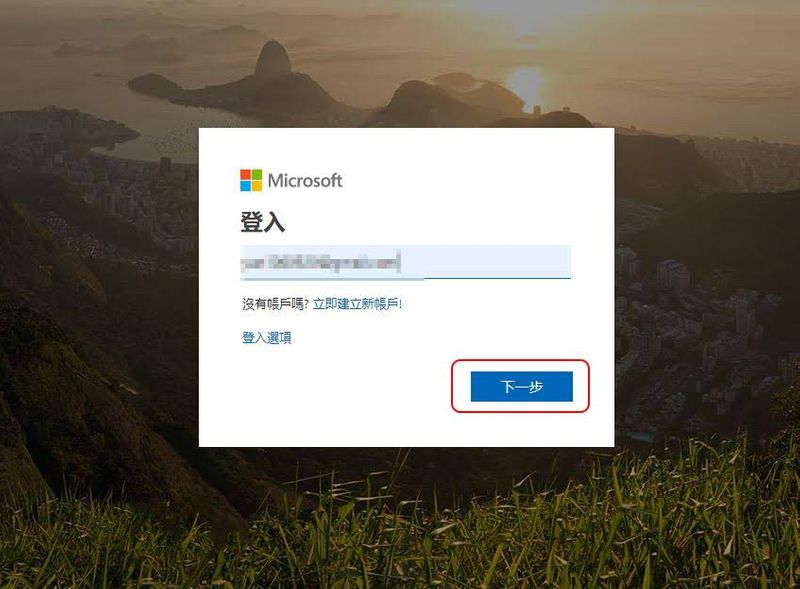
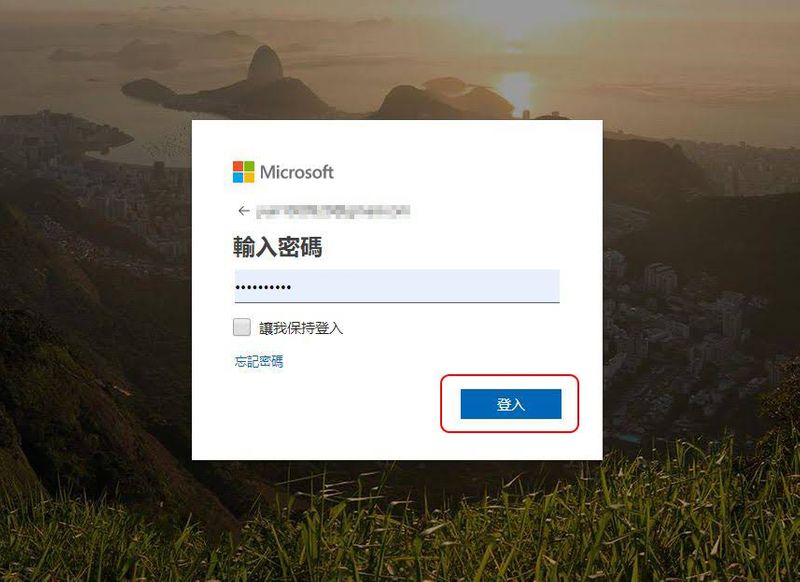
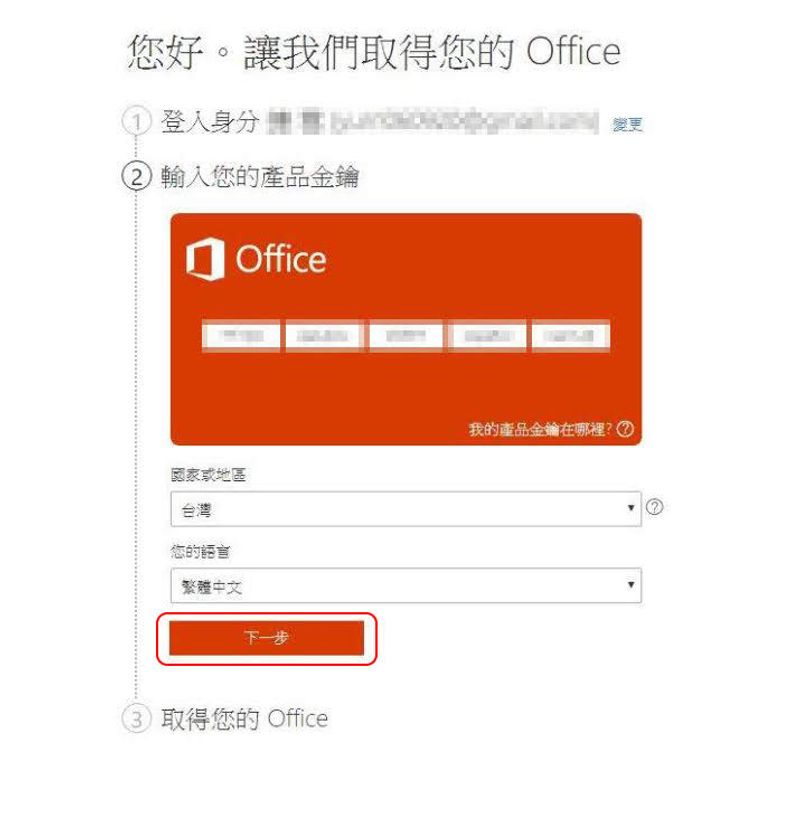

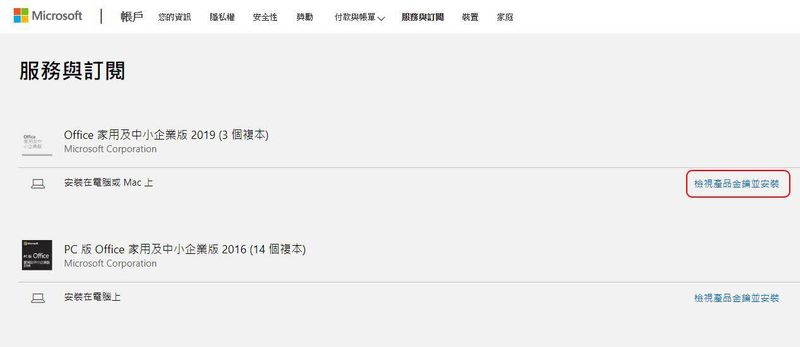
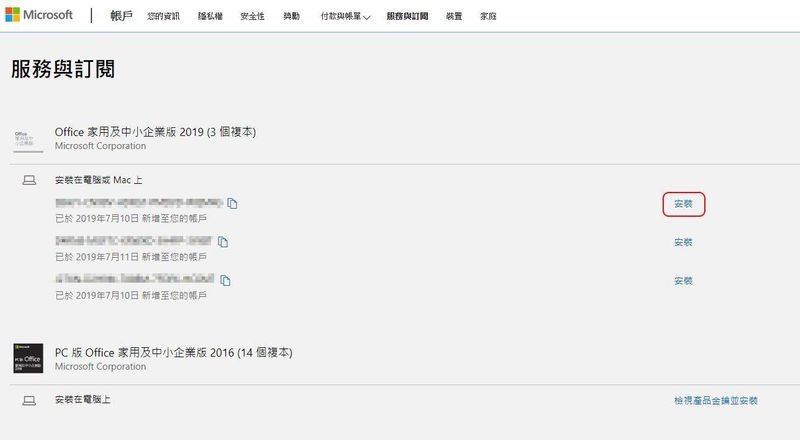
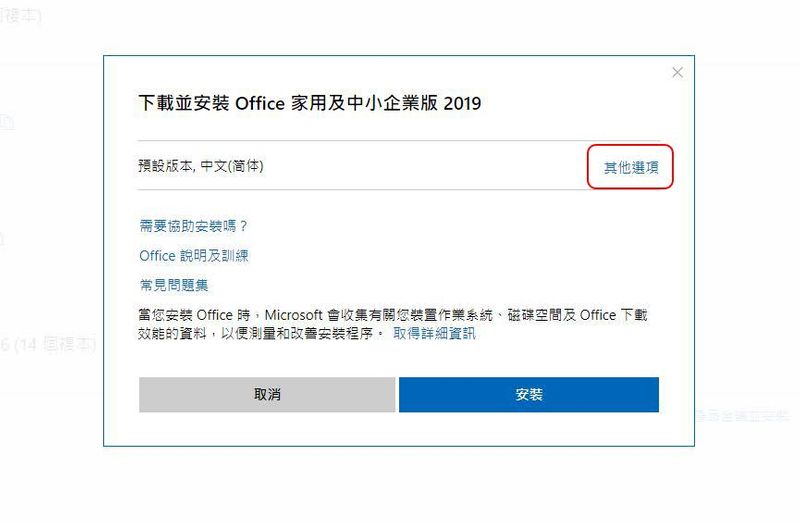
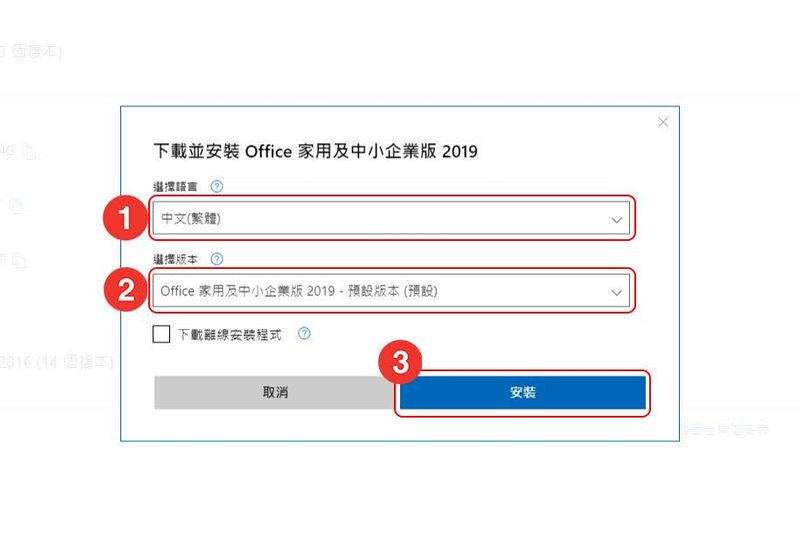
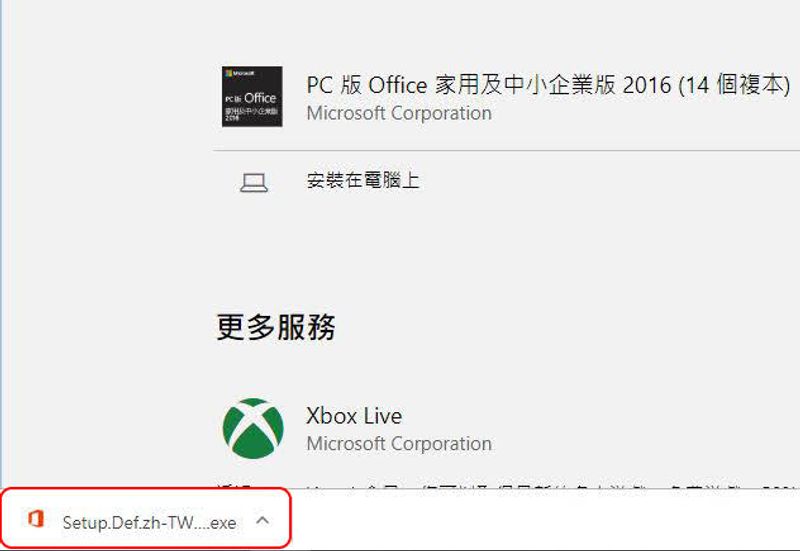
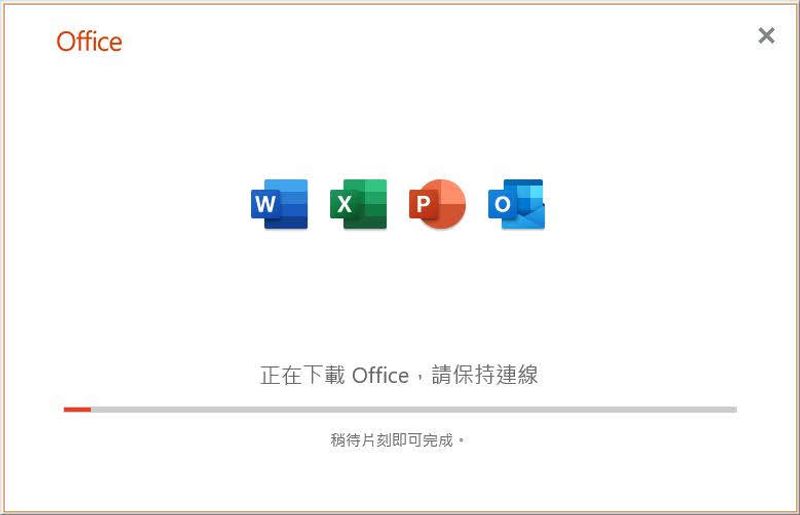
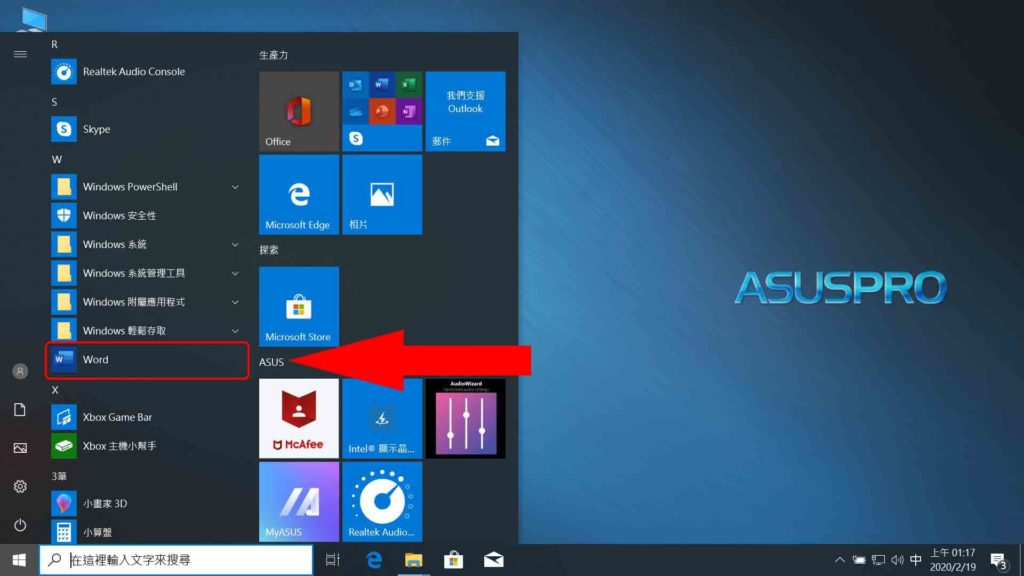
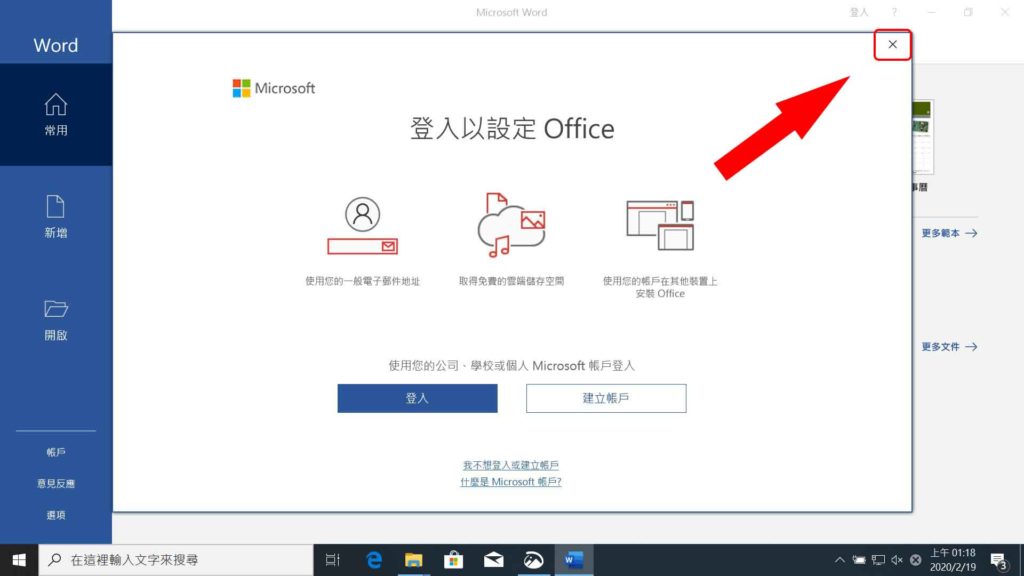
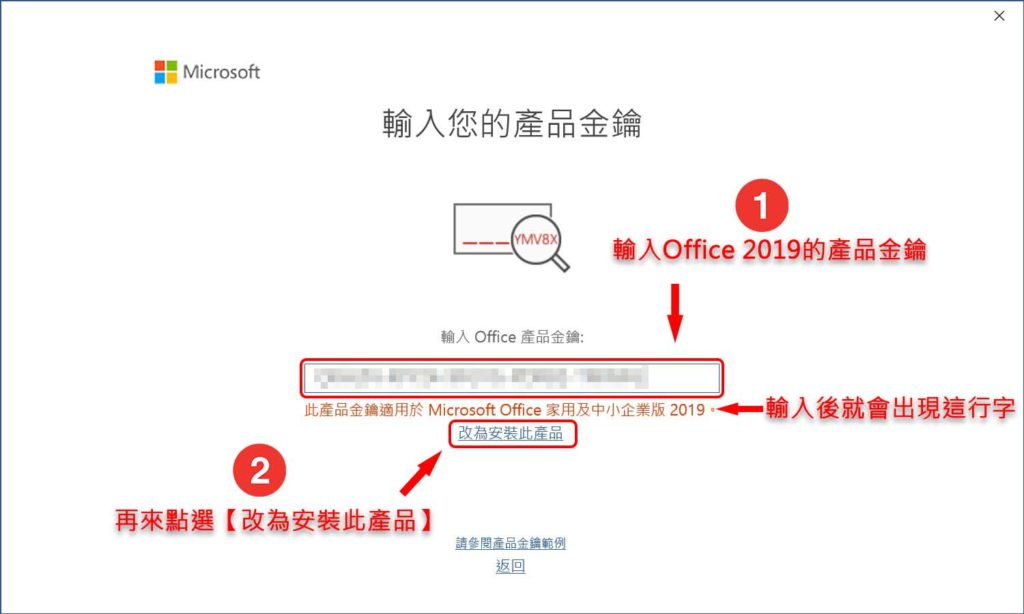
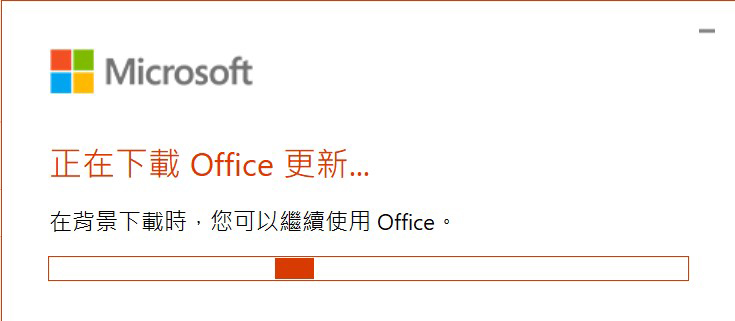
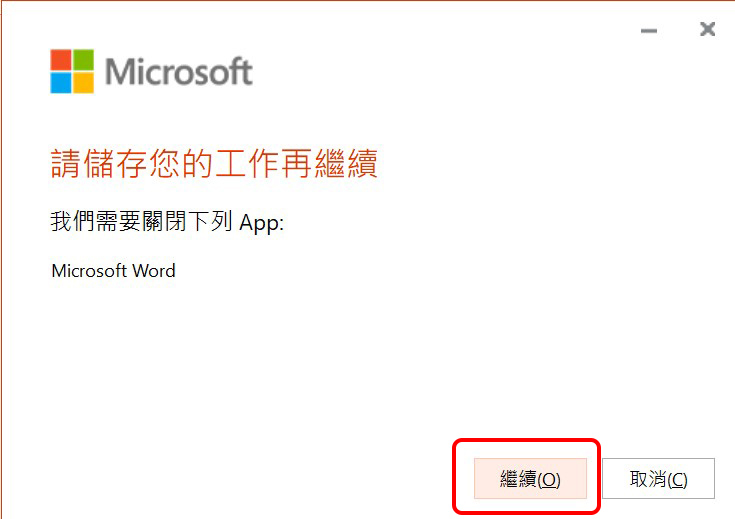
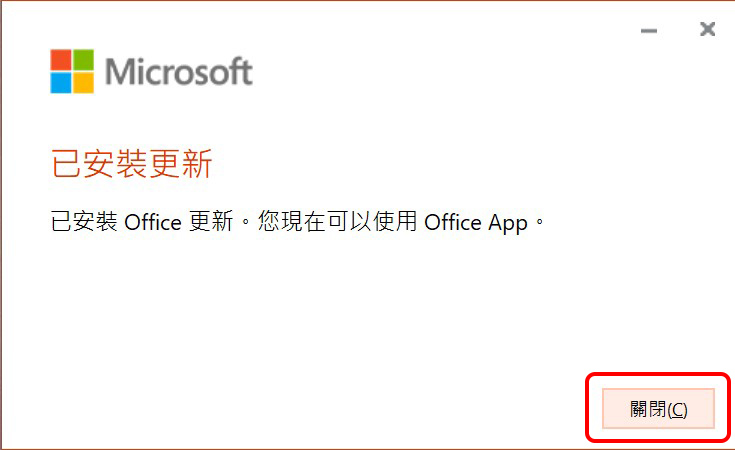
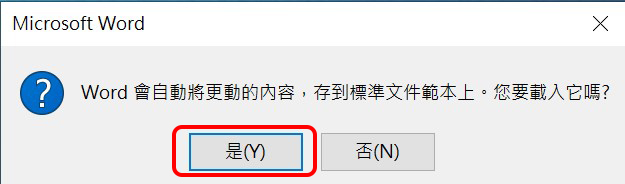
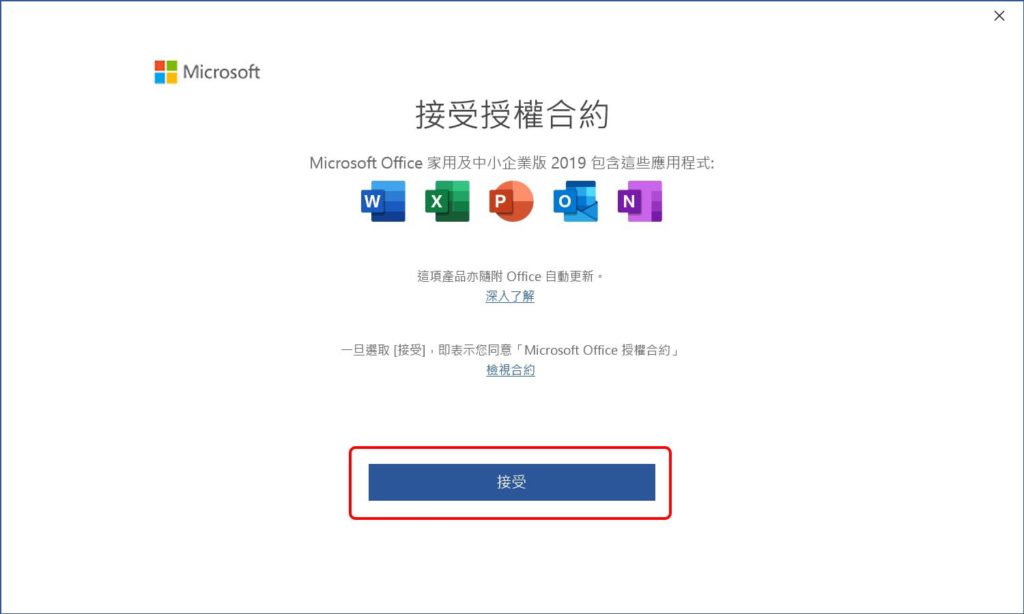
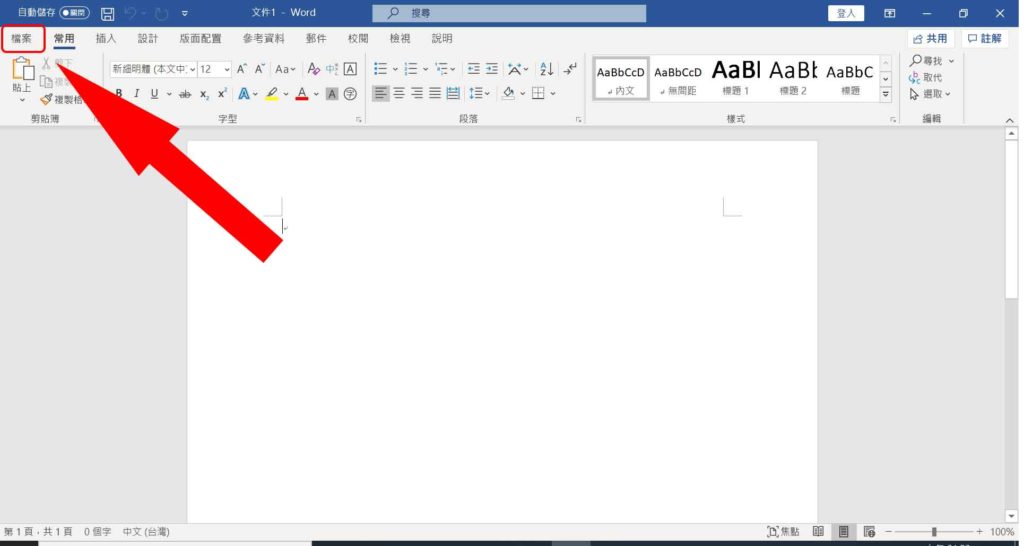
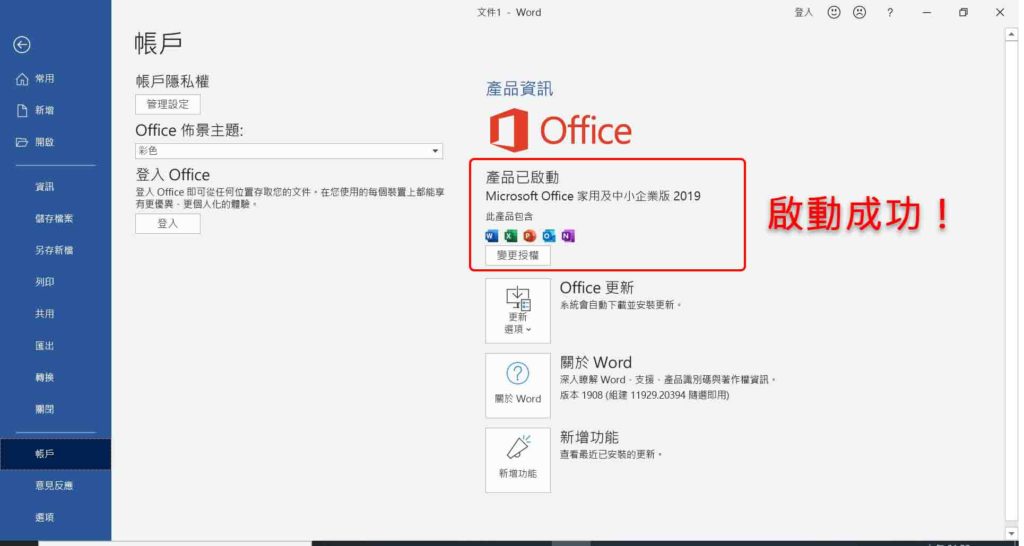
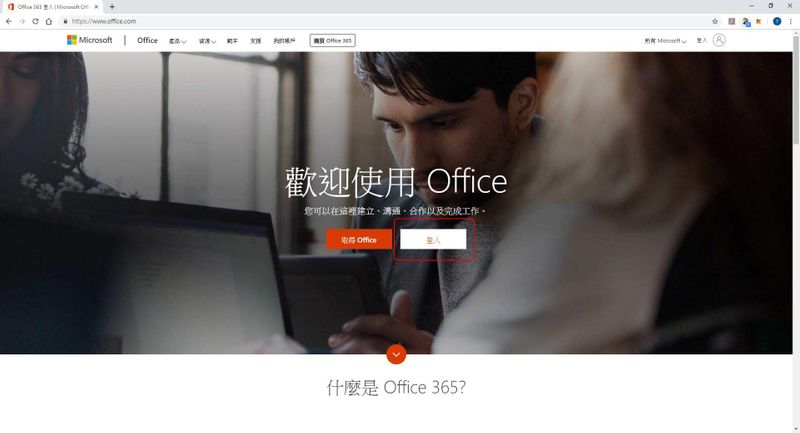
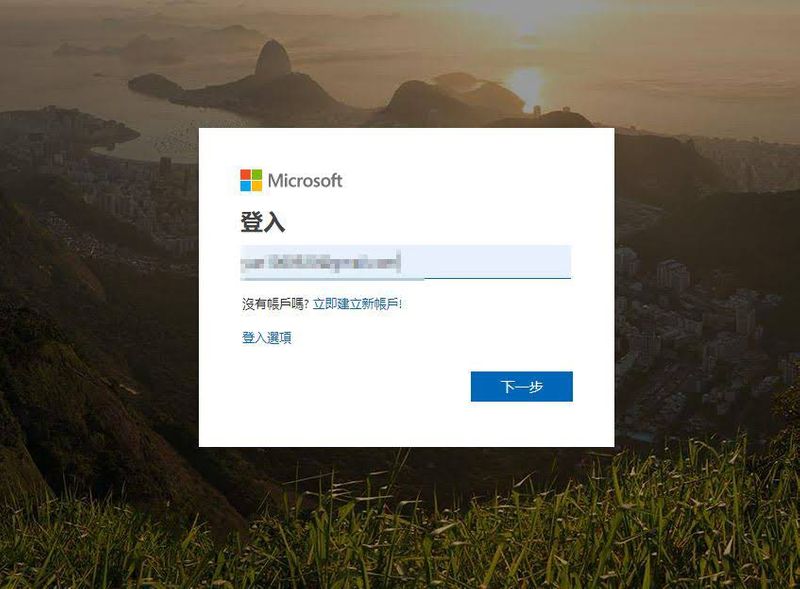
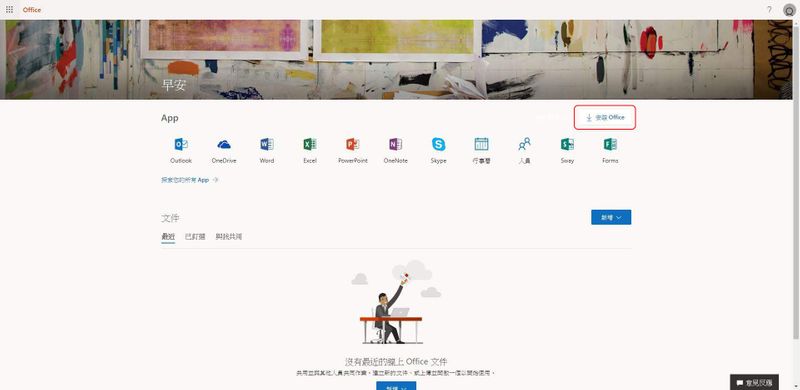
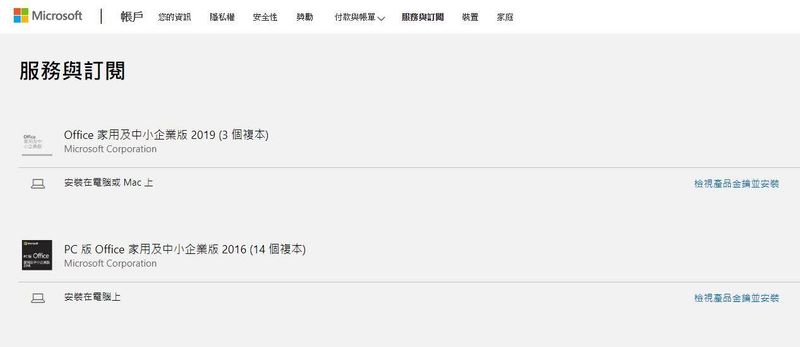



謝版主介紹
對我的3c白癡的我很有幫助
很高興有幫助到你喔!
請問一個帳號綁定多組 office 2019 家用及中小企業 當初沒有記錄序號 請問有第三方軟體可以讀取電腦安裝的 office 序號麼
第三方軟體可以用produkey這個看看,但我覺得有時候不是很準
我建議可以用以下這個方法查詢Office安裝金鑰的最後五碼,然後再到微軟帳號去比對是哪組金鑰
在C:\Program Files(Program Files (x86))\Microsoft Office\Office16 (Office的安裝路徑)下,按住shift點右鍵,點選「在此處開啟命令視窗」或是「在這裡開啟PowerShell視窗」
輸入指令:「cscript ospp.vbs /dstatus」
然後其中會有一段是「Last 5 characters of installed product key: XXXXX」
最後面的XXXXX就是你Office金鑰的後五碼,
再到微軟帳號查看是哪一組
這個我來寫一篇教學好了XD
請問如果帳號綁錯了,可以變更或移轉嗎?
這部分可能要問一下微軟喔!
你好,請問除了簡體中文和繁體中文,下載安裝檔時還有有其它語言選嗎?例如英語
謝謝
如果沒記錯的話,應該是可以選其他語言
Thnaks.
您好,請問我有個人版的365,但有辦法變成永久的嗎?還是只能選買斷的版本QQ
Office365就是訂閱版,沒辦法變永久,要永久的就是買Office2019,就是買斷版
您好,請問我有2019 PLUS依照上述步驟至下載檔案安裝後,word登入帳號沒有要求key in 序號,在微軟官網也查詢不到訂閱資訊,軟體卻是顯示產品已啟動請問這是無法綁定的意思嗎?
按照【如何進到當初下載安裝Office的頁面?】這個步驟登入微軟帳戶查看有沒有綁定成功
正常來說Office有顯示啟用就表示有成功,但不確定的話還是要登入確認一下
您好,請問如果要在新電腦把office365改成 office2019,依照您上面說明的方法變更,需要先去網頁將這組金鑰綁定帳號嗎?謝謝
需要,綁定用的金鑰一定要先綁定帳號才會給你一組啟動用的金鑰,有這組啟動用的金鑰才能在Office輸入
請問是否需要先去電腦店買office2019 抑或在microsoft 網上購買兼安裝?
兩者都行,完全看你方便,兩個方法取得的Office都一樣可以用,差在一個有實體盒裝,一個只有金鑰
請問如果是系統故障須重新安裝OFFICE2019專業版要如何做 煩請指導.謝謝
如果你是正版,有綁定微軟帳號,那重灌之後重新到微軟帳號就能再次下載並安裝了