又要來講故事了,講故事順便跟大家分享我的電腦經驗。
這篇是教學文也是經驗文,這篇將要用我用了8年的老電腦教你如何更新BIOS,此篇更新BIOS範例會用到USB隨身碟(最好是空的),所以請先準備好。
這篇主要針對桌機的主機板來做示範,筆電如果要更新請先參考官網的說明。
如果沒有隨身碟的話,可以參考另一篇最高CP值隨身碟推薦。
享用這篇前,你一定要注意一件事:
BIOS更新是有風險的,如果你的電腦用起來沒什麼問題,請不要隨便更新BIOS!這篇只是依照我的經驗教大家更新BIOS的過程,但需不需要更新請大家自行評估,如果要更新,請先做好心理準備及備案!
不想聽我講故事的可以直接跳到本文重點開始:BIOS是什麼?
故事開始,我目前使用的電腦是我大約在8年前花2萬多買的電腦,以當時的配備來說應該算是中高階了。
我從小到大一直以來都是用那種超爛的電腦,連開個網頁都慢到不行的那種,但那時候我對電腦也沒有太多奢求,就這樣一直用爛電腦也習慣了。
直到上高中才開始對電腦有了欲望(怎麼聽起來有點變態XD),那時候才知道擁有一台「好」電腦有多重要!
從高中就開始打工的我,一直存錢存到高三終於……還是買不起新電腦XD,最後只好拜託我媽先幫我買,我再慢慢還他錢(負債人生開始🤣)。
最終買了這台Intel i5-3450 3.10GHz搭配技嘉GA-H77-D3H+華碩GTX560Ti+8G記憶體(沒記錯的話)+因為某些原因得來的Seagate1T HDD+2T HDD。
這樣的配備也用了好幾年,後來開始搞電腦之後從i5換到i7,陸續又將記憶體升級到16G、換了SSD,用到現在都嚇嚇叫,幾乎可以滿足我的所有電腦應用需求。
一直到前一陣子組了一台我媽吵了好幾年,但一直沒有換的新電腦,這台電腦就當作母親節禮物~,然後我終於踢到鐵板。
這台新電腦原本要搭配技嘉的Radeon RX570 GAMING 4G,後來想想,不對阿,我媽平常頂多文書用途而已,根本用不到這種等級的顯卡,那不如……。
後來毅然決然把我的GTX560Ti拿去替換RX570,當然有跟我媽講好,他根本隨便,能用就好XD。
好,有新顯卡當然興奮的裝上我的電腦,結果……開不了機?!WTF?為了這張顯卡,將我畢生所學,所有能測的都測過了,能拔的都拔了,就是無法開機。
一開始以為拿到卡王,但沒道理,因為在新電腦上可以正常開機,所以顯卡是好的。
既然能試的都試了,最後只剩一招了,沒錯,就是我最不想嘗試的,也不想承認的【更新BIOS】!
BIOS是我最不想動的部分,因為更新BIOS有風險,我可不想搞爆我打算繼續用超過10年的主機板啊!它跟了我這麼久我怎麼捨得!(其實是因為不想花錢XD)
但沒辦法,只剩這招了,硬著頭皮上吧,不然怎麼辦?我的560Ti已經跑不動很多遊戲了(喂!),有新顯卡當然趁這個機會升級一下電腦,再來如果成功就順便寫一篇更新BIOS的文章吧!
結果呢?都已經最後一招了,不行也得行,總算成功開機,最後果然真的是BIOS的問題,後來想想也對,畢竟這張板子也那麼久了,從沒更新過BIOS,要搭配比較新的顯卡就有機率出現問題(不過RX570好像沒多新齁?但畢竟與主機板也相隔大約5、6年了)。
經歷一番努力,總算成功升級顯卡,電腦升級了當然開心啊,開心要幹嘛?當然是寫文章啊XD!
以下來到本文重點啦!下面會把我更新BIOS的過程完整教你,所以如果你也有一張舊的主機板遇到升級配備發生問題或開不了機,也可以參考下面步驟來更新BIOS,也許就能解決你的問題喔!
※本篇以技嘉GA-H77-D3H rev1.0主機板為範例由BIOS版本F7更新到F16b。
文章目錄
BIOS是什麼?
首先我們要先大概了解BIOS到底是什麼東西?知道電腦的人應該都聽過這個名詞吧!應該啦!雖然大家應該都聽過,但我相信大部分的人對BIOS都是非常陌生的。
BIOS的全名是「Basic Input/Output System」,而我們常聽到的BIOS其實也有中文名稱,叫做:基本輸入輸出系統(完全就是直翻XD,但它真的這樣叫),也被稱為ROM BIOS、System BIOS、PC BIOS。
BIOS是電腦在通電啟動時,硬體初始化及檢測的一個必要韌體,電腦要開機,必須先通過BIOS的測試及載入啟動程序,才有辦法正常開機,也是電腦的硬體及軟體之間相互溝通及協調不可或缺的重要橋梁。
好,看到這裡你一定滿頭問號了,這裡也不講太深的東西,直接簡單解釋(盡量啦)。
其實我們現在所謂的BIOS,可能會看到兩種不同的介面,這兩種介面我們都統稱為BIOS,但其實是不太一樣的,這兩種分別叫是【傳統BIOS】跟【UEFI BIOS】。
傳統BIOS:這種像是當機的藍底白字的BIOS介面,是大概10年前的電腦才會有的介面,而且只能用鍵盤操作,也只有文字介面,功能也有很多限制,例如只能使用MBR開機模式,也就是說只支援2TB以下的硬碟。
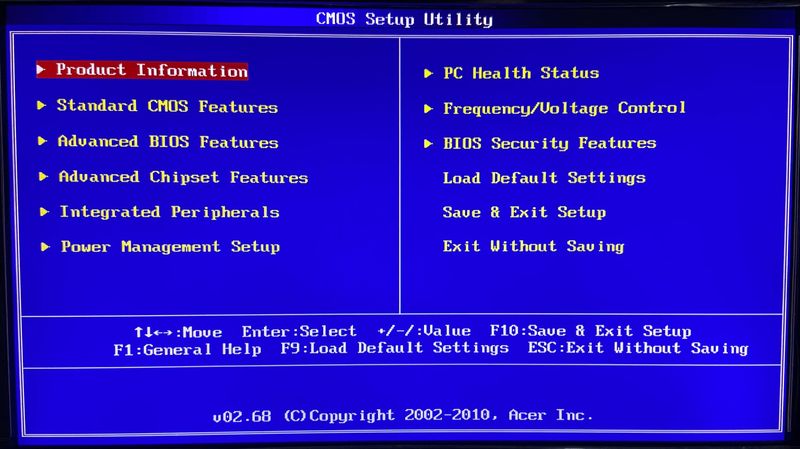
UEFI BIOS:你可以理解為傳統BIOS的下一代,就像是iPhone 11是iPhone XR 的下一代一樣,UEFI是現在主流電腦所主要使用的BIOS介面,不同於傳統BIOS,UEFI有更人性化且美觀的圖形設計介面,支援滑鼠操控,也支援比傳統BIOS更多的功能。

而我這次所用來示範的技嘉GA-H77-D3H主機板就是UEFI的介面,雖然我說這是「舊板子」,但其實也不算到非常舊,起碼還有支援UEFI呢~。
BIOS基本上就像一個電腦的管理員,要能夠正常進入桌面,必須經過BIOS的檢測,當硬體出現問題時,就會發出警告,像有時候我們會遇到開機時嗶嗶叫,那就是BIOS在開機時檢測到硬體有問題,透過蜂鳴器發出嗶嗶聲告訴我們電腦有問題。
我們可以透過蜂鳴器的聲音判斷電腦是哪裡有問題,像是嗶幾聲長,幾聲短,然後再去Google搜尋例如電腦嗶聲,就會出現很多相關文章寫什麼「一長一短、或是一長三短」等等的錯誤嗶聲分別代表什麼意思,再來依照對應的問題來解決。
不過現在的主機板很多都沒有附贈蜂鳴器了,反而是將檢測硬體的警告改成用內建在板子上的燈號來代替,直接用燈號來替代蜂鳴器作為警告。
現在的很多機殼都是做透明蓋板的,所以有些人可能認為這樣很炫炮,也比較方便。
不過不是所有人的機殼蓋板都是透明的,所以也有人認為這樣反而麻煩,因為通常我們不會拆開機殼去看主機板的狀態,反而是用聽的比較多,所以這個喜好因人而異。
所以開機時BIOS就像是我們要進入一個門禁森嚴的大樓內,必須經過管理員嚴格的審查一樣,如果你有問題,就會直接發出警報(嗶聲或燈號)。
而進入BIOS可以看到電腦內部的狀態,例如:CPU的溫度,風扇的轉速等等。就像是大樓管理員可以監控整棟大樓的監視器畫面和各種系統監控一樣,有點像是後台的感覺。
其實不只可以監控這些電腦狀態,還可以設定一些參數,進而控制某些零件的運作,例如:CPU的電壓及頻率。就像是大樓管理員可以控制大樓內的一些警報系統及電路開關一樣。
BIOS是直接內建在主機板裡面的一個小晶片,而主機板在出廠時,原廠就已經將BIOS調整成最佳狀態了,因此基本上如果只是一般使用,是不用去調整它的。
要動到BIOS通常有三種可能:
- 超頻:對於一般使用者還說,超頻是比較進階一點的操作,通常只有電腦玩家,或是進階使用者為了提高電腦效能以及獲得成就感才會用到超頻,不然一般使用下其實是用不到超頻的。
- 重灌系統:一般使用者比較可能會碰到的就是重灌系統了,重灌時就需要到BIOS調整電腦開機的順序,調整成用USB或是光碟開機來重灌系統。
- 更新BIOS:這是最少碰到的情況了,基本上電腦用的好好的,應該沒人會沒事去更新BIOS,除非遇到某些問題或是想玩玩看,而大家最不常碰的更新BIOS也是這篇的重點。
雖然一般情況我們是用不太到BIOS的,但沒有它還真的不行呢,對於電腦來說,BIOS可是至關重要的東西呢!
想多了解BIOS,可以看看Jing講解BIOS的影片,可能可以幫助你更了解BIOS喔!
為什麼要更新BIOS?
上面有說道,一般使用下,是不用去更新BIOS的,電腦這種東西,基本上可以用就是好的,沒事去亂動一些不懂的東西,基本上就是找自己麻煩而已!尤其是那種看起來很複雜,然後感覺動了電腦就會開不了機之類的那種!例如:BIOS!
既然一般情況不用更新BIOS,那什麼情況下會要更新BIOS呢?
通常更新BIOS有3種可能性:
- 安全性更新:一般來說我們很少去用到BIOS,但是主機板的廠商卻還是一直有在發布BIOS的更新檔,那是為什麼?就是因為有安全性的考量,其實BIOS也有可能成為駭客眼中的目標,前幾年就有BIOS被駭造成主機板燒掉的事件,以至於廠商對於BIOS安全性一直都很重視。
但我們其實不用過度擔心這個問題,為什麼?因為就算有駭客,要駭到你的電腦去的機率也是微乎其微,只要平時養成良好的使用電腦習慣,不太需要擔心電腦會有什麼安全性的問題。
- 修復BUG:一般主機板的BUG通常都由客戶反應,而廠商會定期維護進行修正,發布新的修正BUG的版本更新,像是intel出了新的CPU世代後,某些系列的主機板為了支援新的CPU,也會更新BIOS。
- 硬體不相容:硬體不相容我想可能是最常會遇到需要更新BIOS的情況了,像我這次就是BIOS太舊,顯示卡不支援,才需要更新,但不只顯示卡,其餘當如果你的板子已經很舊了,但你可能買新的硬體設備接上去不能用或直接抓不到的話,那就有可能是BIOS太舊了,需要更新了!
以上3點是我個人覺得比較有可能的點,至於有沒有其他可能,我想還是有的,只是我暫時想不到~。
我應該更新BIOS嗎?
基本上我的建議是:如果使用上沒有什麼大問題,就不需要更新!
什麼叫大問題?
像是你有遇到類似像我一樣的問題,新買的顯卡插上去結果無法開機,那才有可能需要更新BIOS,那如果更新了BIOS還是不能用怎麼辦?那就要交叉測試了,確認看看是不是你買到機王或卡王,或是確認是不是其他硬體有問題之類的。
總之,大問題基本上就是因為加裝了某個硬體導致你的電腦無法開機或是無法正常使用的時候,就叫大問題。
但其實大部分的人就算遇到問題,也不會去更新BIOS的,為什麼?
大部分的人不更新BIOS有幾個原因:
- 不了解BIOS,不敢隨便亂動。
- 不知道BIOS要怎麼更新。
- 不知道BIOS更新檔去哪下載,也不知道該如何找主機板的BIOS更新檔。
- 怕更新BIOS後對電腦造成影響,或是更新失敗導致主機板報銷。
- 根本就不知道BIOS是什麼XD。
上面這幾點其實都是大家對於BIOS的陌生及恐懼,導致一直不敢自己親手嘗試更新BIOS,到最後真的有問題了,沒辦法只好花錢拿去給店家處理。
但是其實只要你稍微做一下功課,即使是不懂電腦的人,一樣可以自己解決許多疑難雜症的!
那要做什麼功課呢?當然就是爬文啊,要去哪爬文呢?當然就是看硬炫風的文章啊!哈哈。
如何更新BIOS?
終於來到本篇重點教學,我是用技嘉比較舊的板子去更新BIOS,而每個廠牌的BIOS使用介面設計都不一樣,所以如果你是用華碩、微星之類的板子,那麼介面跟我的不一樣也是很正常的。
但基本上更新方式都大同小異,雖然每個官方都會推出更新BIOS的撇步,但個人認為最保險的方式還是進入BIOS去更新,也就是我下面教的方式,比較不會有問題。
查看主機板型號及版本
第一步,也有可能是最多人卡關的地方,首先必須先知道你的主機板的廠牌、型號以及主機板的版本,才能去下載對應的BIOS更新檔。
這裡我推薦一個比較適合新手的軟體「Speccy」電腦硬體規格檢查工具,這是個能允許使用者檢視電腦上的每一個硬體的詳細規格及檢視硬體溫度的軟體。
下載後執行就會像這樣顯示我們電腦的硬體規格,從這裡就可以知道我們使用的主機板的廠牌及型號囉!
以我的電腦為範例,可以看到主機板的部分寫著【Gigabyte】,也就是廠牌是技嘉的,而後面寫【H77-D3H】,這就是型號。
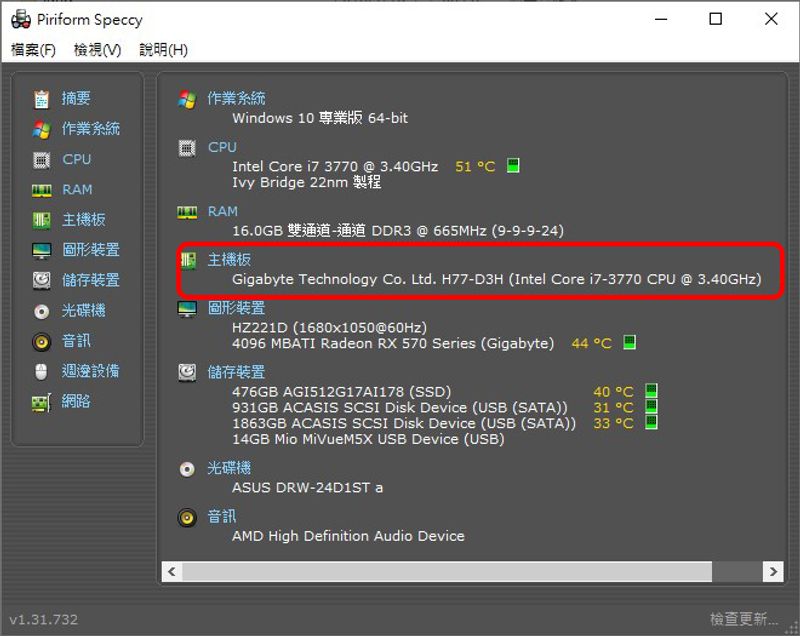
點選左邊選單的【主機板】可以看到更多詳細的內容,可以幾乎知道這塊主機板的所有底細,除了廠牌及型號之外,還有晶片組型號、板子的當前溫度、BIOS的版本及電壓等等資訊。
我知道看不懂XD,但沒關係,我們只要知道這邊可以看到BIOS的版本就好。
(這張是我更新後才截的,所以顯示的BIOS版本是新的)
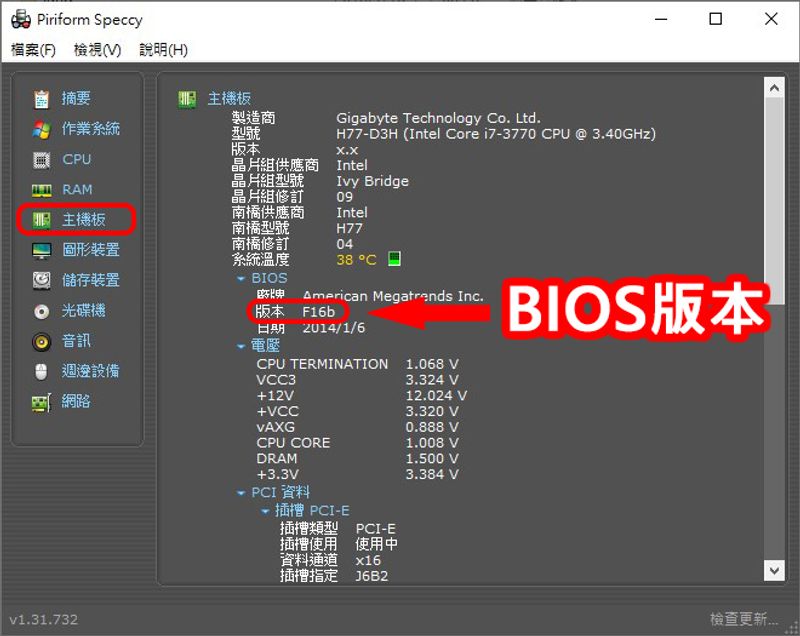
除了用上述的軟體去看規格之外,最直接的方式其實就是「拆開機殼看」!
這雖然比較直接,但也是比較麻煩的方法,而且對電腦不熟的人拆開看到裡面一堆線路,腦袋可能會直接當機。
不過不用太緊張,這裡只需要注意的是,「要關機後再拆開來看」,而且你不需要拆任何的零件,只需要「找」跟「看」就好!
不過這裡因為我使用的是技嘉的板子,所以有個地方需要特別注意,技嘉的板子有個特點,就是喜歡同一個型號的板子出很多種版本,這個版本會在板子的型號後面以「rev.1.0、rev.1.1……rev.2.0」等等的來區分。
所以如果你也是用技嘉的板子,就需要知道板子是哪一個版本的!但像華碩的板子就比較單純,比較沒有像這樣分一堆版本。
這個版本通常不會直接顯示在Speccy這種軟體中,只能從主機板的外盒上或是主機板本體上找到。
但也不是每一塊主機板都有分版本,所以在拆開機殼看之前,要先搜尋看看主機板的型號,看看官網有沒有分版本。
像是這塊板子不知道出了什麼事?版本多的跟不用錢一樣XD。
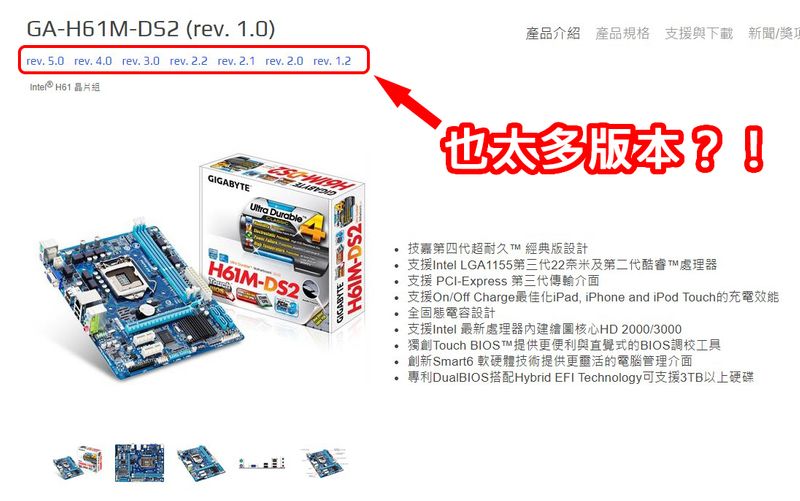
但也有像這種只有一種版本的,如果是這種的就不需要拆機殼看了,直接跳到下一步驟接著做就行了!(不過技嘉這種板子似乎很少呢,大多都有兩個或多個版本)

技嘉的板子版本通常都在左下角靠近PCIE插槽的位置,像我的技嘉「GA-H77-D3H」板子印製版本的位置就在板子最靠近左下方的地方,這裡可以看到我的版本是rev.1.0的。
他印製的不大,所以可能眼睛要睜大一點找!(抱歉主機內部超多灰塵,恕我馬掉XD)

下載主機板BIOS更新檔
step 1
知道主機板的廠牌型號及版本之後,再來就要下載BIOS的更新檔啦!
直接在Google搜尋主機板的型號通常就找的到了。
①直接搜尋型號名稱。
②通常第一個就是我們要的,所以點選第一個搜尋到的網頁,但也要確認是該板子廠牌的官網喔!
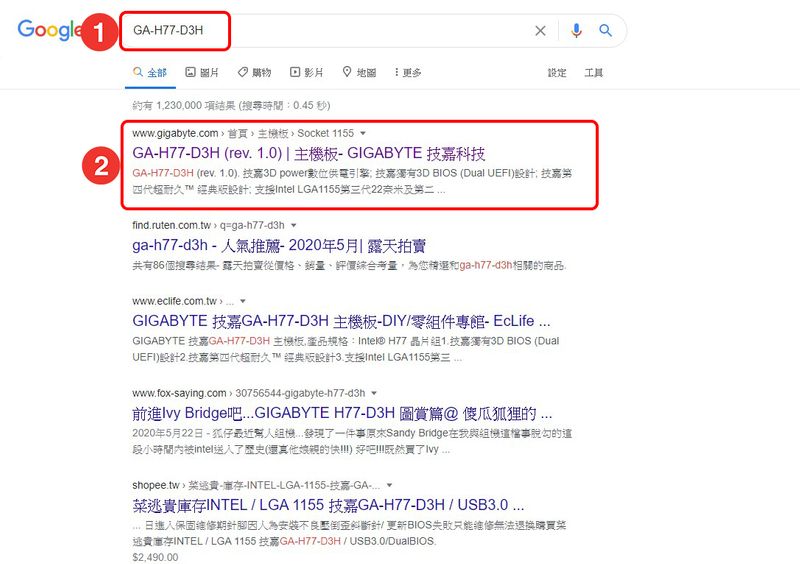
step 2
①進入後先確認板子的型號及版本是否正確,如果版本不對,就從旁邊的版本來選取。
②確認完後點選【支援與下載】。
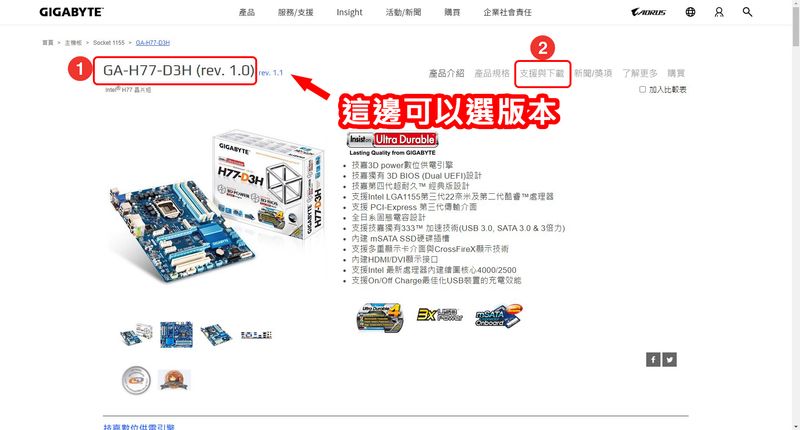
step 3
選擇最新的版本按【下載】,這張板子最新的BIOS版本是「F16b」。
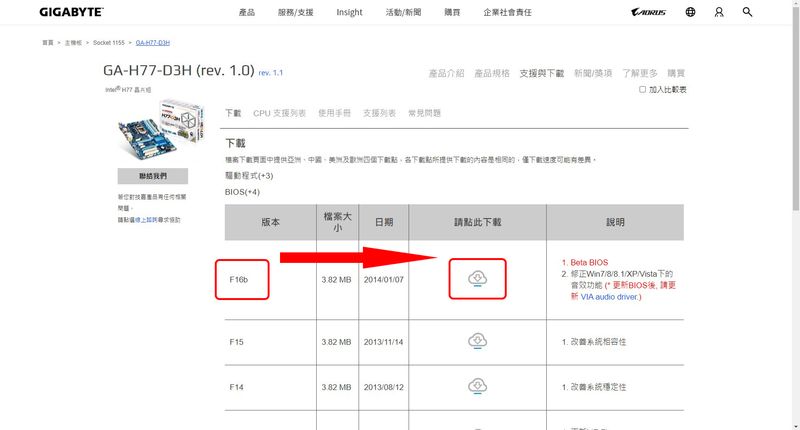
將更新檔放入USB隨身碟
👇如果沒有隨身碟又不知道該挑選的話,那就參考看看我親自用過覺得CP值最高的隨身碟吧!
【選購】2020年USB隨身碟推薦,最高CP值的隨身碟選購懶人包!
step 1
打開壓縮檔,並點選【Extract】。
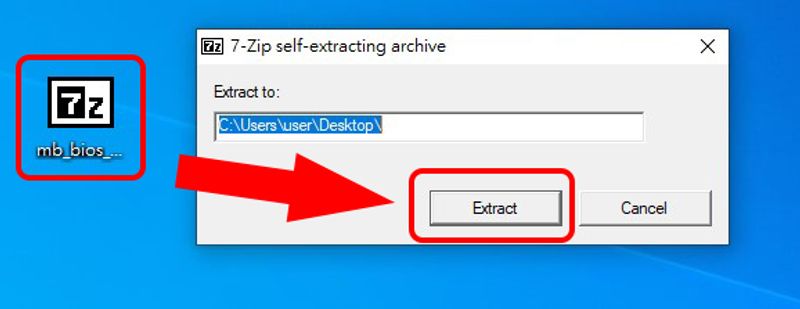
step 2
解壓縮完會出現幾個檔案,每個板子的檔案解出來的數量不一定,有些可能只有一個檔案,像我這個就有三個,但我們其實只需要中間那個檔案。
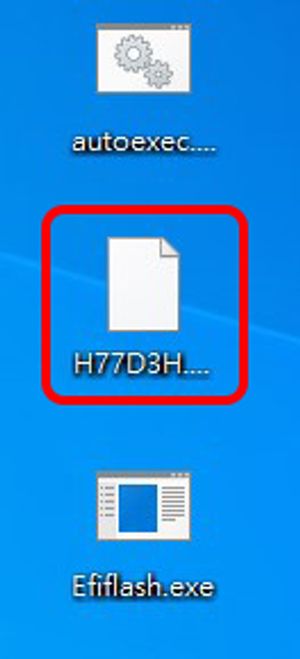
step 3
接下來要將隨身碟格式化成【FAT32/16】的格式,再將檔案放入隨身碟,如果你的隨身碟已經是【FAT32/16】的話就不用格式化。
插入事先準備好的隨身碟,記得要插USB 2.0的孔,如果插USB 3.0的有機會BIOS讀不到,隨身碟裡面如果有資料記得先備份。
開啟本機,在隨身碟上按滑鼠【右鍵】選【格式化】。
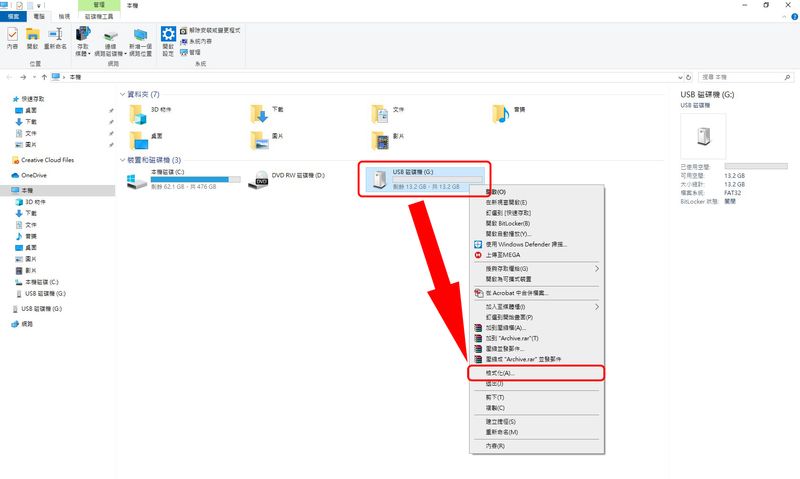
step 4
①選擇【FAT32】。
②按【開始】。
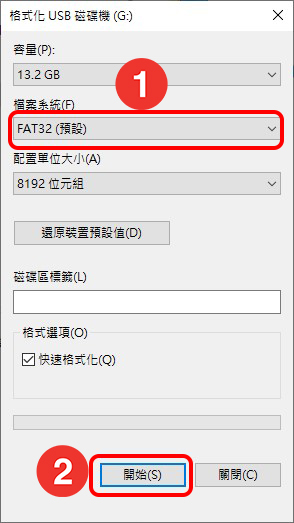
step 5
按【確定】。
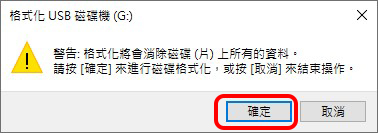
step 6
格式化完成,按【確定】。
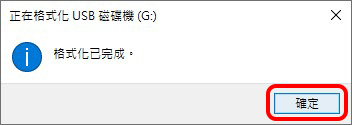
step 7
再來將剛剛解壓縮出來的3個檔案複製或拖拉到隨身碟。
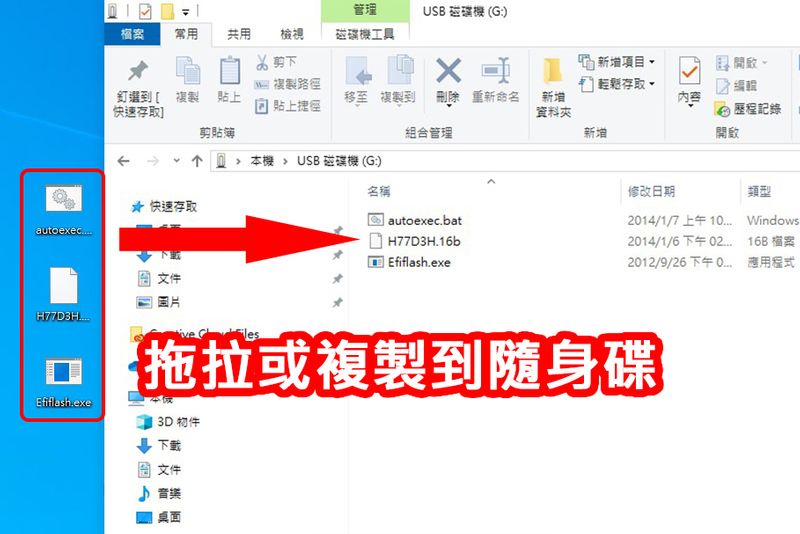
更新BIOS
step 1
再來就要來更新BIOS啦,首先要先進入BIOS,大部分的電腦重新開機後出現LOGO時狂按【Delete】鍵就可以進來啦。(這是桌機的按法喔)
進入BIOS後這個畫面可以看到目前BIOS的版本、CPU頻率等等,目前BIOS版本為【F7】。
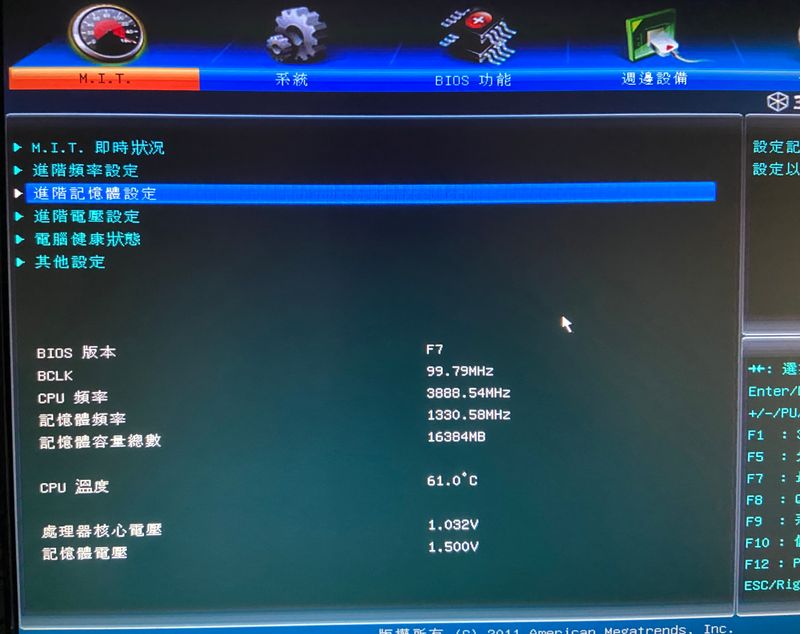
按方向鍵右可以切換頁面,這裡也可以看到主機板的型號、BIOS版本等等資訊。
再來按【F8】進入更新BIOS的介面「Q-Flash」。
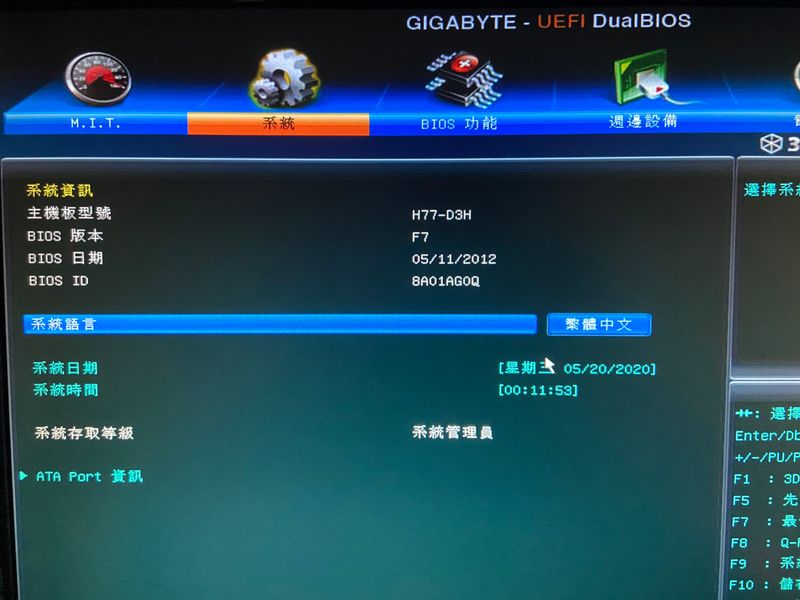
step 2
進入後選擇第一個【Update BIOS From Drive】。
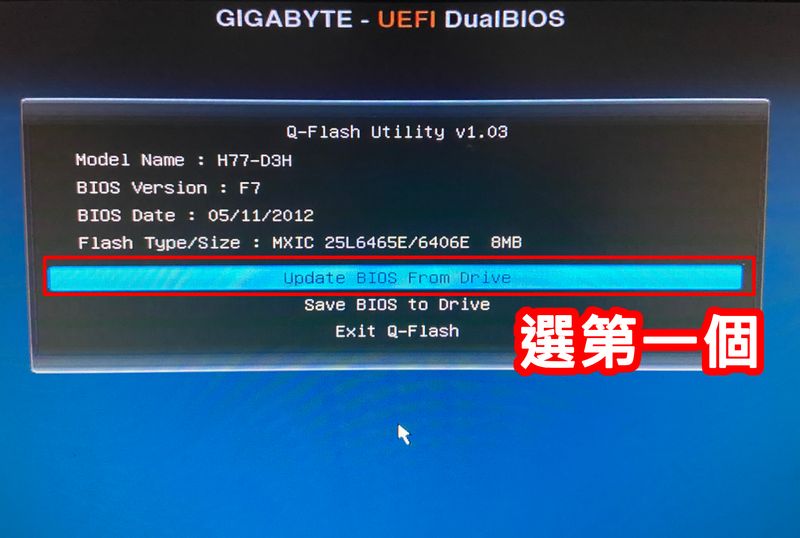
step 3
選擇隨身碟【USB Flash Drive】。(如果只有插一個隨身碟正常只會有一個隨身碟選項,這裡我也不知道為什麼會出現兩個一樣的名稱,反正我選第一個)

step 4
再來選擇中間那個檔案【H77D3H.16B】。
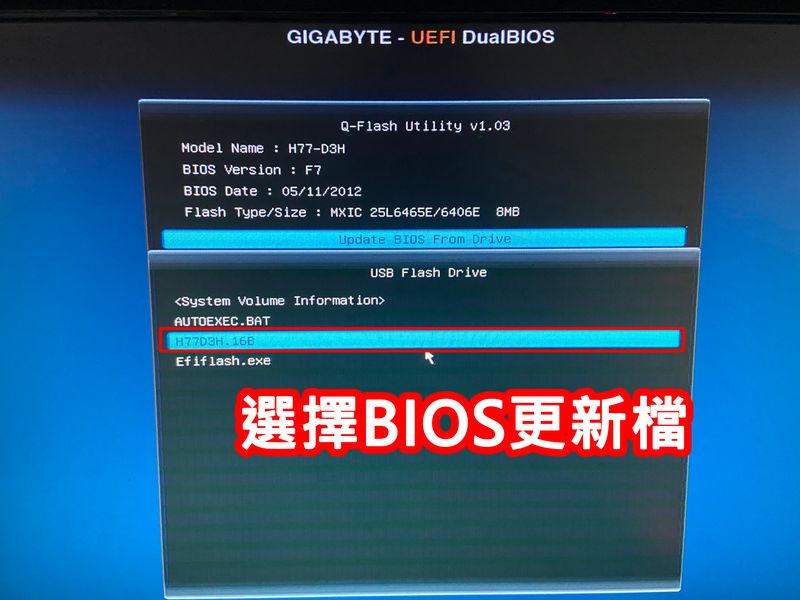
step 5
跳出這個視窗後選【是】。
※如果你選錯檔案基本上他也不會讓你更新,不過為了保險起見,還是要先確定好再選。
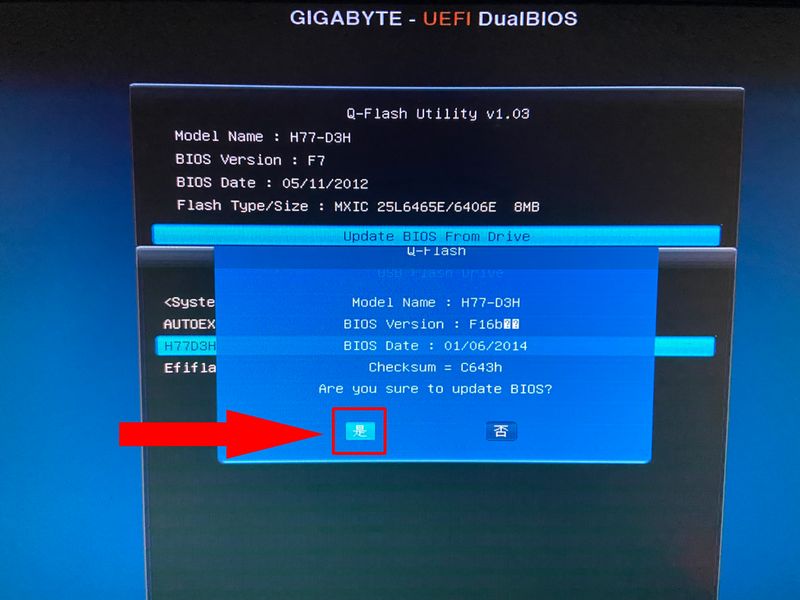
step 6
再來就是等他跑完,注意,在更新過程中,千萬不能斷電或中斷更新,以免造成更新失敗導致主機板損壞。
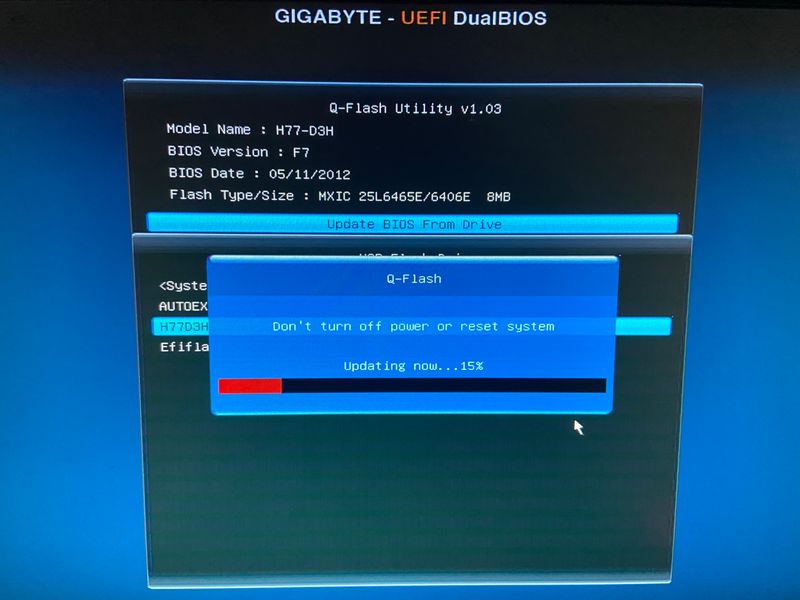
step 7
更新完成!選擇【Reboot】,重新開機。
記得直到進入桌面前都先不要拔掉隨身碟,有些主機板可能會刷個兩次才會完成。
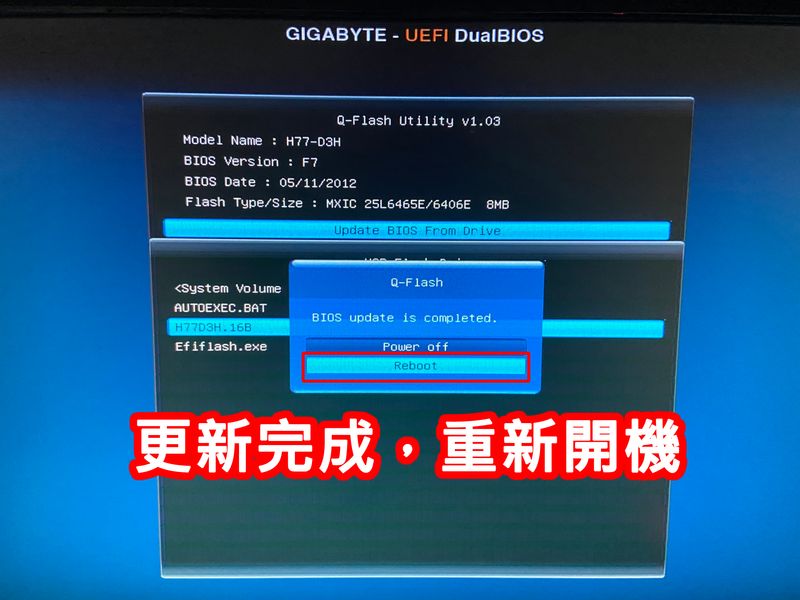
確認版本
step 1
更新完BIOS後會發現開機的LOGO跟原本的不一樣了,看起來有比較新的感覺。(舊的LOGO沒拍到,沒辦法給大家看差異😅)
這裡一樣按【Delete】進入BIOS。
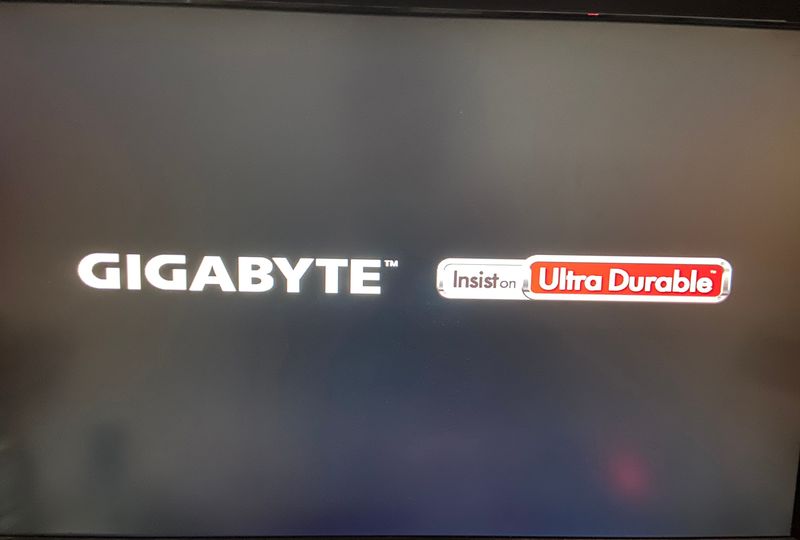
step 2
看到沒有!更新完就是不一樣!3D BIOS感覺就是比較屌啊!右上角還會顯示CPU跟記憶體的頻率。
用滑鼠或鍵盤按左下角的【Advanced】進入進階模式。

step 3
進階模式好像沒什麼變化XD,但可以發現BIOS版本已經從原本的【F7】更新成【F16b】了,這樣就完成BIOS更新啦!有沒有很簡單!
確認完就可以按【Ctrl+Alt+Delete】重新進入桌面繼續享用你的電腦啦。

結論
每台電腦更新BIOS的情況都不一樣,像我這次是因為新買的顯示卡讀不到,所以沒辦法才更新的,不然我也不想更新,更新了電腦也不會比較快,沒事幹嘛自找麻煩?
所以如果你的電腦用起來沒什麼問題,建議不用更新BIOS,不然到時候更新了出了什麼問題可就麻煩了!
不過要注意,電腦跑得慢不算是我所謂的「問題」喔!跑得慢通常不會是BIOS的問題,所以不要因為電腦太慢就更新BIOS!
而且BIOS更新的方式跟介面每個牌子都不太一樣,我是以我的舊主機板來示範而已,不代表每個主機板都是這樣更新的,不過其實都大同小異,進入BIOS更新的方式都差不多是這樣。
基本上如果你也是技嘉的板子,按照上面的方式更新,應該沒有什麼太大問題。
好了,這篇就到這邊囉!
如果有任何問題,歡迎在底下留言告訴我,或是透過聯繫本站聯繫我,跟我說說你的問題,我會盡我所能幫助你解決問題喔!
想更了解強尼嗎?到【關於強尼】看看吧!
如果你喜歡我的文章,歡迎請我喝杯咖啡,好讓我繼續爆肝創作,讓我能產出更多文章喔!

這篇文章對你有幫助的話,記得在下方綠色拍手圖示上動動手指幫我按 5 個 Like ,只要登入 Google 或 FB,就能免費支持我,讓我有更多動力創造更好的文章喔!

一位喜歡用文字分享電腦這個死板板領域經驗及教學的年輕人。
在這裡你會看到很多我的經驗分享跟幹話。




