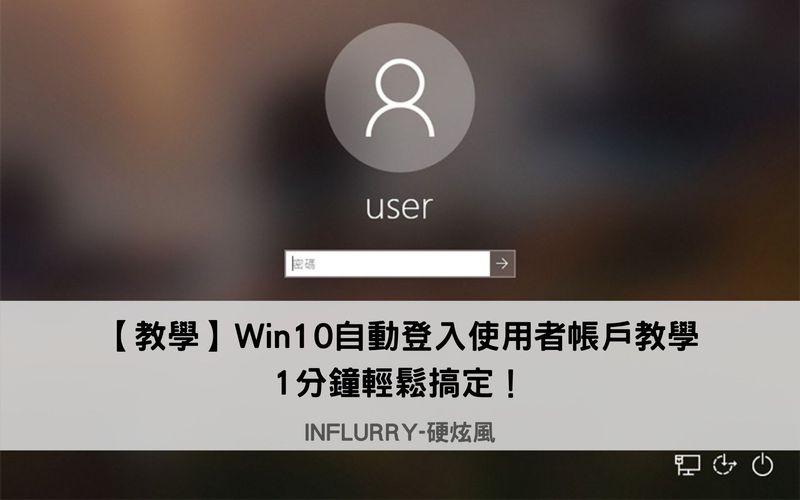現在大多數的人都已經改用Win10,但我覺得有時候Win10設計的不夠人性化,雖然他是以使用者的安全性下去考量設計的,但我們一般使用者大多都用不到那樣的「安全」。
像我每次重灌完系統後,都會遇到的問題就是,開機時不會自動登入到桌面,還要手動按一下【登入】才會進入桌面,這樣實在很麻煩,有沒有辦法可以讓他開機後就自動登入到桌面呢?
當然有方法,而且非常簡單,第一次設定快的話大概1分鐘就搞定,照著做絕對沒問題。
step 1
OK,首先登入到桌面後,按下【Win鍵 + R鍵】開啟「執行」。
①輸入【netplwiz】或是【control userpasswords2】。
②按下【確定】。
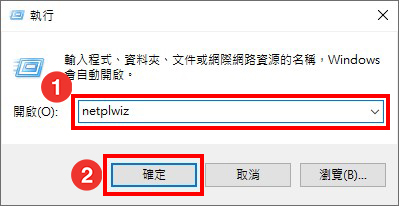
step 2
輸入後會開啟使用者帳戶的視窗。
①選擇目前的使用者帳戶,這邊我是使用微軟帳戶登入系統,不是用本機帳戶登入所以使用者名稱會顯示微軟的帳戶。
②將【必須輸入使用者名稱和密碼,才能使用這台電腦】取消打勾。
③點選【套用】。
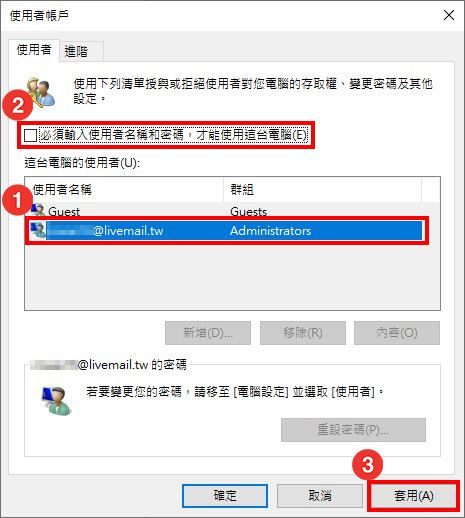
step 3
它會自動跳出要你輸入使用者名稱跟密碼的視窗,這裡有兩種情況,要依照你的「登入帳戶類型」來輸入。
1、你是使用本機帳戶登入系統的:也就是當初剛拿到新電腦或重灌完電腦後第一次開機時他會問你要不要用微軟帳戶登入,如果選擇使用本機帳戶登入的話,他就會要你設定一個使用者名稱,這裡的使用者名稱就是輸入那個,但通常這裡預設就已經幫你打好了,所以不用特別輸入。
①再來密碼就需要你親自輸入了,如果沒有設密碼,就空白就好。
②按【確定】。
③再次按【確定】。
但我實際測試時,明明我是用微軟帳戶登入,但這裡他卻預設user,這是因為當初我灌完系統後,沒有直接登入微軟帳戶,而是先使用本機帳戶登入,用一段時間後才登入微軟帳戶做使用,這樣的話,這裡使用者名稱就不會預設你的微軟帳戶名稱。

2、你是用微軟帳戶登入:不管是一開始就登入微軟帳戶還是之後才登入微軟帳戶的都一樣作法。
①這裡就要輸入你的微軟帳戶的帳號跟密碼。
②按【確定】。
③再次按【確定】。
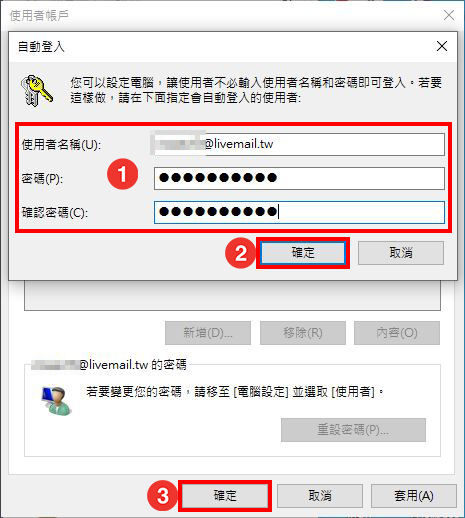
注意:這裡就算你打錯帳密他也不會提示你,只能設定完後重新開機看有沒有自動登入才知道有沒有設成功,如果還是沒有自動登入就代表有可能密碼輸入錯誤。
step 4
再來點到左下角的開始,點選【使用者名稱】,再選到【變更帳戶設定】。
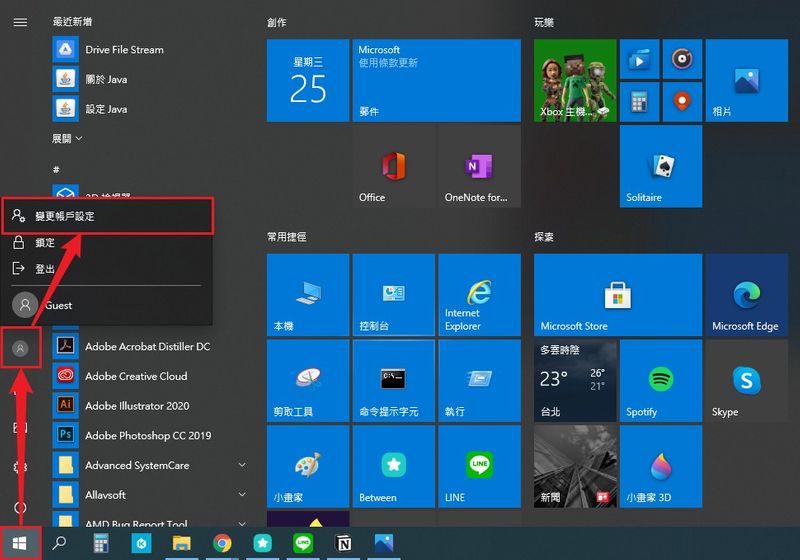
step 5
點選【登入選項】,將需要登入的地方改成【永不】。這樣就算之後登出還是鎖螢幕也不用再次輸入密碼也能登入喔。
如果想將登入密碼或PIN碼移除,從上方的選項可以去設定,要取消密碼的話再輸入密碼時空白就可以了。
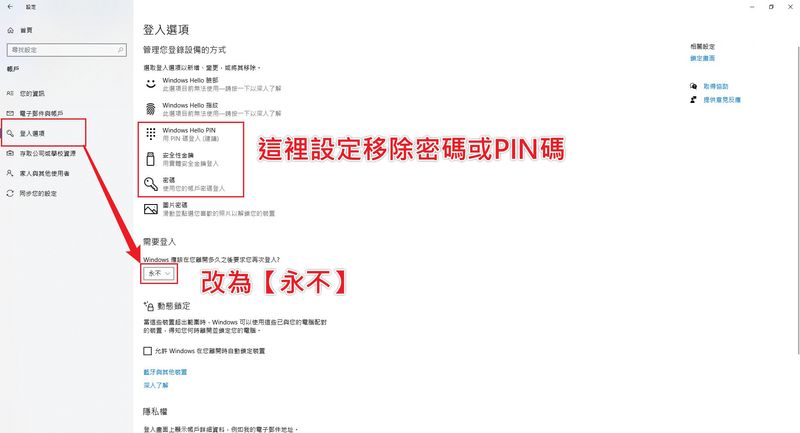
設定好後可以重新開機測試一下有沒有成功,如果直接進入桌面就代表設定成功啦!
好了,這篇就到這邊。
如果有任何問題,歡迎在底下留言告訴我,或是透過聯繫本站聯繫我,跟我說說你的問題,我會盡我所能幫助你解決問題喔!
想更了解強尼嗎?到【關於強尼】看看吧!
如果你喜歡我的文章,歡迎請我喝杯咖啡,好讓我繼續爆肝創作,讓我能產出更多文章喔!

這篇文章對你有幫助的話,記得在下方綠色拍手圖示上動動手指幫我按 5 個 Like ,只要登入 Google 或 FB,就能免費支持我,讓我有更多動力創造更好的文章喔!

一位喜歡用文字分享電腦這個死板板領域經驗及教學的年輕人。
在這裡你會看到很多我的經驗分享跟幹話。