很多人要查詢電腦規格例如:作業系統版本、CPU型號、記憶體多大、系統是幾位元、甚至是重灌系統後想看看系統有沒有正常啟動等等的資訊時,都會直接在桌面上的「本機(我的電腦)」按滑鼠「右鍵」,然後點選「內容」,接著你應該會看到這個頁面。
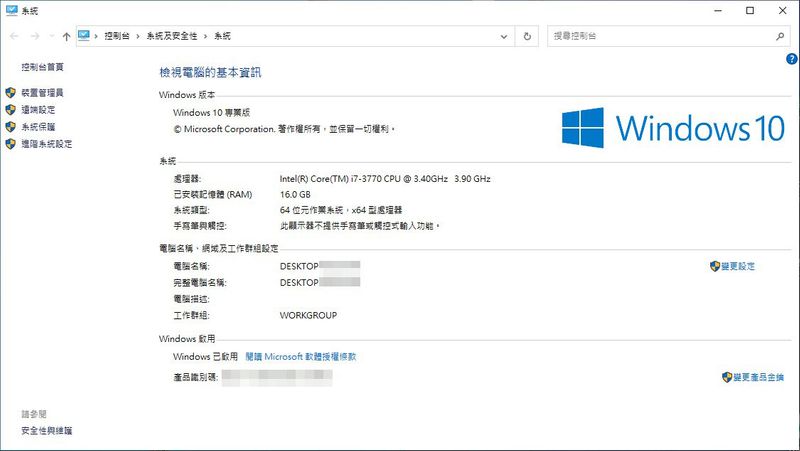
這個「檢視電腦的基本資訊」頁面可以看到基本的電腦資訊,我都叫他電腦內容。
但Win10升級到新版的20H2之後,很多人發現按照一樣的步驟進入這個頁面想要檢視電腦規格,卻發現怎麼完全不一樣了?
明明20H1還好好的,怎麼升級成20H2就變成下面這副模樣了?
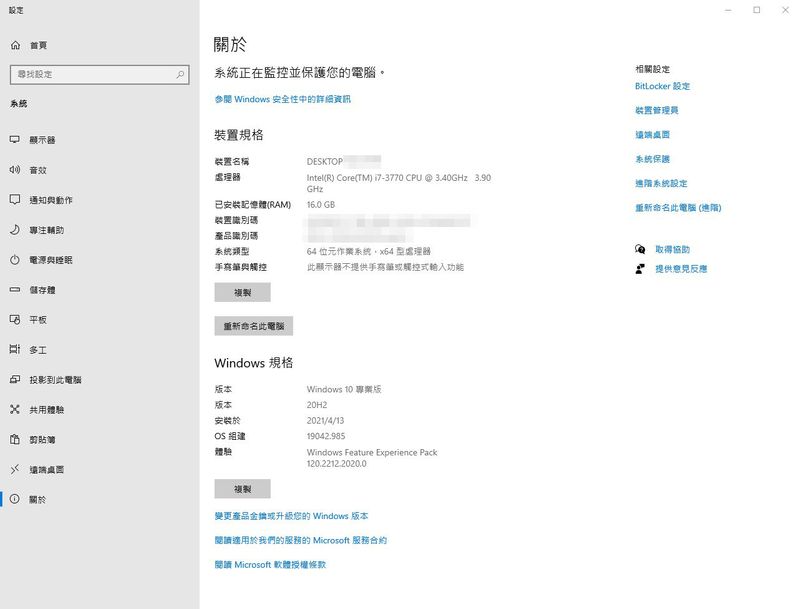
這是Win10內建一直都存在的新版「檢視電腦的基本資訊」,叫做「關於」,已經不是大家所熟悉的畫面了。
其實改成這樣除了不習慣之外,也沒什麼太大不同了,甚至可以看到比舊版更多的資訊。
唯一有一個讓我覺得有點麻煩的地方就是「看不到系統有沒有啟動」啊!
尤其像我這麼常重灌電腦的人,這個是確認系統有沒有正確啟動的一個重要習慣。
沒有顯示出來就是不習慣啊!
沒錯,很多人都不習慣這樣的頁面,沒辦法,微軟偏偏就愛跟使用者唱反調。
那好吧,改了就改了你能怎樣。
那有沒有什麼方法可以找回舊版的頁面呢?答案是有的!
舊版的「檢視電腦的基本資訊」頁面其實還是存在於Win10之中的,只是微軟把它藏得很好,很難發現它,真是搞不懂微軟為什麼要這樣刁難用戶呢,真是……。
這篇就來教大家如何找回舊版的「檢視電腦的基本資訊」頁面,也就是大家所熟悉的電腦內容啦!
文章目錄
找回舊版「檢視電腦的基本資訊」的方法
找回舊版的「檢視電腦的基本資訊」的方法一共有兩招。
方法一
step 1
首先,打開控制台。
控制台在哪?到左下角放大鏡搜尋【控制台】就有了。
點選【系統及安全性】。
如果你的控制台長得跟我不同,可以在右上角的「檢視方式」調整。
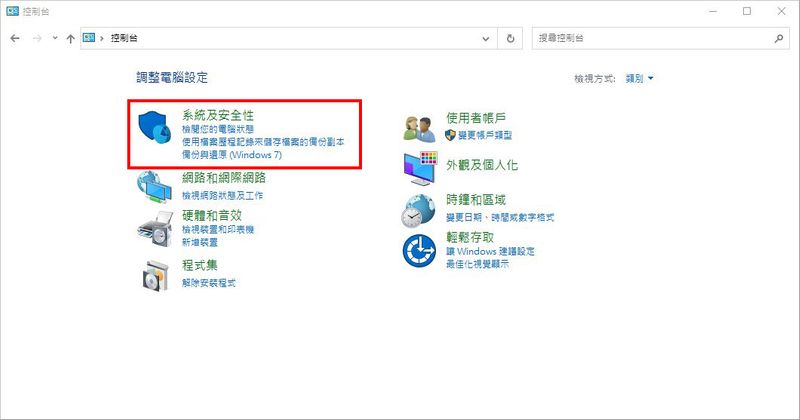
step 2
在「系統」上點選滑鼠【右鍵】。
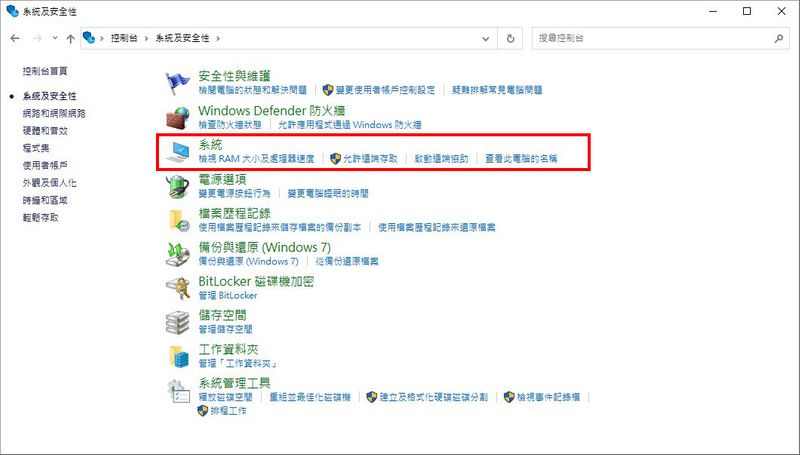
step 3
點選【開啟】。
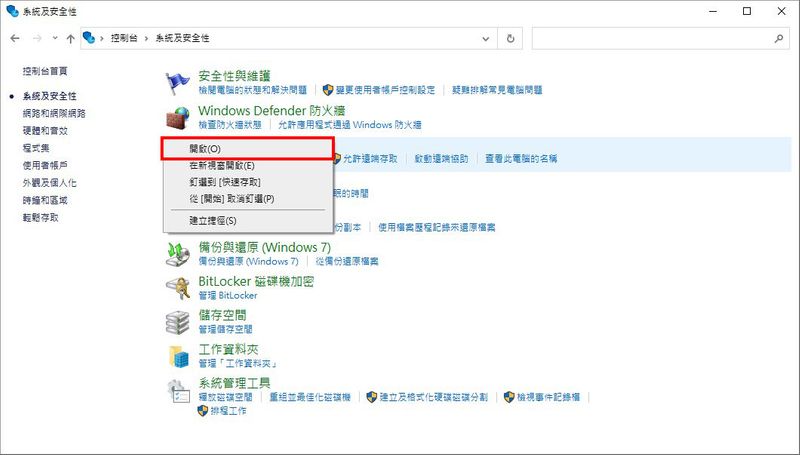
step 4
將將!熟悉的電腦內容回來啦!(默默留下兩行淚)。
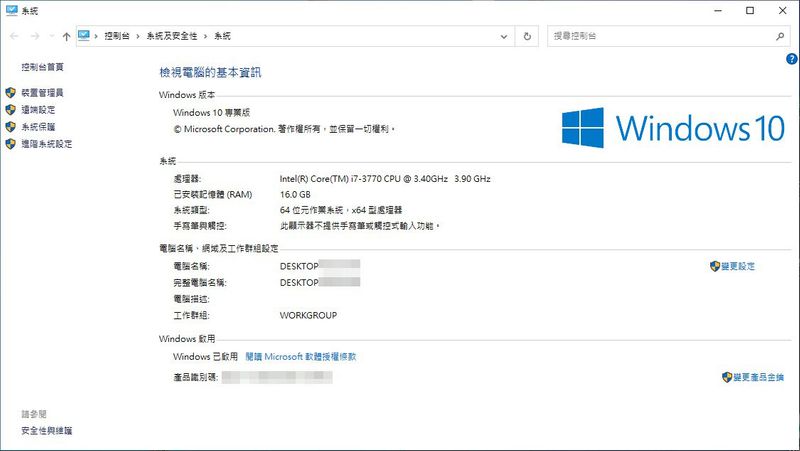
方法二
第二個方法非常簡單。
直接按下鍵盤上的【R】+【Win鍵】,並貼上下面那串像是亂碼的代碼。
shell:::{bb06c0e4-d293-4f75-8a90-cb05b6477eee}
按下【確定】,馬上叫出舊版「檢視電腦的基本資訊」頁面。
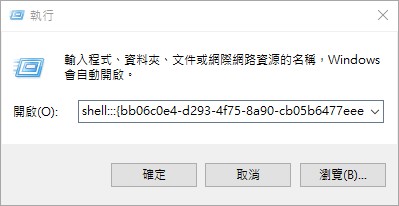
建立開啟電腦內容的快速捷徑
如果你覺得每次都要從控制台叫出電腦內容太麻煩了(像是我)。
可以直接在桌面上建立開啟「檢視電腦的基本資訊」的捷徑,這樣以後要開就不用那麼麻煩啦!
建立捷徑有兩個方法,我個人是用第一種,因為比較簡單。
方法一
在控制台的「系統」上按住滑鼠【左鍵】,然後將捷徑拖拉到桌面,沒錯,就是那麼簡單。
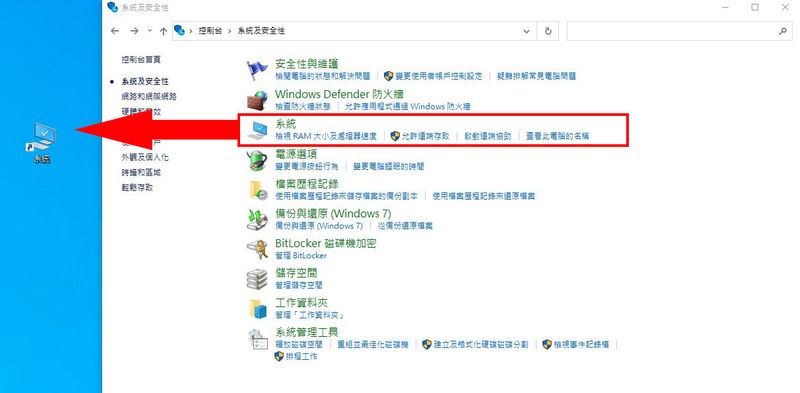
方法二
step 1
在桌面上按滑鼠【右鍵】→【新增】→【捷徑】。
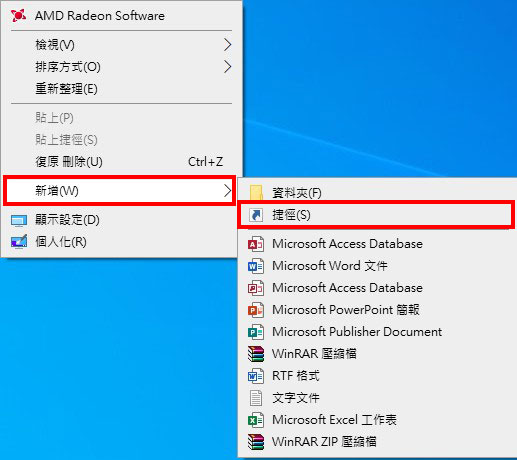
step 2
貼上下面那串英文+數字,簡稱亂碼。
explorer.exe shell:::{bb06c0e4-d293-4f75-8a90-cb05b6477eee}
貼上後按【下一步】。
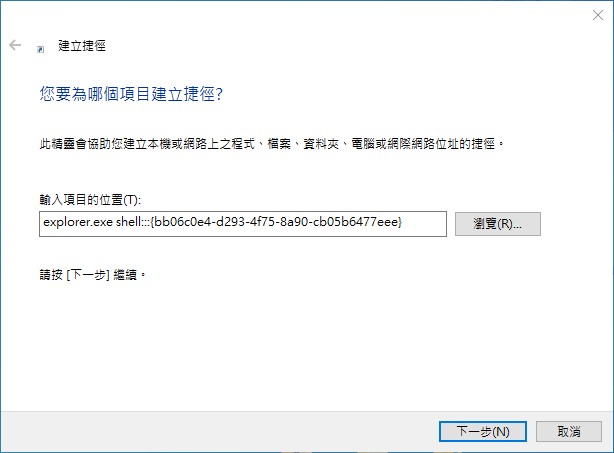
step 3
為這個捷徑命名,你想取什麼都可以,方便自己辨識就好。
接著按【完成】。
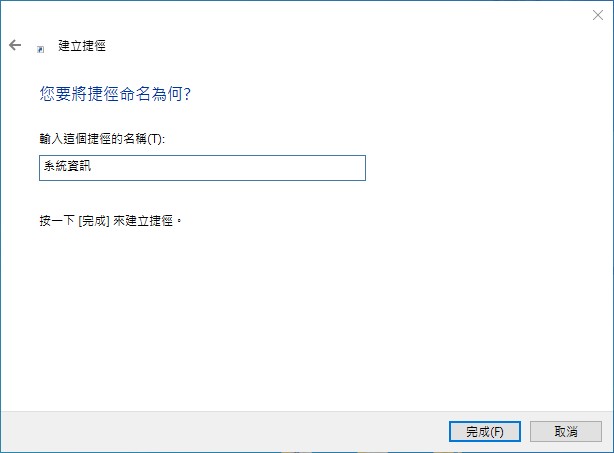
step 4
這樣就完成啦!點開就是舊版的「檢視電腦的基本資訊」了。
比起第一個方法麻煩一點,但也是一個方法啦,給大家參考囉!

結論
這篇沒什麼好結論的,只是單純將我自己遇到的小問題,分享給一樣受到微軟玩弄的一般老百姓們XD。
好啦,這篇小教學就到這邊,希望能幫助到跟我有一樣問題的人喔!
如果有任何問題,歡迎在底下留言告訴我,或是透過聯繫本站聯繫我,跟我說說你的問題,我會盡我所能幫助你解決問題喔!
想更了解強尼嗎?到【關於強尼】看看吧!
如果你喜歡我的文章,歡迎請我喝杯咖啡,好讓我繼續爆肝創作,讓我能產出更多文章喔!

這篇文章對你有幫助的話,記得在下方綠色拍手圖示上動動手指幫我按 5 個 Like ,只要登入 Google 或 FB,就能免費支持我,讓我有更多動力創造更好的文章喔!

一位喜歡用文字分享電腦這個死板板領域經驗及教學的年輕人。
在這裡你會看到很多我的經驗分享跟幹話。





如果是想看系統有沒有啟動,只要點「變更產品金鑰或升級您的 Windows 版本」就可以了。
你說的沒錯,但是我比較習慣舊版的介面