有些人已經習慣用Microsoft Outlook來收發郵件這種模式,因為每天在公司都會用到Outlook,反而在收發自己個人的Gmail信箱時還有些不習慣,但你知道其實Gmail也能不用登入瀏覽器來收發信件,而是用Outlook來收發郵件嗎?
會用到Outlook很多都是在公司的時候,但在公司都會有MIS或是資訊人員幫你設定好,你只要知道怎麼使用就好,不需要擔心怎麼設定他,因此很多人都不知道Outlook怎麼設定。
如果你個人電腦或筆電有使用Outlook,又想要把你個人的Gmail設定用Outlook來收發郵件,但又不知道該怎麼設定的話,可以看看這篇。
這篇會教你如何在Outlook設定Gmail來收發電子郵件。
※此教學範例使用:
Win10作業系統
Office 2019(Outlook)
其他版本Office的Outlook也可以用這個方式新增Gmail,只是介面可能不太一樣,但都大同小異。
文章目錄
設定Gmail
一開始我們要先把你要設定的Gmail開啟POP功能,也就是可以讓Outlook可以接收Gmail信件的模式。
開啟POP功能
step 1
先開啟Chrome瀏覽器登入Google帳戶。
step 2
點選右上角的【Gmail】。
step 3
①進入Gmail後點選右上角的齒輪【設定】。
②再按【設定】。
step 4
①分頁選擇【轉寄和 POP/IMAP】。
②再來選擇【POP下載】其中一個選項:
- 《對所有郵件啟用 POP 功能 (包括已經下載的郵件)》:Outlook 會接收 Gmail 原本就有的信件及現在開始收到的信件。
- 《對現在起所收到的郵件啟用 POP 功能》:只會接收現在開始 Gmail 收到的信件。
※這裡依照個人喜好選擇,我個人是選擇對所有郵件啟用 POP 功能 (包括已經下載的郵件)。
③最後按最下面的【儲存變更】。
開啟低安全性應用程式存取權
再來,我們要讓Gmail可以被Outlook這種郵件軟體存取使用,必須開啟Google的安全性選項:低安全性應用程式存取權。
step 1
①Gmail設定好後,再來點選到右上角的Google帳戶的頭像。
②點選【管理你的Google帳戶】。
step 2
①點選【安全性】。
②頁面往下拉,找到低安全性應用程式存取權,點選【開啟存取權(不建議)】。
step 3
將【允許低安全性應用程式】開啟。
這裡一定要確認有開啟,不然設定Outlook時會無法連線。
設定Outlook
Gmail設定好了再來要設定Outlook,這裡會有兩種情況,請依照你的情況來按照步驟做。
- 第一種情況:第一次設定Outlook,之前這台電腦都沒設定過。
- 第二種情況:原本就已經有設定過Outlook了,現在要再新增一個Gmail的信箱。
第一種情況:第一次設定Outlook,之前這台電腦都沒設定過
step 1
首先開啟控制台,點選【使用者帳戶】。
step 2
點選【Mail(Microsoft Outlook)】。
step 3
點選【新增】。
step 4
①輸入【設定檔名稱】,這裡可自行決定名稱,如果不知道輸入什麼就打「Outlook」吧!
②好了按【確定】。
step 5
①選擇【手動設定或其他伺服器類型】。
②按【下一步】。
step 6
①選擇【POP或IMAP】。
②按【下一步】。
step 7
這裡要確實填入正確資訊,不然會無法成功連結Gmail。
①輸入在Outlook上你想顯示的名稱。
②輸入你的Gmail信箱。
③內送郵件伺服器輸入【pop.gmail.com】。
④外寄郵件伺服器(SMTP)輸入【smtp.gmail.com】。
⑤使用者名稱會自動帶入你的電子郵件地址。
⑥密碼輸入你Gmail的密碼,將【記住密碼】勾選。
⑦再來按【其他設定】。
step 8
①選擇【外寄伺服器】。
②【我的外寄伺服器(SMTP)需要驗證】打勾。
step 9
①選擇【進階】。
②內送伺服器輸入【995】。
③勾選【此伺服器需要加密連線(SSL/TLS)】。
④外寄伺服器(SMTP)輸入【465】。
⑤使用下列加密連線類型選擇【SSL/TLS】。
⑥【在伺服器上保留一份郵件複本】打勾。這個打勾的話Outlook收到的信件後,Gmail信箱仍然保留這些信件。
⑦下面的【超過下列天數後就從伺服器移除】不要打勾。如果勾起來的話只要超過這裡所設定的天數,Gmail信箱就會自動移除信件。
⑧按【確定】。
step 10
點選【下一步】。
step 11
如果上面都有確實照著做,都有輸入正確的話這邊就會很順利的通過測試。狀態顯示已完成後按【關閉】。
step 12
①將【同時在我的手機上設定Outlook Mobile】取消打勾。
②按【完成】。
step 13
這邊Outlook就設定完成了!按【確定】關閉視窗。
step 14
在開始的地方找到Outlook來開啟。
step 15
開啟後就會開始接收以前的信件及現在開始收到的信件了。
第二種情況:原本就已經有設定過Outlook了,現在要再新增一個Gmail的信箱
如果你原本就有設定過Outlook的話,再新增Gmail會比較簡單。
而如果你是用Office 2019的話也可以用此步驟新增Gmail信箱。
step 1
先點選左上角的【檔案】。
step 2
點選【新增帳戶】。
step 3
①輸入你的Gmail帳號。
②進階選項勾選【我要手動設定我的帳戶】。
③好了按【連線】。
step 4
點選【POP】。
step 5
①輸入你的Gmail密碼。
②按【連線】。
step 6
①將【同時在我的手機上設定Outlook Mobile】取消打勾。
②按【完成】。
step 7
再來開啟控制台,點選【使用者帳戶】。
step 8
點選【Mail(Microsoft Outlook)】。
step 9
點選【電子郵件帳戶】。
step 10
①選擇你剛剛新增的Gmail信箱。
②按【變更】。
step 11
這邊都已經幫你自動填好了,不需要再手動輸入,這就是Office 2019的好處。
這邊點選【其他設定】。
step 12
①選擇【外寄伺服器】。
②確認【我的外寄伺服器(SMTP)需要驗證】有打勾。
step 13
①選擇【進階】。
②【超過下列天數後就從伺服器移除】不要打勾。
③好了按【確定】。
step 14
按【下一步】。
step 15
測試帳戶完成按【關閉】。
step 16
按【完成】。
step 17
到這邊就完成新增Gmail囉!
step 18
如果有兩個以上的帳戶設定在Outlook的話,在寄信時就要選擇你要用哪個帳戶。
step 19
而收信時,也可以在【傳送/接收】的分頁中的【傳送/接收群組】選擇要收哪個帳戶的信件。
取消預覽視窗(讀取窗格)
而很多人都不喜歡Outlook預設的「預覽視窗」,也就是畫面右邊的讀取窗格,這個視窗可以快速預覽每封信件的內容,不需要一封一封點開來看。
但我個人就是不習慣這樣,而且很多公司或公家單位都會有類似什麼釣魚信件或是垃圾信件測試信這種東西,就是防止你亂點信件內容導致電腦中毒,進而讓機密資料外流之類的防範措施。
你只要一點開那種信件,資訊單位就會偵測到,然後就會通知該單位違反規定,點開不該點開的不明信件,就會被要求檢討。
我在當兵時就有學弟遇過,然後寫了1000字的檢討報告,真是有夠雖…。
所以我個人是不習慣開啟這個預覽視窗啦,所以這邊教大家怎麼把這個預覽視窗關閉。
但是還是看個人,有些人喜歡就可以留著用,反正自己的Gmail你愛點什麼就點什麼,也沒人管你,對吧!
step 1
①選擇【檢視】。
②點選【讀取窗格】。
③按【關閉】。
step 2
這樣看起來舒服多了,視野整個遼闊起來!
這個關閉預覽視窗的功能設計的很不好,必須要一個一個選項去手動點開來關閉才行,沒辦法設定一次全部都關閉。
所以在左邊的選項【收件夾】、【草稿】、【寄件備份】這些選項要一個一個點選,然後再一次去檢視的讀取窗格那邊關閉,有點麻煩,但設定過一次後就一勞永逸了。
結論
在Outlook設定Gmail帳戶收發信件不會很難,但第一次自己設定Outlook的人一定會覺得有點複雜,這是正常的。
所以才會有這篇的誕生,就是為了幫助到想要自己設定但又不會設定的人,用最簡單明瞭的步驟,一步一步帶著大家做,我相信只要照著步驟做一定可以自己設定好。
好了,這篇就到這邊,希望有幫助到你喔!
如果有任何問題,歡迎在底下留言告訴我,或是透過聯繫本站聯繫我,跟我說說你的問題,我會盡我所能幫助你解決問題喔!
想更了解強尼嗎?到【關於強尼】看看吧!
如果你喜歡我的文章,歡迎請我喝杯咖啡,好讓我繼續爆肝創作,讓我能產出更多文章喔!

這篇文章對你有幫助的話,記得在下方綠色拍手圖示上動動手指幫我按 5 個 Like ,只要登入 Google 或 FB,就能免費支持我,讓我有更多動力創造更好的文章喔!

一位喜歡用文字分享電腦這個死板板領域經驗及教學的年輕人。
在這裡你會看到很多我的經驗分享跟幹話。


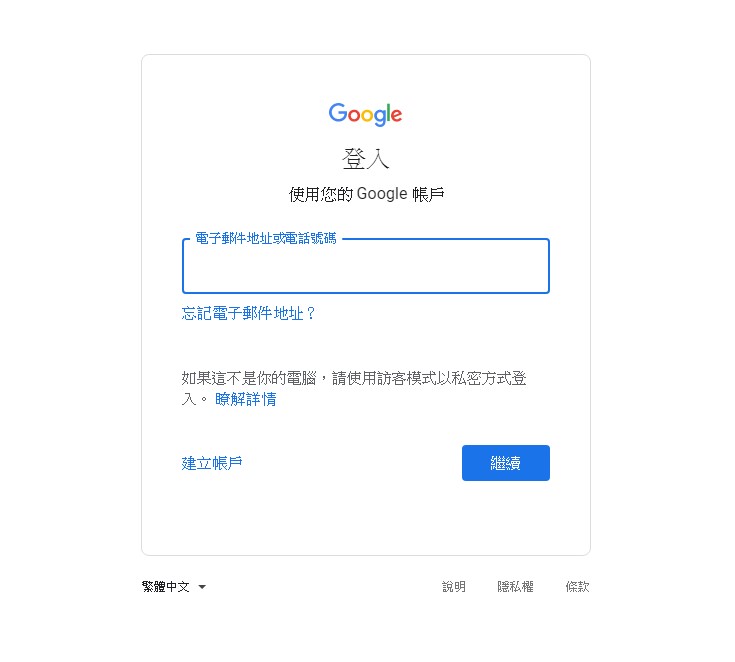
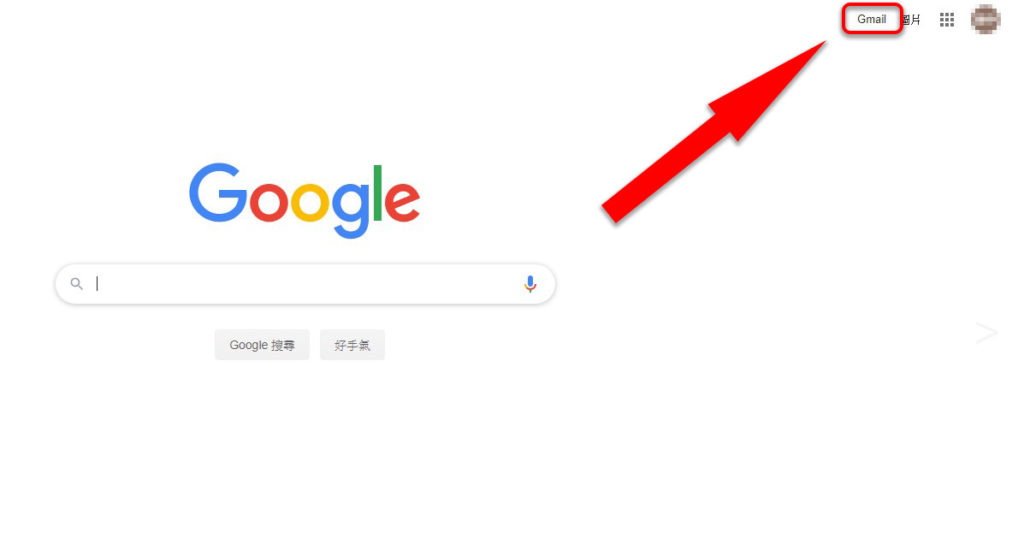
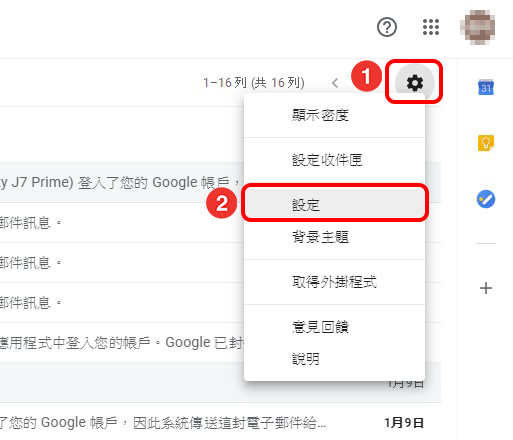
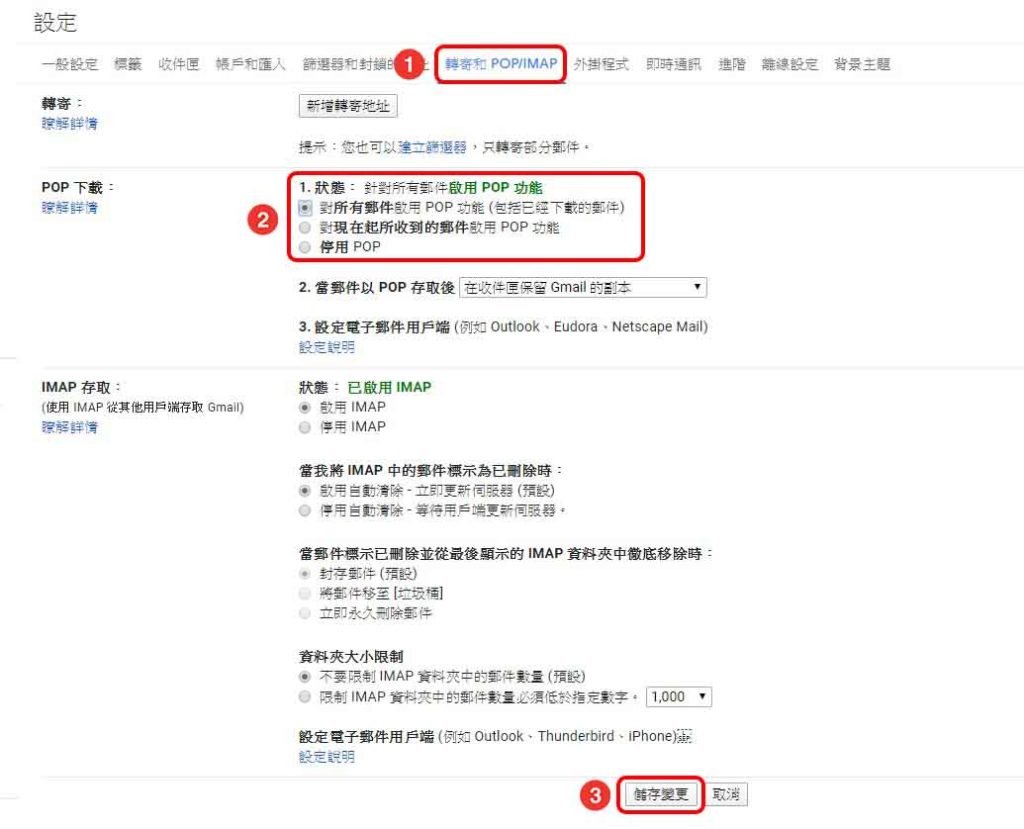
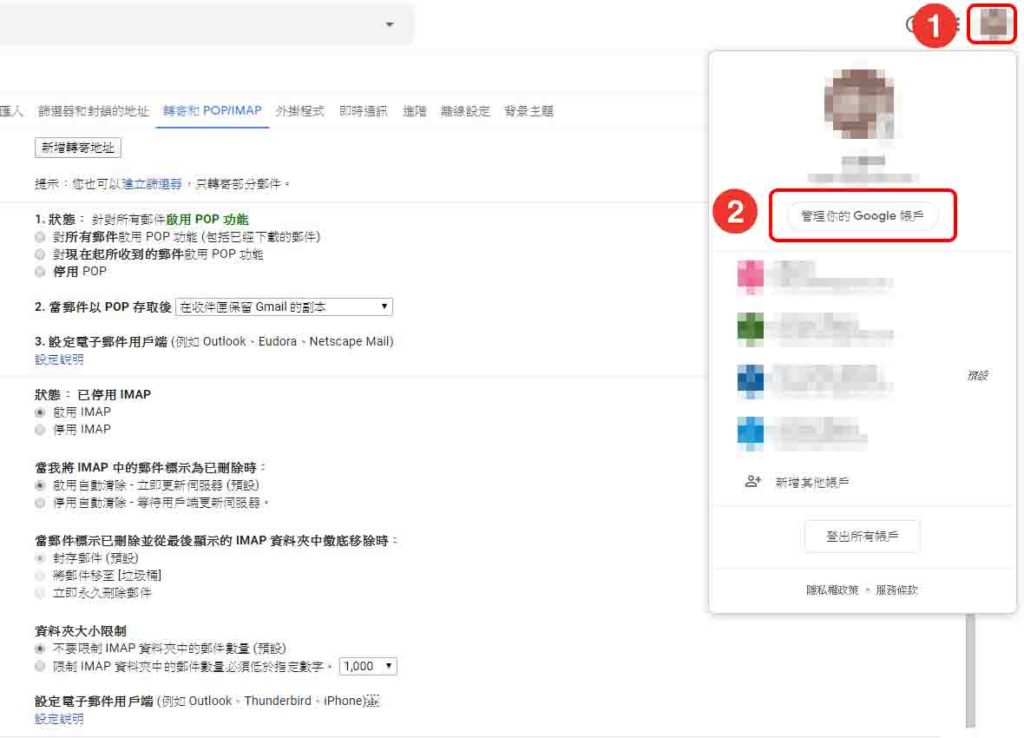
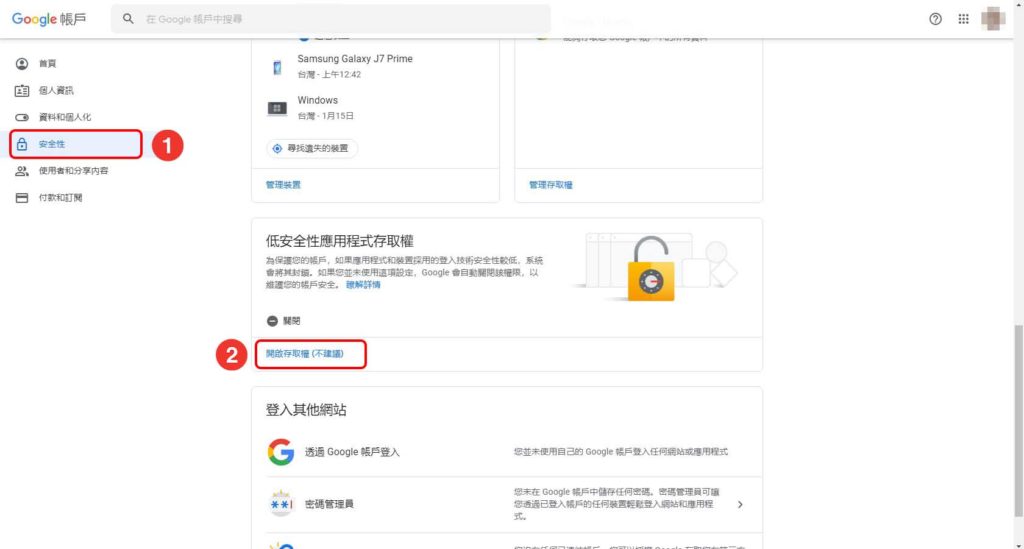
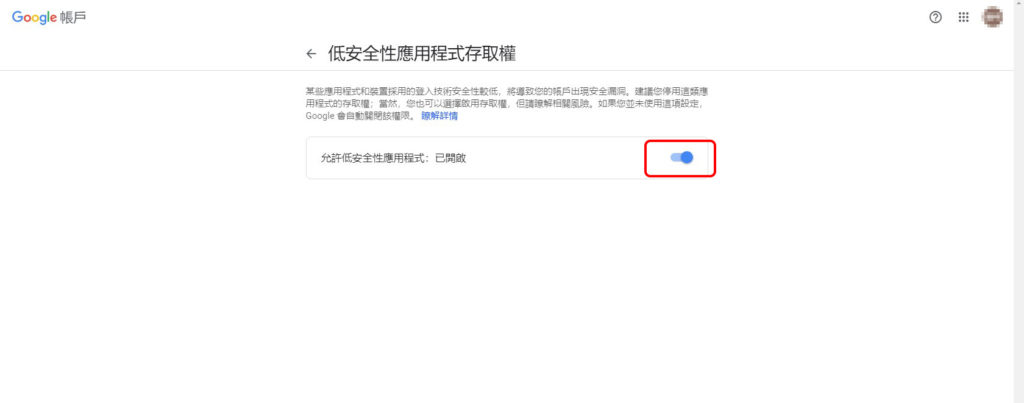
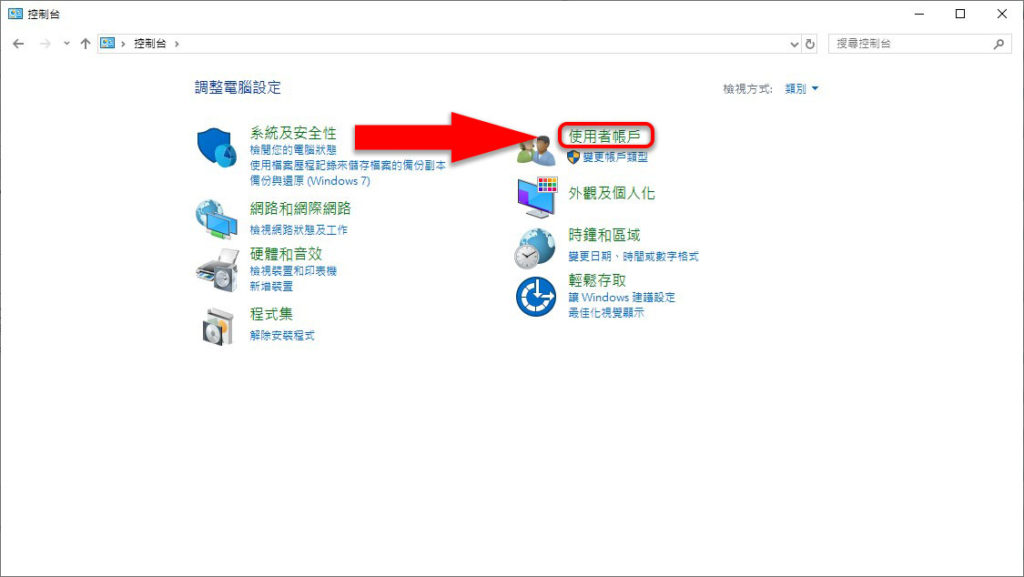
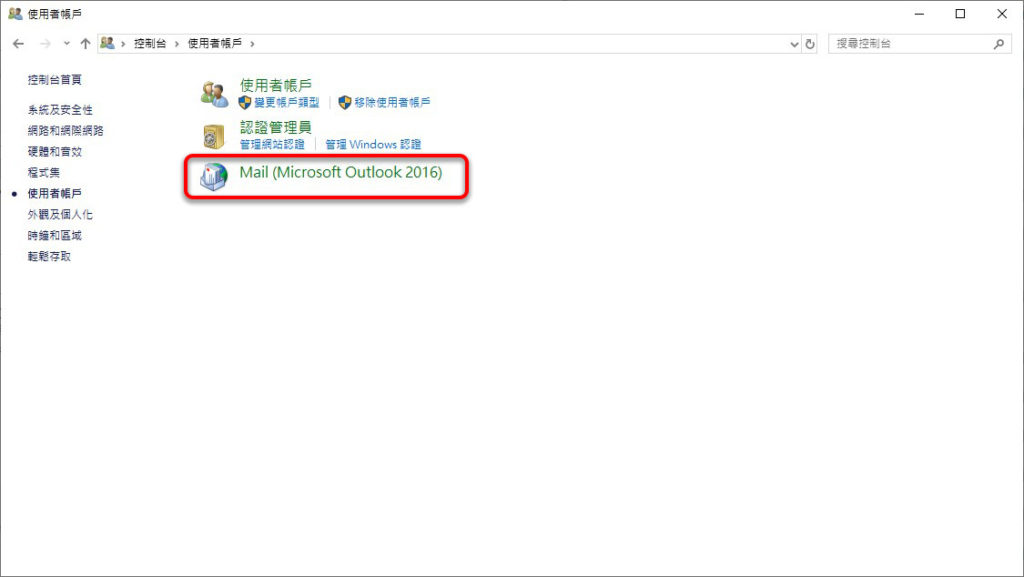
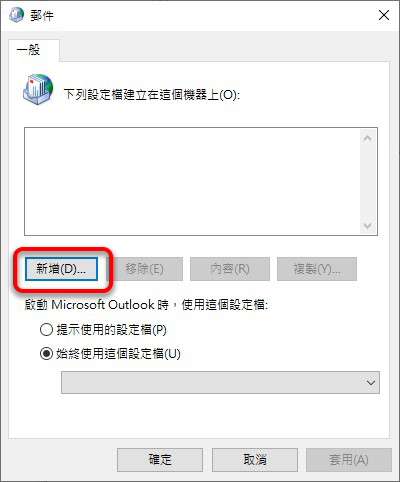
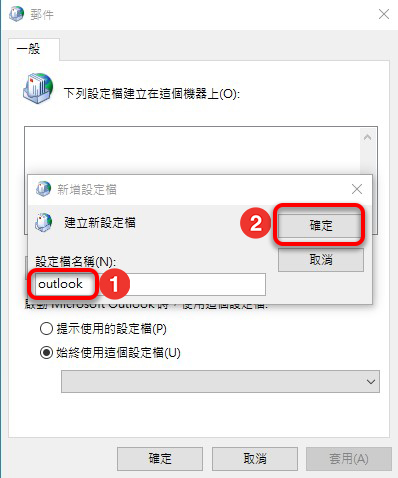
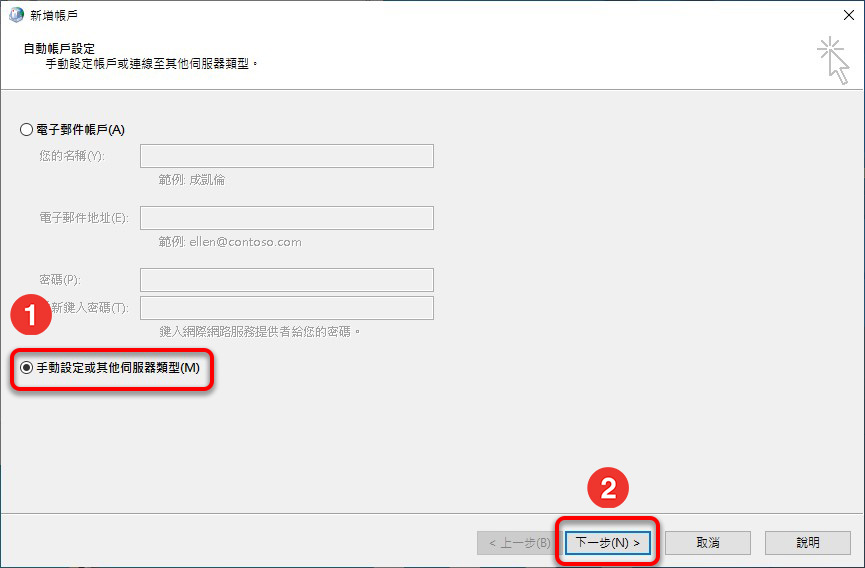
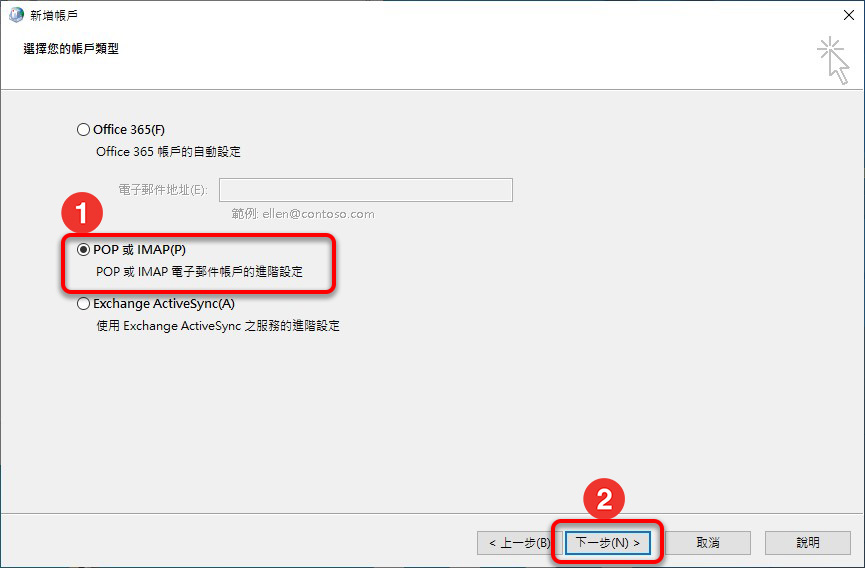

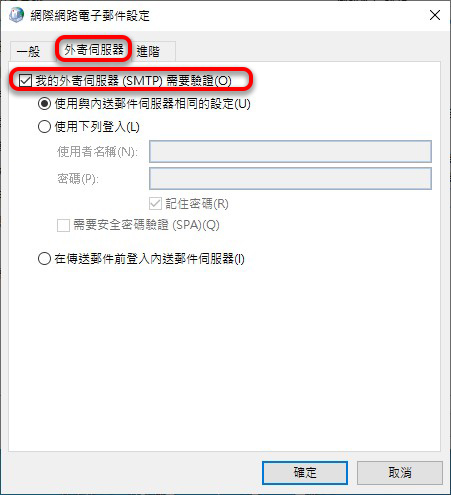
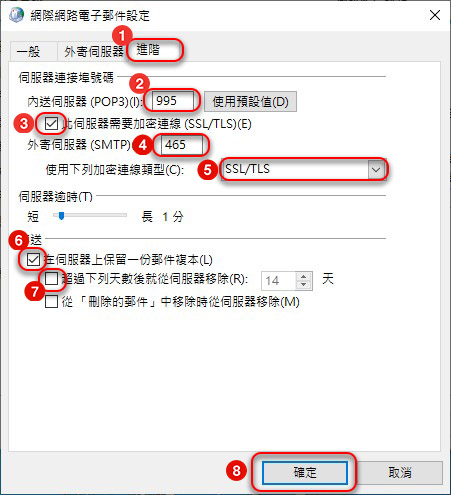
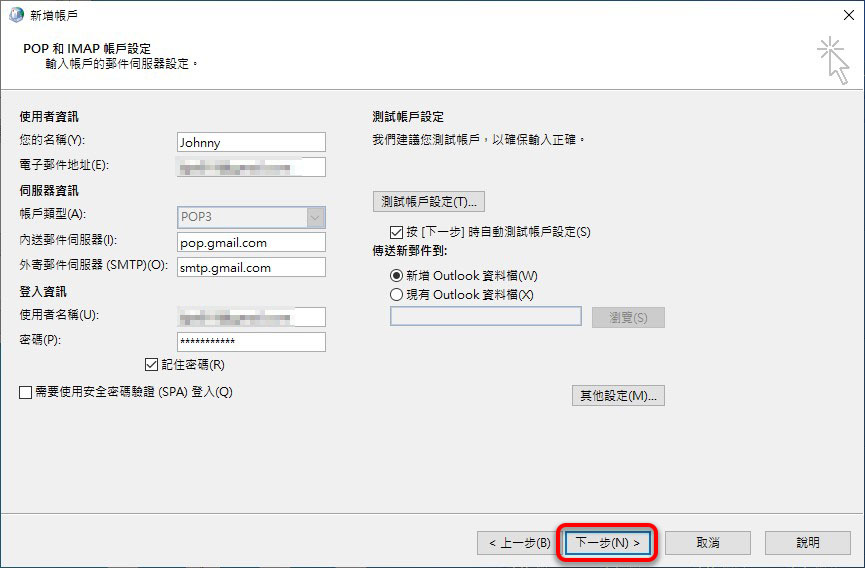
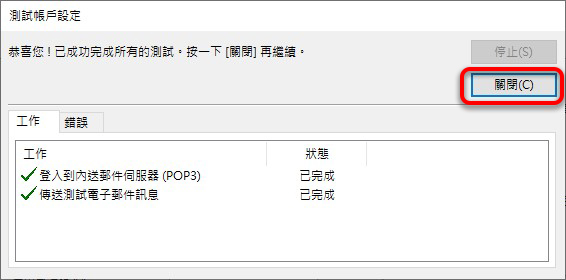
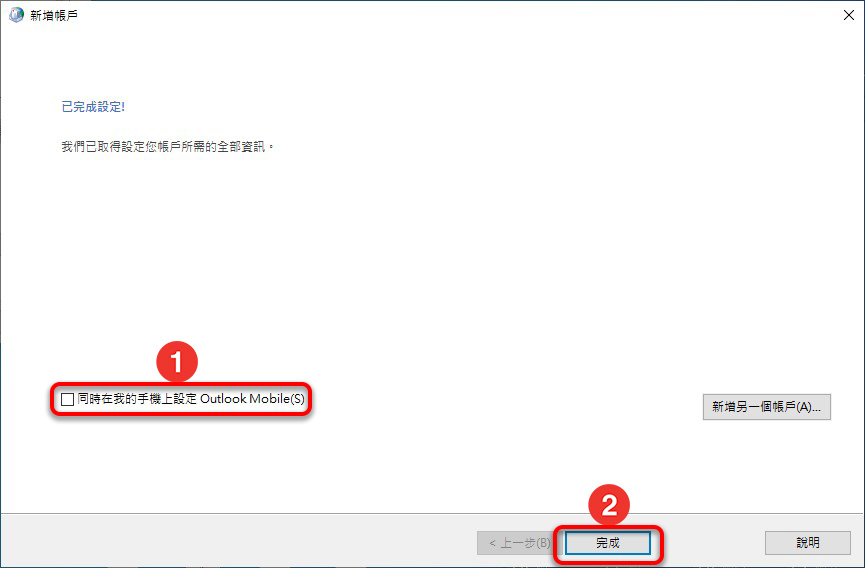
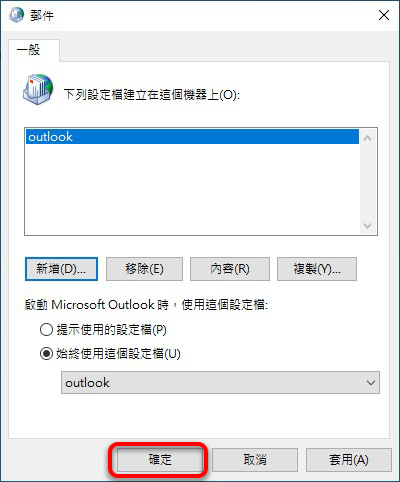
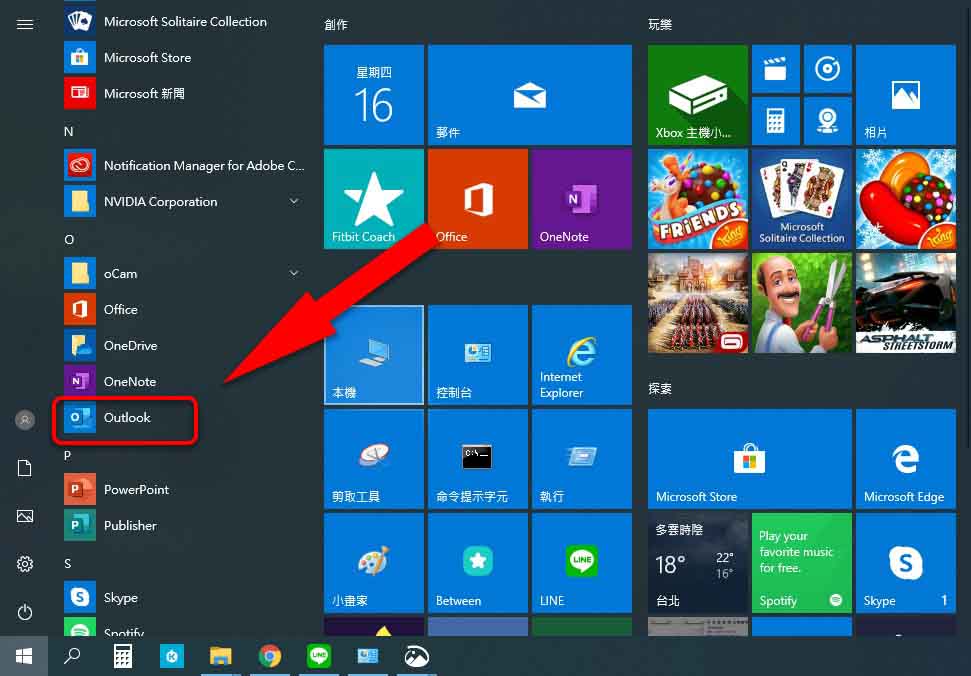
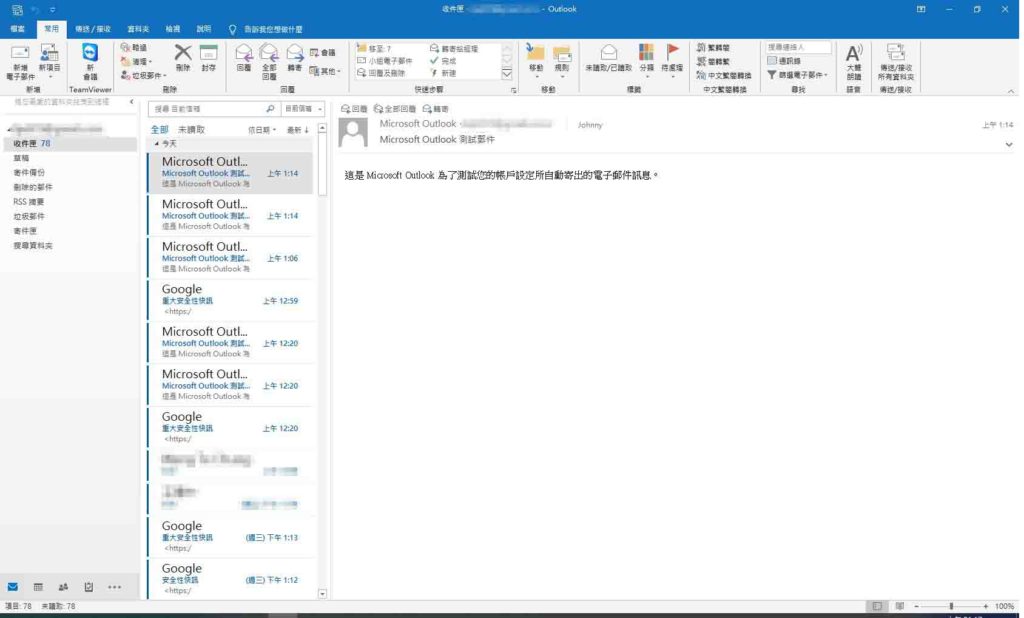
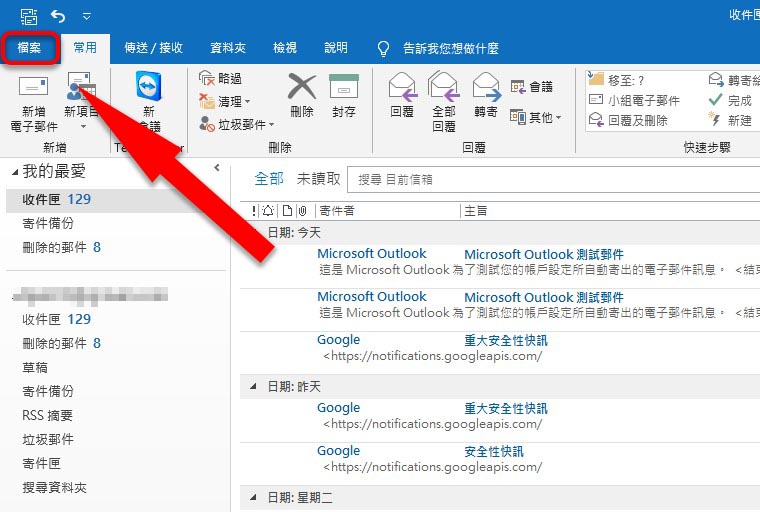
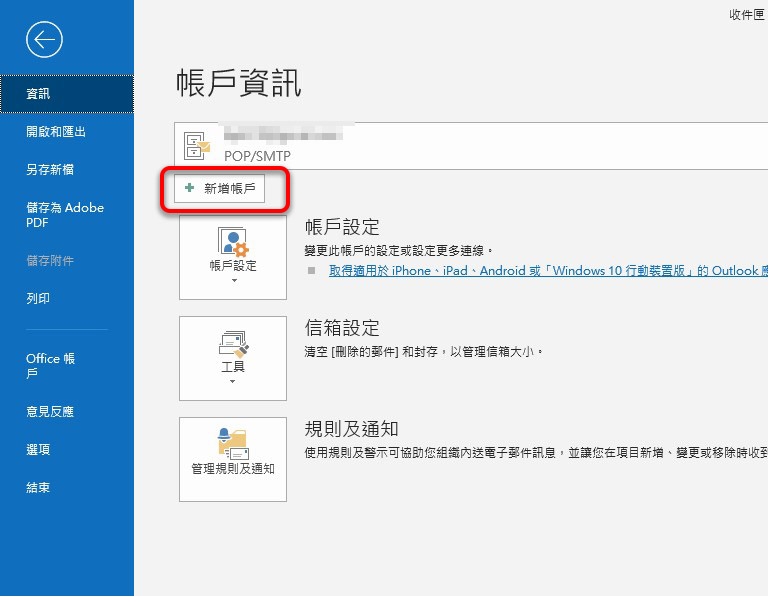

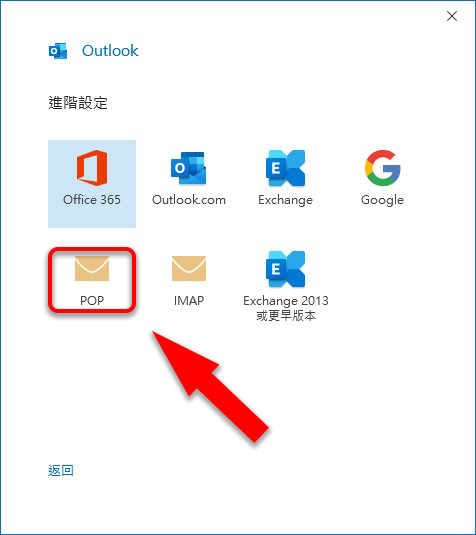
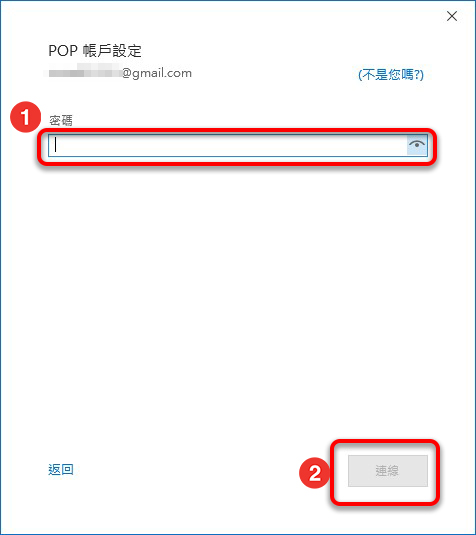
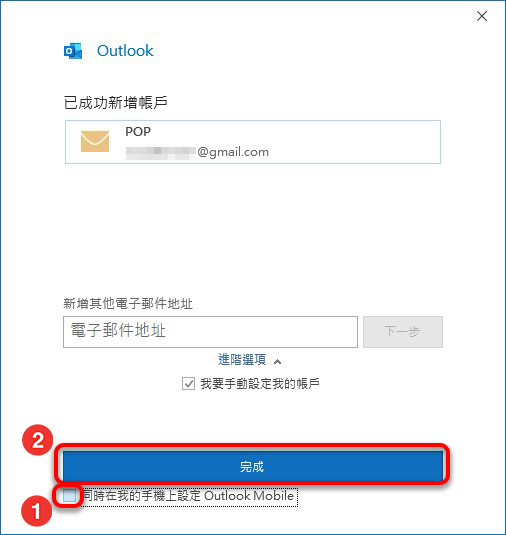
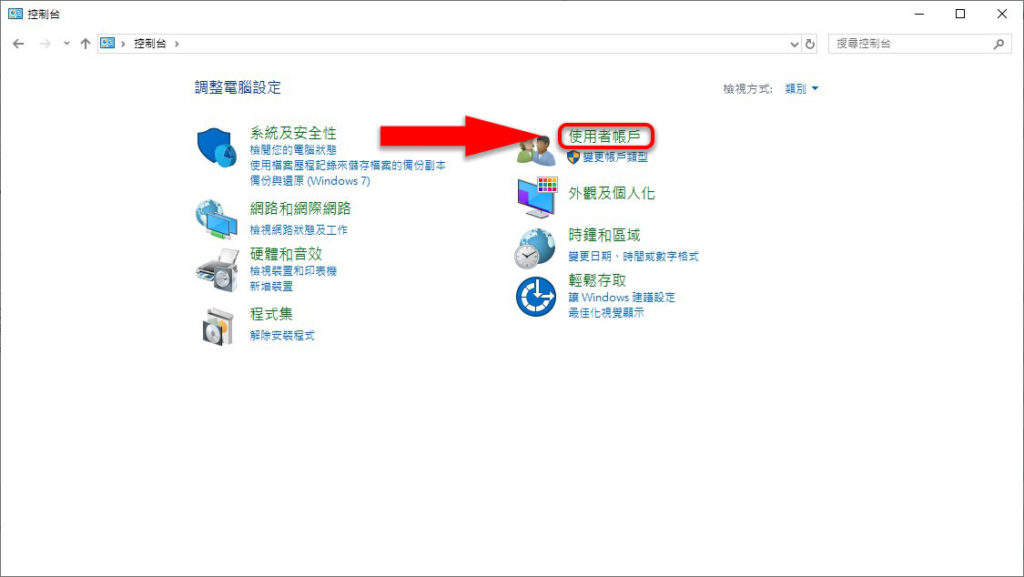
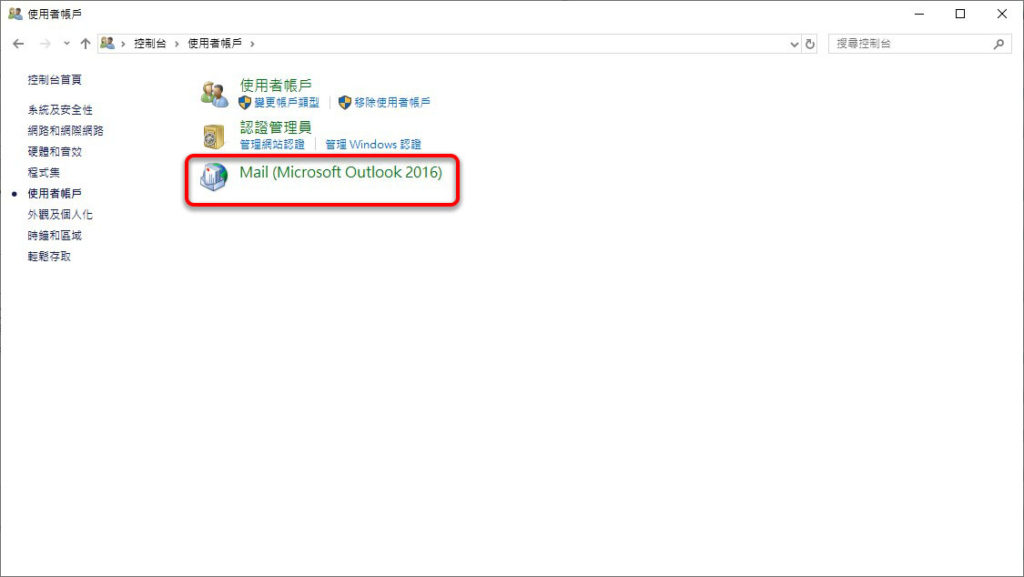
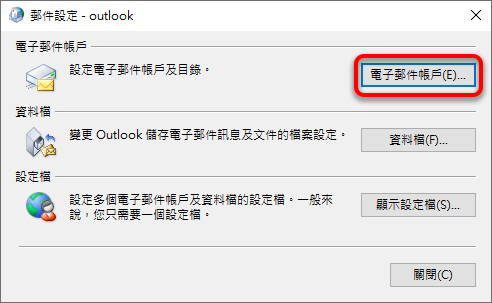
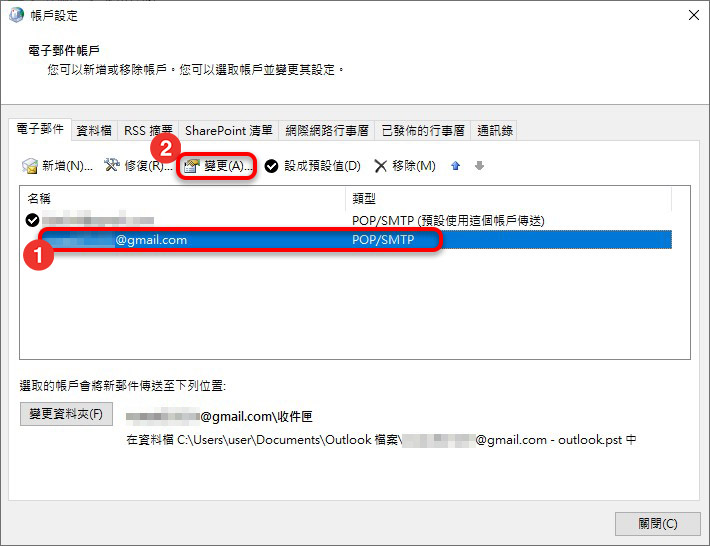
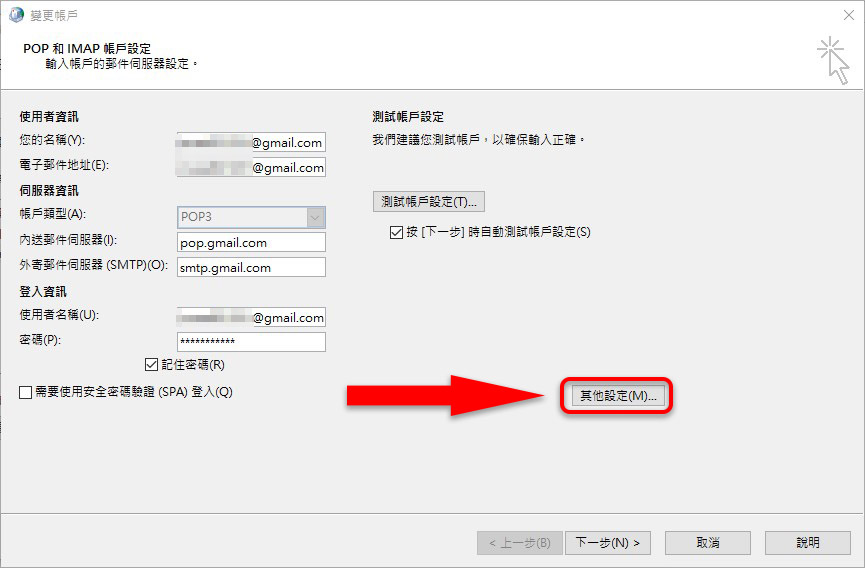
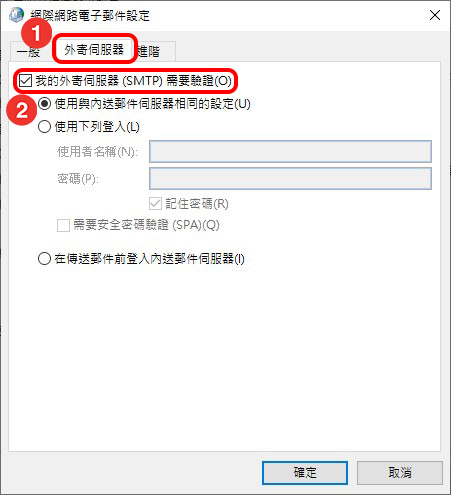
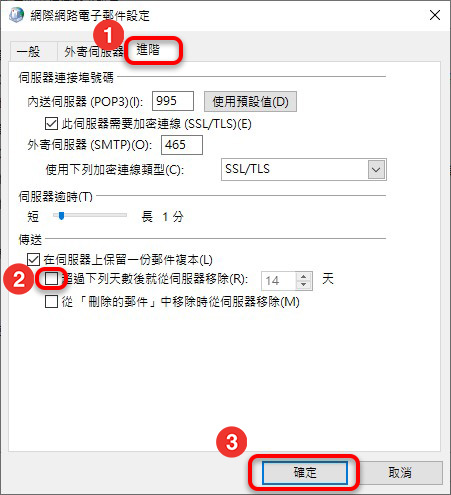
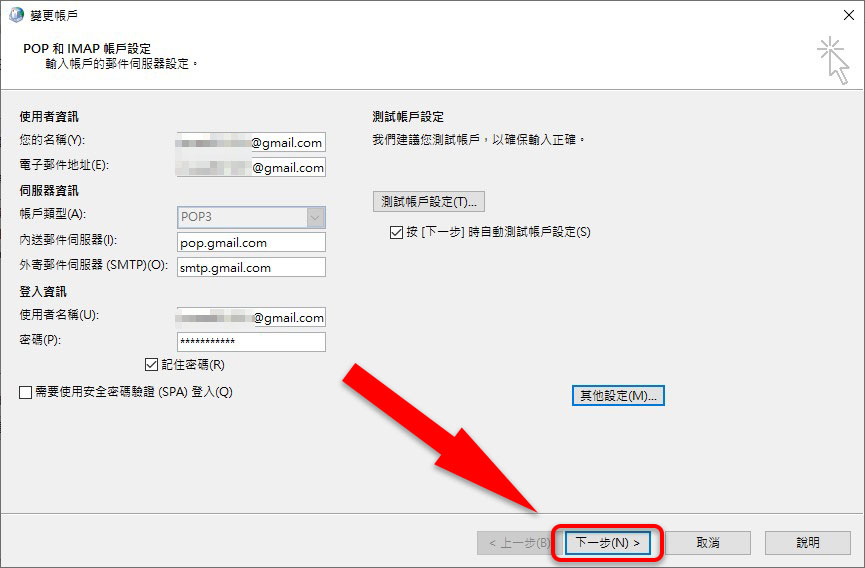
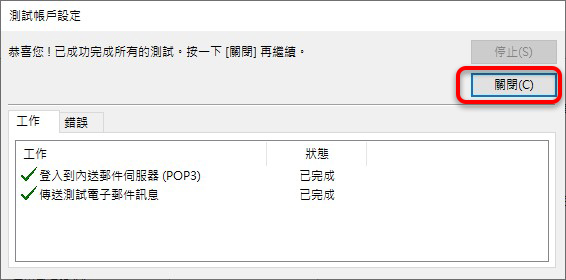
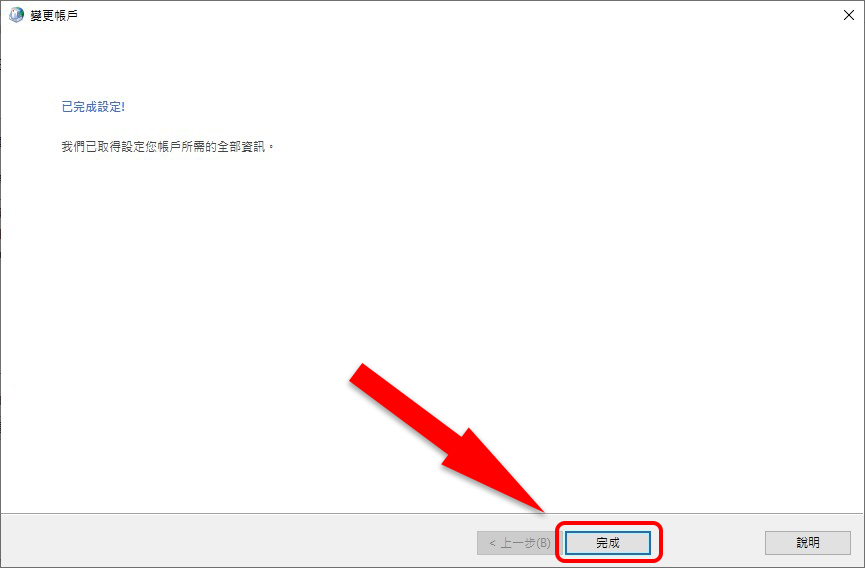
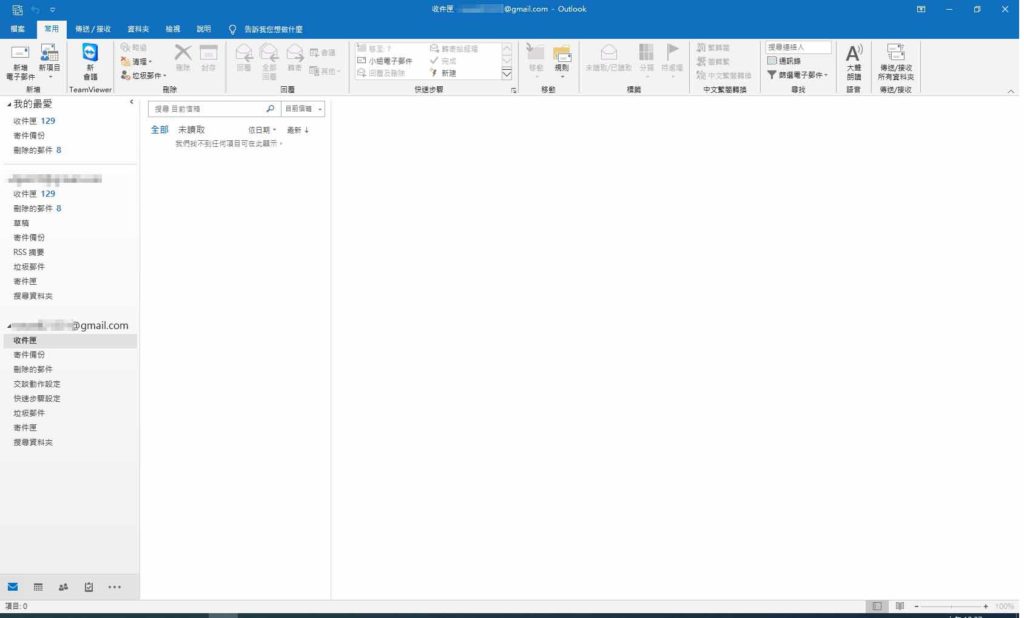
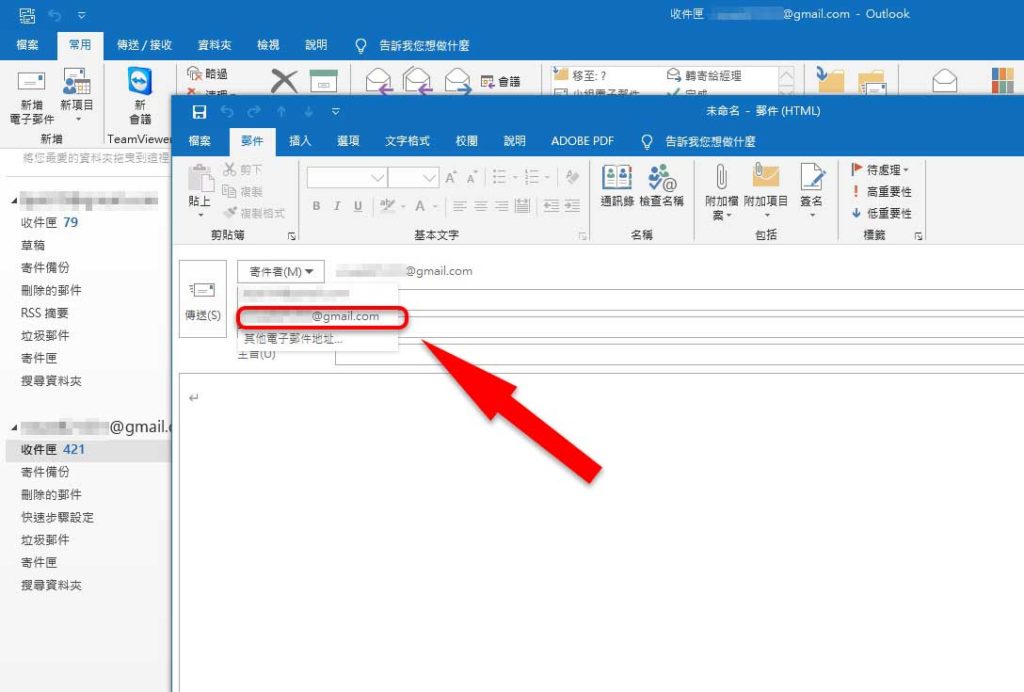
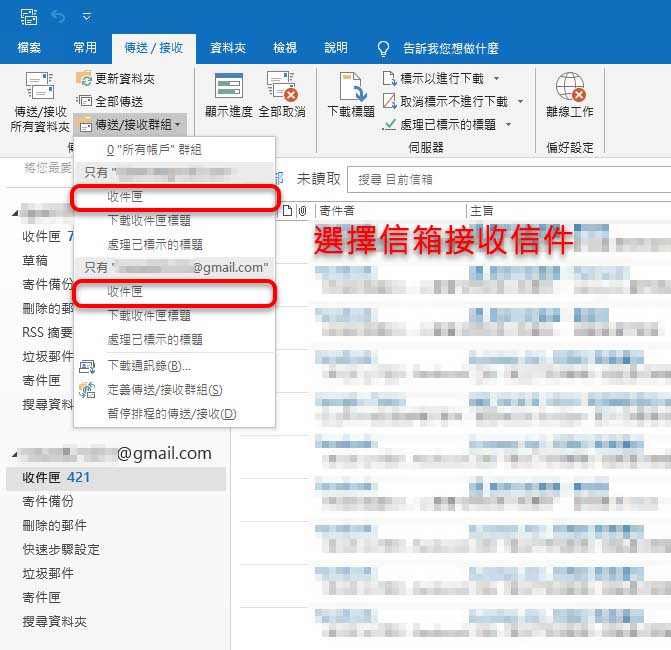
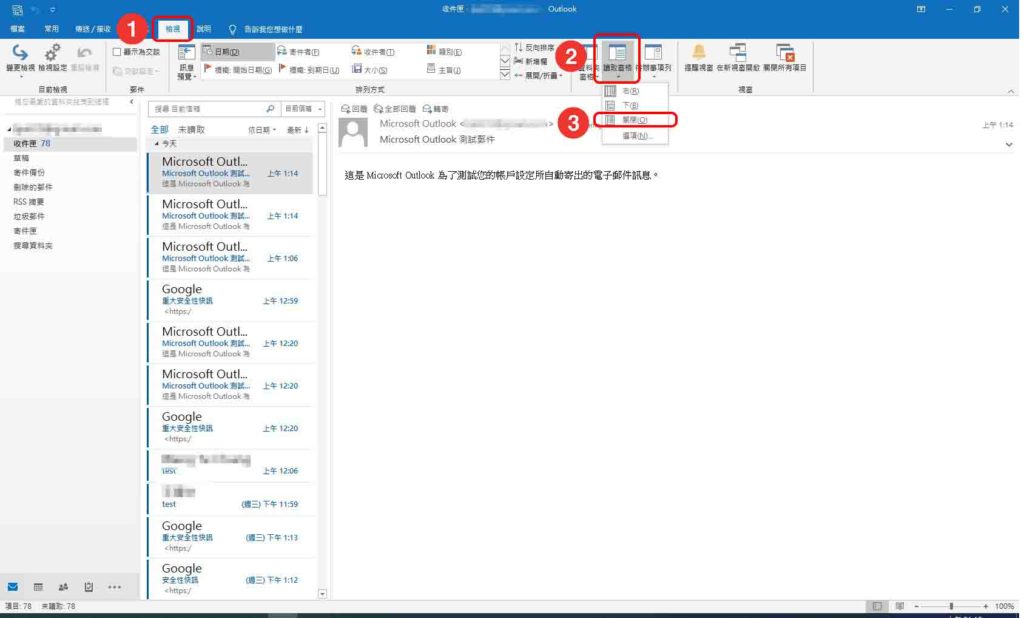
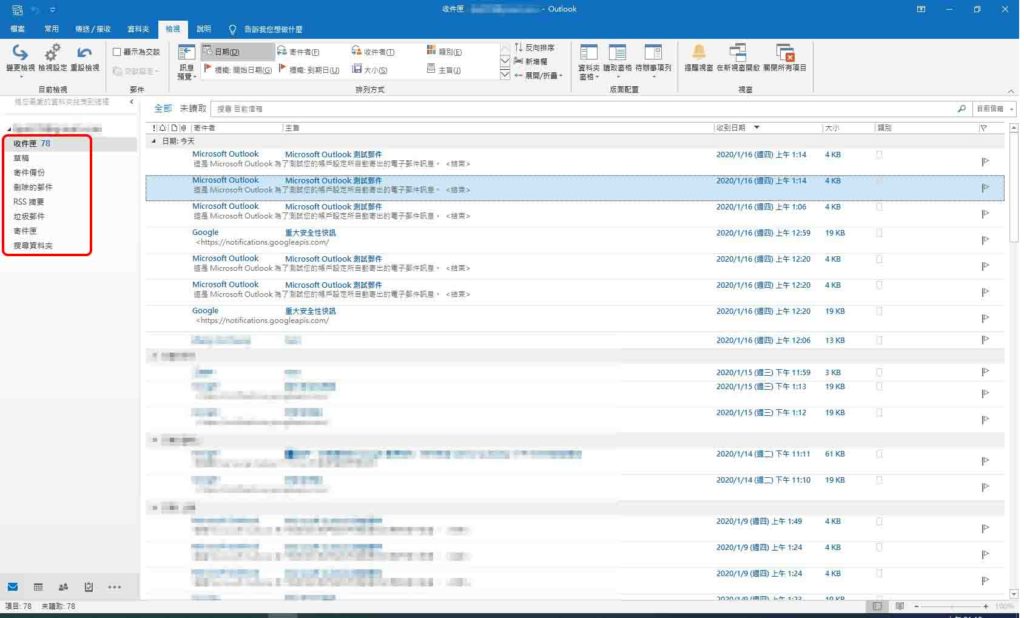



請問第一次啟動outlook2019 要設定hinet或是seednet的信箱時 為何會失敗 是否能做一個教學文件 謝謝您
參照HINET的說明,再搭配以上的步驟來操作,應該就可以使用囉
https://lib.webmail.hinet.net/statement/F-soft-1.htm
請問一定只能設定POP嗎?
如果我想要設定兩個IMAP可以嗎?
要試試看喔,我也沒這樣試過
您好,
想請教您,我現在用的是公司授權下載的office2019專業加強版。這次(換NB)設定outlook收信跟以往不同,非常快速,竟然只要輸入mail跟密碼就一切ok了(之前的確要去注意您文章說到的那些數字等設定),但我現在遇到一個使用問題,若刪除outlook的信件,網路gmail同步會被刪除。(之前NB也用outlook收信,但不是win10,outlook版本也較舊,就沒這個問題。)
公司也是win10,但沒有outlook刪信網路信箱同步刪除的問題,我看的公司的outlook的設定,它跟您文章上的設定/內容是一樣的,但家裡的設定業面內容跟您文章的長的不太一樣…(我可以寄截圖給您)(進階項下的勾選內容不同),請問您知道該怎麼做才能解決Gmail不同步刪除嗎?謝謝。
已經回信給你囉!
版主你好
我也是遇到類似問題
我WIN10+office16搭配HINET信箱
我的收件夾+寄件備份+垃圾桶
都會一直兩邊(outlook跟hinet web mail)同步
可以請問這樣如何設定嗎?
非常謝謝你
電子郵件設定的進階,將【在伺服器上保留一份郵件複本】取消打勾
為什麼裝後, 不可以按回覆電郵?
不太懂你的意思,麻煩截圖私訊粉專喔
https://www.facebook.com/influrry.tw/
終於可以直接在outlook裡面收發gmail了XD
在公司的時候都要開一個outlook加一個網頁看gmail真的超麻煩
感謝大大!!!
哈哈,別客氣!很高興能幫到你!
太棒了,感謝分享資訊讓我也能設定好。但有個小問題想請問一下:我想讓我的outlook的垃圾郵件也能收到gmail的垃圾郵件要怎麼做呢?這樣不用兩邊跑。
謝謝
這我倒是沒有研究過,不確定要怎麼設定
但可以參考一下這篇,但不確定是不是這樣設定
https://www.cadch.com/modules/news/article.php?storyid=98
好唷!非常感謝,待到公司時再來測試一下。
謝謝
OK 感謝您
請問設定Gmail至office365的outlook,結果只有收件夾,其他夾都沒有正常運作,寄信要存寄件夾的選項也有勾選,可是寄信還是不會把寄件備份進到outlook,但是可以透過outlook正常寄信,請問是該怎麼設定才會有草稿跟寄件備份那些啊?謝謝你!!
不好意思~我找到了…沒問題了
OK
請教您,現在已沒有step2跟3了,無法收發信了,請問有處理方法嗎?
你是指控制台的部分嗎?如果是的話還是有的,在系統搜尋控制台就能找到了