📢已更新能直接在舊電腦上「重灌」和「升級」的繁體中文版Windows 11 ISO映像檔囉!趕快到文章中取得Windows 11吧!
還不知道Windows 11詳細功能和細節的,可以先看看這篇。
【教學】全新的微軟作業系統Windows 11推出了!但是你的電腦支援嗎?
OK,大家都知道Windows 11的有規格的限制了,如果電腦不是Intel第八代、Ryzen 2000以上的CPU和主機板沒有支援TPM 2.0的話,將無法支援Windows 11!
這些CPU都是差不多在2017、2018年那個時候推出的世代,等於說若不是近四年內買的機器,將無法到體驗全新的Windows 11作業系統啊!
這無疑是震撼了全世界的用戶,因為到目前為止,使用舊電腦的人占比依舊很高,那些人只能眼巴巴的看著人家換新電腦、用全新作業系統、體驗什麼叫做「Mac版的Windows」嗎?
別著急,這篇文章將突破你的痛點,告訴你「如何使用舊電腦也能升級和重灌Windows 11!」。
不管你的電腦是不是第八代CPU、不管主機板有沒有支援TPM 2.0,只要你的電腦是安裝Windows 10作業系統,就能夠用這篇教的方法,直接強制升級Windows 11。
此方法本人使用Intel i7-3770 CPU(第三代)+無支援TPM 2.0的主機板實測過,確實可以升級和重灌,有興趣嘗試的可以測試看看。
不過由於Windows 11尚未正式發布供一般使用者用的正版授權,因此這方法是使用Windows 11預覽版本的ISO映像檔,只建議想搶先體驗Windows 11的舊電腦用戶來測試。
目前提供的預覽版為中文版,且全部版本都能安裝!
目前舊電腦規格想要使用Windows 11,可以透過Windows 10「升級」的方式升到Windows 11,也能用「重灌」的方式安裝Windows 11!
廢話不多說,直接來實作!
- 提醒各位!在開始升級之前,記得先將重要檔案備份!
- 對於沒有重灌、升級作業系統和電腦經驗的人,不要輕易嘗試!
- 如果你想體驗完就想退回Windows 10的,請確保有能力可以自行處理,不然不建議輕易嘗試!(提醒各位,內建的還原不一定有用)
- Windows 11還未正式發布,有很多不確定因素,因此此方法僅適用於桌上型電腦測試用,筆電不建議用此方法進行升級。
※本篇方法僅建議測試及體驗使用,不建議拿來當作平常的作業系統使用。
※本篇使用Windows 10升級Windows 11的方式來作範例教學,雖然步驟圖片為英文版,但實際上是有中文的。
文章目錄
下載Windows 11
因為原廠的Windows 11會偵測電腦硬體的設備是否符合安裝資格,所以如果你是用不符合規格的舊電腦,用正統的Windows 11是無法進行升級的。
因此首先第一步,必須取得特殊版本的Windows 11 ISO映像檔,能夠強制將Windows 10升級Windows 11。
請先透過下方表單取得「特殊版Windows 11 ISO映像檔」的下載連結。
升級Windows 11
step 1
下載ISO映像檔後點兩下自動掛載,或是直接解壓縮。

step 2
點選【setup】開啟安裝程序。
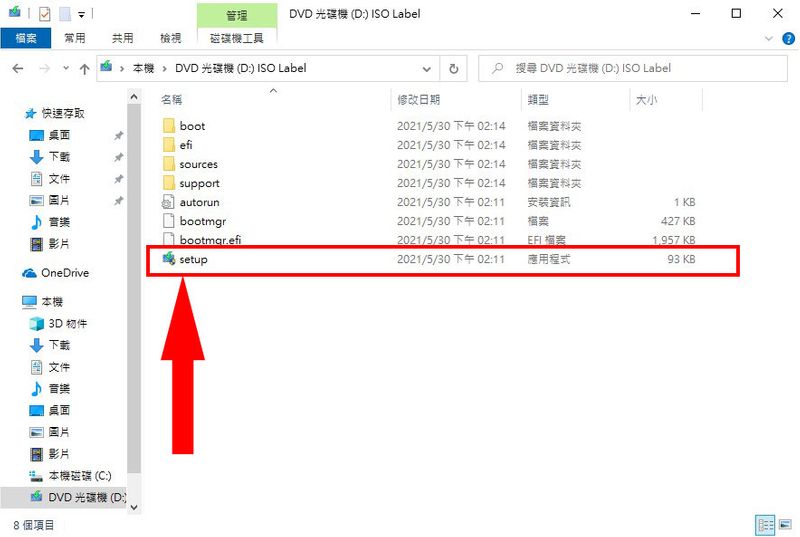
step 3
點選【Next】。
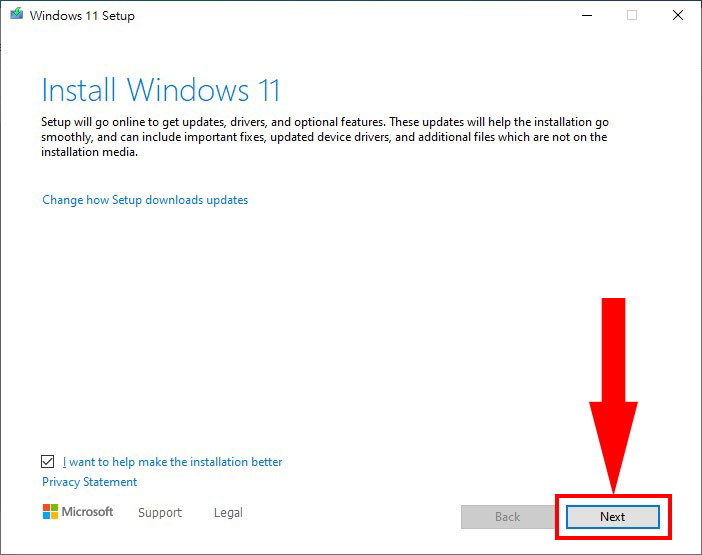
step 4
點選【Accept】。
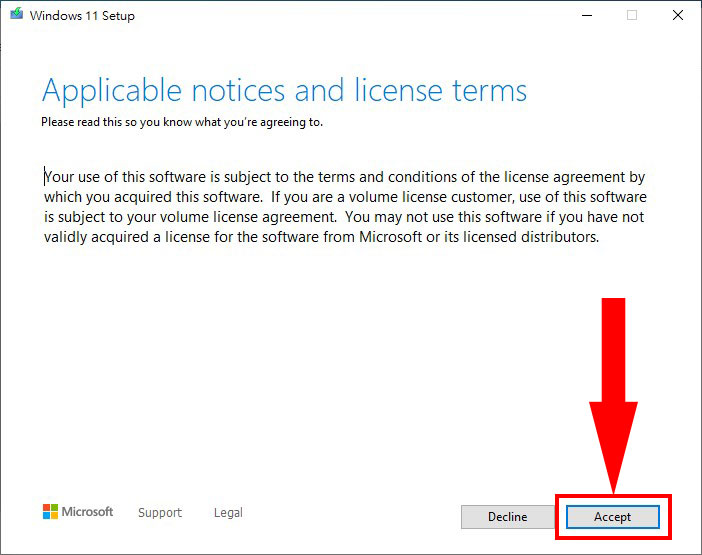
step 5
選擇是否要保留目前的檔案及程式,預設「Keep personal files only」為保留,下面的「Nothing」則為不保留。
若要保留就不用動,預設就好,點選【Next】。
還是要提醒一下大家,不要覺得他可以保留檔案就不做備份,如果有重要資料,請一定要先備份,不然萬一真的發生意外,誰也救不了你!
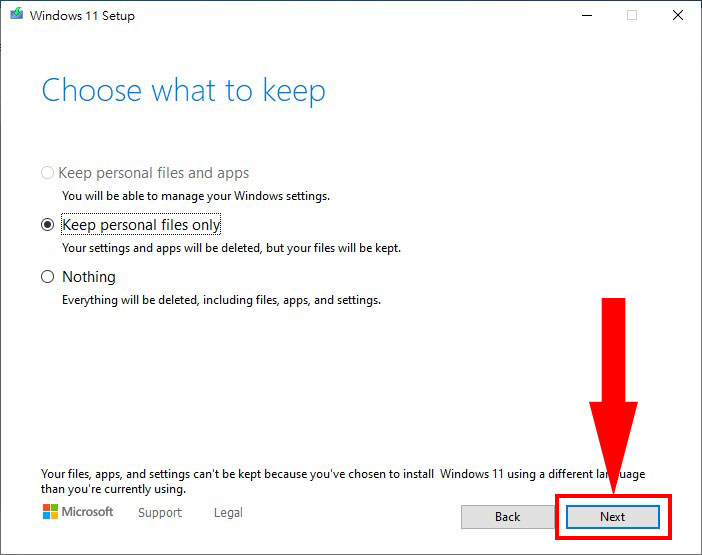
step 6
點選【是】。
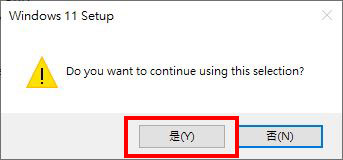
step 7
等待系統取得Windows 11更新。
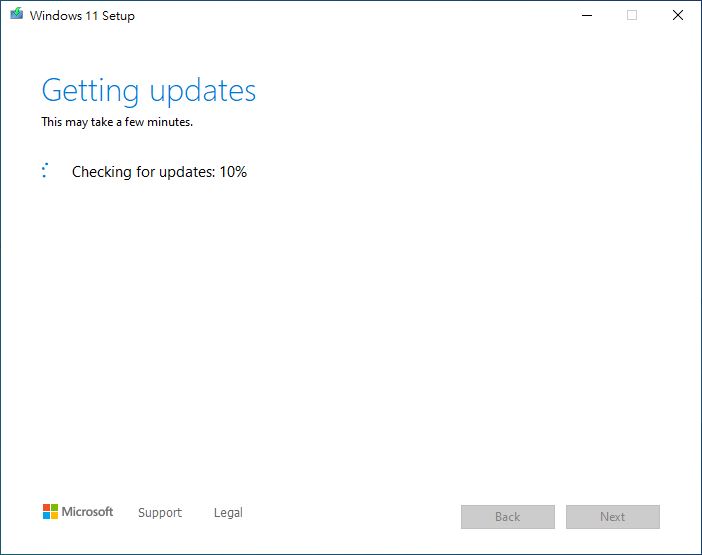
step 8
跑完之後,點選【OK】。
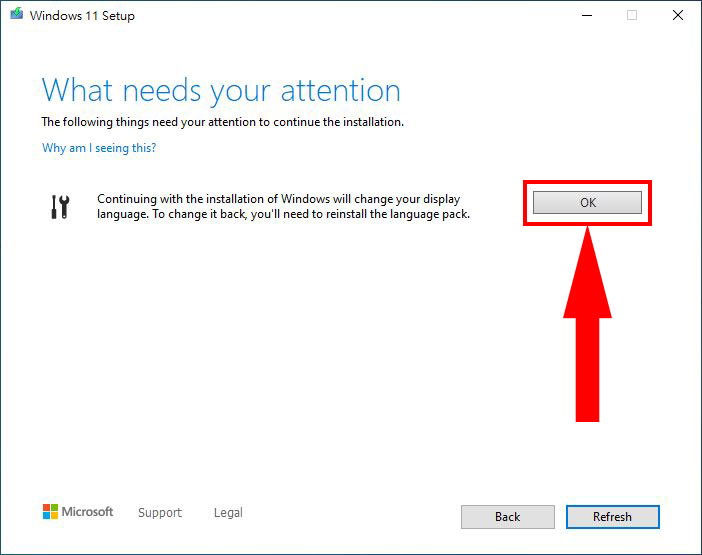
step 9
點選【Install】。
再來就給他跑升級,可以去看個電視上個廁所了。
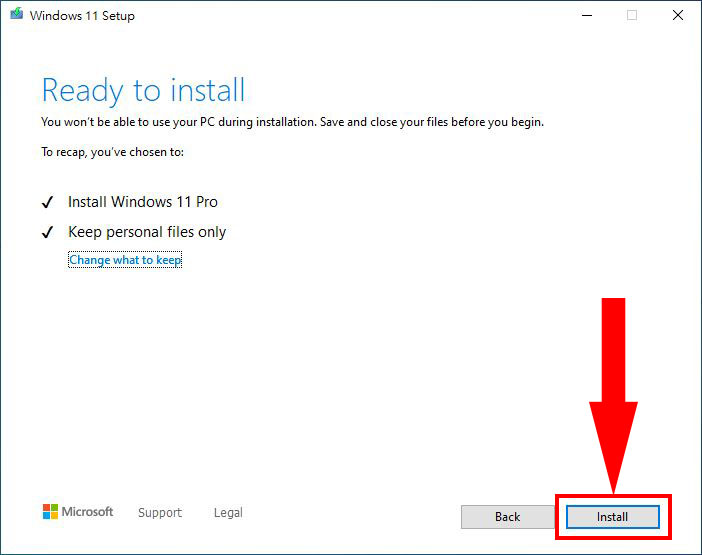
step 10
再來可以看到具有霧面美感的畫面,個人覺得這樣的設計真的滿好看的。
這裡點選【Next】他會自動往下滑動(就是要你看完XD),直到最後點選【Accept】。
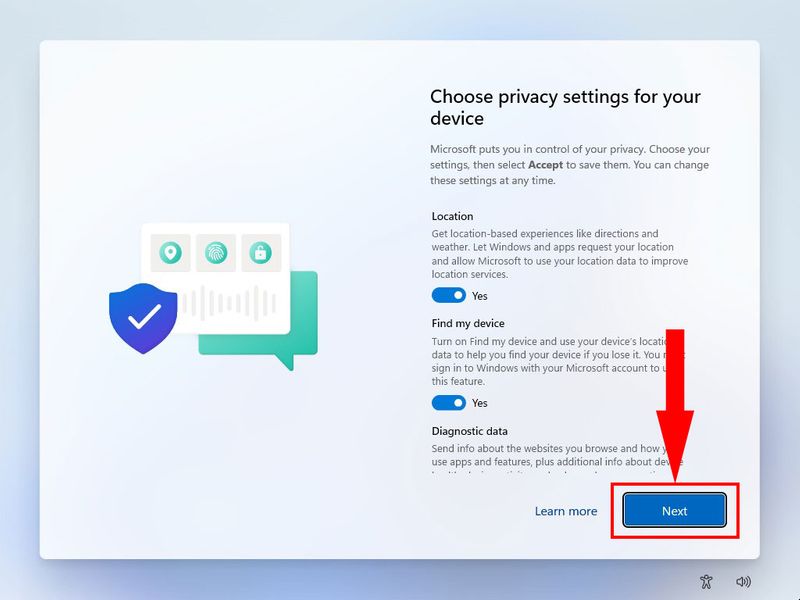
step 11
完成升級啦!有沒有很簡單!
整個升級過程大約30分鐘內可以搞定。
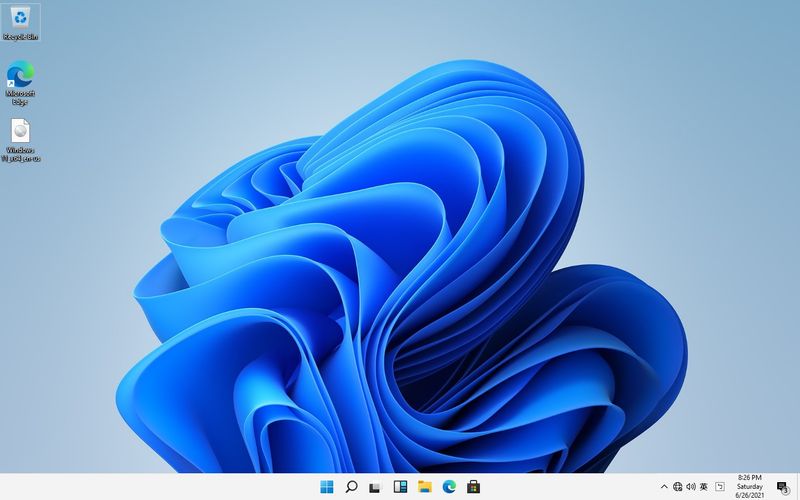
如果Windows 10的時候是啟動的狀態,那麼升級到Windows 11之後系統也會是啟動狀態!不需要再輸入金鑰什麼的。
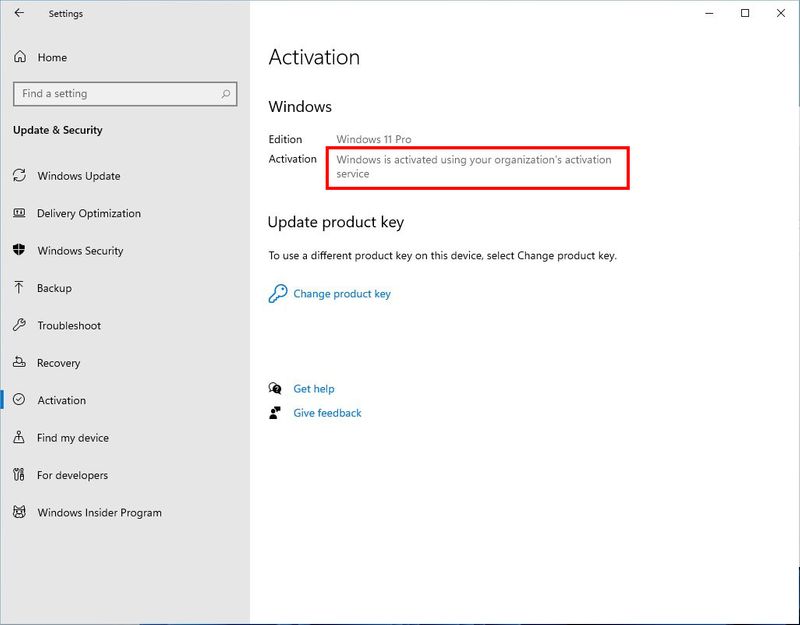
如何將Windows 11系統語言介面改為中文?
首先,先提醒一下,如果你是使用測試版,介面會是英文的,就算透過微軟內建的地區語言更改為中文,也無法將系統全部的介面都變成中文,只會有部分功能選單會是中文。
如果可以接受的話就繼續跟著下面步驟做吧!
step 1
①點選下方富有質感的【開始】。
②然後點選【Settings】。
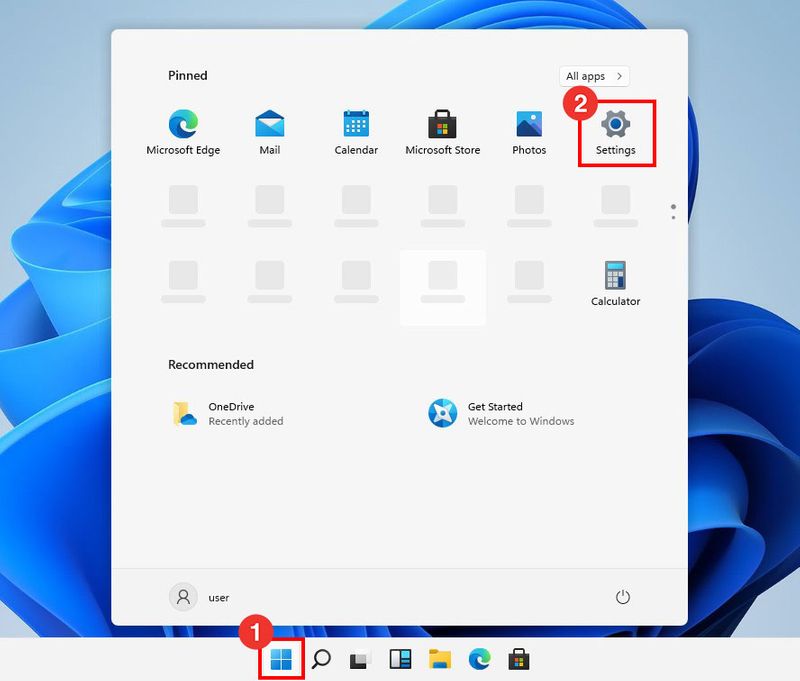
step 2
再來點選【Time & Language】。
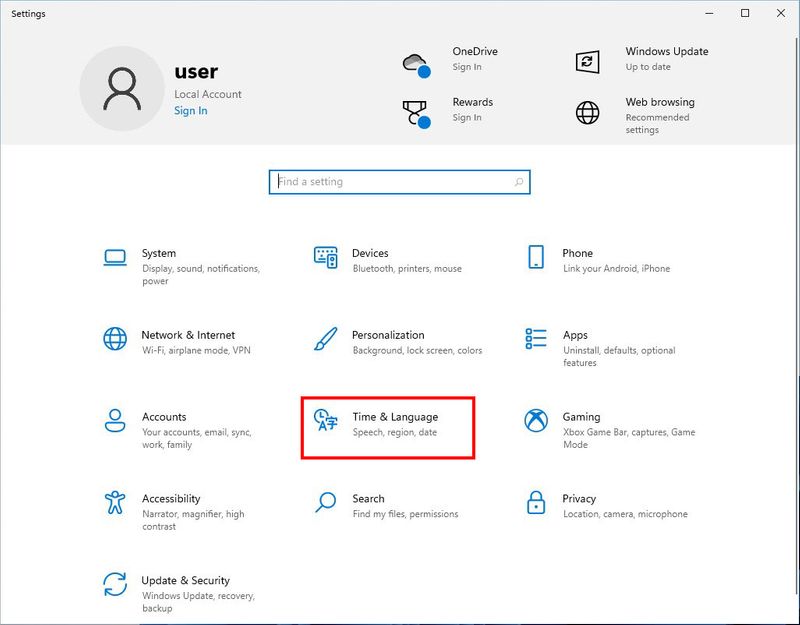
step 3
這裡我們可以順便將時間日期改為台灣的時區。
①「Time zone」改為【(UCT+08:00) Taipei】。
②下方的「Show additional calendare in the taskbar」改為【Traditional Chinese (Lunar)】。
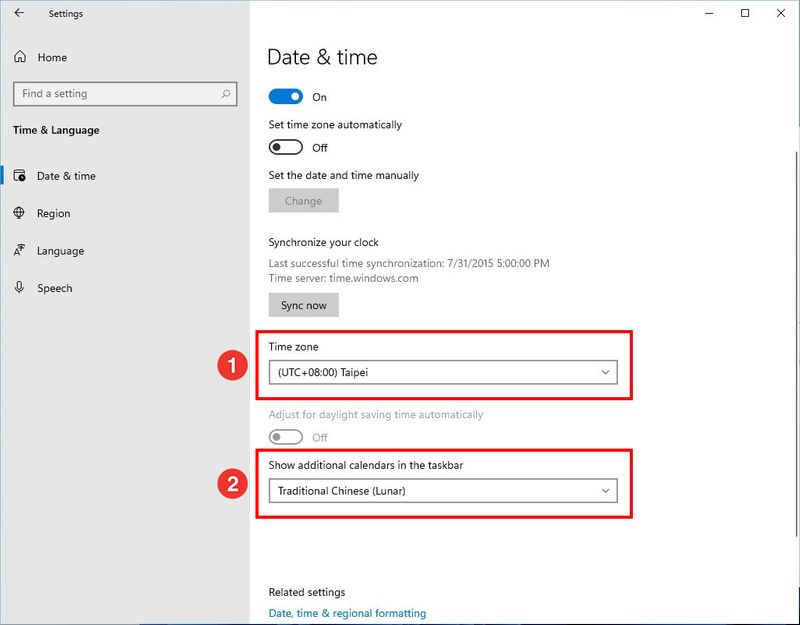
step 4
①再來點選左邊的【Region】。
②「Country or region」改為【Taiwan】。
③「Current format」改為【Chinese (Traditional, Taiwan)】。
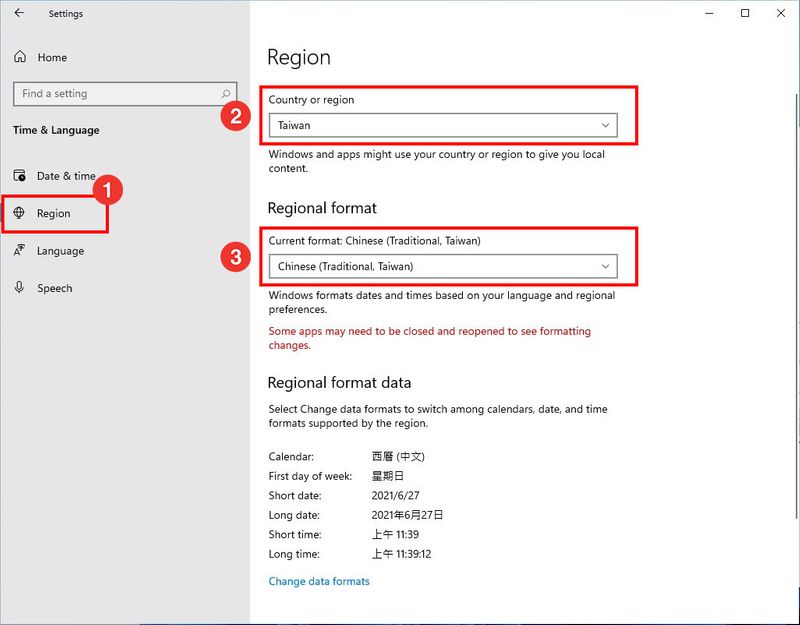
step 5
①再來點選左邊的【Language】。
②選擇下方語言的【Options】。
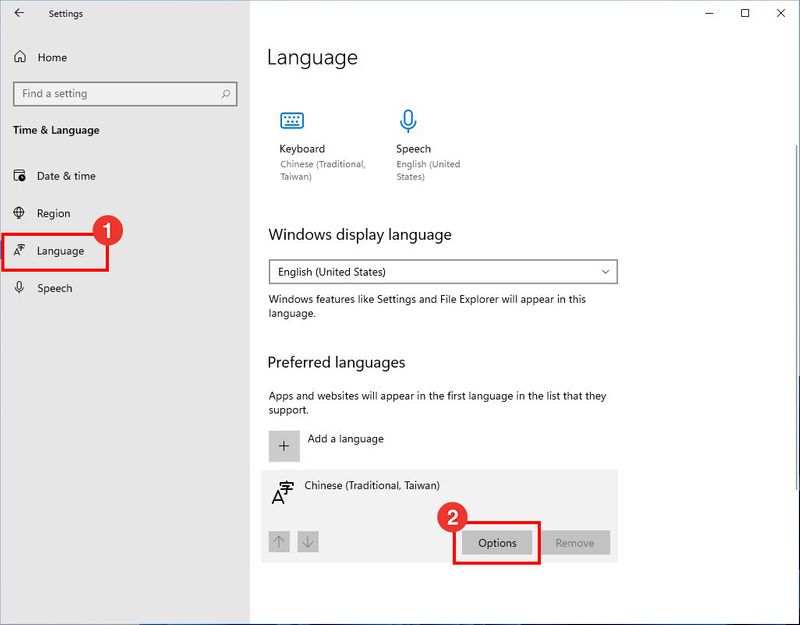
step 6
下載【Language pack】。
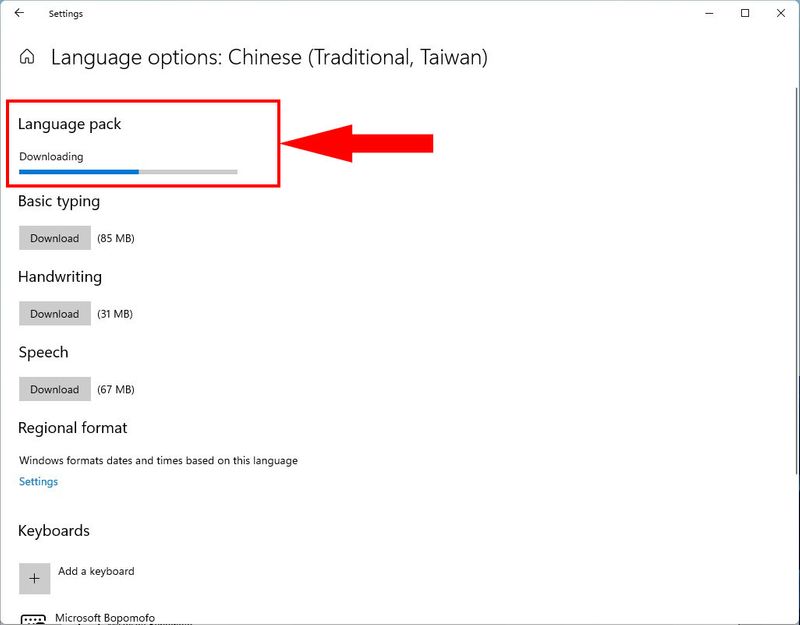
step 7
回到上一層,「Windows display language」選擇【中文(台灣)】,接著登出再登入。
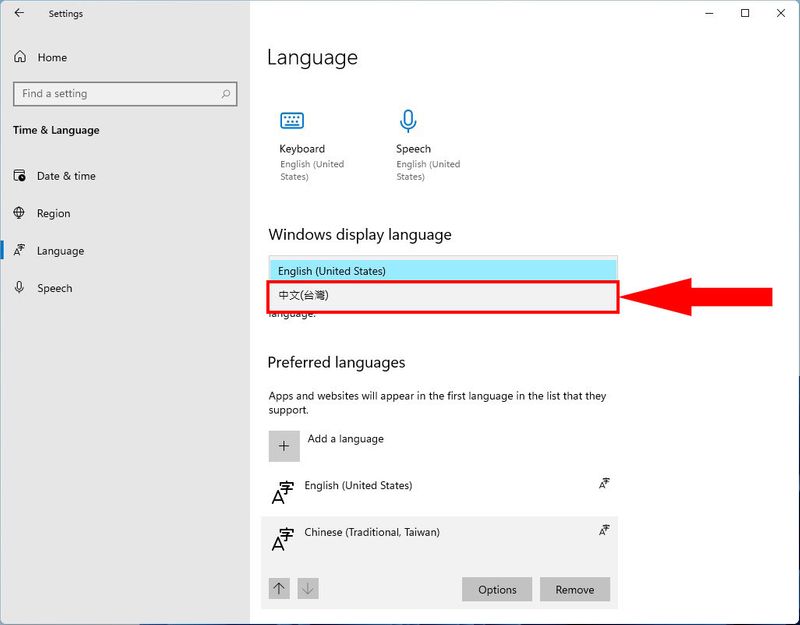
step 8
就會發現有些介面會變成中文囉,但還有很多地方都還是英文的,這是比較可惜的地方。
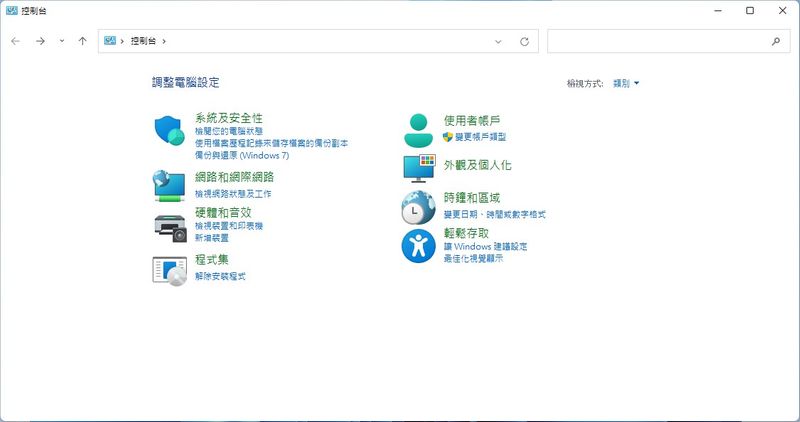
結論
Windows 11才剛推出,我就迫不及待各種嘗試。
當不支援Intel第八代CPU以下和需要TPM 2.0功能(我簡稱舊電腦)的消息一出來,對我們這些還在用Intel第三代的用戶情何以堪?
不過還好的是,微軟沒有那麼絕,官網告知要安裝Windows 11,必須要使用Intel第八代CPU和TPM 2.0這樣的低標只是「建議」,沒錯,這只是建議!
也就是說他會這樣設計,是因為那樣的配備下,才能完整體驗Windows 11。
因為微軟希望用戶都有最好的體驗,所以設置這樣的門檻要求,必須滿足他們設置的門檻,才能用「正統」的方式安裝Windows 11。
如果是低於那些配備,其實還是可以裝,但必須用一些其他方法來做到,就如這篇的方法。
只是希望在Windows 11正式上市之前,能夠搶先體驗一波,如果真的好用,未來再考慮正式升級Windows 11!
好啦,這篇就這樣,希望有幫助到你!
如果有任何問題,歡迎在底下留言告訴我,或是透過聯繫本站聯繫我,跟我說說你的問題,我會盡我所能幫助你解決問題喔!
想更了解強尼嗎?到【關於強尼】看看吧!
如果你喜歡我的文章,歡迎請我喝杯咖啡,好讓我繼續爆肝創作,讓我能產出更多文章喔!

這篇文章對你有幫助的話,記得在下方綠色拍手圖示上動動手指幫我按 5 個 Like ,只要登入 Google 或 FB,就能免費支持我,讓我有更多動力創造更好的文章喔!

一位喜歡用文字分享電腦這個死板板領域經驗及教學的年輕人。
在這裡你會看到很多我的經驗分享跟幹話。





疑惑1.微軟說 W10家用升W11家用版需連結OUTLOOK帳號才能啟用授權,大大提供的測試版也有這個動作嗎?疑惑2.測試版先把W10 PRO升W11 PRO,等正式版上市後,W10跟W11兩邊的數位授權不知道會不會被微軟保留下來
1.實際測試沒遇過要Outlook帳號才能用的情況,請確認是否操作哪裡有誤
2.數位授權基本上只要綁定微軟帳戶就不用擔心會不見,重灌後登入微軟帳號就會啟動
你好,請問注音輸入法是不是無法使用? (系統安裝了兩次)
Windows 11還有很多不確定因素,而且這是英文版,有很多功能無法正常使用也是正常的,因此建議當作體驗就好,不要拿來當作一般使用
多謝教學!
從 Windows 10 做升級安裝, 有跑一下子, 可是沒有成功.
最後出現: “This PC can’t run Windows 11” This PC doesn’t meet the minimum system requirements to install this version of Windows. For more infomation, visit …….
i5-55337U CPU
8GB
機器比較久, 也許連 TPM 1.0 都沒有.
Thank you!
沒有i5-55337U這款CPU喔
而且你這台是筆電吧,這個方法只限桌機測試用
您好,請問win11出的時候,會不會有主機板的驅動程式跟不上的問題,反而需要更換最新的主機板,或是手動更新驅動程式?
Windows 11還沒上市,誰也不知道,但你可以先試用看看這篇提供的預覽版,基本上Windows 11跟Windows 10架構差不多,所以我猜應該不太會有驅動的問題