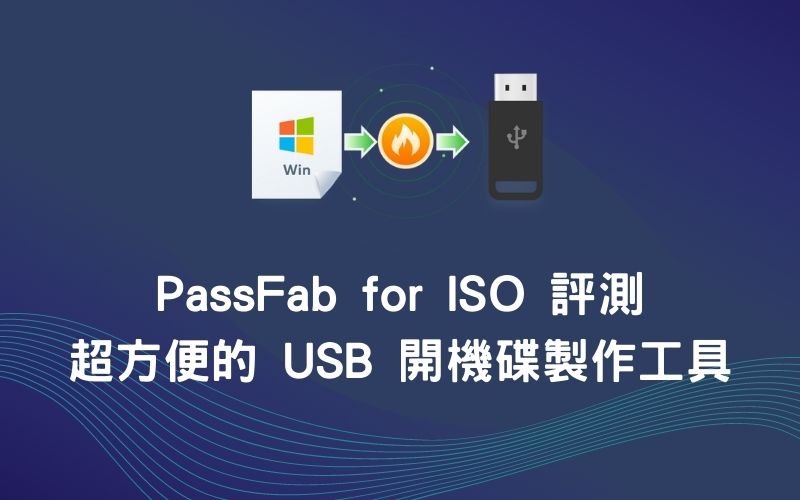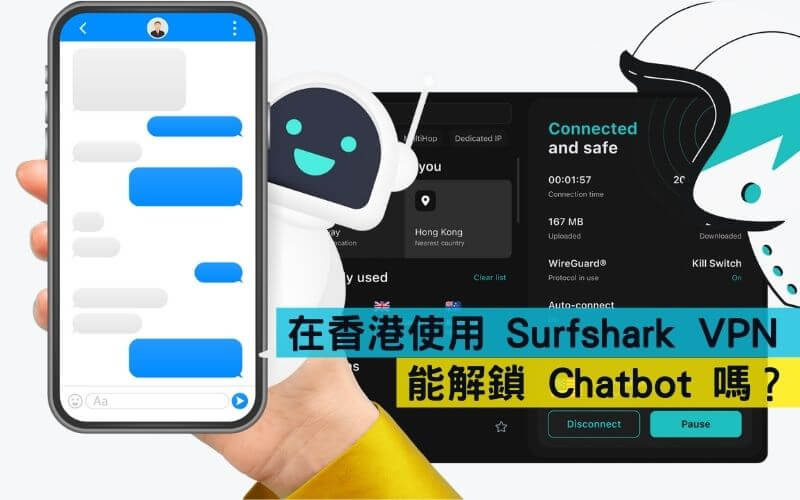今天要介紹的這款軟體是一款我覺得滿好用的 USB 開機碟製作工具「PassFab for ISO」。
這款軟體最大的亮點就是可以免去自己找 Windows ISO 映像檔的下載資源,軟體直接內建下載 ISO 檔的功能,這一點真的非常的實用!
使用上也很直覺,第一次使用也能按照指示完成所有操作,使用者體驗上設計得也很不錯。
強尼有特別跟廠商爭取到專屬的折扣代碼喔!折扣代碼在這!
軟體資訊
軟體名稱:PassFab for ISO
軟體語言:中文
軟體類型:開機碟製作工具
軟體性質:付費版 (月 / 年 / 終身)
裝置數量:1 台
支援平台:Windows
官方網站:https://www.passfab.tw/products/iso-editor.html
線上客服:線上表單
文章目錄
PassFab for ISO 特色

PassFab for ISO 是 PassFab 旗下多款軟體的其中一款,專門用來製作 Windows 開機、重灌隨身碟用的軟體工具。
簡單三個步驟就能輕鬆製作 USB 重灌隨身碟、CD / DVD 重灌光碟。
相容 Windows 11、10、8.1、8、7(32 位和 64 位),支援傳統的 MBR 模式和現在逐漸普及的 GPT 模式。
軟體本身支援 9 種多國語言,ISO 映像檔更是支援多達 11 種語言的下載功能。
PassFab for ISO 優缺點
優點
✅ 可直接下載 ISO 映像檔。
✅ 下載、製作功能服務一條龍。
✅ 支援多國語言。
✅ 提供 30 天退款保證。
缺點
❌ 需要付費。
❌ 客服只提供線上表單的管道。
PassFab for ISO 操作教學
接下來,將教你如何操作這款軟體。
安裝完,開啟軟體後,會顯示目前可下載的 ISO 映像檔,左側也可以直接選擇 Windows 系統,從 Win 7 到現在最新的 Win11 都有。
甚至連位元和語言都能自由選擇,真的非常方便。
而每個作業系統都會有提供不同系統版本的 ISO 映像檔,像是 Win11 有提供兩種版本,一個是前面有「PF」的版本,可以繞過系統對硬體的審核檢測 (目前只有 Win11 會用到,其餘版本兩個都可下載);而另一個沒有「PF」的則是正常版。
如果本身就有 ISO 映像檔,也能點選「導入本地鏡像」直接從本機直接導入製作開機碟。
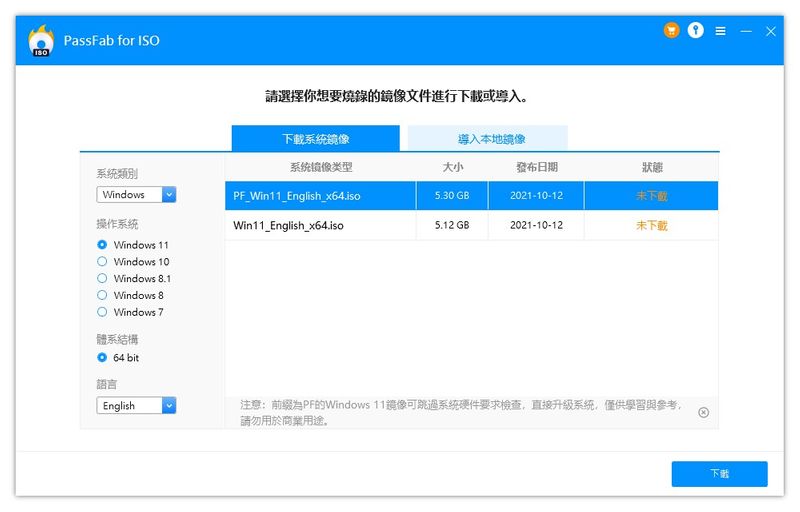
step 1
了解完基本資訊後,再來就要直接實際操作。
①先從左側選擇要下載的 Windows 版本 (這裡以最新的 Win11 為例)。
②接著將左下角的語言選擇繁體中文 (你想用英文系統就選英文)。
③接著如果想要繞過 Win11 對硬體的檢測,就選擇「PF」的版本。
④然後選擇【下載】。
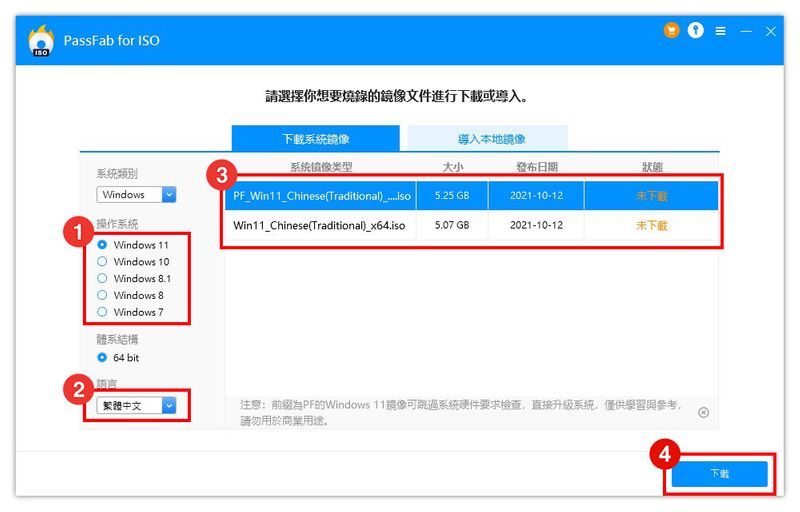
step 2
此時會先跳出警告,若繞過 Win11 的系統硬體要求檢測,若發生問題,需自己負責。
如果真的不行,大不了就是再重灌一次的事情而已,所以點選【OK】進行下一步。
(建議多準備一個 Win10 的開機碟以防 Win11 安裝不成功,還有個備案可以重灌 Win10)
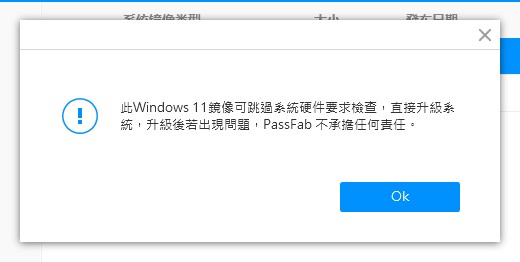
step 3
接著就是等待下載 ISO 映像檔,大約需要 30 – 40 分鐘,依照網速可能會有些許落差,我自己測試是約 35 分鐘完成。
下載下來的 ISO 映像檔會存放在預設的 C 槽「passfab iso」資料夾中,所以容量也要確保是足夠的。
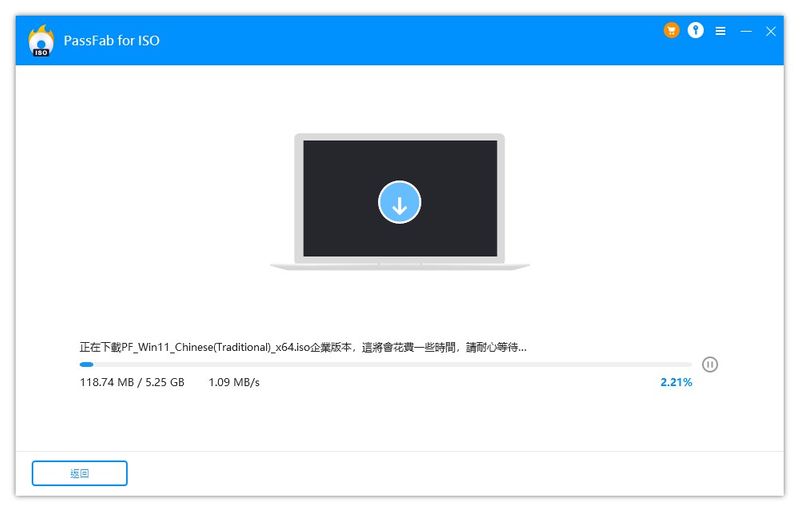
step 4
①下載完成後,插入空的隨身碟,建議最少 8GB 以上,或是空白光碟,但我猜現在應該很少人在用光碟了吧?
②下方的「磁碟分區類型」可以選擇你 BIOS 的分割表格式,但如果是要用舊電腦安裝 Win11,可能會要選擇 MBR 模式才能安裝。
③接著按下【燒錄】。
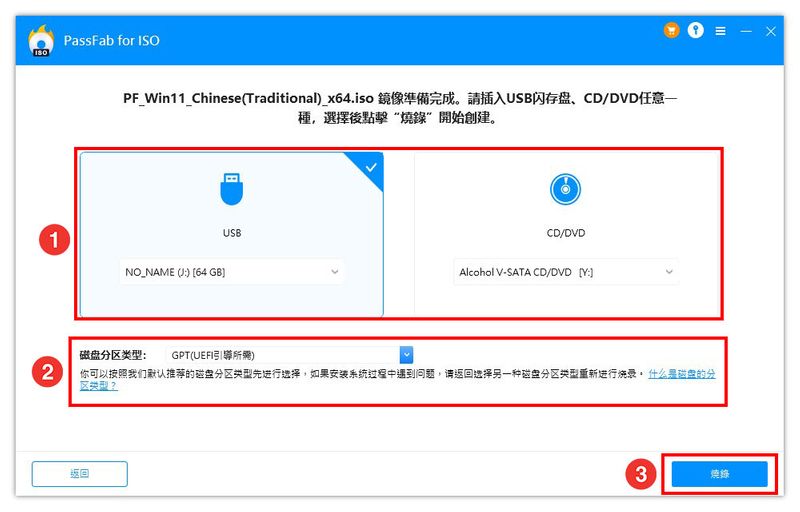
step 5
製作開機碟會將隨身碟清空,因此請確認隨身碟裡的資料已經備份出來。
確認過後點選【繼續】。
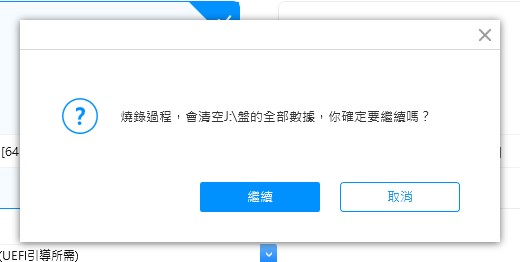
step 6
製作開機碟的時候記得要把隨身碟直接插在主機板上,如果隨身碟是接在 USB HUB 或是分接器的話,會慢到一個爆炸!順利的話大約 20 分鐘就可以搞定。
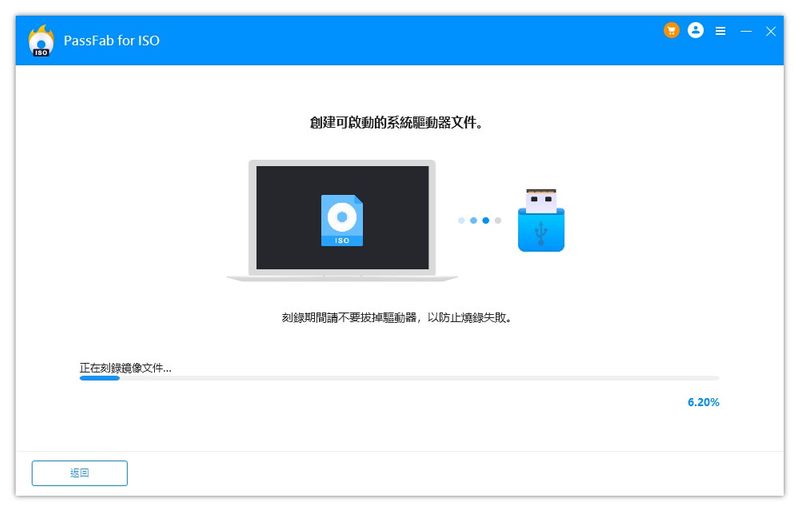
step 7
完成後還很貼心的提供每個品牌的桌機和筆電進入開機選單的按法。
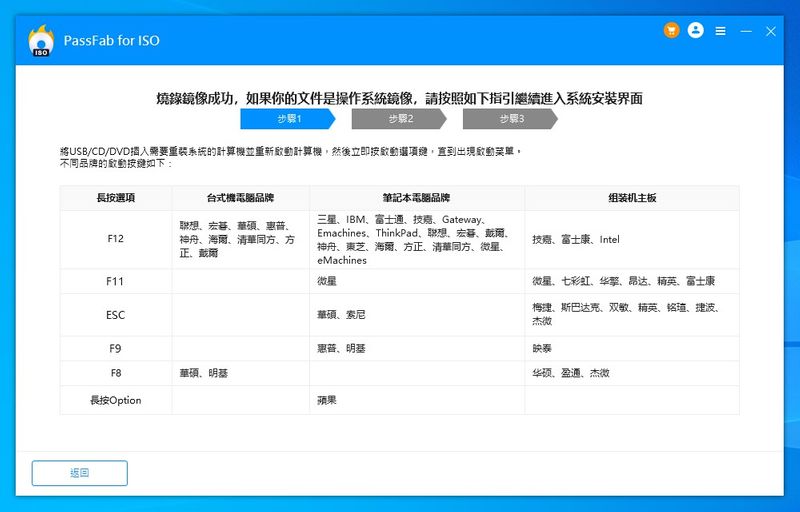
step 8
進入開機選單後找到你的 USB 隨身碟,或是從 BIOS 將隨身碟調整為第一順位開機。
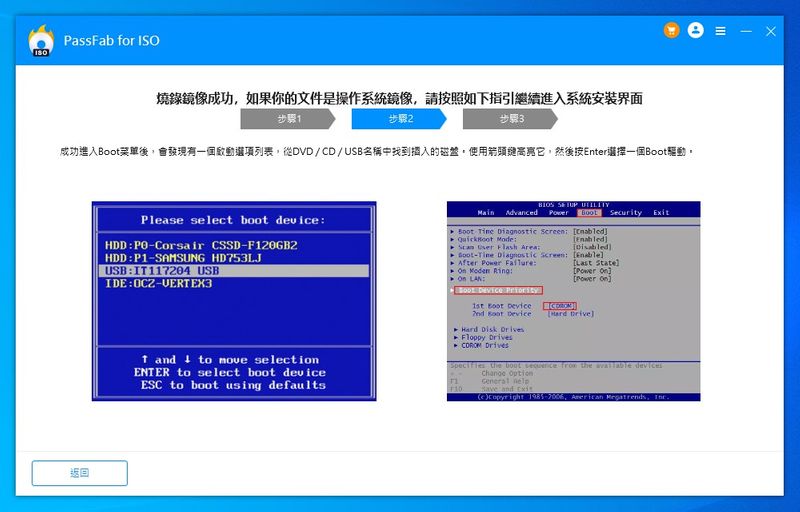
step 9
接著就能順利進入重灌畫面進系統重灌步驟。
接下來重灌的步驟按照這篇的教學進行操作。
【教學】Windows 10重灌教學,電腦白癡不用再求別人,自己就能搞定
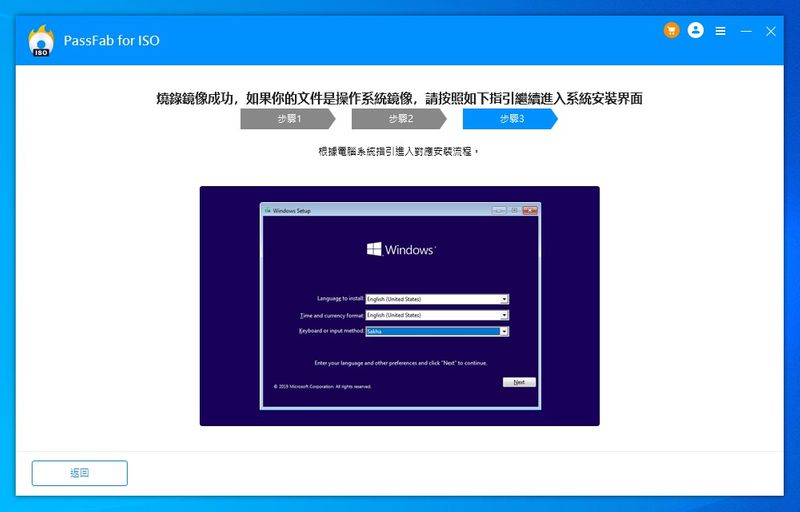
PassFab for ISO 官方教學及影片
PassFab for ISO 官方也有提供教學文章和影片,點這裡查看文章。
PassFab for ISO 方案和註冊
step 1
PassFab for ISO 有三個方案,月費版、年費版、終身版。
前面兩個版本是訂閱制,只是一個月繳,一個年繳,當然,年繳一定會便宜一點。
終身版就是永久使用,比較貴一點,但可以永久使用,我覺得是最划算的一個。
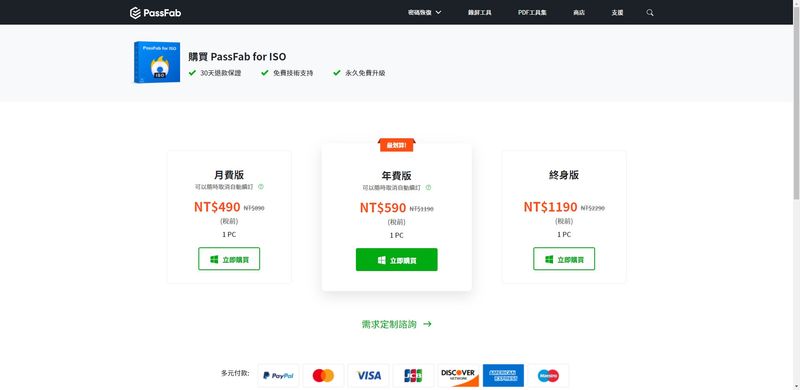
step 2
強尼有特別為我的讀者跟廠商爭取專屬的折扣代碼喔!在折價券代碼的地方輸入【PFTWZK】,即可享有 20% 的折扣!
輸入付款資訊後點選【立即購買】即可完成購買,註冊碼過一下就會寄到你的信箱中。
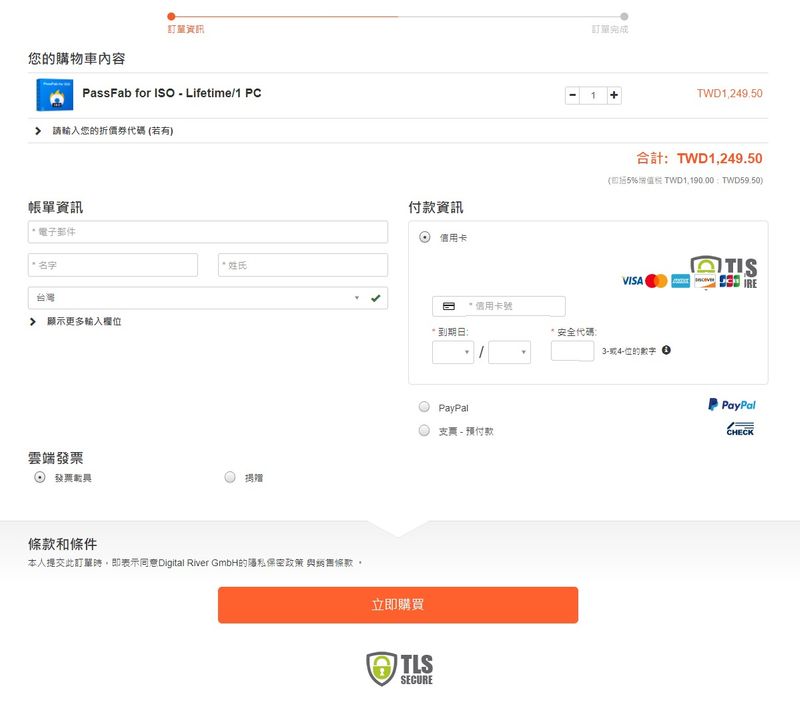
step 3
軟體右上角的【註冊】。
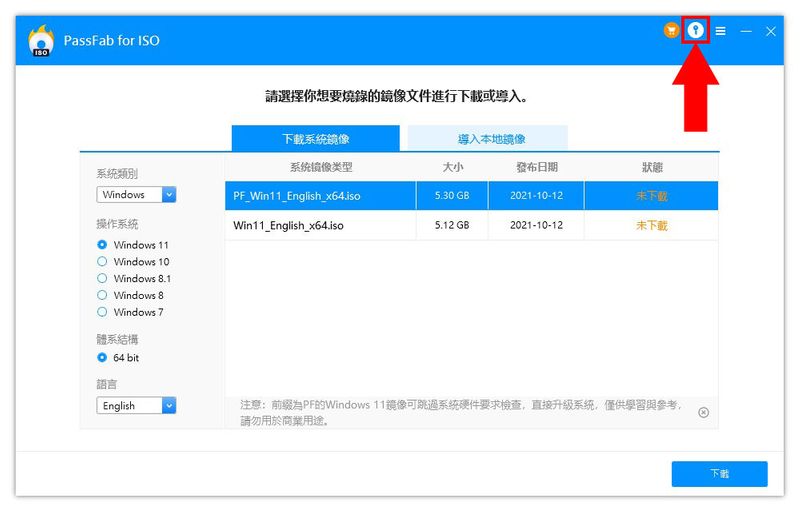
step 4
輸入你註冊的信箱及收到的註冊碼,並點選【註冊】。
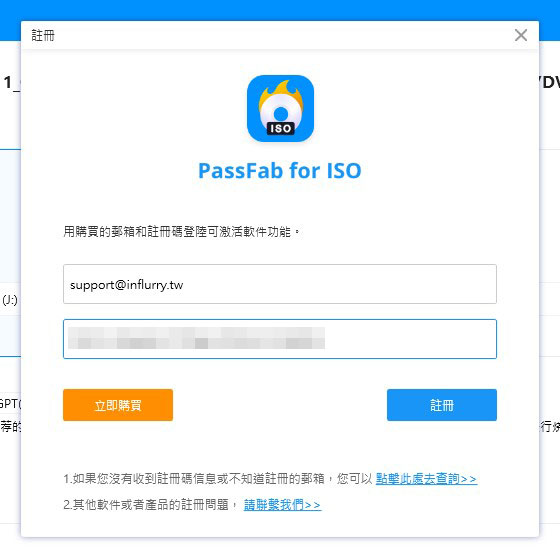
step 4
註冊成功,這樣才可以製作開機碟,還沒註冊前只能下載 ISO 映像檔而已。
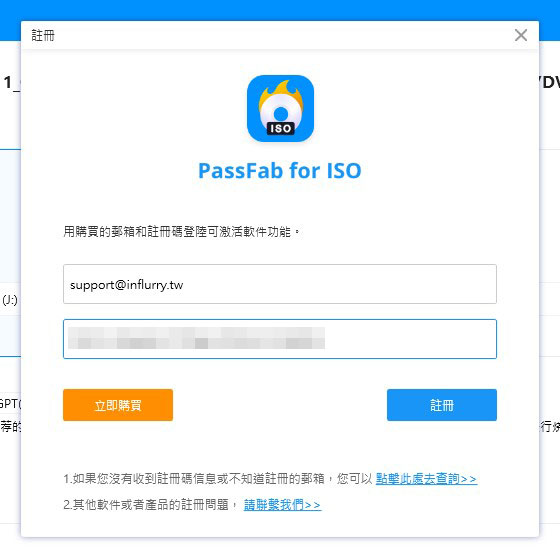
強尼有多推薦 PassFab for ISO?
PassFab for ISO 在使用上我覺得還算符合一般使用者的體驗標準,操作上也沒有太難理解的地方,按照指示操作都沒有什麼太大問題。
他能直接下載 ISO 映像檔是我覺得最大的特色,也是最讓我驚豔的地方,不過缺點就是沒有免費版或測試版,要製作開機碟就必須付費。
(滿分 5 顆星)
結論
在測試 PassFab for ISO 時,沒有過多複雜的功能和一堆廣告的使用介面,整體來說使用下來非常簡潔有力,不用過多思考也都能順利完成製作。
如果你希望找一個有品質,且有客服支援的 Windows 開機碟製作工具,那麼這款 PassFab for ISO 是真的滿值得推薦的!
如果有任何問題,歡迎在底下留言告訴我,或是透過聯繫本站聯繫我,跟我說說你的問題,我會盡我所能幫助你解決問題喔!
想更了解強尼嗎?到【關於強尼】看看吧!
如果你喜歡我的文章,歡迎請我喝杯咖啡,好讓我繼續爆肝創作,讓我能產出更多文章喔!

這篇文章對你有幫助的話,記得在下方綠色拍手圖示上動動手指幫我按 5 個 Like ,只要登入 Google 或 FB,就能免費支持我,讓我有更多動力創造更好的文章喔!

一位喜歡用文字分享電腦這個死板板領域經驗及教學的年輕人。
在這裡你會看到很多我的經驗分享跟幹話。