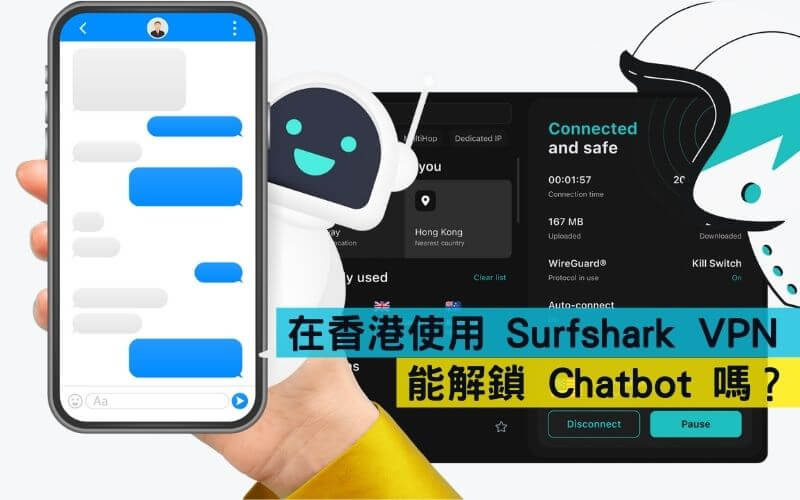剪影片和製作影片是現在需求量非常大的趨勢,尤其是在這個Youtuber、網紅、自媒體當道的時代,剪影片和製作影片更是一個不可或缺的技能,即使你是個剛畢業的大學新鮮人,到任何一家企業應徵,只要你會剪影片,馬上為你加分不少。
身為一個媒計系畢業的學生,對於剪影片和製作影片當然不陌生,只是現在比較少碰了,但當時還是學生的時候,對於剪影片的要求也是有一定水準的,通常都是使用Adobe的After Effects(簡稱Ae)和Premiere Pro(簡稱Pr)比較多。
但現在其實都忘得差不多了XD,不過對於剪輯軟體還是有一定的認知,隨著現在製作影片的需求大增,除了一般常見的需要下載到電腦安裝的剪輯軟體之外,也越來越多「線上剪輯工具」了。
也就說電腦只要有網路,能夠開啟瀏覽器,就能在網頁上進行剪輯影片和製作影片,完全不需要下載和安裝像是Pr、威力導演這種影片剪輯軟體了。
這種線上的影片編輯工具好處是非常方便以及快速,而且為了響應現在剪片的需求,運用了大量的模板跟範本可以直接套入使用,即使沒有基礎,也能讓每個人都能成為剪片師。
這次就要來介紹一款線上工具叫做『FlexClip』,這是一款非常簡單且功能強大的影片製作工具,能讓沒有任何製作影片經驗的人,也能快速輕鬆上手的線上軟體,就算是新手製作出來的影片,也絕對讓人看不出來你是新手~。
對於製作影片及剪片沒有任何基礎、也沒有任何設計底子、又不想花那麼多心力去學一個超複雜剪輯軟體的人來說,超適合的「免費線上影片製作工具」。
這次Johnny有跟廠商爭取到很不錯的折扣喔!不管你是選擇『BASIC 基本方案』、『PLUS 進階方案』還是『BUSINESS 商業方案』。
透過本篇按鈕或連結第一次購買結帳時輸入【INFLURRYTW30】折扣代碼,都能享有30% Off的折扣,也就是7折的優惠喔!
方案 | 特色/ 功能 | 價格 |
✔只能下載480P(720x480)的影片 | USD$0元/平均每個月 | |
✔支援下載720P(1280x720)HD高清的影片 | USD$4.99/平均每個月 (年繳USD$59.88) 折扣後:USD$3.49/平均每個月 (年繳USD$41.91) | |
✔支援下載1080P(1920x1080)Full HD全高清的影片 | USD$7.99元/平均每個月 (年繳USD$95.88) 折扣後:USD$5.59/平均每個月 (年繳USD$67.11) | |
✔支援下載1080P(1920x1080)Full HD全高清的影片 | USD$19.99元/平均每個月 (年繳USD$239.88) 折扣後:USD$13.99/平均每個月 (年繳USD$167.91) |
文章目錄
FlexClip介紹
FlexClip發行公司

FlexClip全名叫做「FlexClip Video Maker」,這款線上工具是由香港的珍珠山有限公司(PearlMountain Limited)製作發行,珍珠山旗下的產品有知名的線上LOGO設計工具「DesignEvo」,以及線上平面設計工具「DesignCap」(有點類似Canva)。
像我就有用過DesignEvo來製作LOGO,個人覺得非常好用!另外值得一提的是DesignEvo和DesignCap都有支援中文編輯介面,對於英文苦手來說可說是一大福音啊!
這家公司就是專門為沒有設計底子的人打造超優質線上設計工具,實在是非常值得讚賞的一家公司呢!
關於DesignEvo我也有另外寫一篇介紹,而且也一樣有跟廠商爭取到30% Off的優惠喔!
👉【軟體專屬優惠】DesignEvo免費線上Logo製作工具,最推薦的Logo Maker
FlexClip特色
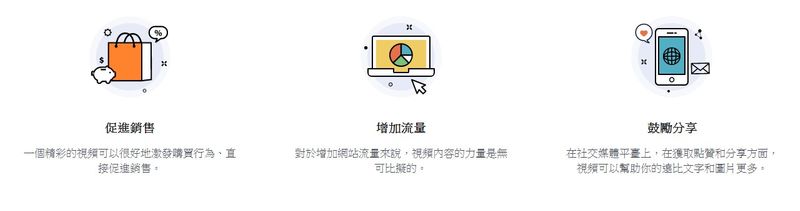
這款FlexClip線上影片製作工具能夠製作的影片範圍非常廣,包括公司宣傳影片、教學影片、Vlog生活紀錄影片、婚禮影片、廣告宣傳,甚至是MV宣傳或是電影預告片等等數百種已經預設好的模板可以直接套用做修改。
內建更有數百萬的影片、照片、音樂素材供你發揮你的極致創意,甚至還有內建支援超多繁體中文的字體,不用勞心如何匯入字體等等的麻煩,使用這麼方便快速的影片製作工具,想要做出劣質的影片都有點困難。
如果今天老闆叫你在今天內生出一部公司的宣傳影片,你也不用擔心,而且製作出來的影片品質可能還能讓老闆嚇一跳呢!XD
Windows桌面版
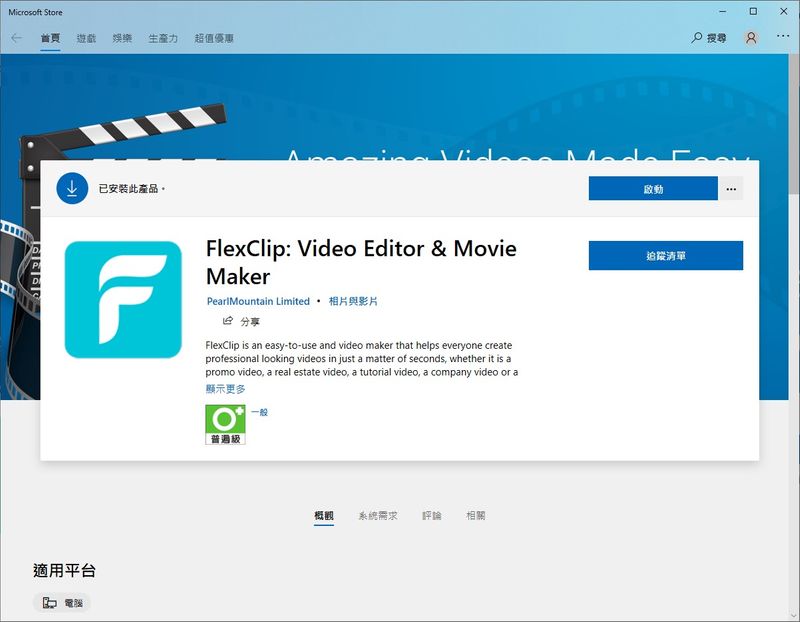
除了一般的線上版之外,FlexClip也有提供Windows桌面版,只要到Win10內建的Microsoft Store搜尋【FlexClip】安裝即可,或是點這裡從FlexClip的官網連結到Windows應用程式下載安裝。
不過需要注意的是,桌面版只能用來剪輯『現有』的素材影片,不能夠像線上版一樣有一堆模板可以套用、有一堆影片及圖片素材可以拿來編輯。
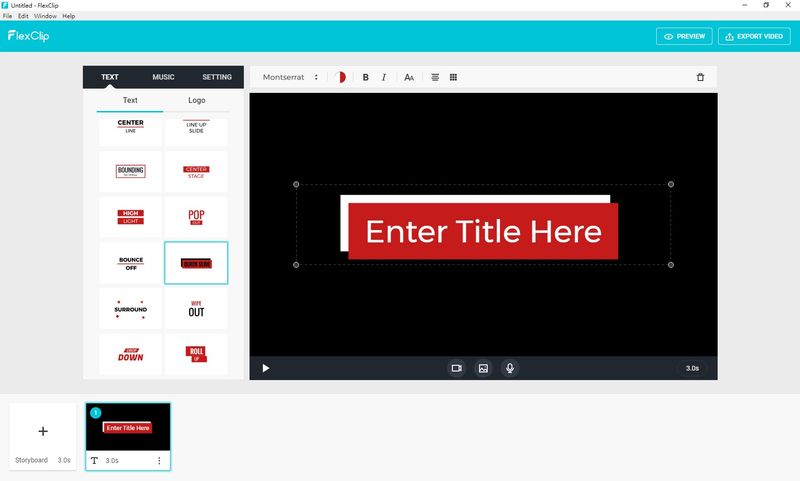
簡單來說桌面版就只是一款簡易的免費影片「剪輯」軟體,既然是免費的也沒什麼好計較的,對吧!
價格方案(折扣代碼)
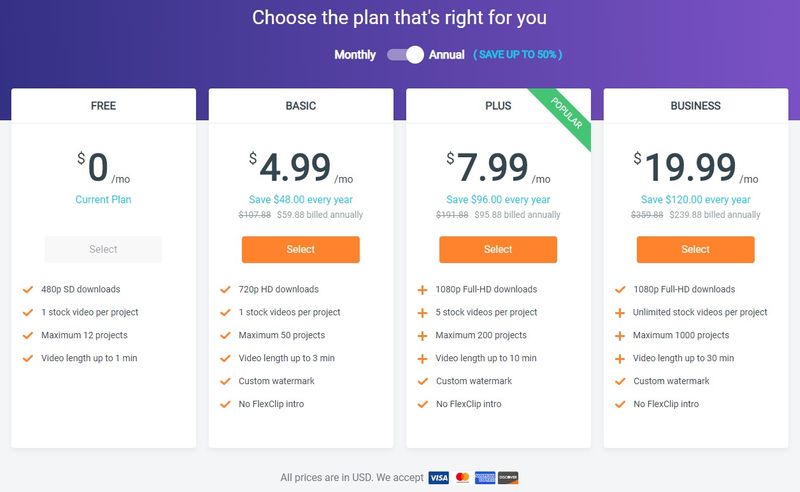
FlexClip的方案有分四種,分別為不同需求的族群所制定,依照每個人的需求來選擇最適合自己的方案吧!
付費方案有分月繳跟年繳,如果要買建議要選擇年繳,價格上真的便宜不少,雖然每個月繳看起來比較好,但如果有在用,使用年繳的實際算下來真的會省滿多的。
大家也別擔心!這次有特別為大家跟廠商爭取到『30% Off』的折扣喔!
只要透過每個方案下方的按鈕或本篇文章中的任何連結購買付費方案,並且在結帳時輸入【INFLURRYTW30】折扣代碼,就能享有30% Off,也就是7折的優惠喔!(僅限第一次購買)
FREE 免費方案
價格:USD$ 0元 / 平均每個月
- 只能下載480P(720×480)的影片
- 最多能同時存放12個影片編輯專案
- 每個專案只能使用1個影片或圖片素材
- 影片長度不能超過1分鐘
FlexClip的免費方案,雖然免費方案的功能較少,但對於只是偶爾想要製作簡單的精美短片的人來說,已經足夠,但如果預算足夠,我強烈建議可以升級到【PLUS 進階方案】,因為功能真的多了不少。
BASIC 基本方案
價格:USD$ 4.99 / 平均每個月(年繳USD$ 59.88)
使用折扣代碼價格:USD$ 3.49 / 平均每個月(年繳USD$ 41.91)
等於每個月省USD$ 1.5,一年就省了USD$ 17.97,相當於約NTD$ 530多元
- 支援下載720P(1280×720)HD高清的影片
- 最多能同時存放50個影片編輯專案
- 每個專案能夠使用1個影片或圖片素材
- 影片長度不能超過3分鐘
- 可使用自定義浮水印
- 沒有FlexClip簡介
如果平常有在製作宣傳影片或是商業廣告的需求,建議最少也要選擇這個方案,除了可以滿足720P解析度的需求,從這個方案開始才能自定義浮水印以防止影片盜用,並且可以移除FlexClip的簡介。
而且以中度製片需求來說,3分鐘的影片50個專案應該是綽綽有餘了,如果沒有大量製片的需求和沒有特別要求影片高解析度,這個方案會很適合你!
PLUS 進階方案
價格:USD$ 7.99元 / 平均每個月(年繳USD$ 95.88)
使用折扣代碼價格:USD$ 5.59 / 平均每個月(年繳USD$ 67.11)
等於每個月省USD$ 2.4,一年就省了USD$ 28.77,相當於約NTD$ 860多元
- 支援下載1080P(1920×1080)Full HD全高清的影片
- 最多同時存放200個影片編輯專案
- 每個專案能夠使用5個影片或圖片素材
- 影片長度不能超過10分鐘
- 可使用自定義浮水印
- 沒有FlexClip簡介
這個方案適合有一定製作影片需求的量,能夠同時存放200個專案,每個專案可以使用5個素材,而且還能下載1080P高畫質的影片。
如果預算足夠,強烈建議選擇這個方案,即使價格不便宜,但我認為非常值得!而且別忘了這邊還有硬炫風專屬的7折優惠!這樣算下來可是省不少呢!
BUSINESS 商業方案
價格:USD$ 19.99元 / 平均每個月(年繳USD$ 239.88)
使用折扣代碼價格:USD$ 13.99 / 平均每個月(年繳USD$ 167.91)
等於每個月省USD$ 6,一年就省了USD$ 71.97,相當於約NTD$ 2150多元
- 支援下載1080P(1920×1080)Full HD全高清的影片
- 最多同時存放1000個影片編輯專案
- 每個專案無限使用影片或圖片素材
- 影片長度不能超過30分鐘
- 可使用自定義浮水印
- 沒有FlexClip簡介
這個方案比較適合需要大量製作商業影片或宣傳影片的企業或公司,能夠同時存放1000個專案,最棒的是媒體庫裡面所有的素材都能無限使用,30分鐘的影片以內你想放多少素材就放多少素材。
也能下載1080P高畫質的影片,對於影片品質非常講究的企業來說,高畫質可說是必備的,如果預算足夠,或是你是公司,有達到一定的需求,選擇這個方案即使價格最貴,也非常值得!
這邊也提供統整表格給大家清楚比對。
方案 | 特色/ 功能 | 價格 |
✔只能下載480P(720x480)的影片 | USD$0元/平均每個月 | |
✔支援下載720P(1280x720)HD高清的影片 | USD$4.99/平均每個月 (年繳USD$59.88) 折扣後:USD$3.49/平均每個月 (年繳USD$41.91) | |
✔支援下載1080P(1920x1080)Full HD全高清的影片 | USD$7.99元/平均每個月 (年繳USD$95.88) 折扣後:USD$5.59/平均每個月 (年繳USD$67.11) | |
✔支援下載1080P(1920x1080)Full HD全高清的影片 | USD$19.99元/平均每個月 (年繳USD$239.88) 折扣後:USD$13.99/平均每個月 (年繳USD$167.91) |
都是英文,不會買也不會操作怎麼辦?別擔心,按照下面步驟做,一步一步帶你認識FlexClip,教你5分鐘完成一部精美的影片!
FlexClip使用教學
免費註冊帳戶
step 1
點擊這裡進入FlexClip首頁後,點選右上角的【註冊-免費】。
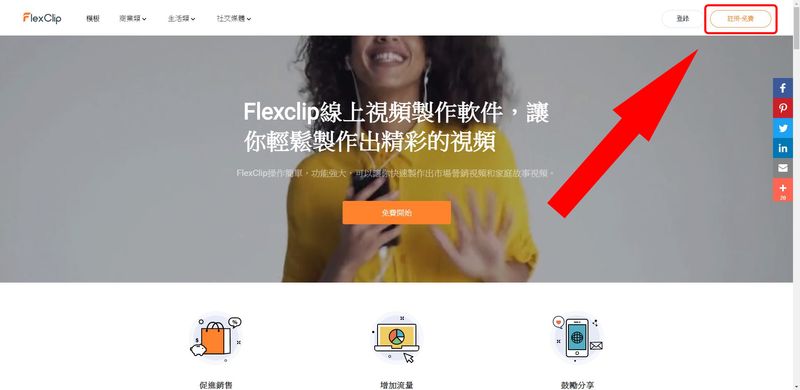
step 2
①這裡可以選擇使用Email註冊,或是使用FB或Google直接登入。
②輸入完後按【註冊】。
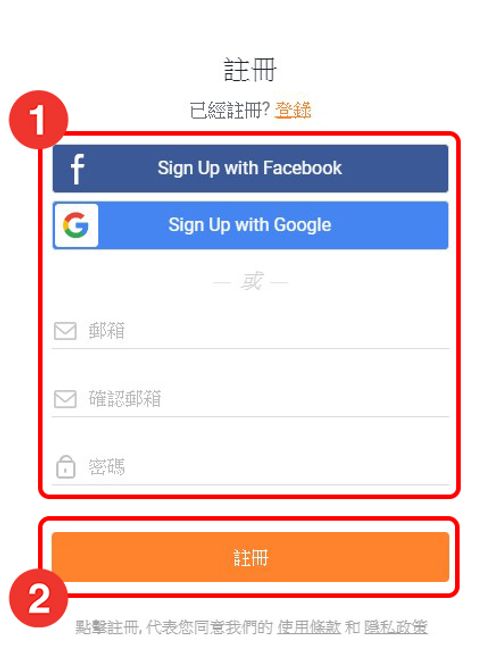
step 3
接下來選擇想要製作的影片類型,別擔心,這裡還沒要開始製作,這邊隨便選沒關係。
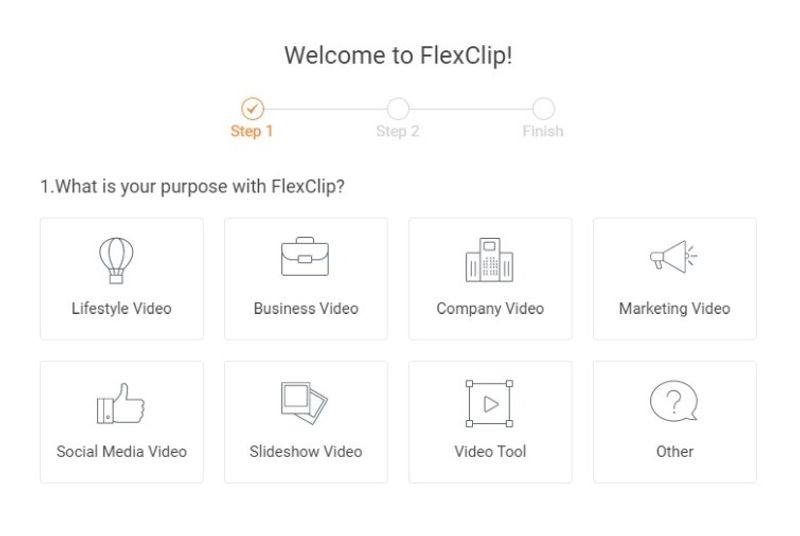
step 4
選擇影片類型的細項,一樣隨便選。
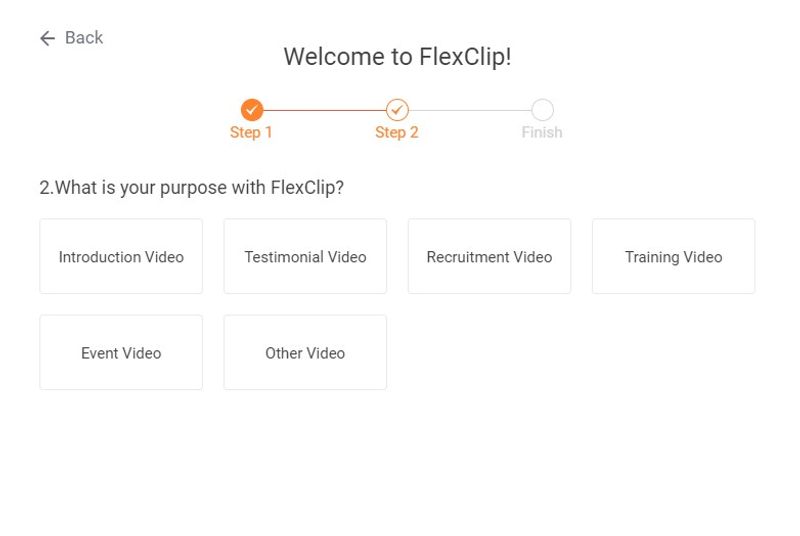
step 5
再來點選【馬上確認】。
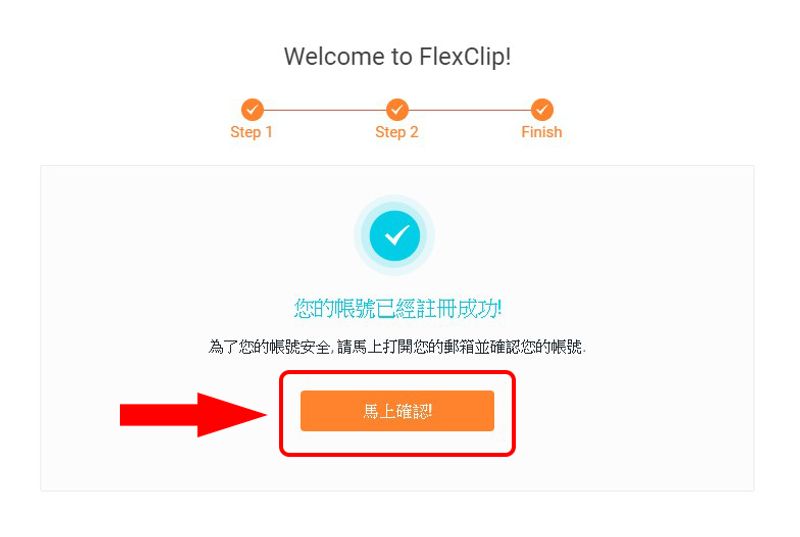
step 6
再來到信箱收信,點擊信件中的【here】確認信箱。
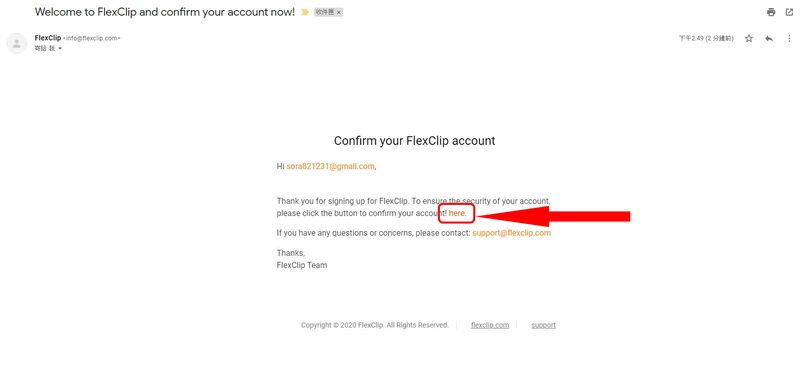
step 7
確認完成,點擊【Login Now】,登入剛剛註冊的帳戶。
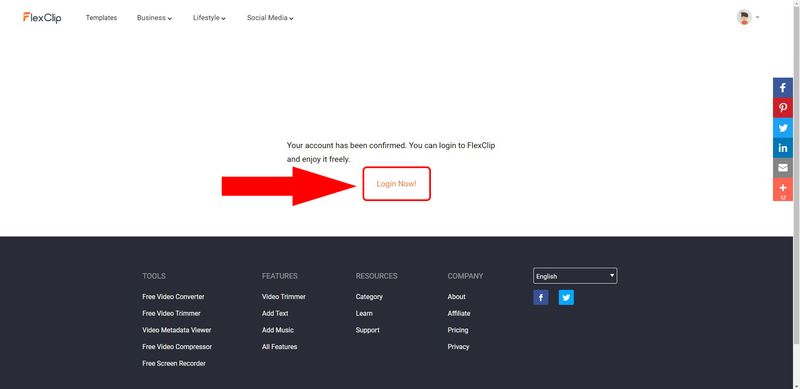
如何購買付費方案
※若想先試用免費版本的,可以跳過此步驟!
step 1
登入後會跳到挑選模板的頁面,這裡點選上方的【Upgrade】。
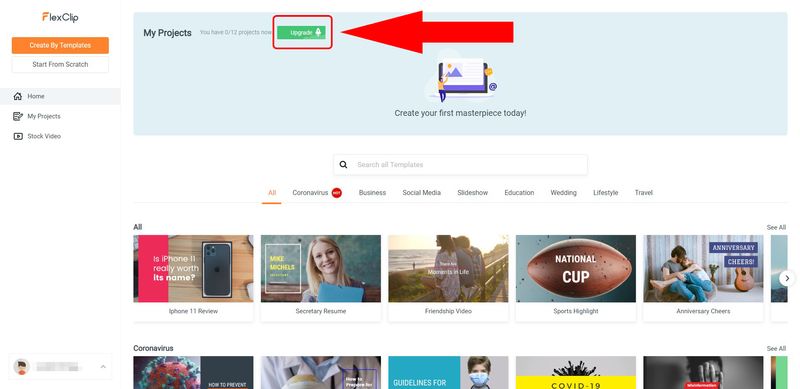
step 2
這裡有寫每個方案的特點及價格,最上面可以選擇「Monthly 月繳」還是「Annual 年繳」,這裡建議選擇「年繳」,畢竟年繳換算下來,每個月可是足足省了50%的費用呢!。
選擇好適合你的方案後,點擊方案底下的【Select】,這裡就以我的PLUS方案為範例,如果要選擇BASIC方案或是BUSINESS方案也是一樣的操作方式。
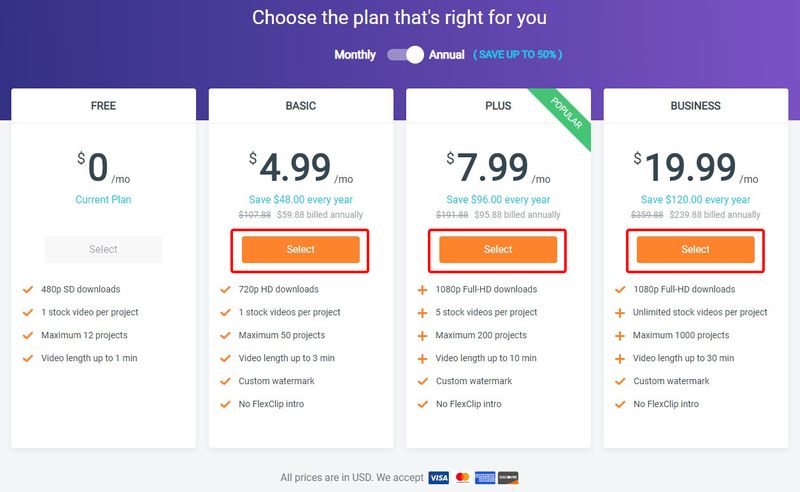
step 3
進入後這裡要輸入信用卡的基本資料,然後最重要的折扣代碼記得要輸入!
①點選【Have a coupon?】。
②輸入【INFLURRYTW30】折扣代碼。
③點選【Redeem】。
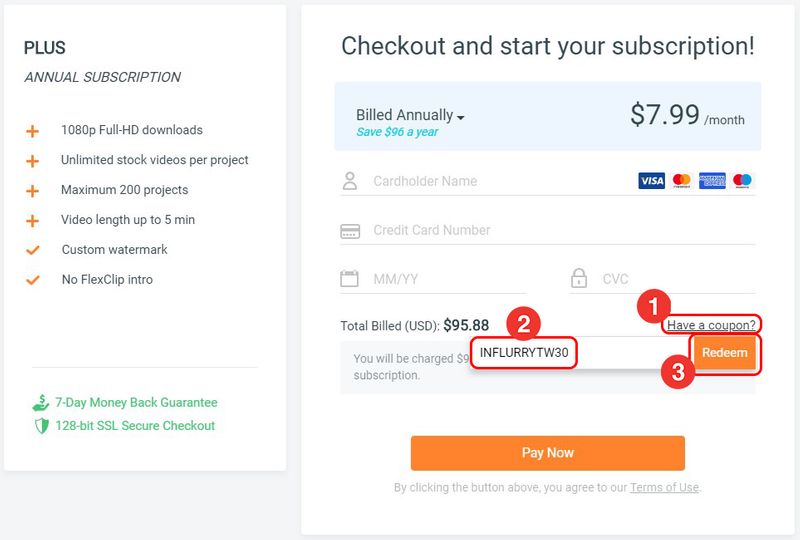
step 4
輸入完後價格的地方馬上就會變成折扣後的價格,像是PLUS方案,原價USD$ 95.88,折扣完只要USD$ 67.11。
再來確認信用卡的資料都輸入正確後,按【Pay Now】即可完成購買囉!
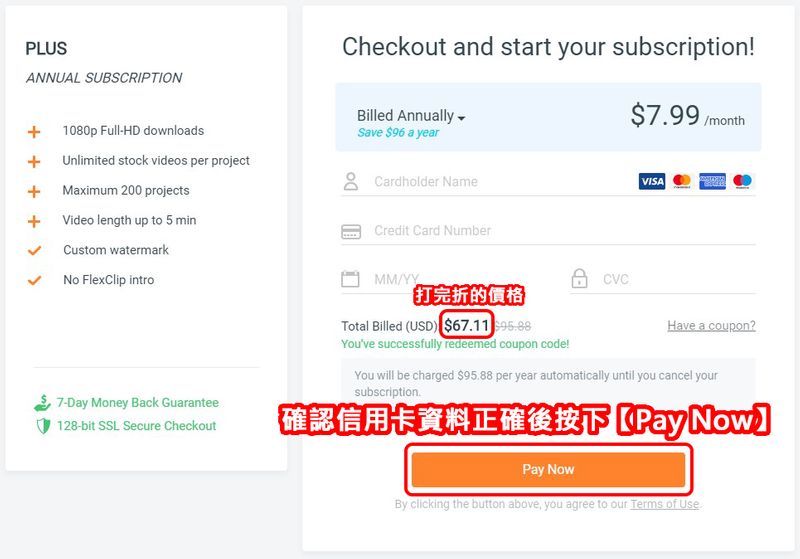
step 5
回到選擇模板的主頁,點選左下角的帳戶,綠色框框就會顯示你購買的方案了。
再點進【My Account】。
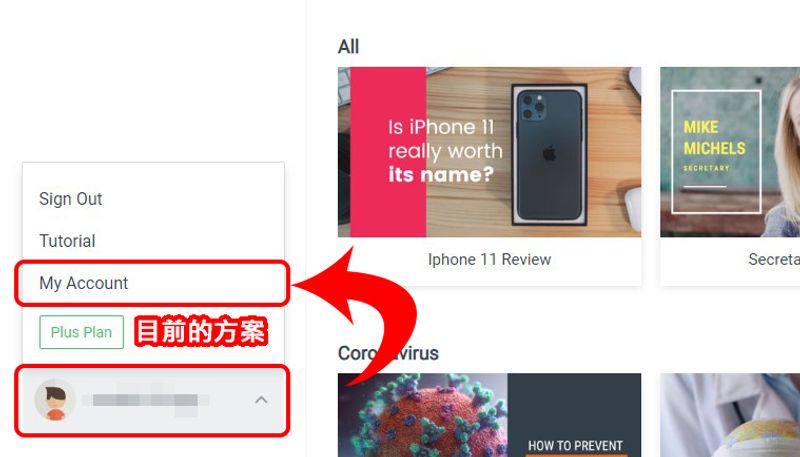
選擇【Billing】,即可顯示目前的方案。
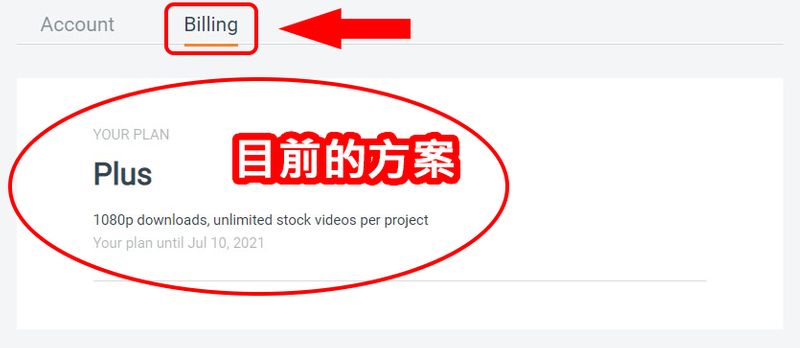
建立專案
首先,建立專案有兩種方式,一種是建立全空白專案,點選左上角的下方那個選項【Start From Scratch】即可建立空白專案,這種通常是給比較有經驗的人使用的,他們可以按照自己習慣的方式來編輯影片。
那另一種就是先挑好一個喜歡的模板,再來做修改,點選左上角的【Create By Templates】會進入一個更多模板的頁面讓你挑選,一般我建議用這種方式來製作會比較快,因為有範例,在製作上也比較有個方向,適合沒什麼經驗及新手選擇。
所以我們先挑選一個自己喜歡的模板,可以在首頁顯示的精選模板來挑選,如果有想要找的主題,也可以在搜尋欄搜尋主題關鍵字,記得要輸入英文來搜尋喔!
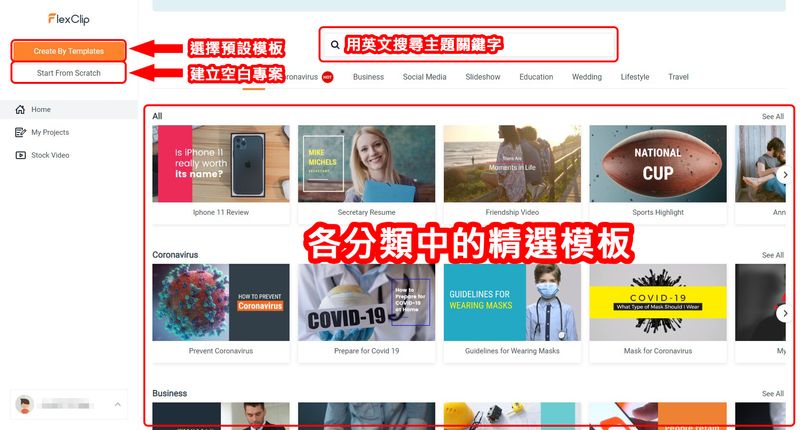
像我想製作電腦相關的主題影片,我就搜尋【computer】,就會找到一堆有關computer的主題了,選好後滑鼠移到該預覽畫面上,點選【Customize】開始編輯,如果想放大預覽,則點選【Preview】。
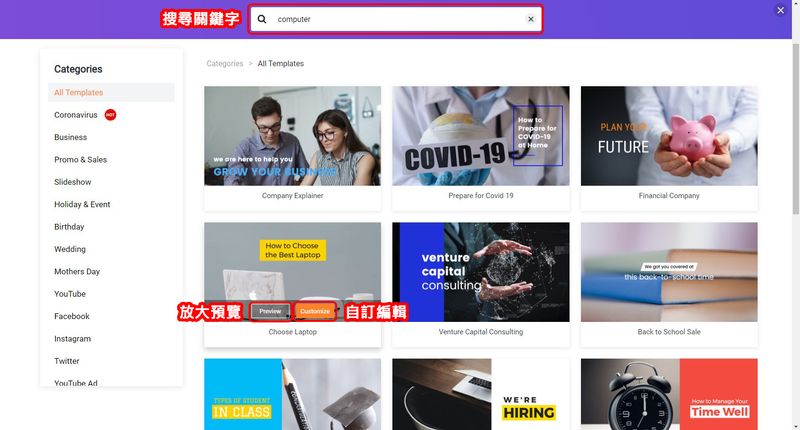
編輯影片
模板瀏覽
挑選好模板再來就要動手客製化我們心目中精美的影片啦!
進入編輯畫面後先熟悉一下介面跟操作,這個工具的操作不會很複雜,只要知道幾個重要功能就能運用自如了。
一開始我們可以看到下方有多個影片區塊,那邊是目前整部影片中所有的素材影片,點最左下角的【▶】可以預覽播放整部影片。
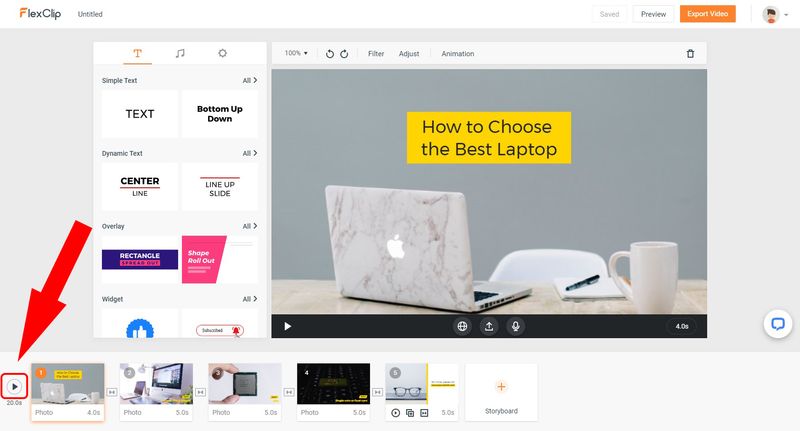
我們能夠隨時來這邊預覽整部影片的全貌,再來看看有哪裡需要修改的。
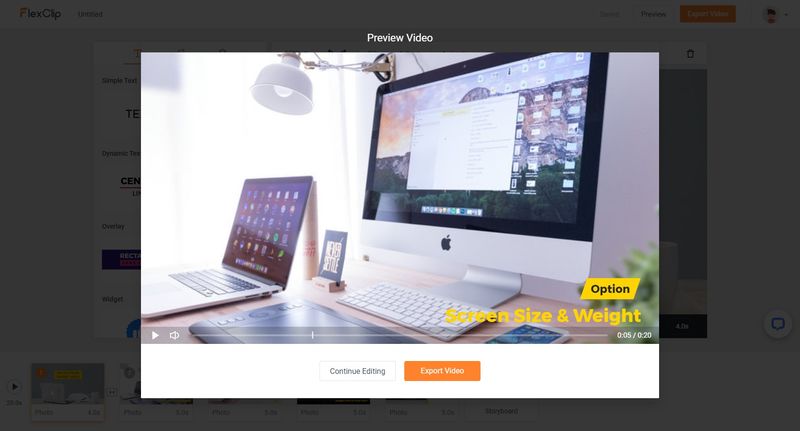
在影片區塊的最後方有個【⨁】,點選這裡可以選擇:
①新增影片素材。
②自行上傳素材。
③新增空白畫面。
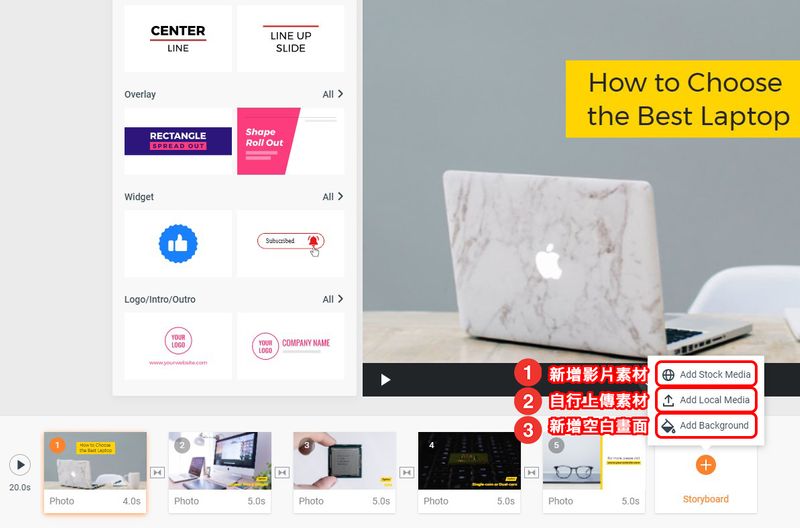
善用翻譯
如果看不懂英文,或是在編輯過程中有看不懂的詞,可以善用Chrome的網頁即時Google翻譯,就能將整個網頁的英文全部改成中文的,這樣操作起來也許也比較方便。
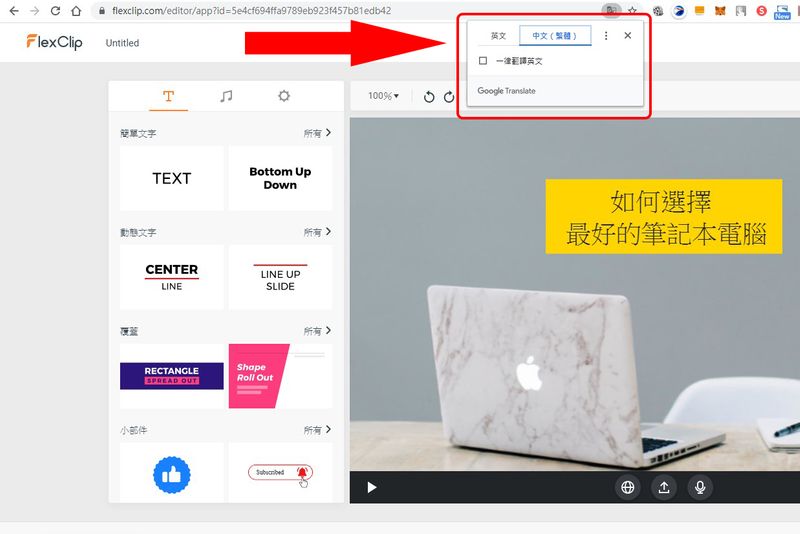
動態文字樣式
模板的影片中都會有已經幫你設計好的文字特效樣式,如果你不喜歡,可以從左邊的文字樣式來選擇自己喜歡的樣式。
- Simple Text 簡單文字:沒有太華麗的特效,純粹顯示文字加上出場效果而已,適用於影片中的內容描述的部分。
- Dynamic Text 動態文字:讓文字帶有設計感的出場特效使得整個影片的質感大幅提升,適合用在影片中標題的部分,許多模板預設的動態文字樣式都是用這邊當作標題。
- Overlay 覆蓋文字樣式:顯示的文字特效會覆蓋掉一半的畫面,適合用在影片結尾的部分,如果是商業影片,能夠提供觀眾一個CTA。
- Widget 小物件:在影片中擔任裝飾及點綴的角色,像是按讚訂閱、箭頭、愛心等等的動態小物件,適合放在影片適當的位置,以添增影片的豐富度及互動感。
- Logo / Intro / Outro 商標Logo及Slogan:將自己的商標和Logo運用特效的方式登場,通常會用在影片結尾的部分,將影片的內容傳達完畢,最後再運用這樣的特效顯示Logo、標語及聯繫方式,加深觀眾對此品牌的印象。
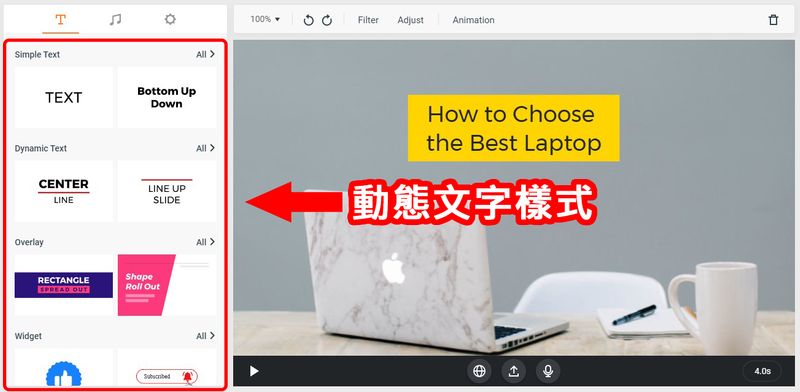
例如我想換掉他原本預設的黃底黑字的文字樣式,就點選畫面中的文字,再從左邊挑選喜歡的文字樣式,即可替換掉原本的樣式,直到挑到喜歡的為止。
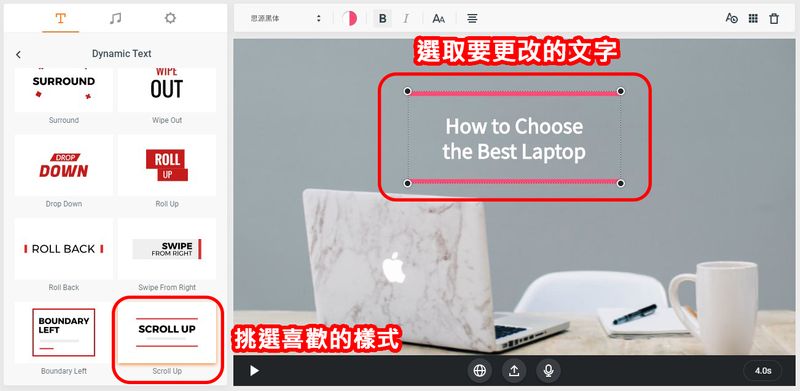
點選文字樣式兩下,即可修改文字內容,他會分成上下兩段文字,可以自行嘗試看看每種不同的文字內容位置及變化,有些樣式沒有下段的文字,只留上段的文字會比較好看,有些則反之,依照個人喜好去設計即可。
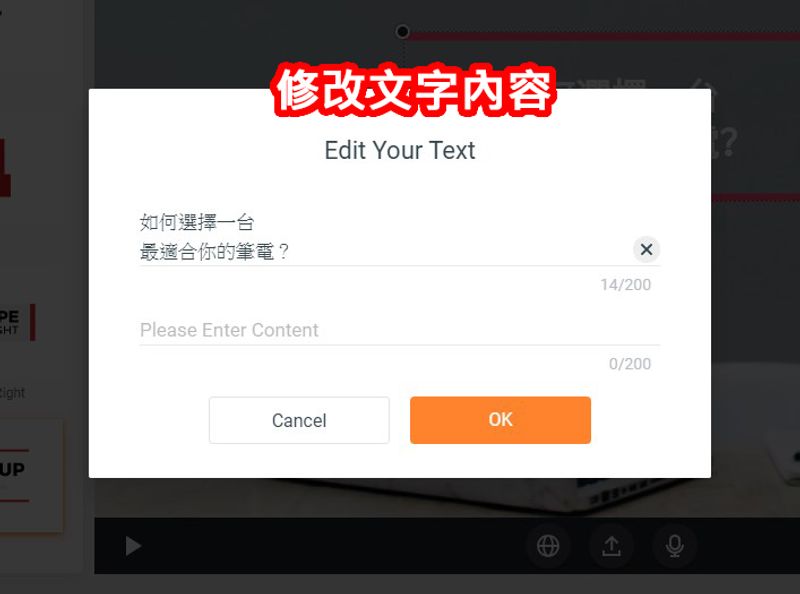
每種語言的文字字型都有非常多種可以選擇,繁體中文的字型也多到你會不知道選哪個呢!我個人是喜歡選【思源黑體】啦!
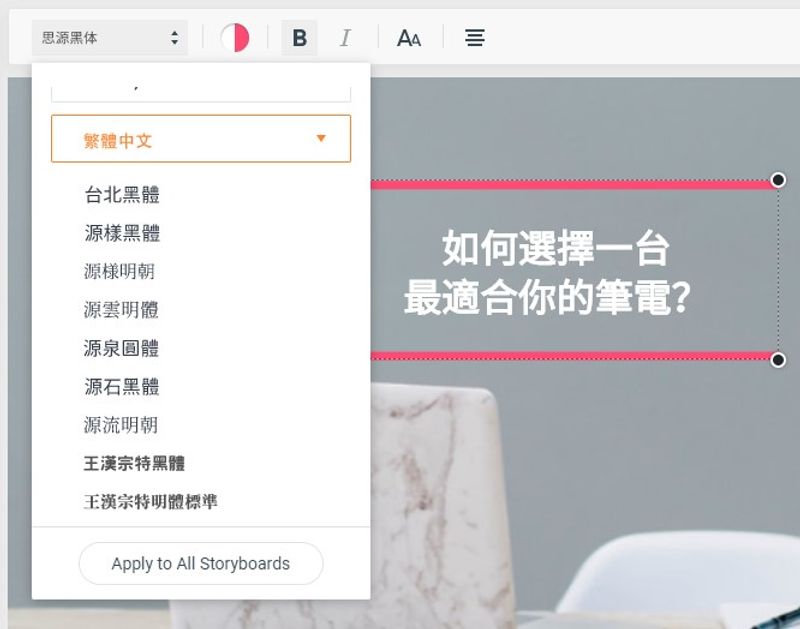
動態文字特效出場的時間都可以透過【Adjust Element】來調整。
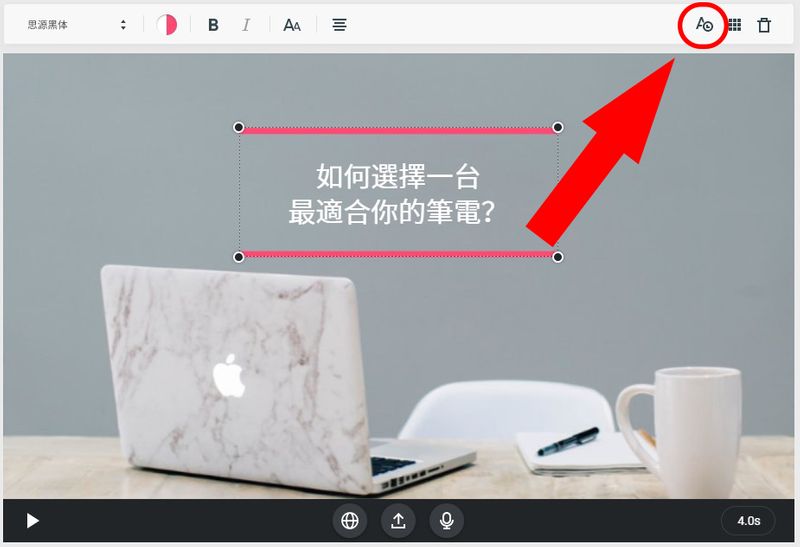
①可拖曳藍色時間軸的來決定文字要在哪個時間點出場。
②按【▶】可預覽影片。
③完成後按【Adjust Element】即可。
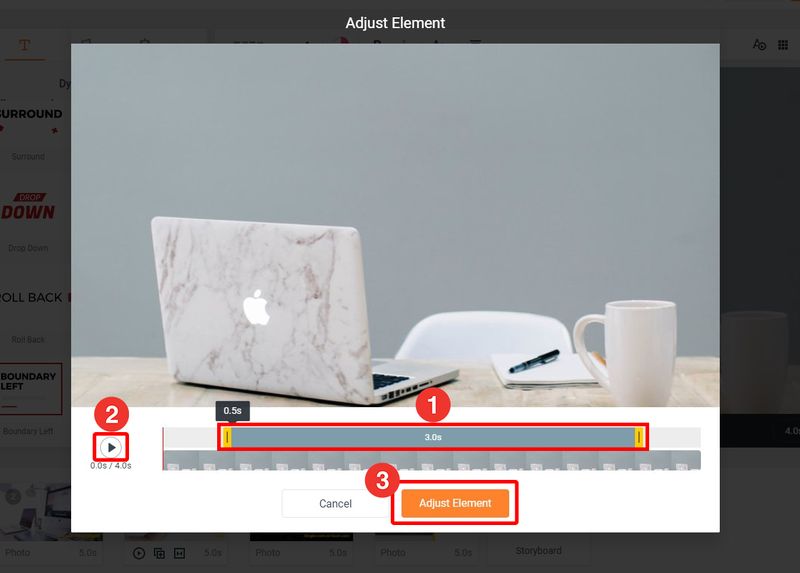
新增影片、圖片素材
如果要新增影片或圖片素材,點選影片區塊最後面的【⨁】storyboard,選擇【Add Stock Media】來新增內建媒體庫的素材。
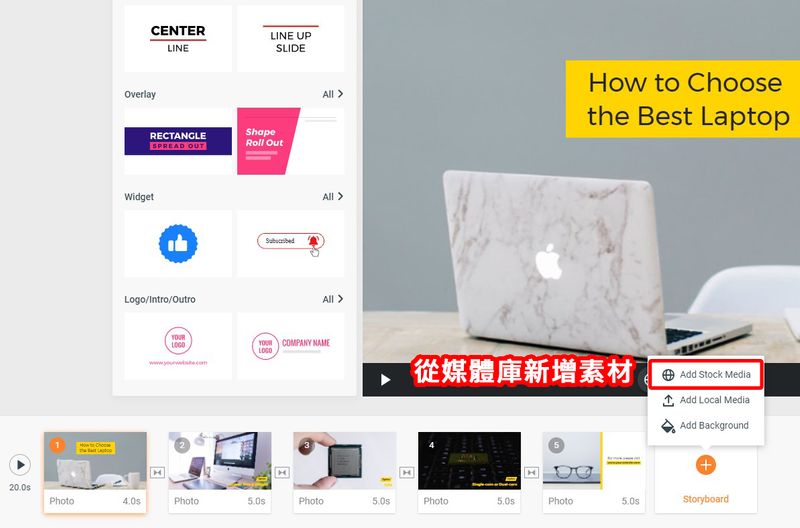
進入後可以從此媒體庫尋找相關影片或圖片,「Video」就是尋找影片素材,「Photo」就是尋找圖片素材。
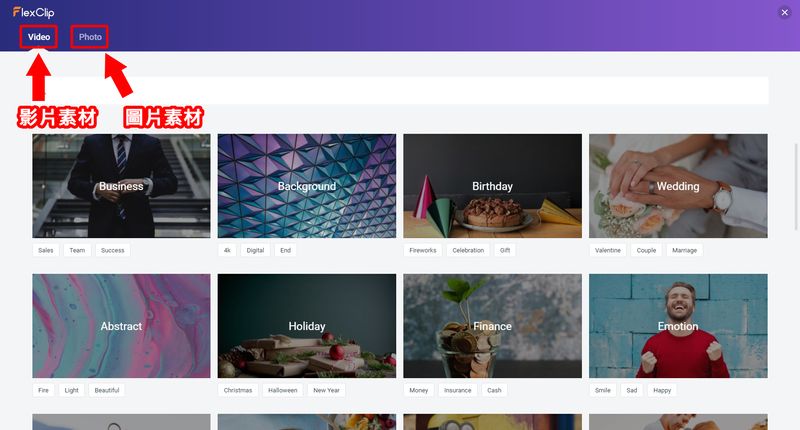
如果是搜尋「Video」的影片素材,點選後會預覽素材的整段影片,可以利用黃色框框來拖拉,調整想要的段落,好了之後點選【Use Video】即可新增至專案中。
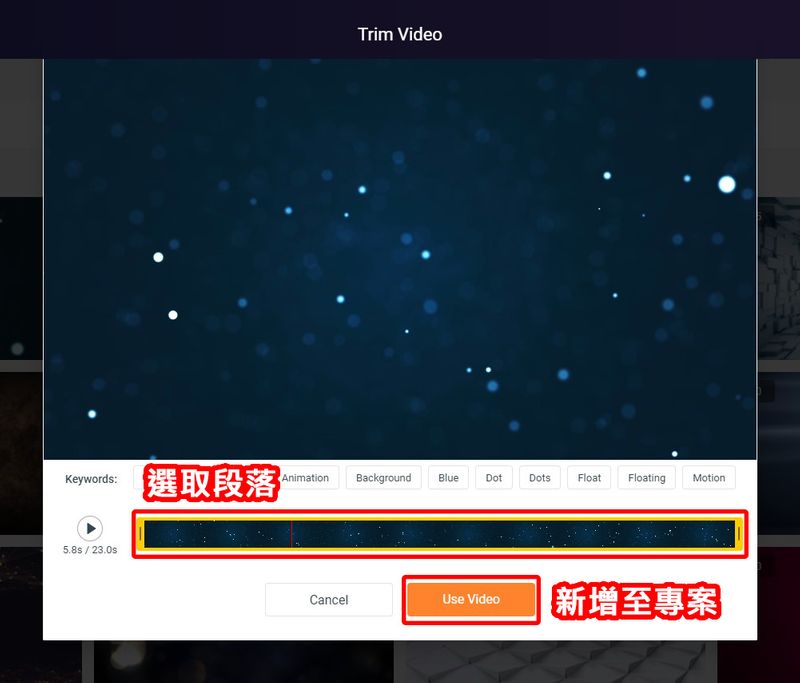
如果像我選擇「Photo」來尋找圖片素材,找到適合的素材後滑鼠移動到素材上面,按【Use】。
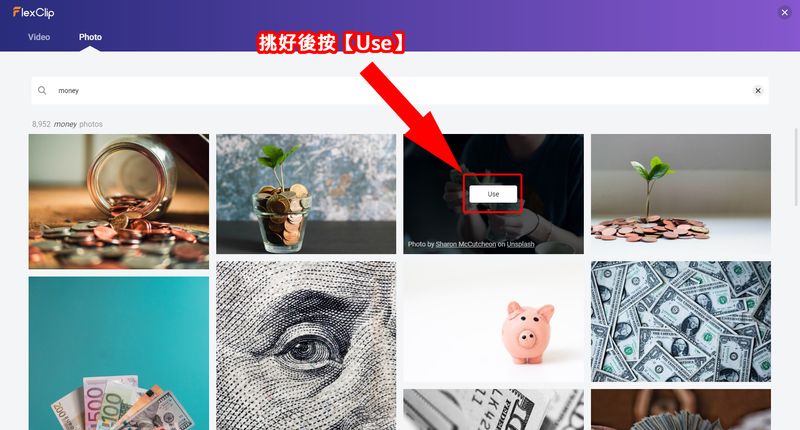
就會放大素材圖片來預覽,確定後按【Use Photo】即可新增至專案中。
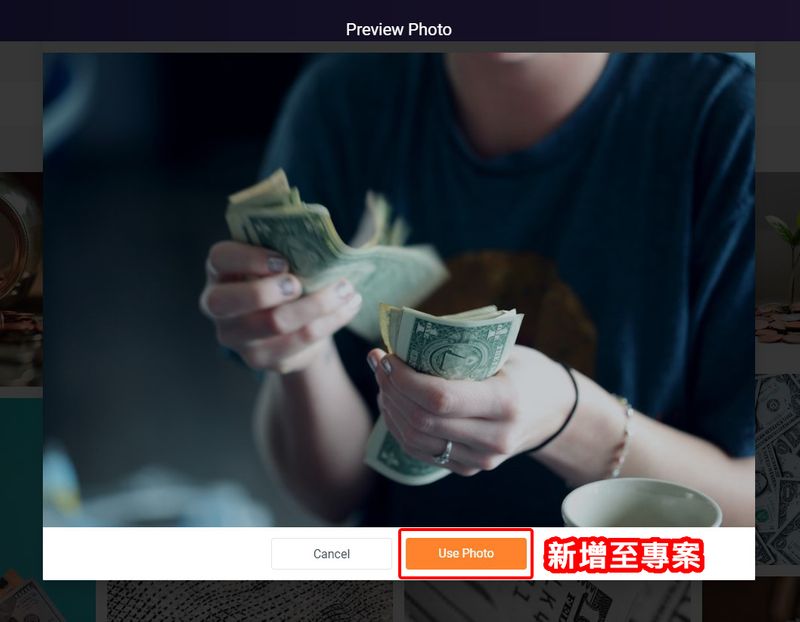
新增後可以自行拖拉影片或圖片來調整擺放順序,然後滑鼠移動到該素材上,點選【Transition】來設定此素材到下一個素材的過場特效。
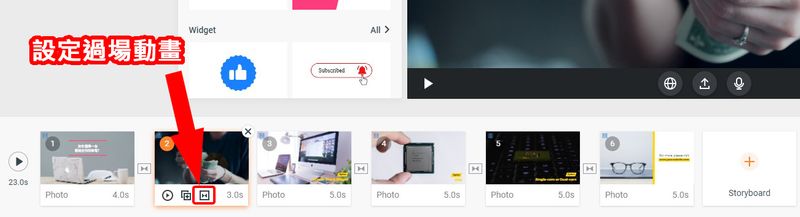
滑鼠在每個過場特效上移動就會直接預覽每個特效的過場方式,選好後按【Apply】即可新增過場特效。
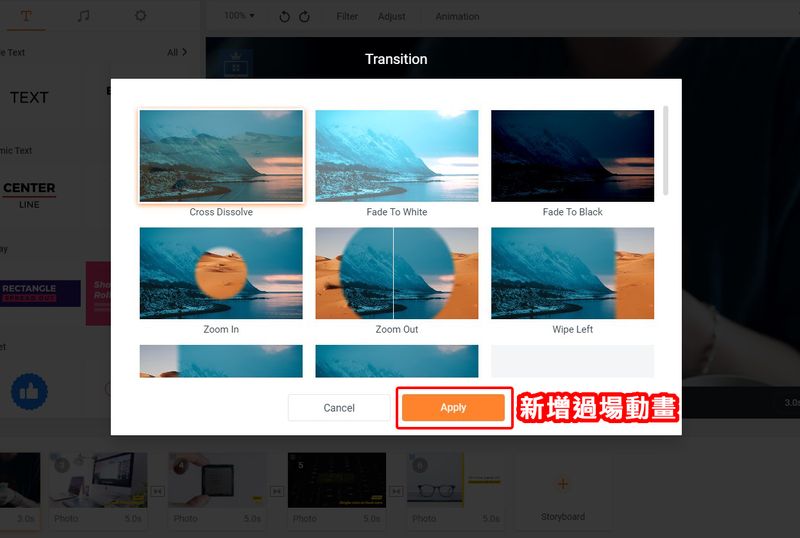
選擇音樂
點選選項欄中間的音樂符號,可以試聽目前影片的音樂及調整音量,【Loop Playback】開啟代表音樂播完後會自動循環播放。
如果對目前的音樂不滿意,想挑別的音樂,就點選【Add Music】。
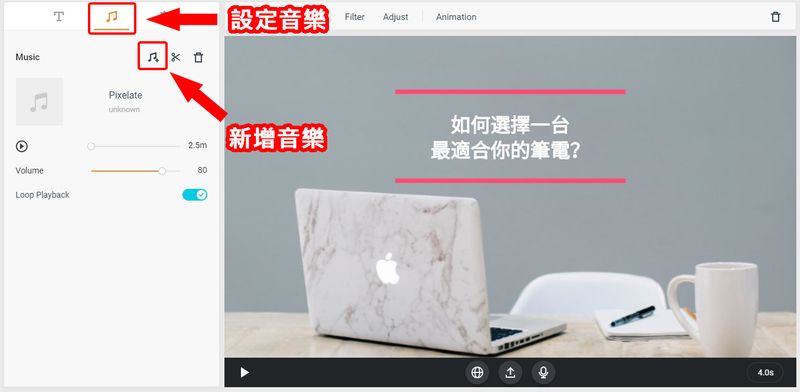
這裡可以依照音樂的類型來找音樂,或是可以直接搜尋音樂類型的關鍵字來找,如果看不懂,記得善用Chrome的Google網頁翻譯功能喔!
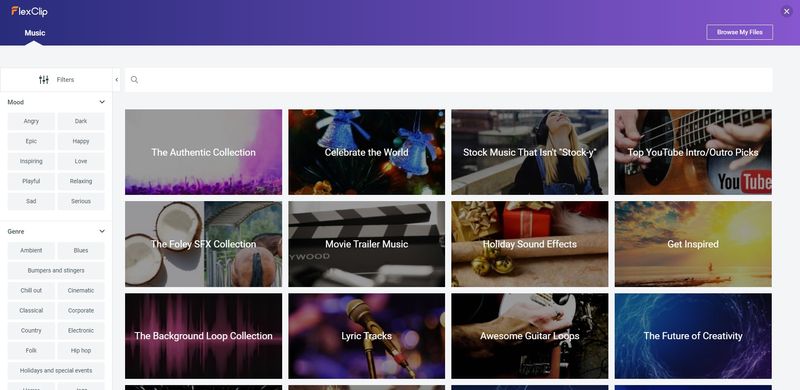
音樂都可以按【▶】來試聽,選擇好後按後面的【Use】來新增到專案中。
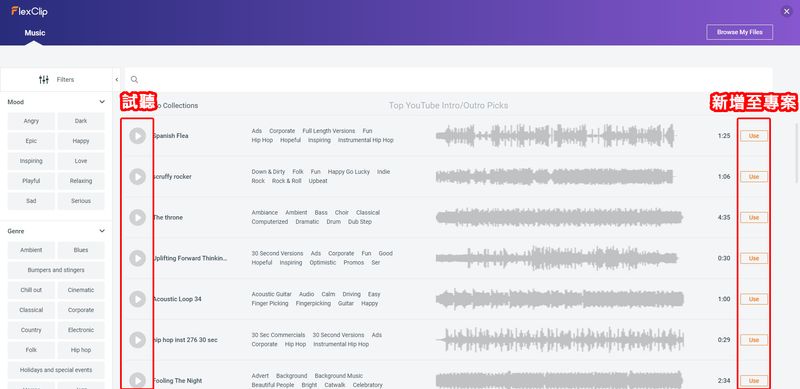
這邊可以點選剪刀符號【Trim Music】來剪取自己想要的音樂部分。
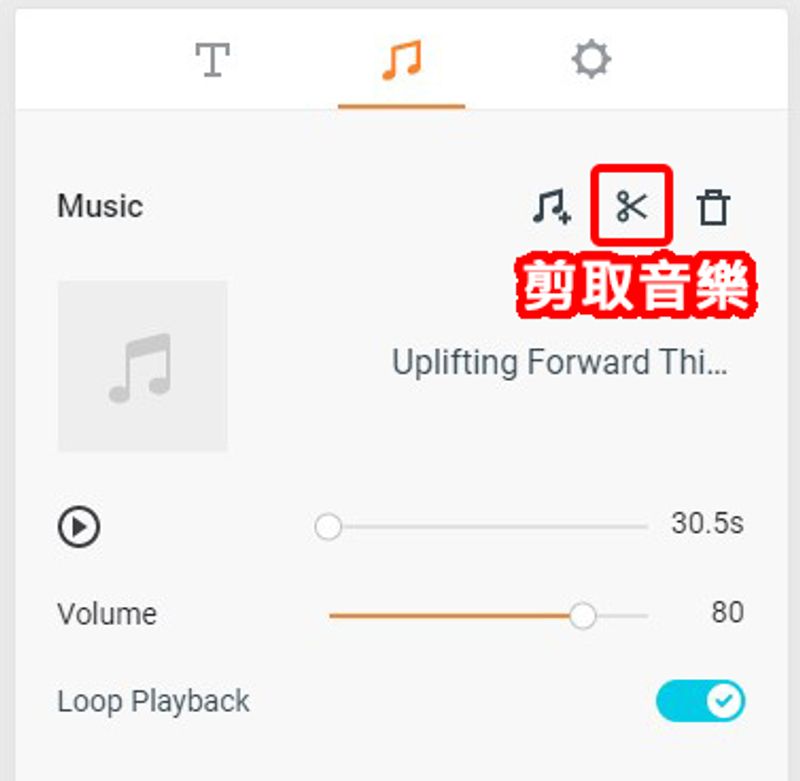
①拖曳黃色拉桿來選取到想要的音樂開始處。
②拖拉藍色的音軌可以移動音樂的時間軸。
③隨時都可以用旁邊的【▶】來預覽影片跟音樂的搭配效果。
④好了之後按【Trim Music】。
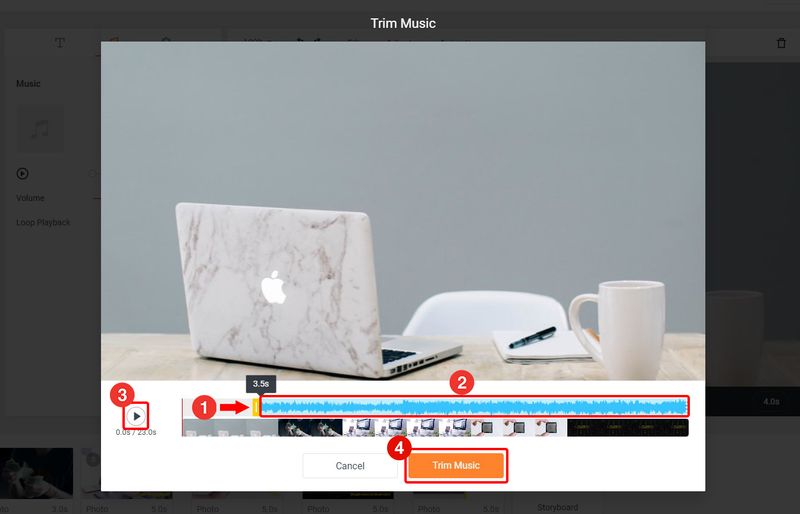
浮水印
能夠客製浮水印我覺得是個很棒的功能,在影片上加入浮水印這樣就不用擔心影片被盜用之類的,不過需要注意的是,這個功能最少要「BASIC 基本方案」才能使用喔!
浮水印有兩種呈現方式,一種是加入純文字的浮水印,一種是加入自定義圖片。
點選【齒輪】,【Text】的部分是顯示純文字的浮水印,下面可以輸入想要顯示的浮水印,也可以調整浮水印想要放在畫面的左上還是右下等等的,還能調整浮水印的顏色、字型、大小、透明度等等,客製化功能算是非常齊全。
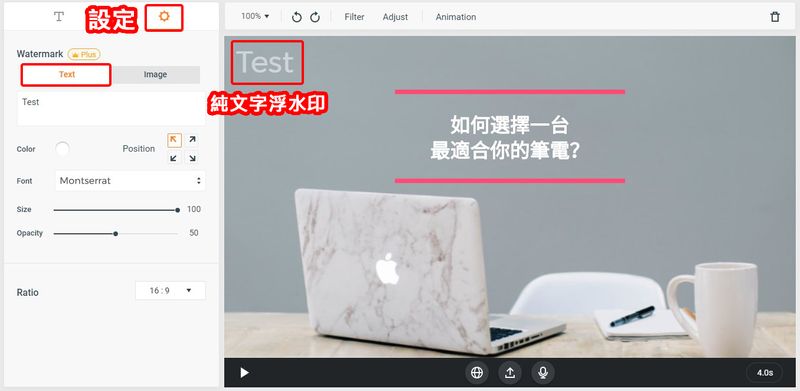
而選擇【Image】則是可以新增自己品牌的Logo和商標,下面一樣可以調整很多細部選項。
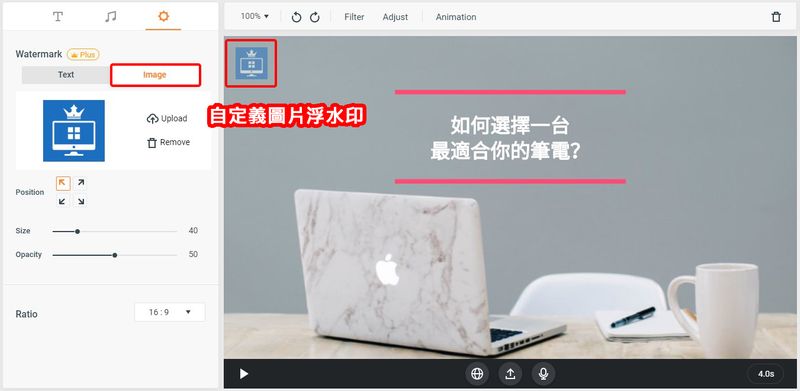
結尾Logo
在影片的最後,通常都會放上品牌的Logo或照片,讓觀眾知道這部影片的作者是誰,或是對影片內容有興趣的話應該找誰。
在影片最後可以新增一個空白畫面或是在最後一段影片中加入結尾Logo,從動態文字中選擇【Logo / Intro / Outro】來選一個自己喜歡的樣式來呈現品牌的Logo、名稱和網址等等想要傳達給觀眾看到的資訊。
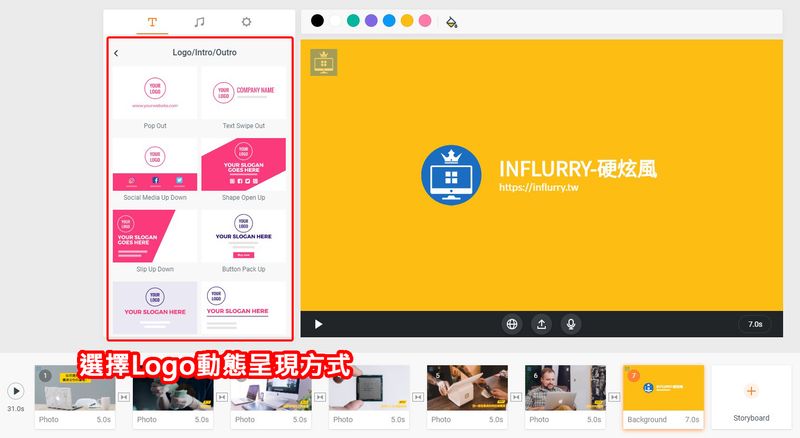
預覽完整影片
當整部影片完成後,從左下角的【▶】來預覽整部影片。
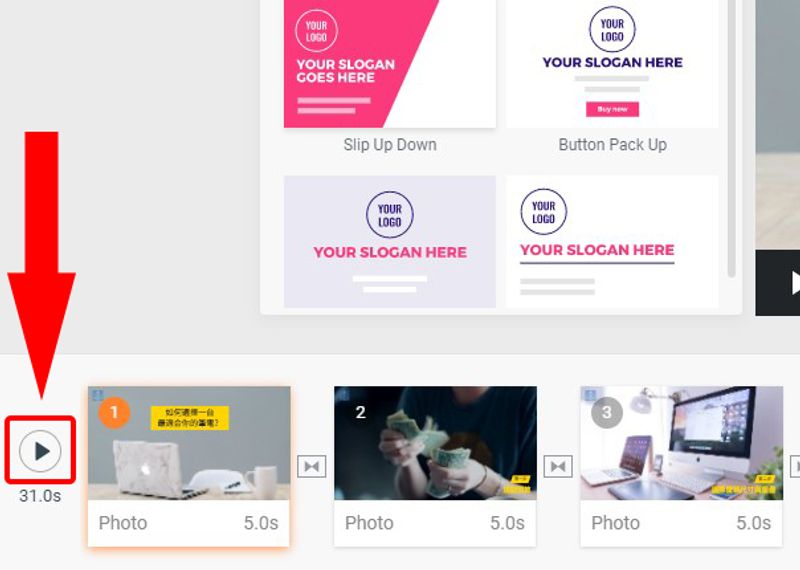
確認影片是否滿意。
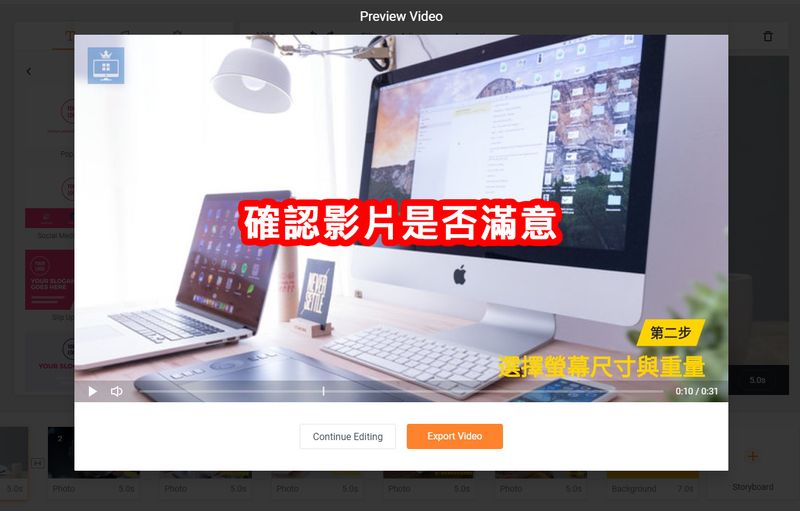
匯出影片
影片確認完成也滿意後,就要來匯出影片啦,匯出影片有兩個地方可以按。
一個是預覽完影片後,選擇右邊橘色的【Export Video】按鈕。
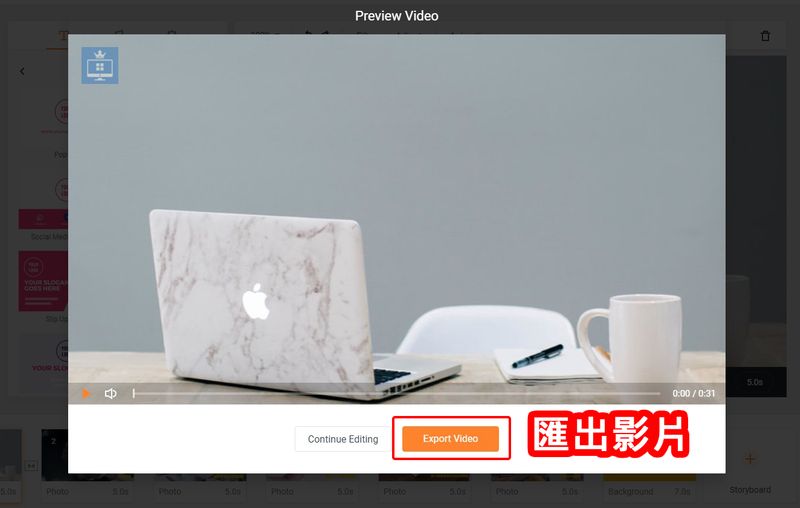
另一個在編輯頁面右上角橘色的【Export Video】按鈕。
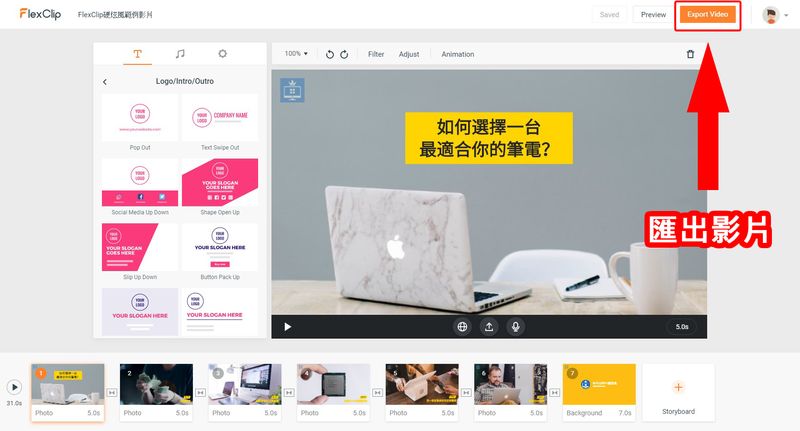
點選【Export Video】後,這裡要來選擇匯出影片的解析度,能選擇的解析度會依照方案而也有所不同。
- FREE 免費方案只能匯出480P的影片。
- BASIC 基本方案則能夠匯出720P和480P的影片。
- PLUS 進階方案1080P、720P、480P,3種不同的解析度都能匯出。
- BUSINESS 商業方案1080P、720P、480P,3種不同的解析度都能匯出。
現在不管是要將影片運用在Youtube、IG還是FB或其他地方,畫質解析度一定都不能夠太差,而目前只有PLUS 進階方案和BUSINESS 商業方案能夠匯出1080P的影片,所以如果可以,選擇「PLUS 進階方案」以上,在使用效益上,一定是最好的。
我使用的是「PLUS 進階方案」,因此我就選擇最高解析度的1080P來匯出。
依照自身的方案選擇好解析度後,就按【Next】。
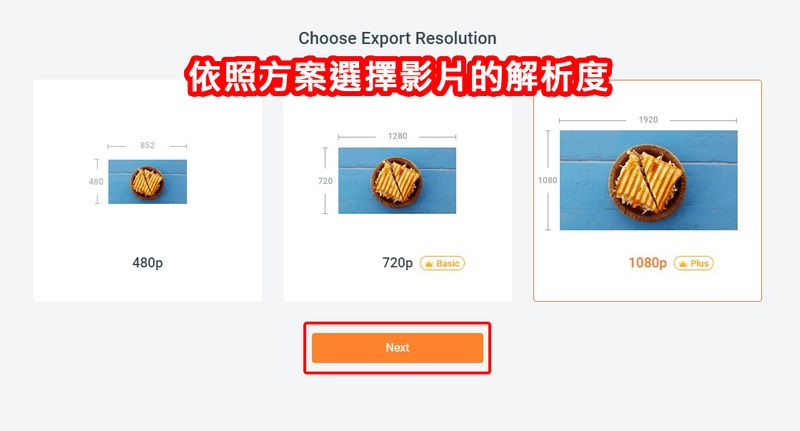
這裡能在最後匯出前做最後的預覽動作,【Video Title】影片名稱的欄位一定要輸入,【Create by】作者的欄位則沒有一定要填,下方還有FlexClip預設好的片頭可以加入影片的開頭中,每個都可以點點看效果如何,但我個人是沒有使用。
確認OK後,按【Export Video】。
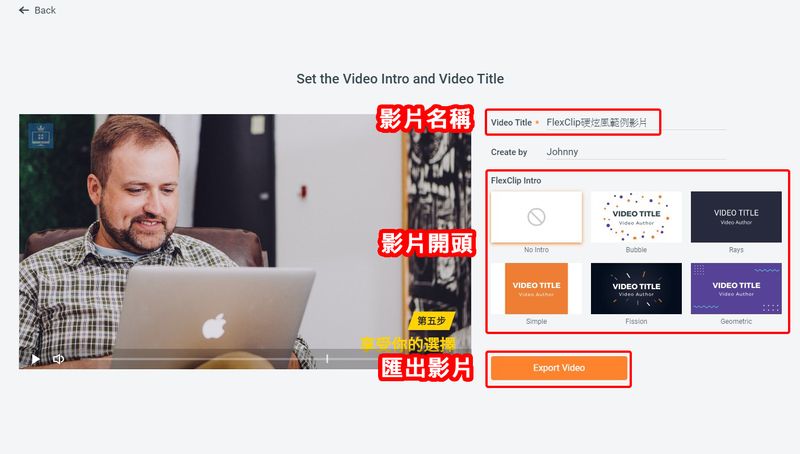
再來就等它匯出影片,跑完它會自動下載。
這裡有個我覺得需要改善的小問題,就是在等待匯出的時候,只要切換到別的頁面,或是縮小瀏覽器,就是畫面只要不是停留在這個匯出影片的進度畫面,匯出速度會慢到爆!
如果你跳出此畫面,當你再次切回這個畫面時,發現他的進度只跑了1~3%而已,有時甚至是沒動,必須將畫面停留在這個等待畫面他才會正常跑進度,在進度條下方他也會有提示。
這部分已經有跟FlexClip的廠商反應過,廠商目前也在積極改善此問題,預計近期內會更新解決此問題,所以不用太過擔心。
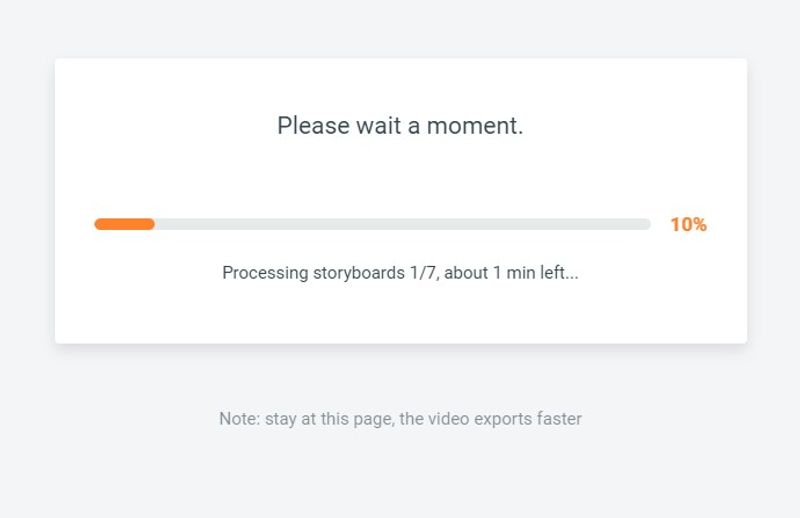
成果發表
這是我試做的影片,我是選擇用圖片加文字的方式呈現影片,大家可以按照自己的喜好及需求製作屬於自己的影片喔!
隱藏工具
其實如果不注意的話,還不容易發現FlexClip原來還有這些好用的隱藏免費工具啊,這些工具如果你不拉到首頁最下面,其實是很難發現的。
因為一般人其實真的比較少會拉到頁面的最下面,但這些工具卻藏在那麼不明顯的地方,可能不想讓太多人發現,所以我就稱他為隱藏版囉!
而且重點是這些隱藏工具全都是免費的,也不需要登入就能使用!雖然功能可能沒有其他專門工具來的強大,但絕對足以應付一般使用者的需求了,而且在我看來,一個免費的線上工具能提供這些服務,我認為是非常有心了!
首先先進入FlexClip首頁。
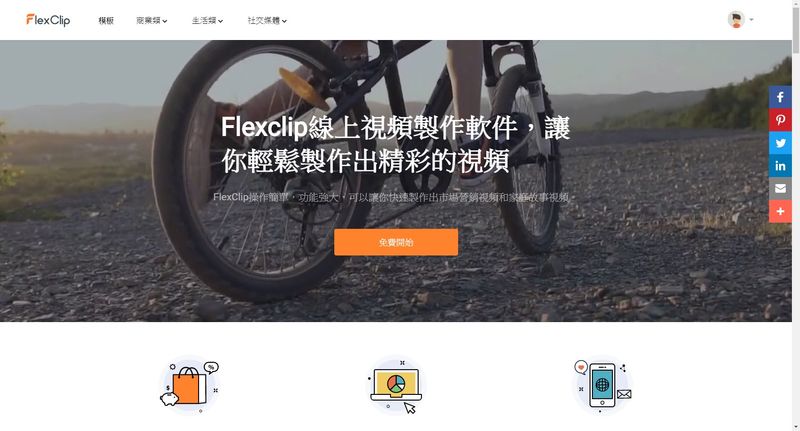
將畫面拉到最下面,就可以看到頁面最左下角有很多免費工具可以使用,下面會一一講解。
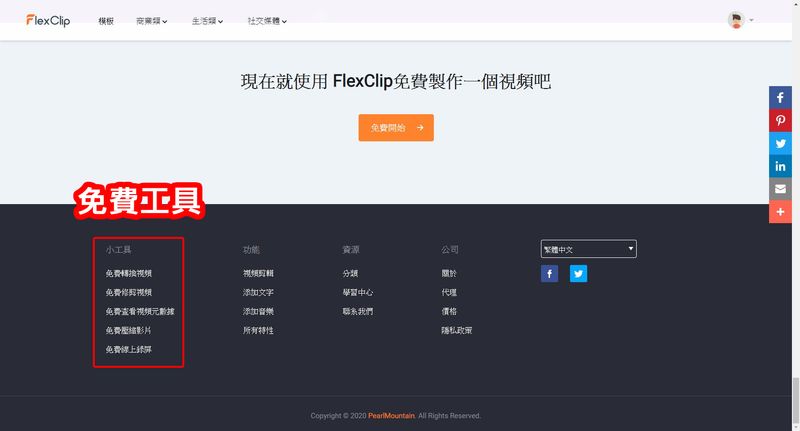
免費影片轉檔工具
這裡可以點選【Browse Video】上傳想要轉檔的影片,或是直接將影片拖拉到此畫面中即可上傳。
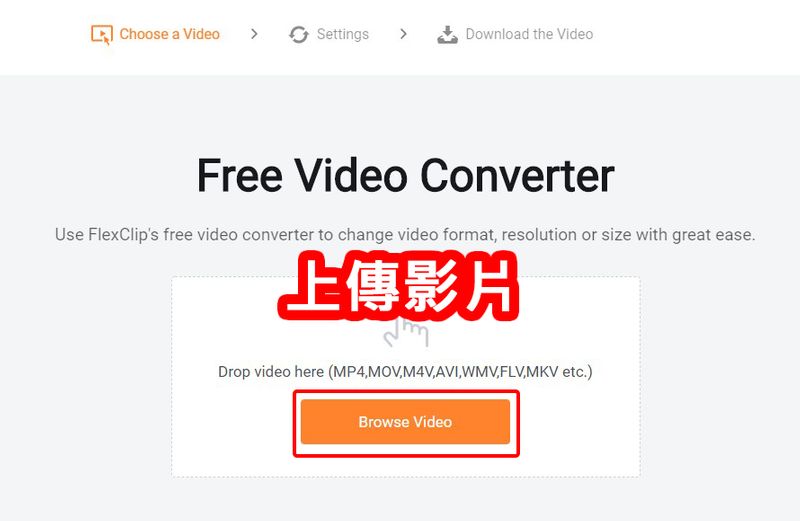
不過這裡能更改的影片格式只有「MP4」及「WEBM」,但解析度可以調整原始大小、360P、480P、720P、1080P,也能調整低、中、高畫質,是個很簡易的轉檔工具,設定完按【Start】即可轉檔。
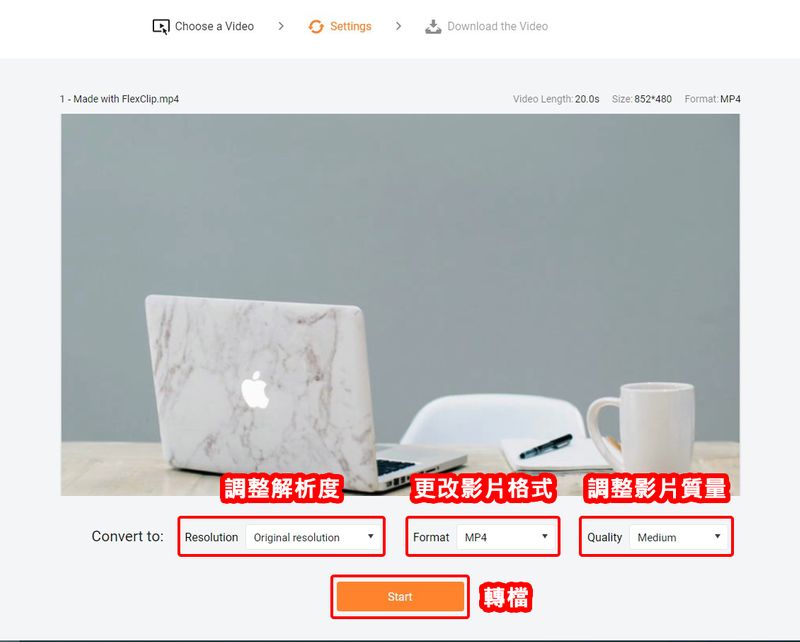
免費影片編輯工具
將影片上傳後,即可運用下方的時間軸來剪取想要的影片片段,最後按【Trim】進行匯出。
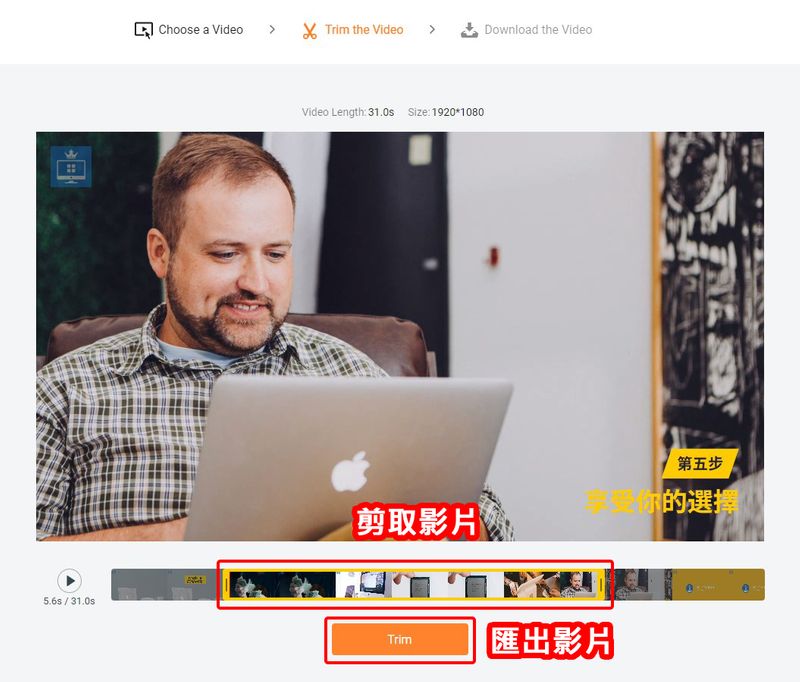
免費影片詳細數據查看工具
這個可以將上傳的影片進行分析,呈現影片的大小、解析度、長度、影片格式,甚至是音訊的格式等詳細資訊,如果想直接轉換此影片的格式或解析度,就按【Convert Format Now】。
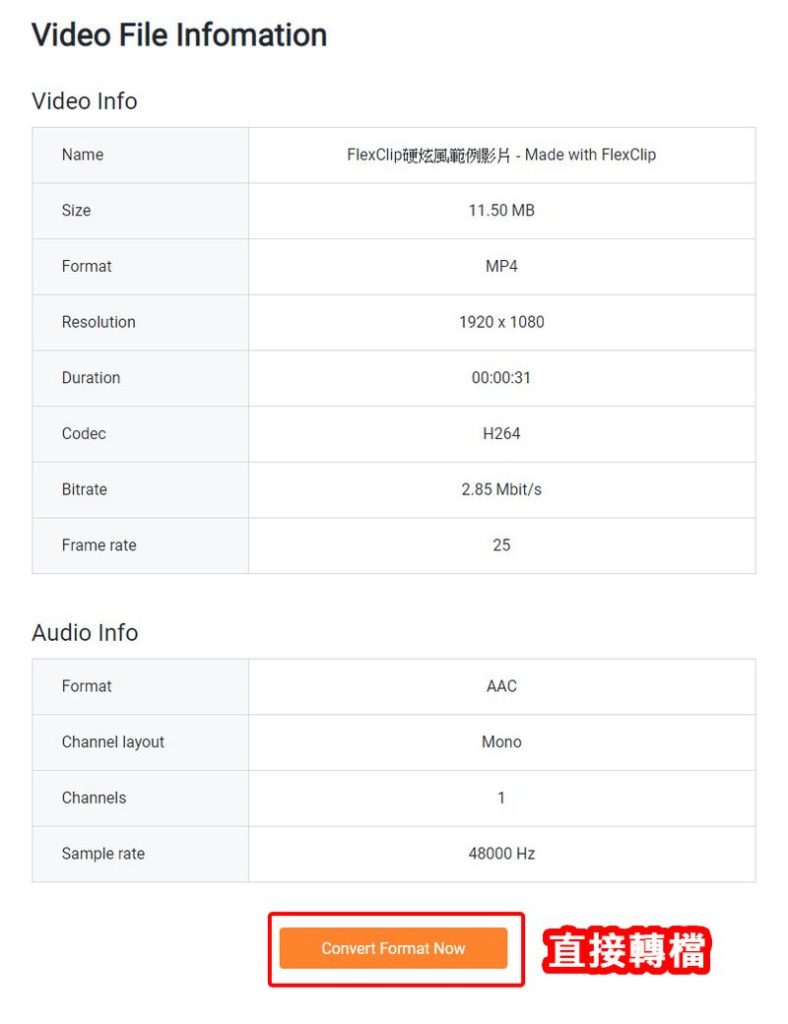
免費影片壓縮工具
這個工具可以壓縮上傳的影片的影像品質及改變解析度,以降低整體檔案大小。
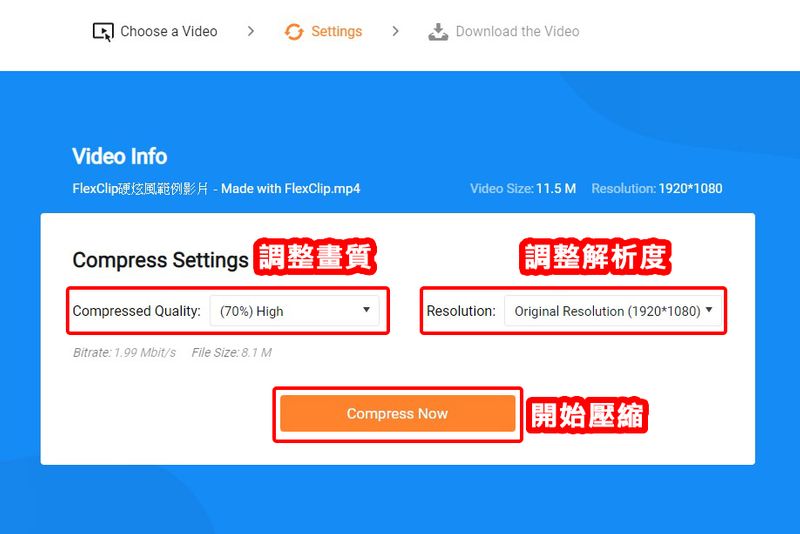
免費螢幕錄製工具
此螢幕錄製工具是我覺得最實用的工具,它不用下載任何軟體就能直接在線上進行螢幕錄影的功能,臨時要錄製教學影片或電腦突然有問題想請教別人的時候,這個免費的工具就非常好用囉!
進來後點選【Start Recording】。
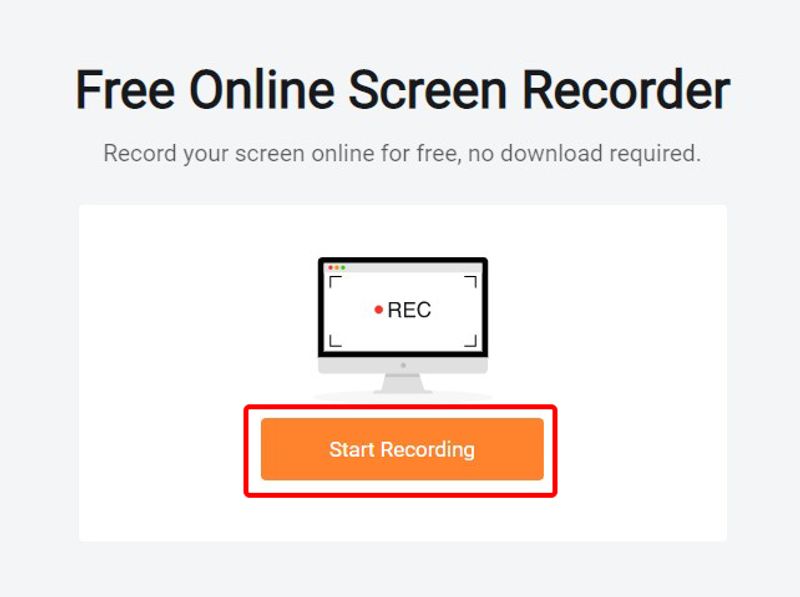
再來選擇錄影時的聲音來源是哪個。
- Microphone:錄影時使用麥克風來收音。
- System Audio:錄影時一併錄製系統的聲音。
- No Audio:不錄製聲音。
選擇好後按紅色的【Click to Start Recording】按鈕。
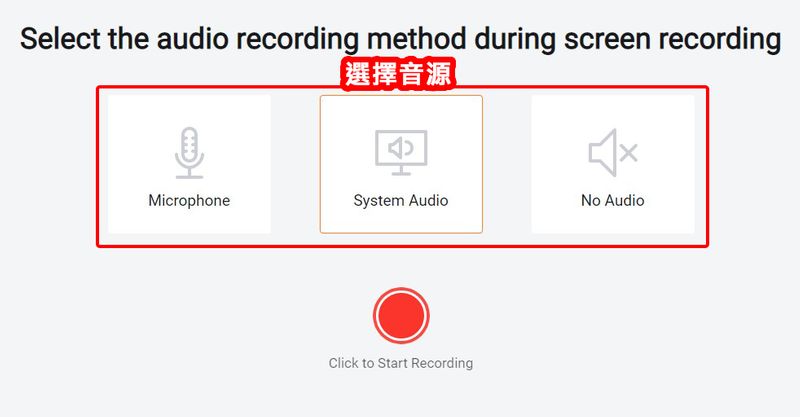
再來要選擇要錄製的螢幕範圍,整個畫面、應用程式視窗、Chrome分頁共3個選項,依照自己的需求來選擇範圍,選好後按【分享】開始錄影,記得按【分享】前要點一下畫面中的選項,不然【分享】按鈕會是反灰的不讓你按。
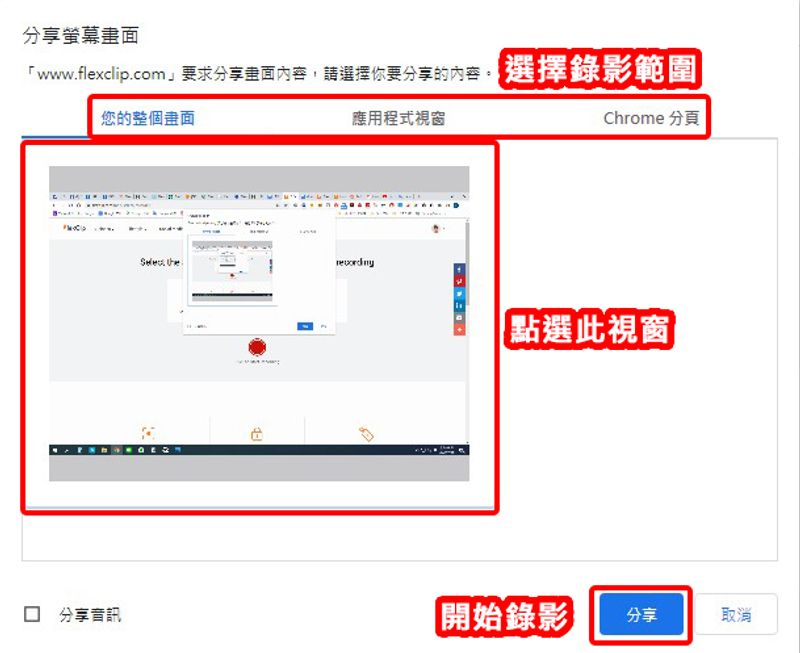
當要錄製的東西都錄好後,回到此畫面按紅色的停止鍵即可停止錄影。
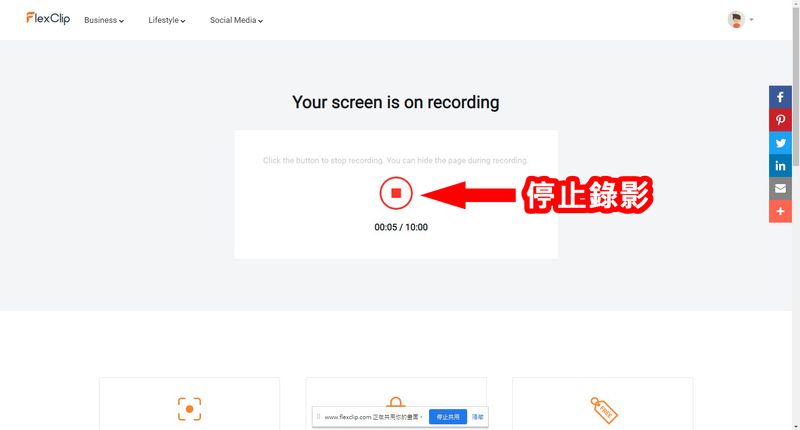
停止後會預覽剛剛錄製的畫面影片。
如果覺得錄的不好,可以選擇【Re-record】來重新錄製。
按【Download】即可下載錄製影片。
如果想要馬上將此錄製影片使用FlexClip進行編輯,就可以點右下角橘色的【Edit This Screencast Now】按鈕進行編輯,點選後會先自動幫你下載此錄製影片到你的電腦進行存檔,是個很貼心的設計!
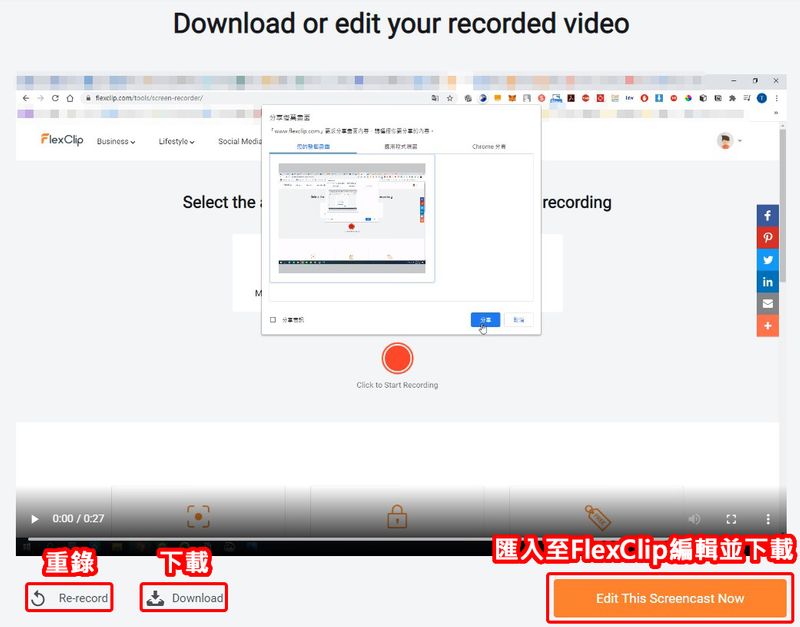
FlexClip優缺點分析
優點
線上編輯
FlexClip是一款全線上的影片編輯軟體工具,不需要下載任何軟體程式,只要電腦有網路,能夠上網就能夠使用的工具,影片編輯到一半電腦當機也不需要擔心沒有存檔或檔案毀損,系統都會自動幫你儲存。
如果你的筆電是使用小容量的SSD,也不用擔心儲存空間的問題,編輯的影片都是線上儲存,是不會佔用到電腦硬碟空間的。
有這樣的線上影片製作工具,只要帶著一台筆電,全世界都是你的辦公室。
超適合新手
FlexClip我認為是非常適合新手使用的,它的操作簡易,不會有太複雜或看不懂的功能,在使用操作上都能很直覺的一步一步接著做下去。
如果你的期末專題到交件日最後一天都沒有著落,需要非常臨時抱佛腳的製作一部影片,但你跟你的組員又都是沒有製作影片經驗的人,那麼我想也只有FlexClip能夠就得了你了呢XD!
你只需要花個30秒註冊,5分鐘熟悉操作,20分鐘就能製作一部足夠讓你交差的精美影片了。
像我已經很久沒碰剪輯軟體了,基本上跟新手一樣,但使用FlexClip後發現根本就不需要什麼剪輯技巧和經驗,直接有現成的模板給你使用,把模板預設的文字修改一下,再善加運用媒體庫的素材,即使是沒經驗的人,也能馬上製作出一部超精美的影片。
點擊成果發表看看我第一次使用FlexClip製作出來的影片,因為是第一次使用,加上熟悉操作的時間,大概花了20分鐘搞定。
用不完的模板、素材與音樂
FlexClip這個工具擁有超強大的媒體庫,有成千上萬的預設模板、影片、圖片及音樂素材,絕對夠你用到飽,只要搜尋關鍵字,就能找到一堆相關的素材資源,再從中挑選最合適的素材進行擷取新增到專案中即可。
不管你是想製作公司的形象影片、宣傳促銷用的影片、記錄生活的Vlog、婚禮影片還是社群用的FB、IG、Youtube影片,甚至連現在最受關注的主題「新冠病毒」都有現成的模板可以直接套用,套用後再自己新增或修改預設好的內容就好。
如果你很缺乏製片靈感,這些範例模板也許都能給你一些很不錯的啟發喔。
提供免費方案
雖然FlexClip有分3種不同的方案,想要下載較高畫質的影片的話,就必須升級付費方案,但反正有免費方案,試用看看,如果覺得不錯用,再依照需求升級付費方案就好。
對於想要能夠快速製作影片及免費使用的人來說,FlexClip的免費方案應該能夠滿足你的需求,當免費方案滿足不了你的時候,再來考慮其他方案也不遲。
缺點
編輯時只有英文介面
FlexClip大多都是使用英文介面居多,唯一有中文介面的只有在繁體中文的首頁才有,而在編輯影片的時候也只有英文介面,對於英文程度不好的人來說,可能會有點吃力,不過這個問題是可以靠Google翻譯來解決的。
但我認為如果FlexClip所有介面都能支援繁體中文的話,對於亞洲市場的客群使用者體驗會是一大加分重點!
編輯的功能待加強
我在試用的時候,發現缺乏一些小功能,如果能新增這些功能的話,在使用者體驗上一定會大幅提升。
1、模板原本預設好的動態文字,無法將它完整複製到其他新增的影片素材中,如果新增一個新的素材,想要將動態文字新增上去,不能用複製的方式,必須要手動到預覽視窗左邊的動態文字樣式去新增。
2、一部影片中,只能選擇一首音樂進行使用,無法選擇多首音樂加入影片中,並且無法調整音樂的音量大小聲及淡出淡入。
3、匯出影片的時候只要切換到別的頁面,或是縮小瀏覽器,離開匯出的進度畫面就會跑非常慢。
不過這些問題在發現後,都已經跟廠商反應過,有些問題廠商也在規劃進行改善,並且在在測試中,可能過一段時間就能解決這些使用上的問題了,所以我認為不用太擔心。
結論
FlexClip與其說是「影片剪輯軟體」,不如說是「影片製作軟體」,這款不只能夠剪片,更能在數分鐘內製作一支精美影片的工具,我覺得根本就是新手及懶人的救星。
我覺得跟有剪片經驗的人比起來,這款FlexClip更適合沒有經驗的懶人,直接幫你製作好現成的影片模板,連特效都幫你做好了,你只要簡單修改裡面的文字內容,就能馬上變成一部屬於你的精美短片。
但畢竟這是免費的,所以在功能上以及能下載的影片畫質當然跟付費版的有差,對於真的有製作這類影片需求的人,如果試用免費方案後覺得好用,符合你的需求,再來選擇付費方案使用更進階的功能就好。
好了,這篇FlexClip介紹跟使用教學就到這邊啦!
如果有任何問題,歡迎在底下留言告訴我,或是透過聯繫本站聯繫我,跟我說說你的問題,我會盡我所能幫助你解決問題喔!
想更了解強尼嗎?到【關於強尼】看看吧!
如果你喜歡我的文章,歡迎請我喝杯咖啡,好讓我繼續爆肝創作,讓我能產出更多文章喔!

這篇文章對你有幫助的話,記得在下方綠色拍手圖示上動動手指幫我按 5 個 Like ,只要登入 Google 或 FB,就能免費支持我,讓我有更多動力創造更好的文章喔!

一位喜歡用文字分享電腦這個死板板領域經驗及教學的年輕人。
在這裡你會看到很多我的經驗分享跟幹話。