一般電腦使用者可能沒什麼太大的感覺,但對我這種時常需要搞一堆有的沒的、測試一堆東西的人來說,副檔名可以說是非常重要的東西。
副檔名可以讓我快速判斷這個檔案是什麼類型的檔案,但通常沒有特別注意的人,可能不知道這個重要性,因為一般人常用的就那幾個檔案、那幾個應用程式,也不用知道那是什麼類型的檔案,反正能用就好。
但我可能每天要接觸大量檔案跟資料,通常不會用檔名跟圖示來判斷這個檔案的類型,一來可能太多了會記不住,容易搞混,二來如果有顯示副檔名的話,我工作起來會更便捷。
所以我喜歡讓檔案直接在檔名後面秀出副檔名,像下面這樣,這樣我比較習慣。
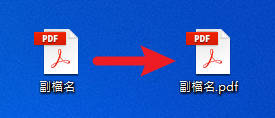
可能很多人不知道副檔名要怎麼顯示出來,所以就放著不管,反正也沒到非常必要,但如果你習慣有副檔名,有一天看到一台電腦沒有顯示,會渾身不對勁,想要幫他打開XD。
所以這篇就來教大家該如何正確又快速的開啟顯示 Windows 的檔案、文件副檔名!方法非常簡單,大概 2 秒可以搞定!
因為講到副檔名,所以就想說也順便講如何顯示隱藏資料夾,這兩個的顯示方法很像,所以放在一起講,雖然顯示隱藏資料夾這個用到的機會可能比較小,但在某些時候,還是會用得到的,如果有需要的話,也可以將他打開。
文章目錄
什麼情況需要顯示副檔名?
什麼情況需要顯示副檔名?這個問題我相信有某一部分的人會想知道,如果你會找到這篇文章,就表示你需要這個解答,那你可以問問看,你現在遇到什麼問題?
其實不外乎就是這樣比較方便做事,就我自己而言,我常常需要下載東西,接觸很多檔案,很多時候只靠檔名跟檔案圖示不容易分辨這個檔案類型。
但要按右鍵內容去看類型又太麻煩,我想直接一眼就看出這個檔案是什麼檔怎麼辦?這時候顯示副檔名就極其重要。
例如圖片類型的檔案就會只顯示縮圖,如果不從內容去看類型的話,你也很難判斷是什麼類型的圖片,有可能是 JPG,也有可能是 PNG。
這在對需要大量存取圖片或接觸檔案的人來說,會是一件麻煩事,因為也不可能每一張圖片都給他點開內容查看類型,那會浪費太多時間。
直接看到副檔名這件事對系統開發人員或程式設計師來說也很重要,因為可能會需要經常性的修改副檔名或區分檔案(當過工程師的應該都知道我在說什麼)。
然後像是舊版的 Word 跟新版的 Word 儲存的副檔名也不一樣,舊的 Word 儲存的檔案你會發現是「doc」,而 Office 2007 之後的 Office 版本儲存的則是「docx」。
如果你把 docx 的檔案拿去 Office 2003 開啟的話基本上是開不了的。
而 Excel 的「xls」跟「xlsx」也是一樣的道理,新版的可以相容舊版的,舊版的無法支援新版的。
很多公司上班的人都發生過「怎麼同事給我的檔案我都開不了」,或是「怎麼我這邊可以編輯,到他那邊就不能編輯了?」這類的問題其實層出不窮。
很多時候就是出在副檔名,如果有顯示副檔名,長期下來,也會有一定的觀念,知道自己儲存的檔案是什麼格式,也不至於在很多時候都搞不清楚自己的檔案是什麼類型,在工作協作上虛耗掉很多時間跟功夫找問題。
因此,我建議如果可以,還是把副檔名給打開吧,不過就是 2 秒的事,沒那麼懶吧?
如何顯示副檔名?
再來進入本文章重點,如何才能顯示副檔名?其實顯示副檔名非常簡單,在 Win10 中,只是將一個選項打勾而已,非常簡單!
而顯示副檔名雖然只是將一個選項打勾,但卻有三種方法可以做到,下面會一一講解。
方法一
step 1
一開始會像這樣檔名後面沒有顯示任何東西,這時隨便開啟一個資料夾,點選最上方的【檢視】。
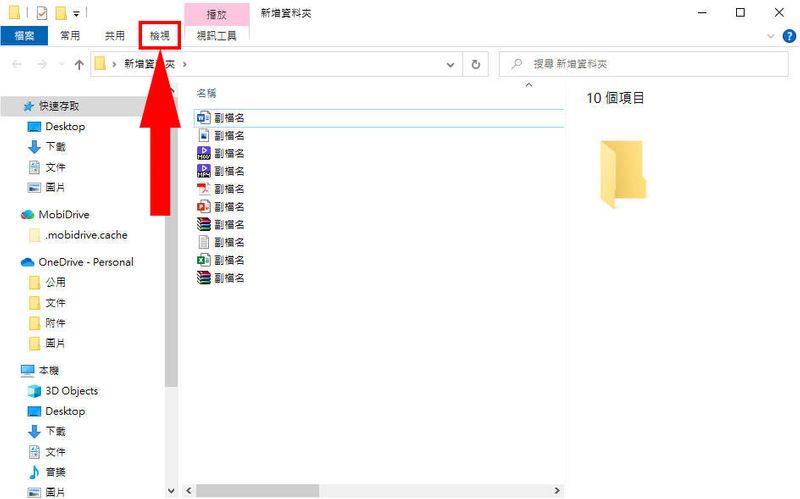
step 2
將【副檔名】打勾,就會發現所有檔案的檔名後面都會出現那個檔案的格式副檔名,沒錯,就是這麼簡單,整個過程大概 2 秒可以搞定~!
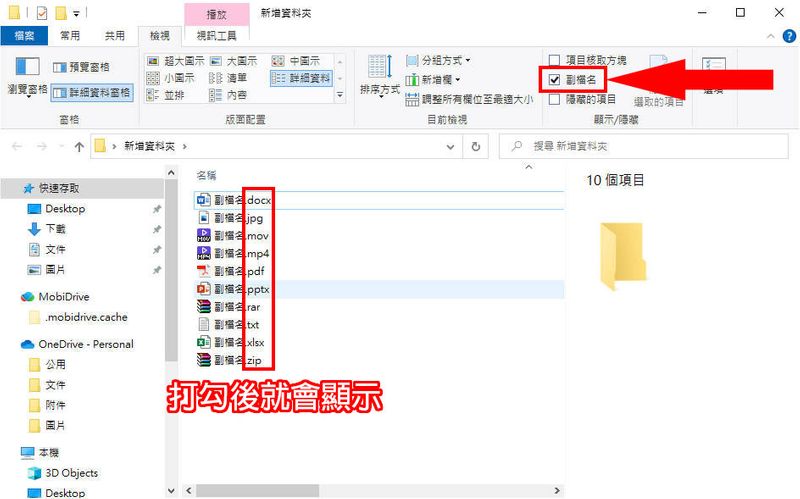
方法二
再來講講第二個方法,這也是在 Win7 中唯一能打開副檔名的方法。
①點選【檢視】。
②點選上方最右邊的【選項】。
③視窗選擇【檢視】。
④往下拉,找到【隱藏已知檔案類型的副檔名】取消打勾也可開啟顯示副檔名。
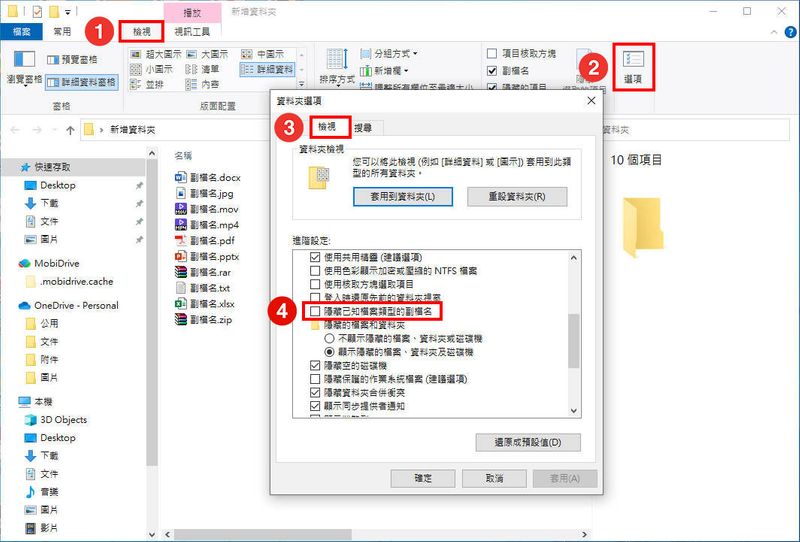
方法三
第三個方法又比第二個更麻煩一點,但一樣能做到同樣的效果。
step 1
①左下角點選【開始】。
②點選【設定】。
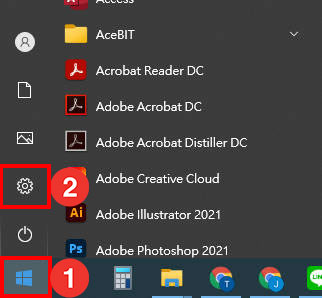
step 2
接著點選【更新與安全性】。
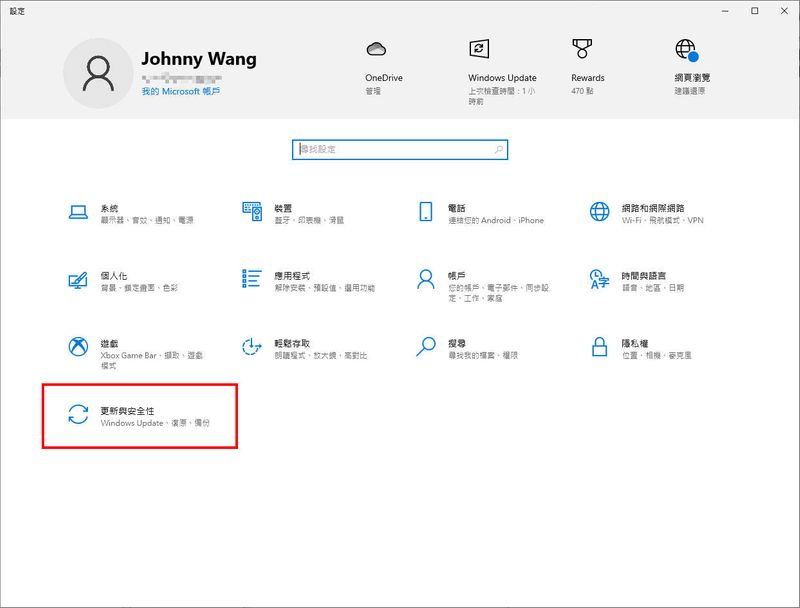
step 3
①左側選擇【開發人員專用】。
②右邊往下拉,會看到「變更設定以顯示副檔名」是反灰的,點選右邊的【顯示設定】。
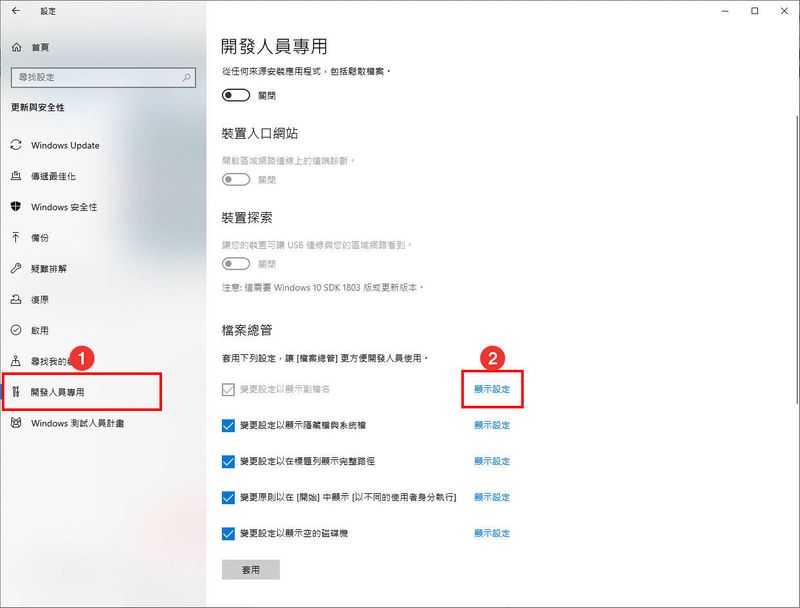
step 4
然後一樣會顯示檔案總管選項的視窗,接著跟第二個方法一樣。
①視窗選擇【檢視】。
②往下拉,找到【隱藏已知檔案類型的副檔名】取消打勾就能顯示副檔名。
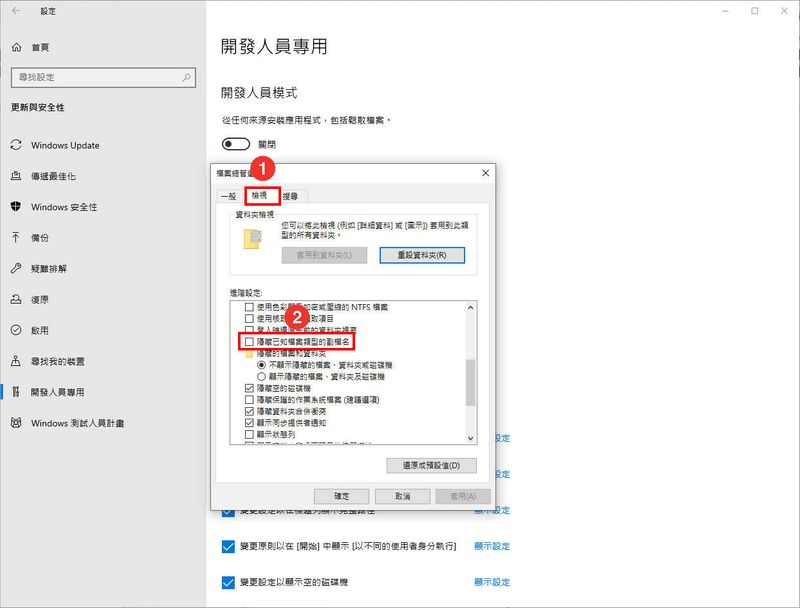
如何顯示隱藏資料夾?
講到開啟副檔名,我就想順便一起講一下如何顯示隱藏資料夾,因為兩個的開啟選項就在旁邊,而且也是某些情境會需要用到的。
例如在找 Word 暫存紀錄檔的時候可能就會需要找到那些被系統隱藏的資料夾,Windows 設計要把這些資料夾隱藏就是怕有些人會不小手殘誤刪這些重要資料夾或檔案,如果缺少這些很多應用程式甚至系統就無法正常運作,因此才特別這樣設計。
要顯示隱藏資料夾也有兩個方法。
方法一
step 1
①開啟任何一個資料夾,點選【檢視】。
②將【隱藏的項目】打勾。
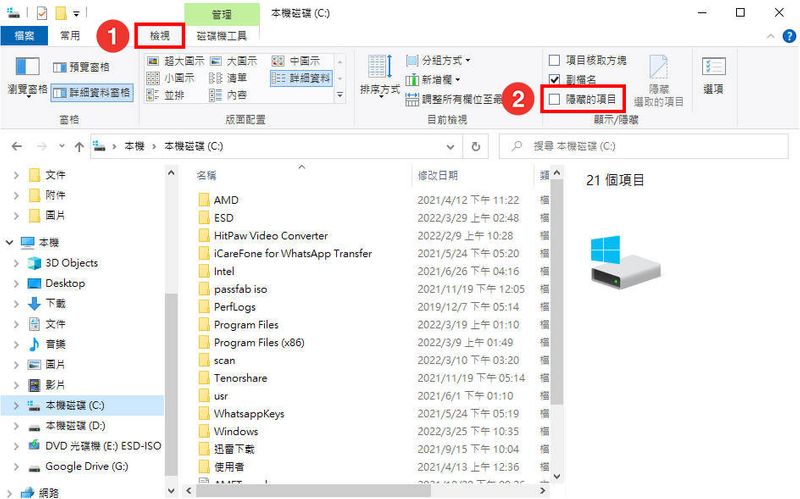
step 2
然後會發現原本沒有的資料夾,現在突然就跑出來了,看到這些圖示顏色比較淺的就是原本隱藏的資料夾。
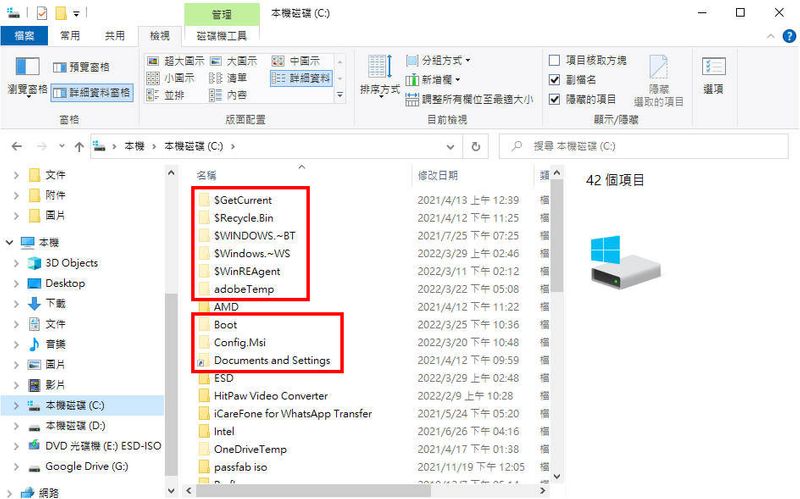
方法二
第二個方法跟顯示副檔名的第二個方法基本一樣。
①點選【檢視】。
②點選上方最右邊的【選項】。
③視窗選擇【檢視】。
④往下拉,將「隱藏的檔案和資料夾」選項選擇為【顯示隱藏的檔案、資料夾及磁碟機】。
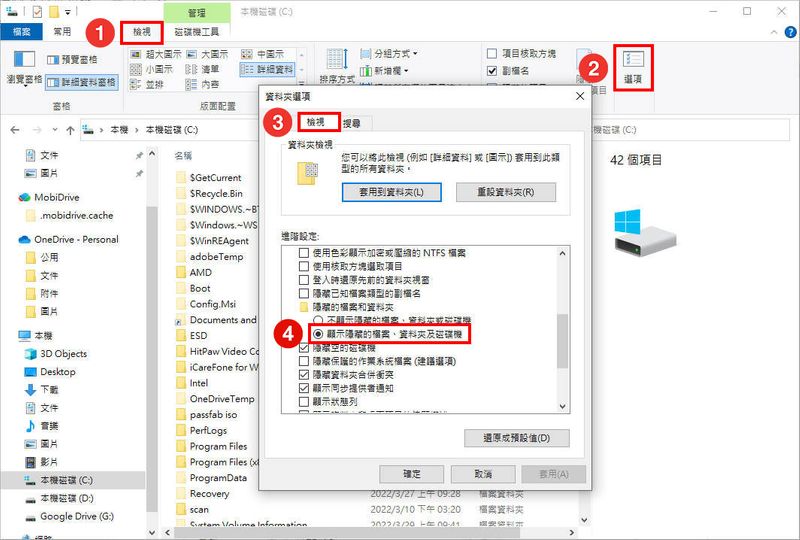
當然,第三個方法也跟顯示副檔名的第三個方法一樣,這邊就不特別列出來了,大家那麼聰明,應該也看得出其中的邏輯。
結論
一個 2 秒可以搞定的東西,我居然要花時間特地寫一篇文章,真是有趣~。
不過,我相信這篇文章會對某一些人起到很大的作用!像是明明每天都在用電腦,但很多功能就是沒碰過,不知道怎麼用,等哪一天要用到了,才想到 Google 找答案,然後就會找到這篇,解決你的問題。
雖然這是一篇很簡單,也沒什麼難度的文章,但只要能幫到你、能讓你看懂、解決你的問題,就很值得,我的樂趣就是這麼簡單!哈哈哈!
如果有任何問題,歡迎在底下留言告訴我,或是透過聯繫本站聯繫我,跟我說說你的問題,我會盡我所能幫助你解決問題喔!
想更了解強尼嗎?到【關於強尼】看看吧!
如果你喜歡我的文章,歡迎請我喝杯咖啡,好讓我繼續爆肝創作,讓我能產出更多文章喔!

這篇文章對你有幫助的話,記得在下方綠色拍手圖示上動動手指幫我按 5 個 Like ,只要登入 Google 或 FB,就能免費支持我,讓我有更多動力創造更好的文章喔!

一位喜歡用文字分享電腦這個死板板領域經驗及教學的年輕人。
在這裡你會看到很多我的經驗分享跟幹話。




