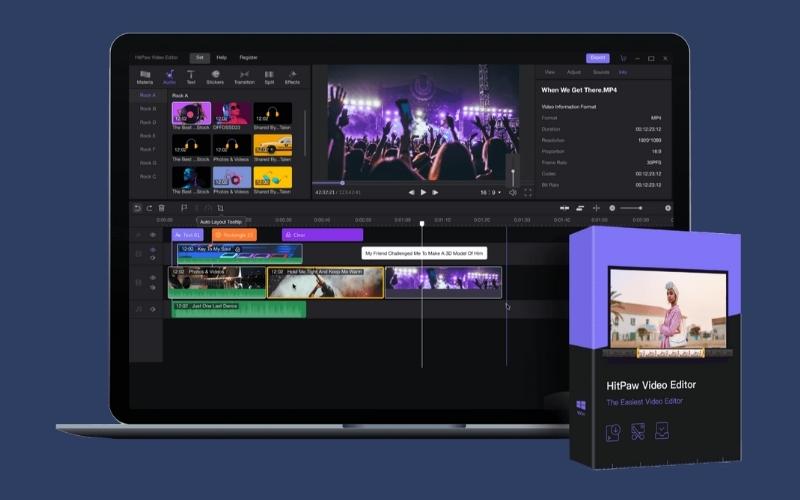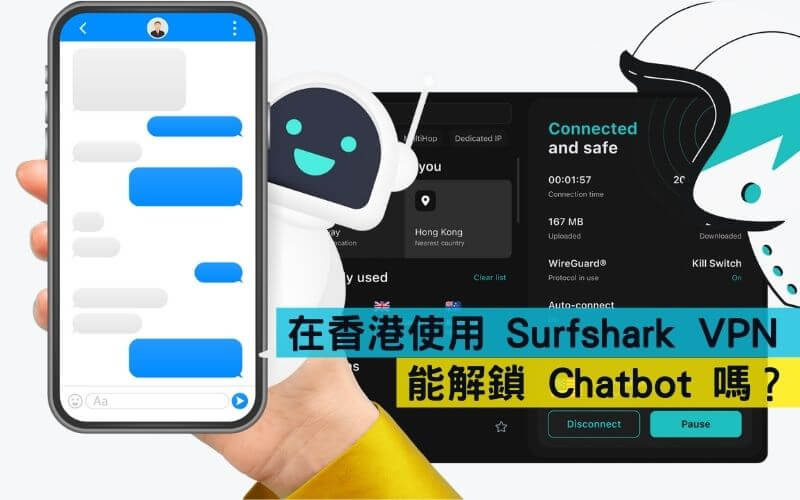文章目錄
前言
現在影片剪輯軟體越出越多,尤其是小巧精緻的工具是很多軟體廠商的最愛,強尼測試過滿多款都很好用,對於沒有經驗的剪片新手來說,能起到很大的幫助。
這篇就是要來介紹一款對新手非常友善的影片剪輯軟體「HitPaw Video Editor」,這款剪輯工具沒有華麗的特效功能、也沒有過多的複雜設計,完全就是為不會剪輯的人設計的工具。
經過實測後發現 HitPaw Video Editor 能滿足大多數情況的基本需求,比如需要一隻放在社群媒體的宣傳短片、IG 限時動態的日常片段都很適合。
這篇會帶你了解這款剪輯工具的介面、操作教學以及強尼對 HitPaw Video Editor 的真實評價,如果想知道強尼怎麼想的話記得看到最後喔!
這裡強尼有幫大家跟廠商爭取到終身授權方案的專屬 30% 優惠喔!按照這裡的步驟輸入強尼的優惠代碼取得優惠!
軟體資訊
軟體名稱:HitPaw Video Editor
軟體語言:中文
軟體類型:剪輯軟體
軟體性質:試用版 / 付費版 (月 / 年 / 終身)
裝置數量:1 台
支援平台:Windows
官方網站:https://www.hitpaw.tw/video-editor.html
線上客服:24/7 技術支援
退款政策:30 天退款保證
強尼對 HitPaw Video Editor 的整體評分:
想看更完整的評價點這裡。
影片剪輯軟體推薦:HitPaw Video Editor
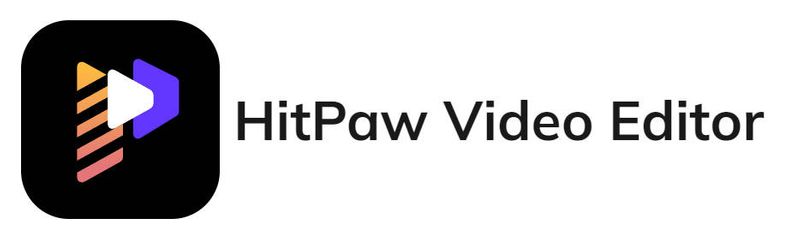
HitPaw Video Editor 是一款由 2019年成立的 HitPaw 新興軟體開發公司所研發推出的影片剪輯工具,前面有介紹過一款關於 Youtube 影片下載、影片轉檔、影片編輯的工具「HitPaw Video Converter」也是這家公司推出的。
HitPaw 除了推出這篇要介紹的 HitPaw Video Editor 之外,還有推出其他很不錯的影像、影音編輯、錄影、浮水印去除工具:
- HitPaw Video Converter:更強大、更簡單、更優秀的影片剪輯工具。
- HitPaw Watermark Remover:去除影片、圖片浮水印及任何多餘元素的工具。
- HitPaw Photo Enhancer:強大的 AI 圖像畫質修復工具,一鍵提升圖片解析度。
- HitPaw Screen Recorder:在任何應用情境錄製螢幕上的任何操作並進行直接編輯。
- HitPaw Compressor:無損畫質的情況下針對任何影片和圖像進行檔案壓縮。
- HitPaw Toolkit:多合一影音編輯工具箱,剪輯、合併、旋轉、改變速度、背景音樂等多種編輯功能合一。
關於 HitPaw Video Converter 強尼也有另外寫一篇詳細的介紹,對影片下載、轉檔有興趣的也可以看看!
【軟體】HitPaw Video Converter 如何下載 Youtube 影片?超強影片下載、轉檔
實測了他們家幾款工具,覺得是真的值得推薦,他們的產品比較貼近新手需求,對於基本使用上,做得很直覺,也容易上手,對新手都非常友善。
而 HitPaw Video Editor 這款剪輯工具主要功能除了基本的剪輯之外,還有提供一些免費內建的音效、音樂、文字特效、濾鏡、轉場特效及 Q 版圖案貼紙,對於一般的基礎剪輯,算是綽綽有餘了。
HitPaw Video Editor 操作說明
下面將會一一介紹 HitPaw Video Editor 的介面、快捷鍵、功能以及影片剪輯等等的介紹,如果不想自己花時間摸索的話,就接著看下去吧。
HitPaw Video Editor 介面
step 1
第一次開啟 HitPaw Video Editor 後點選【開始新的創作】建立新專案。
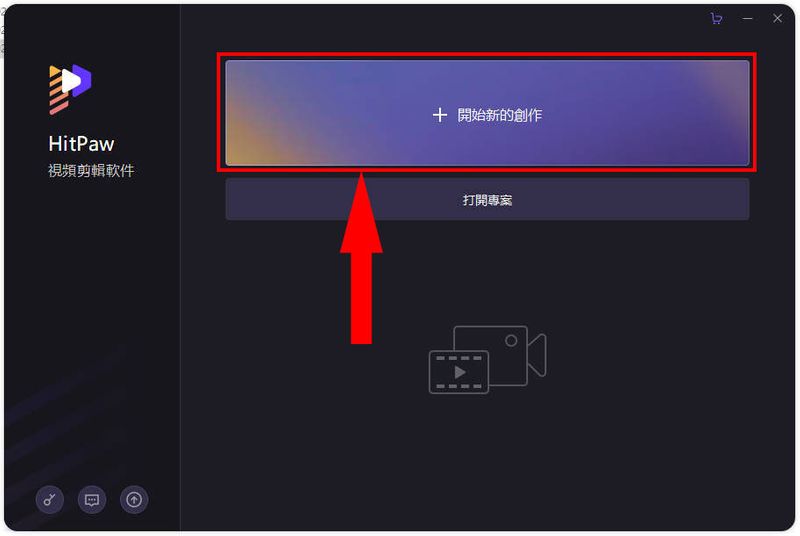
step 2
第一次開啟每個步驟都會有小視窗顯示教學,可以稍微留意一下,很快就能上手。
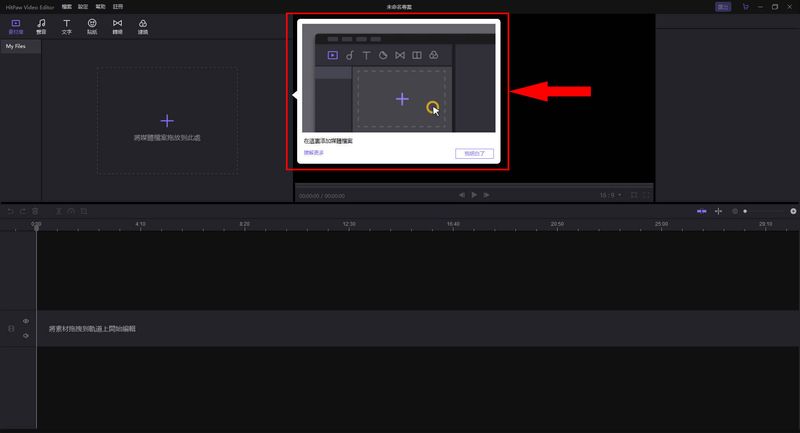
step 3
這裡就是主要介面,讓我來為你一一講解每個區塊的用途。
①素材庫:主要的剪輯素材都是在這裡拉取,匯入影片、音樂也是直接把檔案丟到這裡來。
②預覽區:當前的影片播放預覽的視窗,能即時顯示當前時間軸所在的畫面。
③參數區:預覽區右邊的參數區可以對每個影片片段進行各種詳細的參數調整,例如話面大小、透明度、顏色變化、音量等等。
④時間軸:主要的影片編輯區塊,影片或音樂拖曳到這裡就可以進行剪輯、調整。
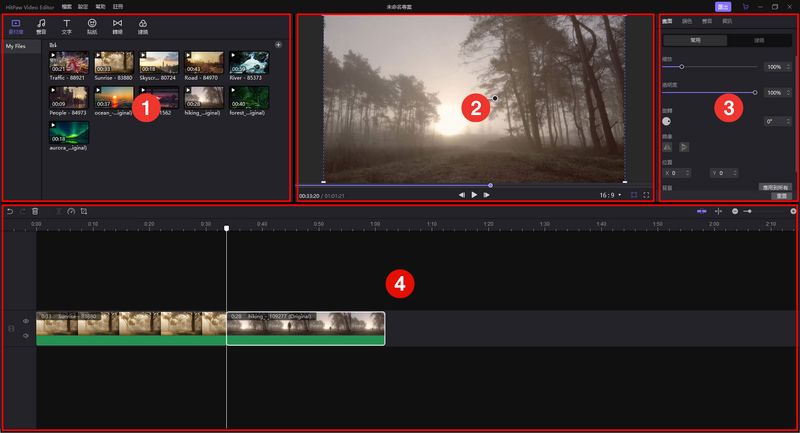
HitPaw Video Editor 快捷鍵
在上方選單有兩個設定選單,一個是「基本設定(首選項)」,一個是「快捷鍵設定」。
基本設定(首選項)
這裡有提供幾項設定:
- 介面語言
- 硬體加速
- 素材時長
- 預設比例
- 預設幀數
這裡基本上沒有特別需求用預設就好,唯有「硬體加速」建議打勾,可以提供影片導出的速度,實際測試後真的有差!
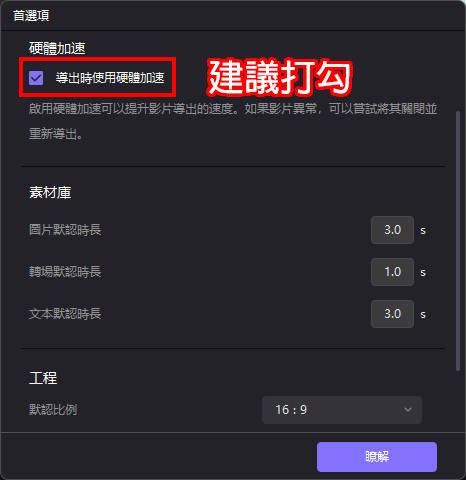
快捷鍵設定
快捷鍵也沒什麼好調整的,用預設就好,我們大概最常用到的就是【Ctrl+B】分割的快捷鍵及【Ctrl+Z】返回上一步,這兩個我建議大家一定要記起來,在剪輯上會快上很多。
下面列出 HitPaw Video Editor 的快捷鍵:
| 功能 | 按法 |
| 分割影片、音訊 | Ctrl+B |
| 返回上一步 | Ctrl+Z |
| 重複上一步 | Ctrl+Shift+Z |
| 播放/暫停 | Space |
| 前一幀 | ← |
| 後一幀 | → |
| 全螢幕 | Ctrl+Shift+F |
| 放大 | Ctrl+”+” |
| 縮小 | Ctrl+”-” |
如果你有其他習慣的按法,也能從快捷鍵設定這邊更改。
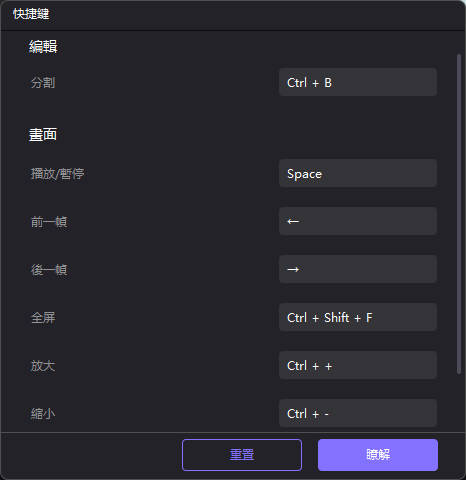
HitPaw Video Editor 功能
再來下面要一一介紹每個區塊的詳細功能。
- 素材庫(左上)
- 預覽區(中上)
- 參數區(右上)
- 時間軸(下方)
素材庫
左上角的素材庫是所有剪輯素材的老家,你要什麼都是從這裡拿,
素材庫
這裡包含你所有匯入、拖曳進來的影片、音訊、圖片都會在這裡,也是最主要的素材庫,要什麼素材直接用滑鼠拖曳到下方的時間軸就可以編輯了。
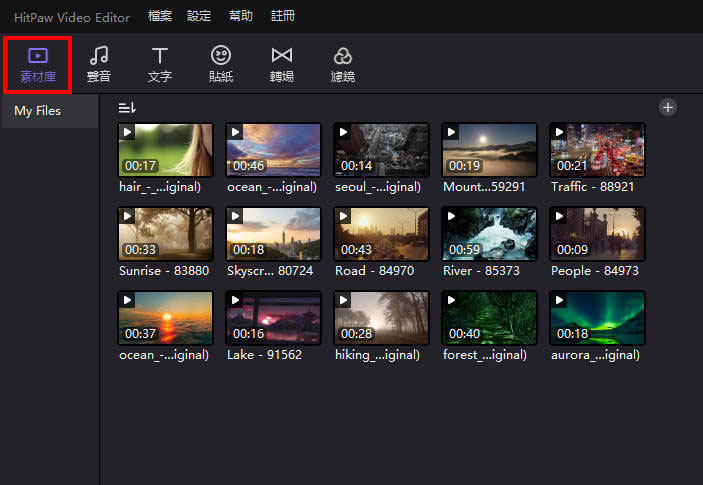
聲音
內建的音效和音樂素材庫,這裡內建的素材才不算多,但基本的還是有,鬧鐘、拉鍊、警笛、電影配樂、自然環境音還有一些不同元素的音樂都有包含,如果只是要簡易的音效或配樂的話,也是夠用的。
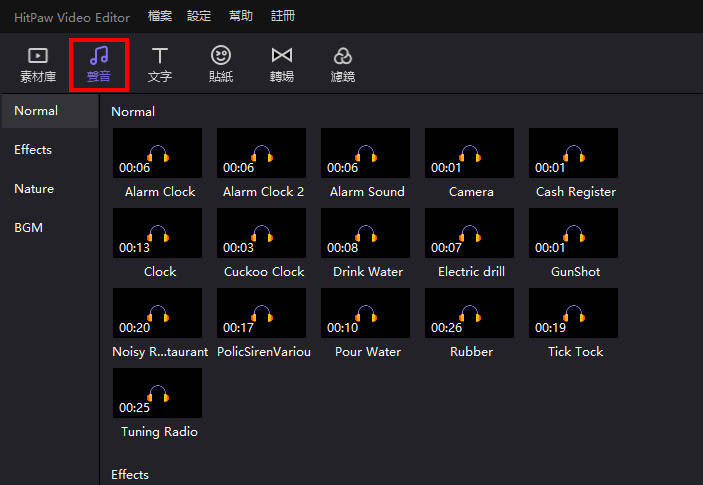
文字
很基本的文字特效字卡也有提供,能為影片添加更多生動的色彩元素,直接把想要的文字拖曳到影片預覽視窗,再從旁邊的編輯欄位修改文字,也可以調整透明度、字間距等等的就可以囉。
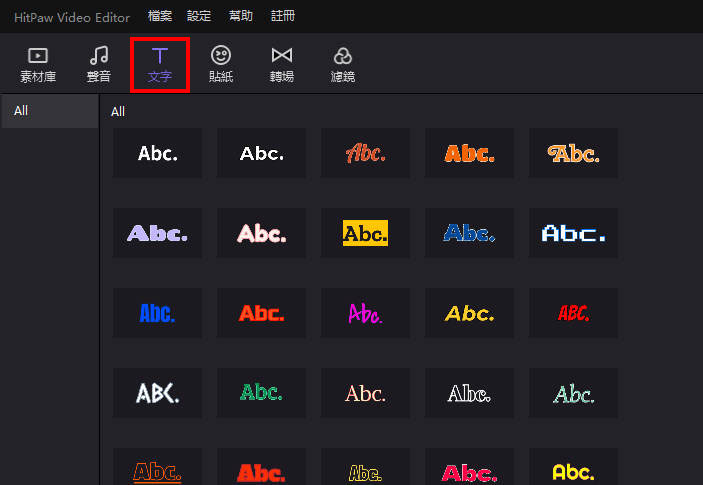
貼紙
這些都是會動的圖案,可以隨意添增到影片裡增加趣味性,貼紙的圖案就滿多的,花朵、表情、煙火、文字等各式各樣的花樣都有,可以自己玩玩看有哪些不錯圖案適合出現在你的影片中吧。
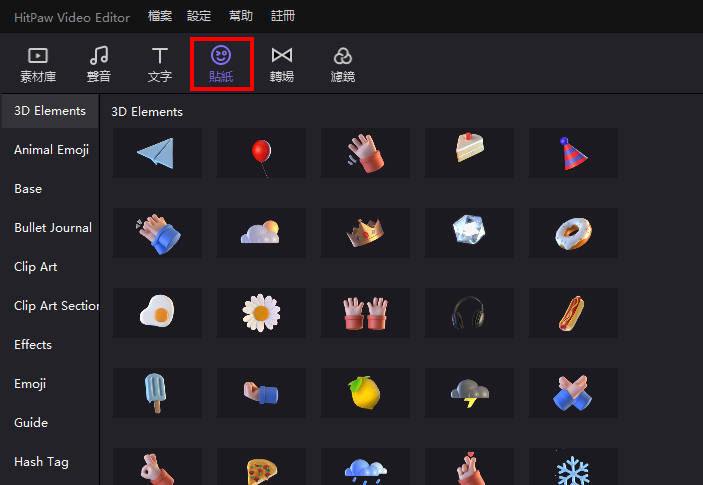
轉場
大家都有看過 PPT 的轉場特效吧,這又比那個更精緻一些,想要不一樣的轉場特效的話,這邊有很多不同的特效給你玩,轉場特效必須直接拉到下方時間軸影片與影片之間的連接處喔,參數區也能調整轉場的時間長度。
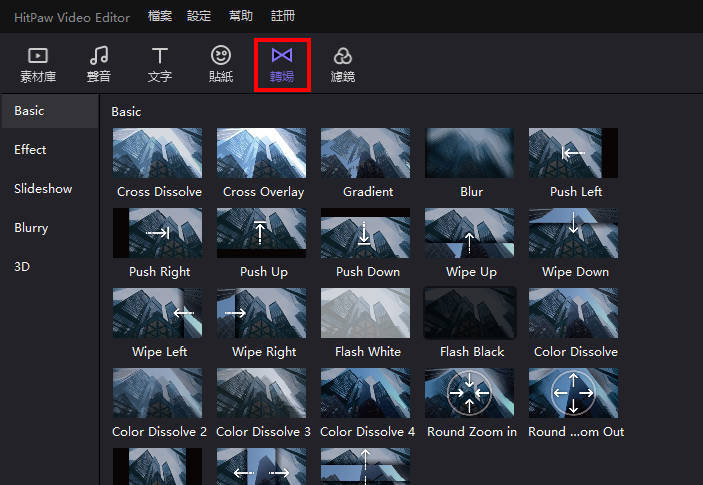
濾鏡
直接為影片套用美美的濾鏡就是用這個,這裡提供很多不同情境的濾鏡特效,按照影片風格和呈現美感直接套用濾鏡吧,不用自己在那邊調色調半天,這邊就有現成的了。
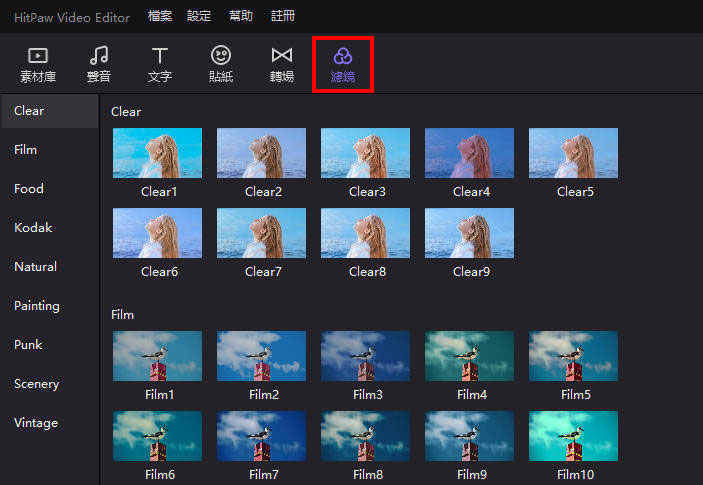
預覽區
再來是預覽區,影片的時間軸到哪裡,這裡就會顯示到哪裡,至於畫面有顯示的多即時,就跟你的 CPU 有關了,CPU 越好,剪輯影片就會越順暢。
①當前時間 / 影片總長
②跳上一幀 / 暫停、播放 / 跳下一幀
③預覽區的右下方有個螢幕比例可以調整,可以依照你的需求選擇畫面比例,通常沒有特別需求的話就是用 16:9,像 9:16 可能就是要在手機影片上用的,可能是抖音或 IG 之類的。
④全螢幕預覽
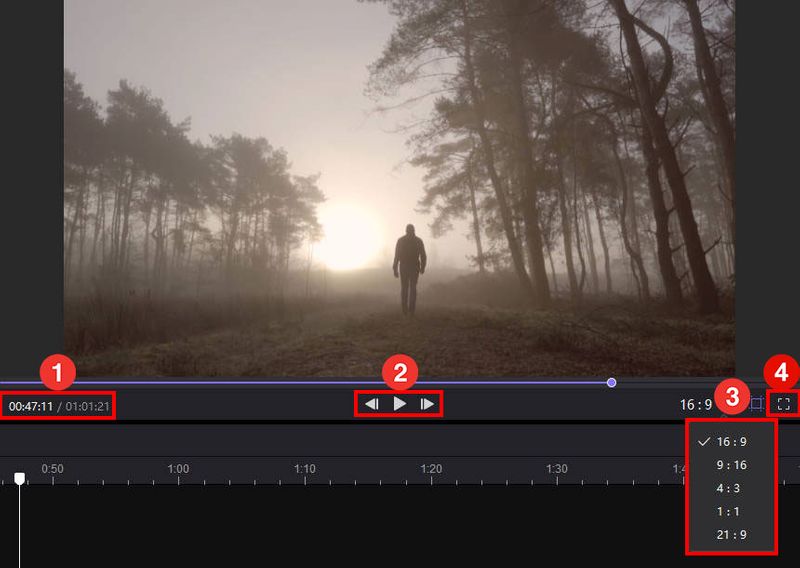
參數區
再來就是右上方的參數區,這裡能調整任何影片、音樂、素材的詳細參數區域,像是影片的話可以調整畫面大小、透明度、色調、影片聲音,若套用濾鏡的話也能調整濾鏡強度,也能顯示選取片段的詳細資訊。
畫面
影片有縮放、透明度、旋轉、鏡像、位置、背景等等的細節可以設定。
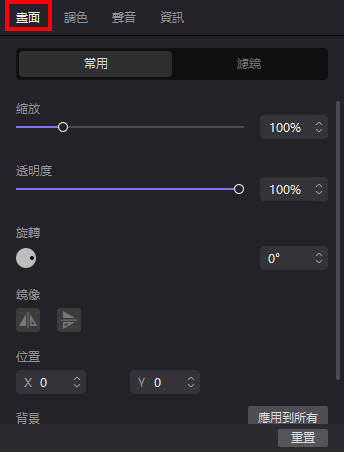
調色
一般能調整的顏色亮度、對比、飽和、色溫等等的都能調整。
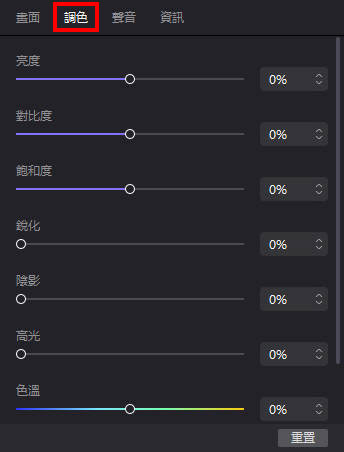
聲音
影片或音樂的音量、淡入淡出都能從這裡調整。
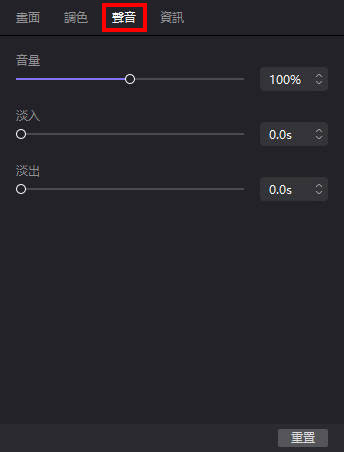
資訊
選取的影片的詳細資訊都會秀在這裡。
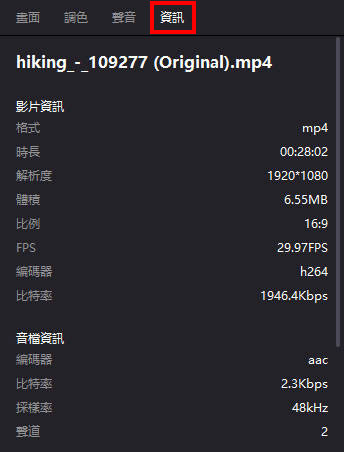
HitPaw Video Editor 影片剪輯方法
再來講講重頭戲,最重要的剪輯的部分。
step 1
把上面素材庫的影片和音訊拖曳到下方的時間軸上,會自動做好排序,然後在想要截切的地方按下【Ctrl+B】,至於在哪裡截斷就需要你的剪片經驗加上你的美感了。
剪切之後那個影片就會被分成兩個不同片段,把不要的那片段按【Delete】刪掉就好,每個片段按住滑鼠左鍵不放,就能拖曳到另一個片段上面跟那個片段交換位置。
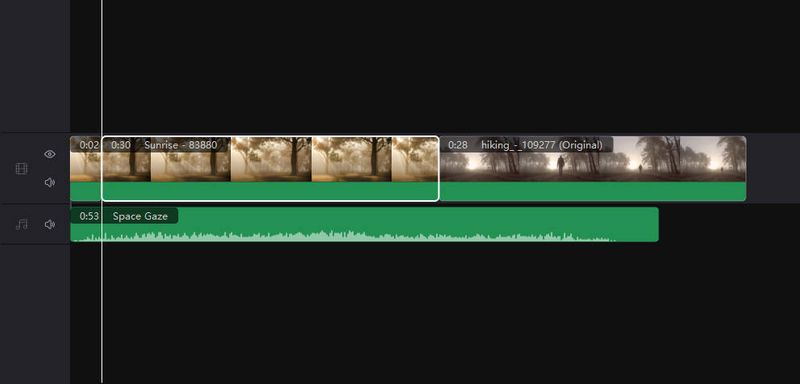
step 2
每個片段都這樣剪輯好之後就會大概像下面這樣,我是用短片的方式來剪輯,可能每個片段都短短一點點這樣,每個畫面不會停留太久,不然觀眾會產生畫面疲乏,會讓整體節奏看起來感覺有點拖沓。
但還是要看剪輯的影片風格跟形式,像有些可能是紀錄片或是訪談性的影片,那就需要長時間的畫面停留,那就另當別論,所以依照每個人的情況按照自己的習慣順順剪出來都會是好作品!
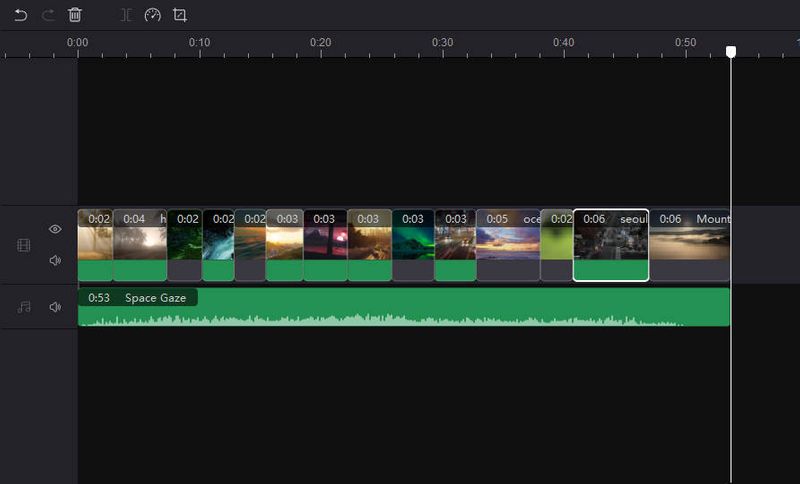
HitPaw Video Editor 輸出
step 1
剪完之後再來就是要輸出影片,點選畫面右上角的【匯出】。
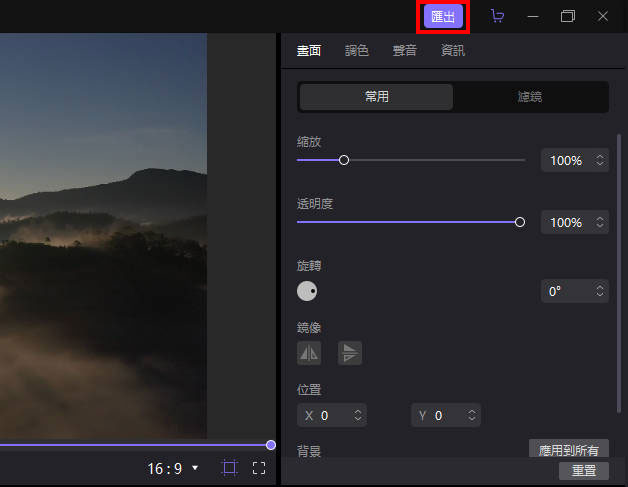
如果你是用試用版的,還沒購買正式授權的話,這時候會跳出這個畫面提醒你試用版匯出的影片會有浮水印,如果想要去除浮水印的話就要購買正式版。
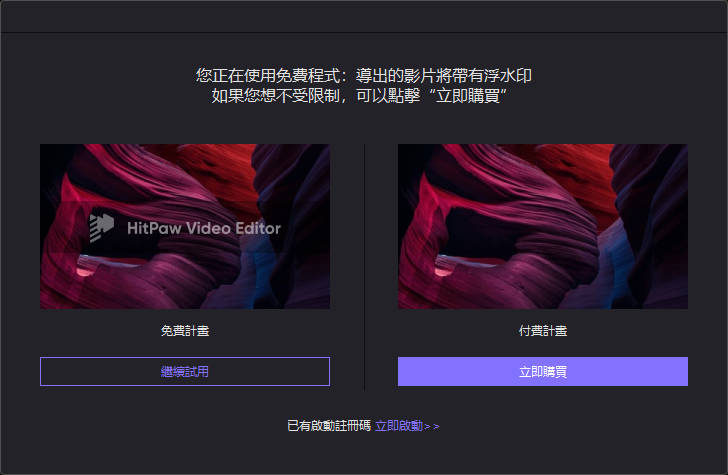
step 2
這裡可以設定匯出的影片路徑、格式、解析度、幀率,確認後點選【匯出】。
我覺得這裡有個缺點就是影片格式只能選擇 MP4 或 MP3,如果能加入更多格式的話,我覺得靈活性會更高。
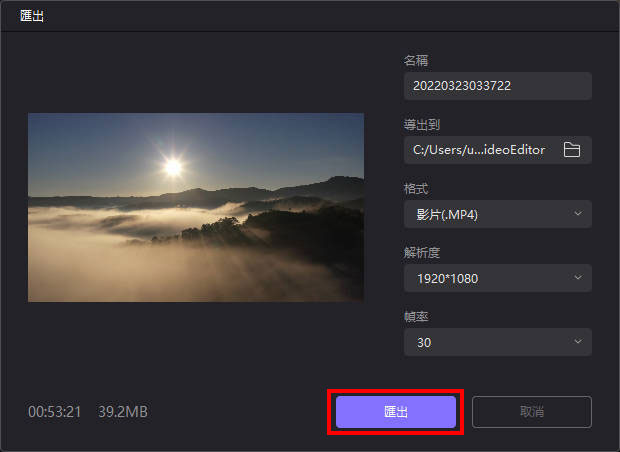
step 3
再來就是等待匯出完成即可,如果在基本設定那邊有開啟硬體加速的話,這邊匯出的速度會加快很多。
預設的匯出路徑是:C:\Users\user\Videos\HitpawVideoEditor,如果找不到的話可以到這邊找。
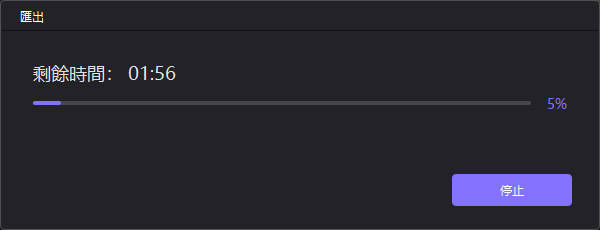
step 4
再來就是欣賞作品的時刻啦,這是正式版匯出的影片畫面。

這是試用版匯出的影片畫面,會有個浮水印在上面,所以試用版基本上只能給你試用看看軟體的功能跟體驗而已,沒辦法直接拿來實際應用。

HitPaw Video Editor 官方教學
如果想參考更多教學的話,可以點這裡看看官方教學。
HitPaw Online Video Editing Toolbox 線上剪輯工具
HitPaw 除了 HitPaw Video Editor 之外,還有另外提供一個線上剪輯工具,叫做「HitPaw Online Video Editing Toolbox」,目前還只有英文介面,之後可能會推出中文介面,如果有興趣的話,可以先試用看看。
HitPaw Video Editor 費用方案
HitPaw Video Editor 本身是一款需要付費的軟體工具,但一樣可以先使用免費的試用版體驗看看,如果覺得用起來很順也很上手,也符合需求,那再來考慮購買正式版也不遲。
下面是 HitPaw Video Editor 方案與價格,跟 HitPaw Video Converter 一樣,分三種方案,月付、年付的訂閱制授權,也有我個人最喜歡的終身授權(最划算)。
方案 | 功能 | 價格 |
1個月 |
| NT$890 |
1年 |
| NT$1,190 |
終身授權 |
| NT$1,690 |
這裡強尼有幫大家跟廠商爭取到終身授權方案的專屬 30% 優惠喔!記得按照下面的步驟輸入強尼的優惠代碼取得優惠!
下面來教你該如何購買 HitPaw Video Editor!
step 1
點擊下方按鈕進入 HitPaw Video Editor 的購買頁面。
選擇你要的方案並點擊【立即購買】。
(強烈建議購買終身方案,花一次錢用一輩子為什麼不要?)
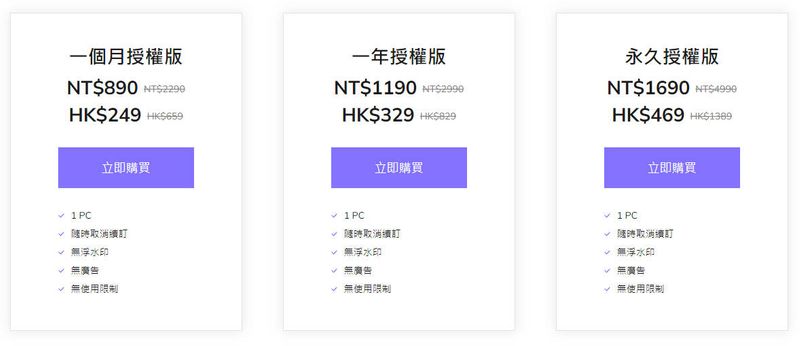
step 2
①輸入強尼專屬的優惠代碼【Johnny -30off】並按下【更新】,就會發現價格打了 7 折!
原價 NT$1,690 含稅後是 NT$1,774.50,輸入代碼打完折是「NT$ 1,242.15」,直接省了「NT$ 532.35」。
②下面輸入基本資訊和信用卡資訊,也可以用 PayPal 付款。
③最後按下【檢視您的訂單】確認後即可完成購買。
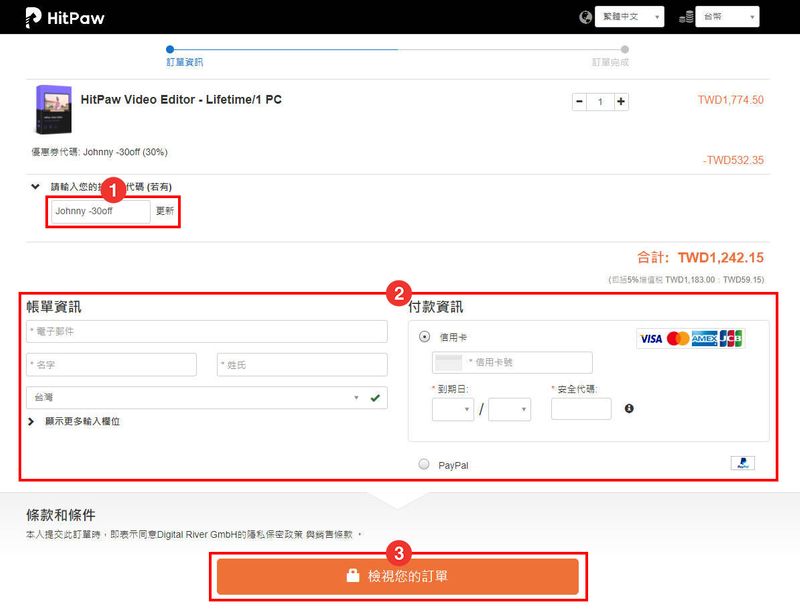
如何啟動註冊 HitPaw Video Editor?
step 1
購買完成後你的信箱會收到一組啟動用的註冊碼,開啟 HitPaw Video Editor,然後點選左上角的【註冊】。
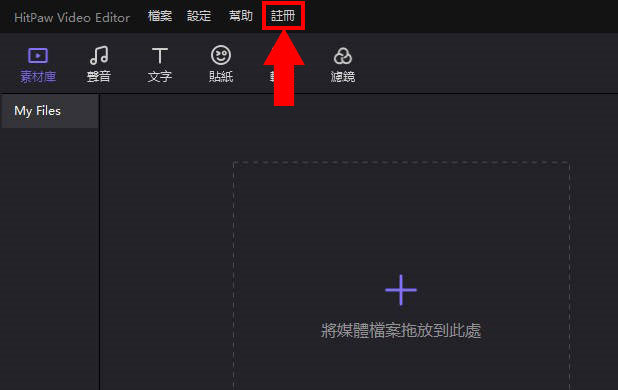
step 2
輸入你註冊的信箱以及註冊碼並點選【註冊】。
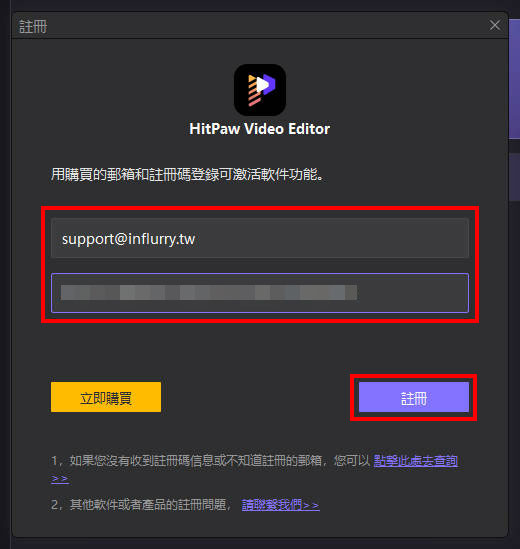
step 3
完成註冊,購買終身方案就會看到有效期限是「無限制」,這感覺就是爽XD。
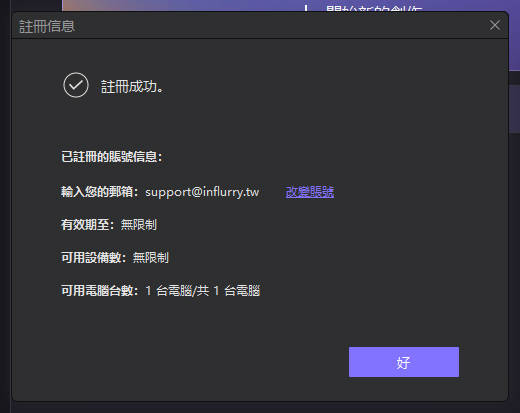
HitPaw Video Editor 評價 (優缺點分析)
下面是我對 HitPaw Video Editor 的整體評分。
實際測試完 HitPaw Video Editor 之後,我覺得整體來說算是滿不錯的,但有些小地方我覺得可以做得更好。
像是一般影片剪輯軟體都會有影片跟音樂都能淡入淡出的設定,但 HitPaw Video Editor 只有提供音樂淡出淡出,影片就沒有這功能,但我覺得這是滿必要的功能,希望之後會把這功能新增上去。
再來就是 HitPaw Video Editor 是比較針對新手去設計的軟體工具,在很多設計上面都是比較簡單的,也就是不會有太多複雜的功能,這也意味著在剪輯上比較缺少靈活姓,但這也是這款軟體的定位,因此才這樣設計。
而且如果是影片創作者,常常會需要上字幕這件事,但 HitPaw Video Editor 並沒有提供上字幕的功能,因此這也是一大缺點,但就像剛剛說的,這是針對新手設計的,因此功能當然不會比 AE、PR、威力導演這些老牌軟體要強,這也是可以理解的。
不過這款確實跟 HitPaw Video Converter 一樣,介面設計很人性化,第一次使用也有提供教學,不會讓人手足無措,使用上也滿直覺得,第一次用也容易上手。
因此如果你是新手,針對影片剪輯有基本的需求,但又不需要太多過多的功能的話,是還滿推薦購買正式版使用的,因為之後一定也會陸陸續續更新更多功能,當然也有可能會漲價,所以趁現在便宜先買,也許也能省下一些錢呢!
優點
✅介面乾淨簡潔
✅提供新手教學
✅提供終身授權
✅操作簡單容易
✅內建各種素材
✅提供中文介面
缺點
❌功能尚未開發完整
❌尚未提供 Mac 版本
HitPaw Video Editor 推薦誰使用?
新手剪輯師
對於新手或剪輯需求不大的剪輯師來說,HitPaw Video Editor 或許是滿適合的一款工具,不會有太多複雜的功能,對新手來說不會太難上手;有基本的內建特效和素材,對於剪輯需求不大的剪輯師來說可能也是很夠用的。
社群小編
有時候社群小編不是只要打打文案,POPO 貼文就好,有時候會一個人當兩個人用,還要包辦剪輯、企劃、美編之類的,這時如果有這款 HitPaw Video Editor 簡單好上手的剪輯工具的話,或許會對小編的工作幫不少忙。
攝影師
如果是只要單純剪剪簡單的影片或婚禮短片的話,HitPaw Video Editor 應該也足夠應付這樣的需求了,有一些影片製作素材、音效、特效等等,對影片後製需求沒那麼要求的攝影師來說,或許也是個不錯的選擇喔。
HitPaw Video Editor 常見問題
試用版有什麼限制?
HitPaw Video Editor 試用版提供所有的編輯和素材使用權限,但是在匯出影片的時候,會在影片上面壓上 HitPaw Video Editor 的浮水印,因此,如果有需要正式使用的話,還是需要購買正式版的。
購買終身授權可以安裝在多台電腦上嗎?
不行,HitPaw Video Editor 沒有提供能安裝多台電腦的方案,訂閱制跟終身方案目前都只能安裝在一台電腦上使用,若需要安裝在第二台電腦上,需要再購買一次。
有其他推薦的影片剪輯軟體嗎?
如果你偏好買斷制的軟體,除了 HitPaw Video Editor 之外,之前介紹過的「威力導演」也是非常很不錯的影片剪輯軟體工具,如果是 PR 的話就是要付貴森森的年費或月費,因此其他買斷制的軟體我滿推薦威力導演的。
結論:推薦購買 HitPaw Video Editor 嗎?
好,最後強尼到底推不推薦購買 HitPaw Video Editor 呢?這問題可能要回歸到你自己身上,你是誰?你的需求是什麼?你需要怎樣的功能?
如果你是一個完全的新手,也剛好有基本剪輯影片的需求,這裡指的是”基本”,不包含那種需要上字幕、有很多特效和功能之類的,如果符合,那 HitPaw Video Editor 我覺得也許是適合你的,我推薦你可以試用看看,真的好用再買。
上面也有提到一些舉一些推薦誰使用的例子,看看你是不是符合這些身分吧,我上面也有分析一些關於那些身分的情況,如果你有符合,那我也覺得你可以實際體驗看看,搞不好就正好符合你的需求也說不定呢!
如果有任何問題,歡迎在底下留言告訴我,或是透過聯繫本站聯繫我,跟我說說你的問題,我會盡我所能幫助你解決問題喔!
想更了解強尼嗎?到【關於強尼】看看吧!
如果你喜歡我的文章,歡迎請我喝杯咖啡,好讓我繼續爆肝創作,讓我能產出更多文章喔!

這篇文章對你有幫助的話,記得在下方綠色拍手圖示上動動手指幫我按 5 個 Like ,只要登入 Google 或 FB,就能免費支持我,讓我有更多動力創造更好的文章喔!

一位喜歡用文字分享電腦這個死板板領域經驗及教學的年輕人。
在這裡你會看到很多我的經驗分享跟幹話。