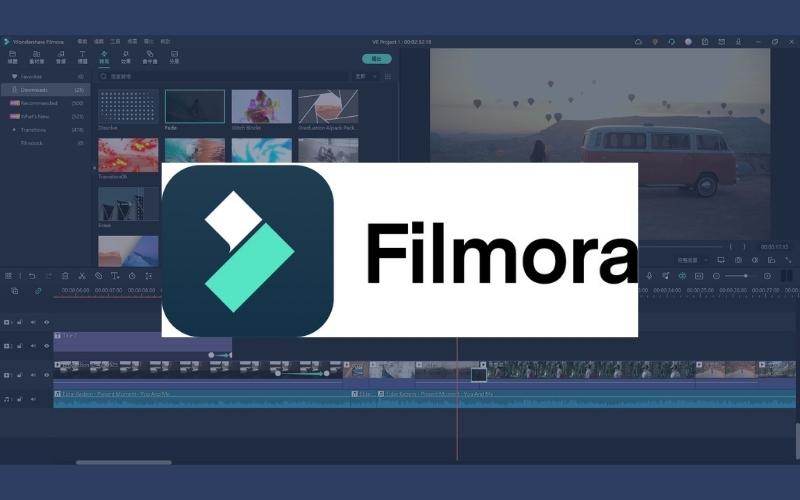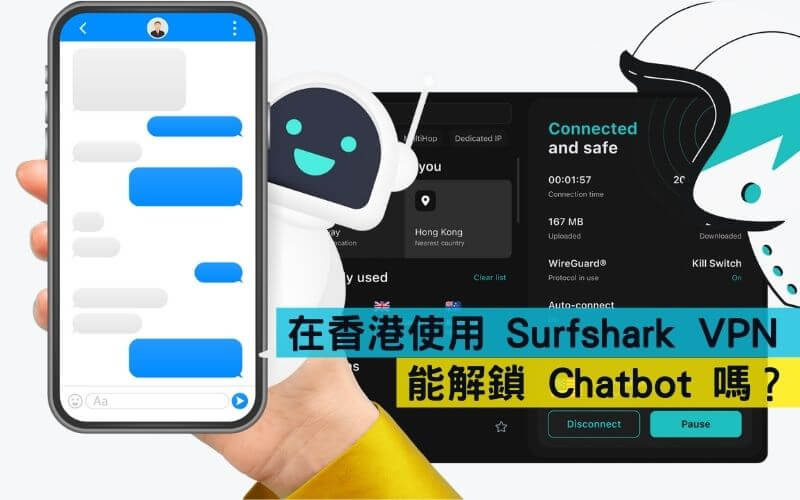文章目錄
前言:一用就上手的影片剪輯軟體
Filmora 是一款不用不知道,一用放不掉的影片剪輯軟體,雖然我不是一位影像創作者,但我用這款剪輯軟體居然幾乎不用學,一用就能上手。
市面上有很多剪輯軟體都主打簡單好上手,雖然是這樣沒錯,但如果要用到比較進階的功能就沒辦法了,但 Filmora 除了一般需求的剪輯功能之外,基本上所有影片剪輯該有的他都有,連 Youtube 最需要的上字幕功能都有具備,但操作卻不複雜。
如果你是一位影像創作者或是有剪輯需求的人,這篇 Filmora 評價和教學文章絕對能讓你更了解這款新手、老手都適用的影片剪輯軟體!
現在最新版本是 Filmora 11,這篇也會以這個版本為主要介紹。
軟體資訊
軟體名稱:Wondershare Filmora
軟體語言:中文
軟體類型:影片剪輯軟體
軟體性質:試用版 / 付費版 (年 / 終身)
支援平台:Windows / Mac
官方網站:https://filmora.wondershare.tw
線上客服:免費線上即時客服、Email、國際電話技術支援
退款政策:30 天退款保證
強尼對 Wondershare Filmora 的整體評分:
想看更完整的評價點這裡。
Filmora 是什麼?
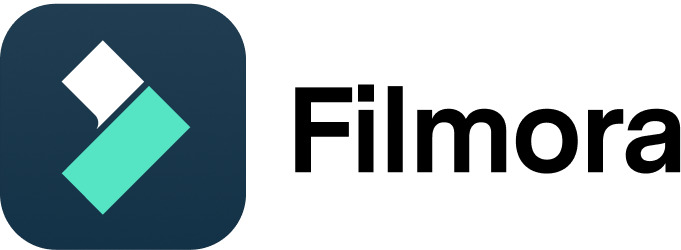
Filmora 是一間由 Wondershare(萬興)的知名軟體開發公司推出的一款影片編輯軟體(影片剪輯軟體),其功能之強大,足以跟台灣的威力導演以及 Adobe 的 Premiere Pro 有的比。
Filmora 獲得來自超過 150 個國家,8500 萬位用戶的信任,Filmora 甚至還榮獲 13th Shorty Award(肖蒂獎)最佳照片 & 影片的獎項,是一款絕對值得信賴、值得推薦的影片剪輯軟體。
另外還有寫一篇也是 Wondershare 推出的超強 PDF 編輯軟體喔!可以一起看看他們家的產品是不是都是那麼優質!
【軟體】Wondershare PDFelement 市面上最好用的 PDF 編輯軟體之一
Filmora 實際剪輯影片
先來給大家看看我實際使用 Filmora 剪輯出來的影片成果是怎麼樣子。
雖然根據我個人的喜好,我沒有用到很多特效,但這部影片確實是我用 Filmora 花大概 20 分鐘剪出來的影片,而且全部的素材都是從內建的素材庫取得,完全沒有花時間自己上網搜尋素材,這也是我覺得 Filmora 最值得讚賞的優點之一。
Filmora 剪輯教學和技巧
再來會介紹 Filmora 的剪輯與操作技巧,大家一開始可以跟著步驟操作,操作過一遍功能其實大概就都會知道的差不多了。
step 1
開啟 Filmora 後,會先出現一個視窗,左邊會有三個選項,新專案、模板成片、創作學院,我們最常用到的就是第一個「新專案」。
先確認縱橫比是「16:9 (寬螢幕)」,接著點選【Create New Project】。
可以看到下面有幾個選項也可以選,可以發現,除了影片剪輯之外,他還有螢幕錄影的功能,功能真的非常豐富。
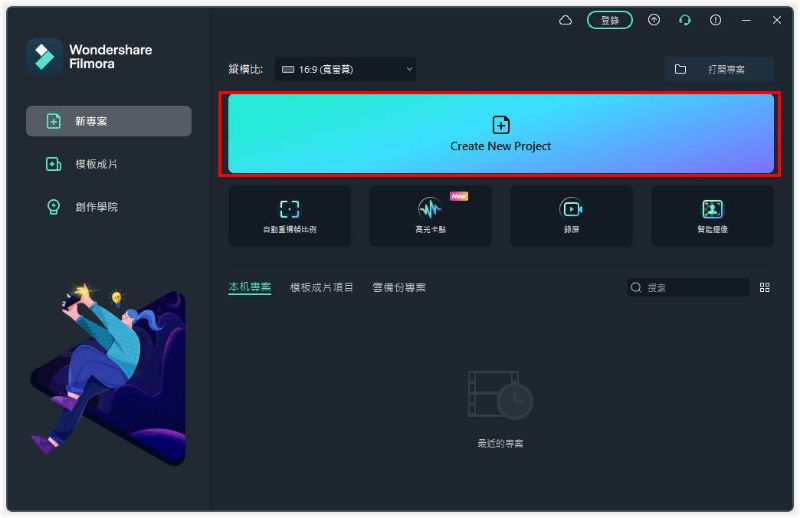
step 2
開啟新專案後,會來到主要的編輯畫面,如果有用過其他影片剪輯軟體的話,應該對這種介面不陌生,大部分的影片剪輯軟體的介面都會是長這個樣子,所以應該滿好上手的。
主要分成三大部分,左上方是素材庫跟功能選單,右上方是影片預覽區,下方是時間軸。
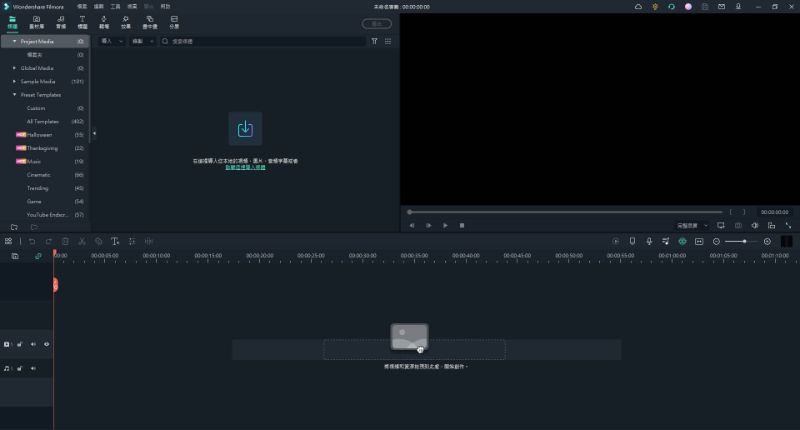
step 3
如果是有自己拍影片的話可以直接把影片素材拖拉進素材庫的部分。
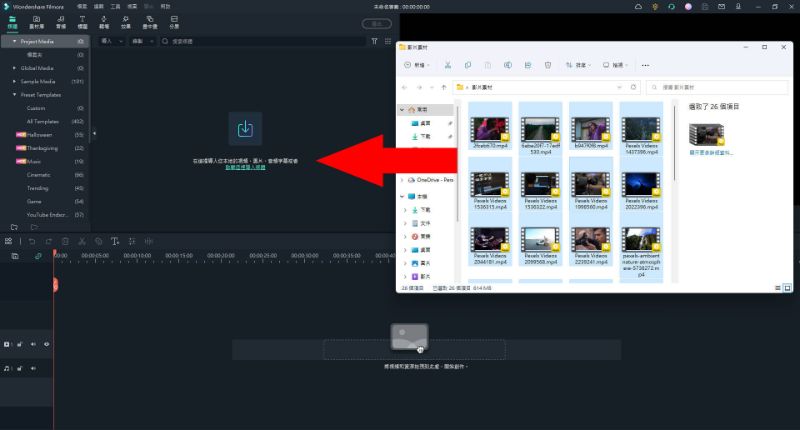
step 4
當我們匯入較高畫質的影片檔時,他會顯示這個提示,他會先幫我們建立一個較小的代理檔進行編輯,以防影片檔案太大,在編輯的時候會太吃資源,但在匯出的時候會使用原始的影片大小。
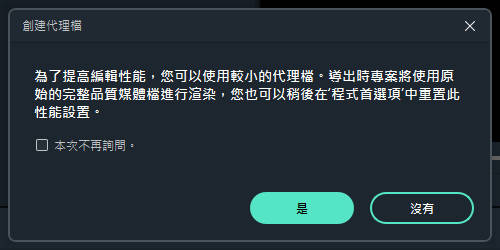
step 5
匯入後我們可以在要的影片上點兩下在右邊進行預覽,也可以直接拖曳到下方的時間軸,如果拖曳之後,他可能會顯示原始影片的解析度或速率與當前配置的專案不匹配,會問你是否保留專案原始設定,這裡如果不想影片那麼大的話可以使用專案原始設定就好。
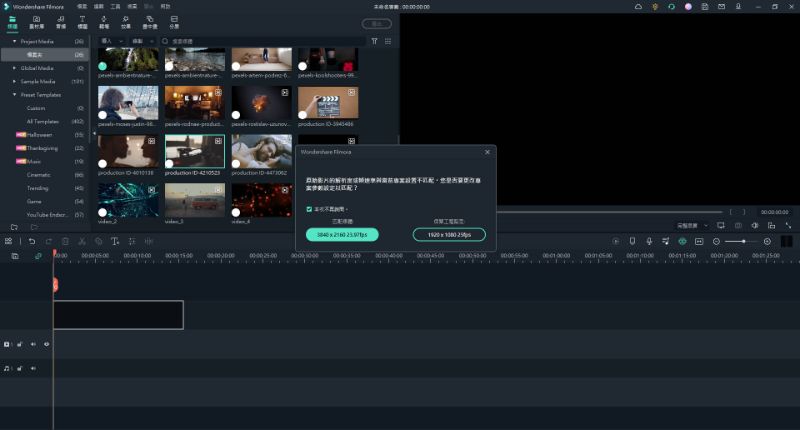
step 6
接著就可以開始進行編輯啦,這裡教大家幾個小技巧,方便大家編輯。
- 【Ctrl+C】、【Ctrl+V】:複製貼上大家應該都滿熟的。
- 【Ctrl+滑鼠滾輪】:可以改變時間軸的長短,或者說拉大拉小。
- 【Space 空白鍵】:影片暫停 / 播放。
- 【i】:預覽影片標記片段開頭。
- 【o】:預覽影片標記片段結尾。
- 【C】:用滑鼠選取裁切片段。
- 【V】:恢復滑鼠選取功能。
- 【Ctrl+B】:以時間軸上的紅色標準線來裁切片段。
- 【Ctrl+Z】:恢復上一步。
- 【Ctrl+Y】:重作上一步。

step 7
左上角素材庫的部分是 Filmora 的一大優點之一,他能自動抓取一些免費圖片、影片素材網站的影片資源統整在這邊方便大家使用,這些都是可以拿來隨便用的,所以放心。
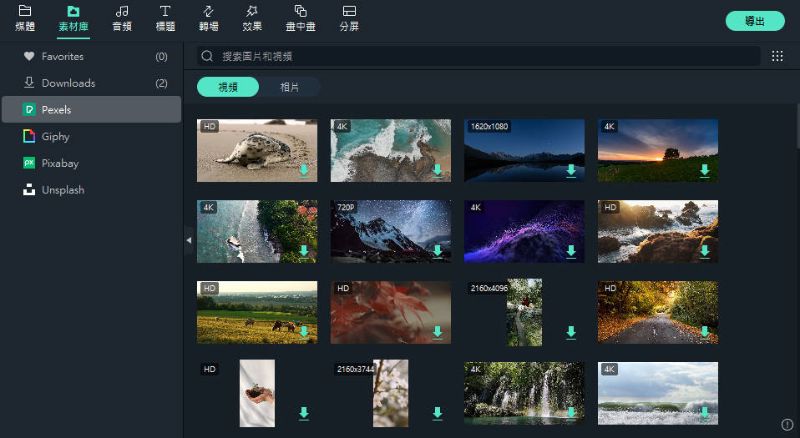
step 8
我們可以從「音頻」裡挑好喜歡的音樂素材到時間軸,也可以自己匯入喜歡的音樂,讓影片添加一點色彩。
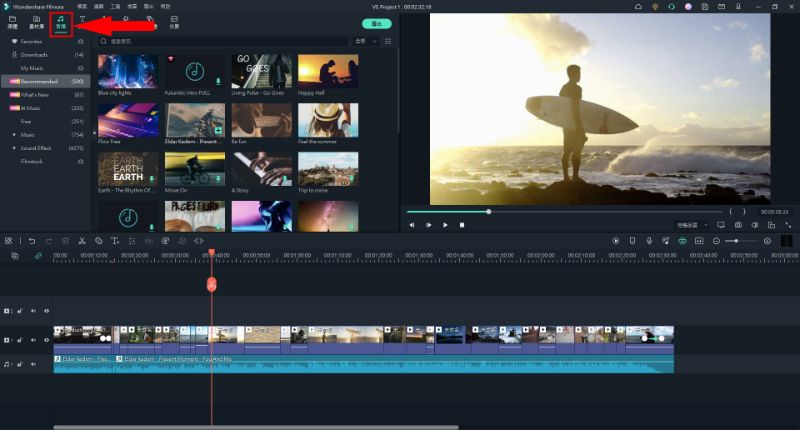
step 9
「標題」裡有很多設計好的標題素材可以直接套用到影片裡,在開頭的位置放上標題可以看起來更有質感喔!
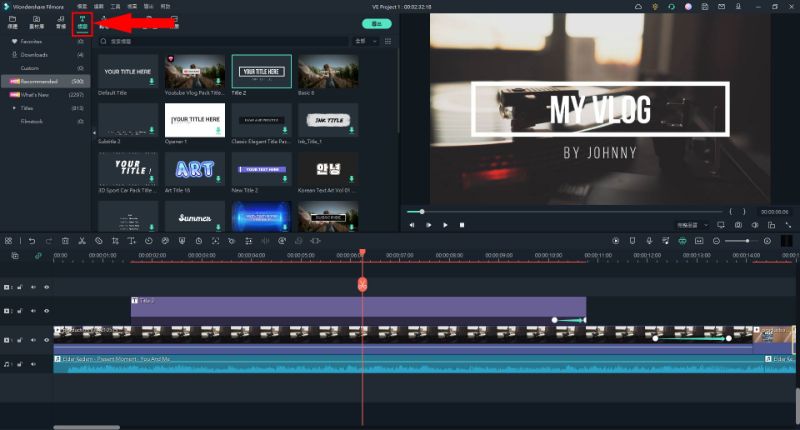
step 10
影片跟影片之間的轉場也可以在時間軸的影片上點兩下,從「動畫」裡面找到過場動畫喔,淡入淡出也是在這裡選取,然後要調整長短的話就從時間軸上拖拉。
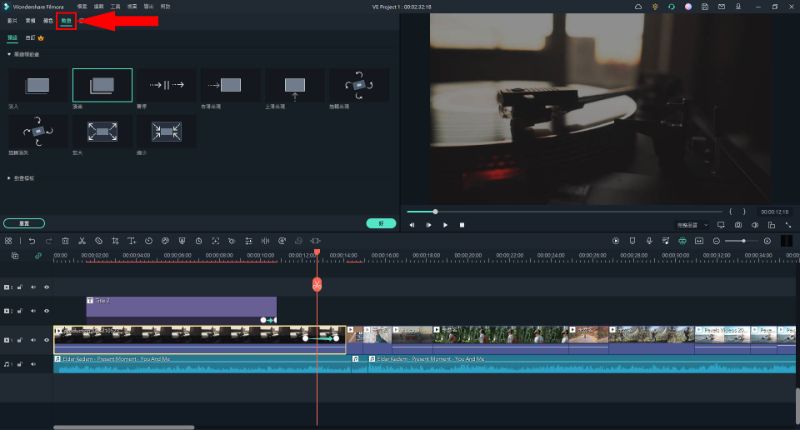
step 11
在「轉場」的特效裡也有很多很酷炫的轉場特效,也都可以拖曳到想要片段之間作使用,這很適合用在娛樂型 Youtuber 的影片中。
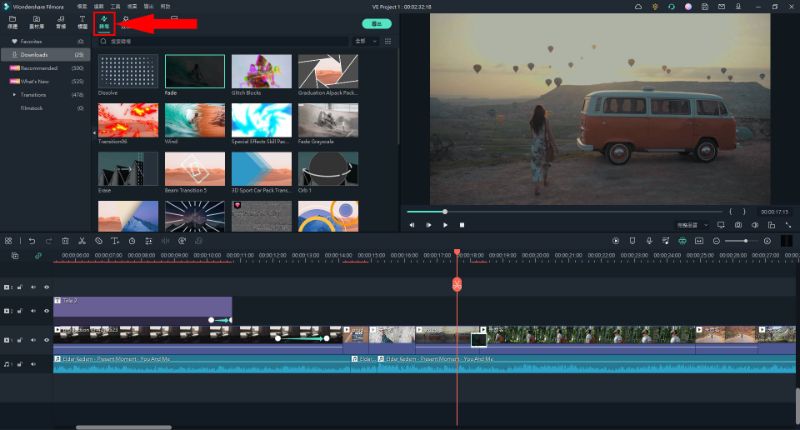
step 12
「效果」可以想成濾鏡,一些很酷很炫的濾鏡都能從這邊找到,為你的影片添加更多元素吧!
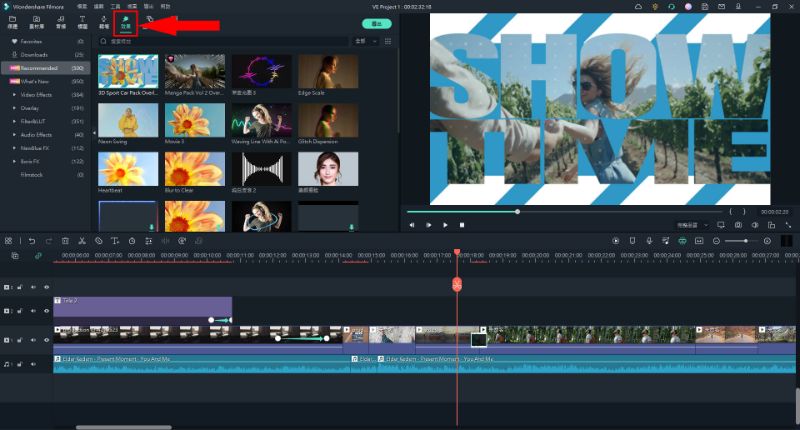
step 13
「畫中畫」就是在影片上疊加一層特效上去,像是 Youtube 很常看到的訂閱開啟小鈴鐺的效果也有喔!
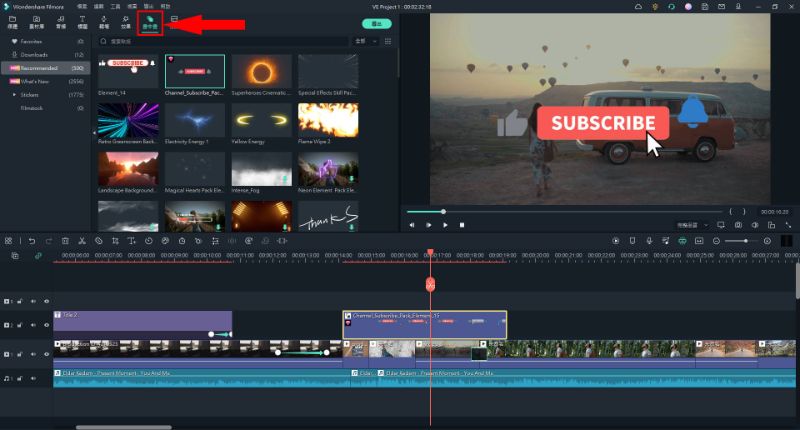
step 14
「分屏」的功能可以讓影像分割至指定的格子中,可以弄出很像電影的感覺。
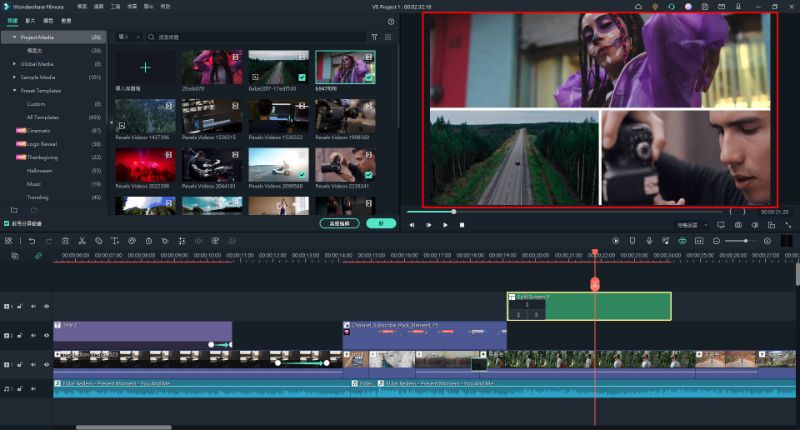
step 15
影片剪完後,再來就是匯出影片,點選中間上方的【導出】,會跳出導出的選項,影片格式、儲存路徑、解析度、幀率等等可以點選【設定】進行調整,完成後點選【導出】。
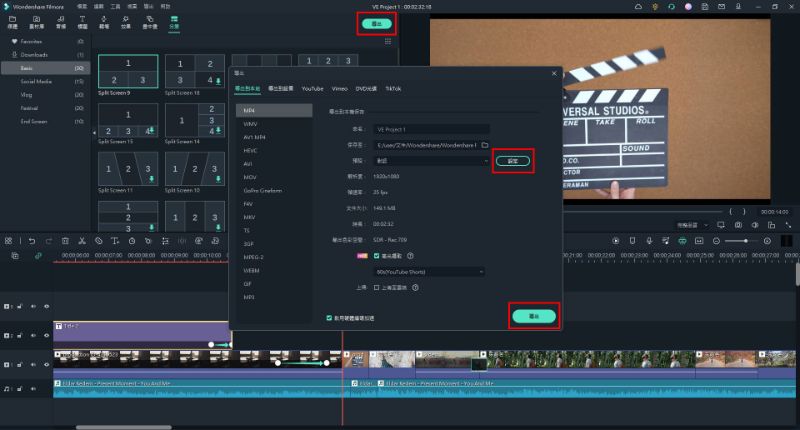
step 16
再來等待完成即可,導出時間我認為很快,2 分多鐘的影片大概 3-5 分鐘就能完成。
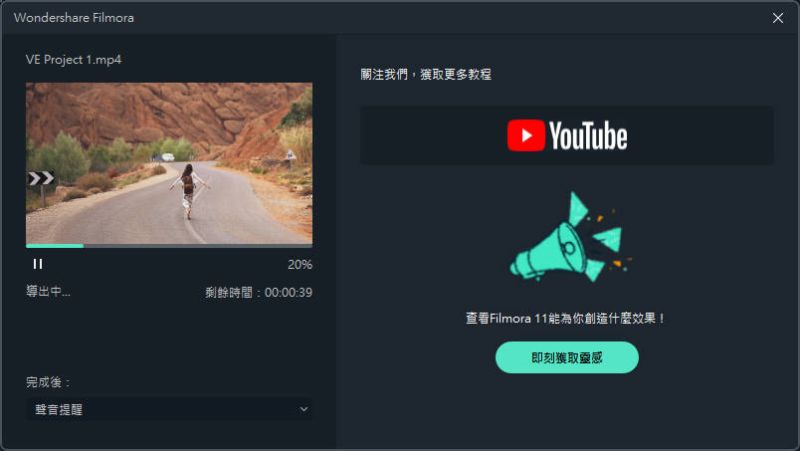
Filmora 如何上字幕?
我會說 Filmora 很適合 Youtuber 使用有個很大的原因是他有提供字幕的功能,點選「標題」底下的【Subtitles】就有字幕可以選擇,而且支援語音轉文字的功能,可以省去自己打字的麻煩。
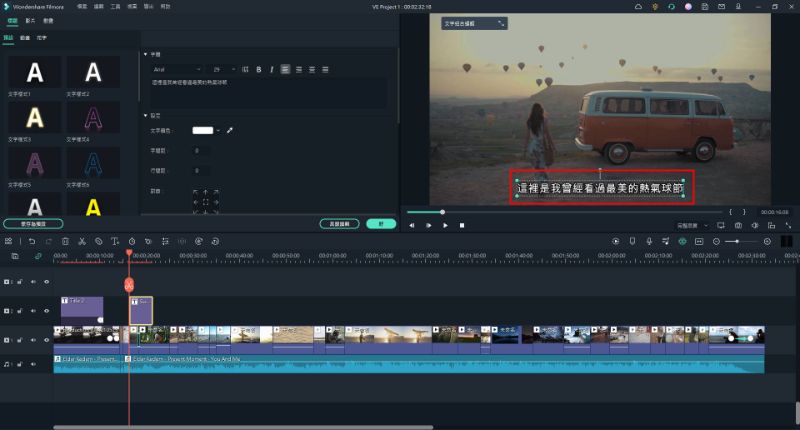
Filmora 費用與方案
Filmora 的方案有兩種,年繳和終身方案,如果你是有打算長期使用影片剪輯軟體的話,強尼強烈建議選「終身方案」,畢竟年繳跟終身只差幾百元,跟 Premiere Pro 比也是便宜不知道多少,所以如果你需要的話,首推終身方案。
兩個方案內容是一樣的,都能使用所有的影片剪輯功能、素材庫以及更多高級功能,兩個方案也都提供 Wondershare Drive 1GB、語音轉文字 30 分、文字轉語音 5000 字的服務。
- 年繳方案:NTD$ 1480 / 年
- 終身方案:NTD$ 2380 (目前雙11八折優惠價NTD$ 1904)
step 1
進入購買頁面後選擇你要的方案,點選【BUY NOW】。
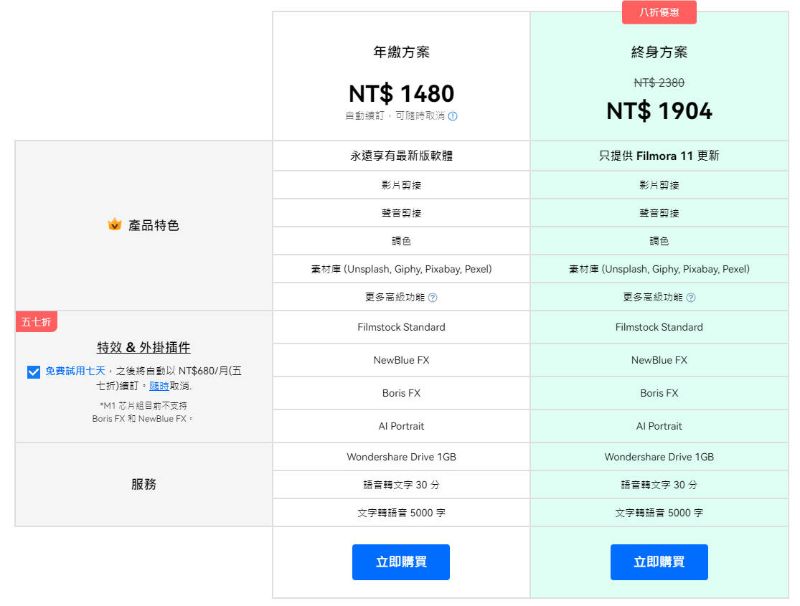
step 2
輸入付款資訊並進行付款,可以選擇用信用卡或 PayPal 結帳,如果有 PayPal 的話建議用 PayPal 付款,這樣就不用扣信用卡的國際手續費了。
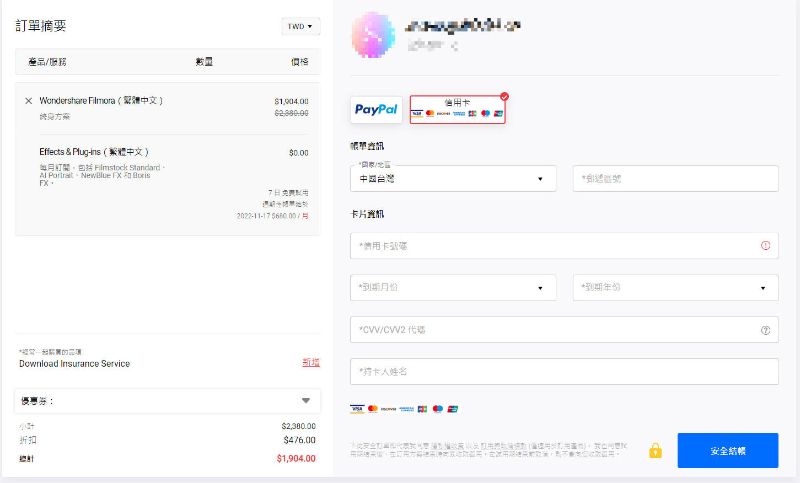
step 3
再來開啟 Filmora,右上角點選【登錄】。
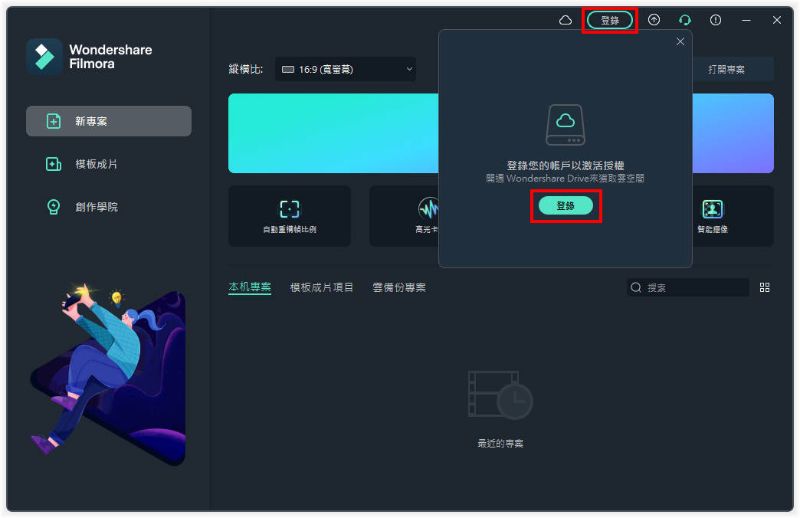
step 4
輸入你的 Wondershare 帳號密碼就能進行使用了。
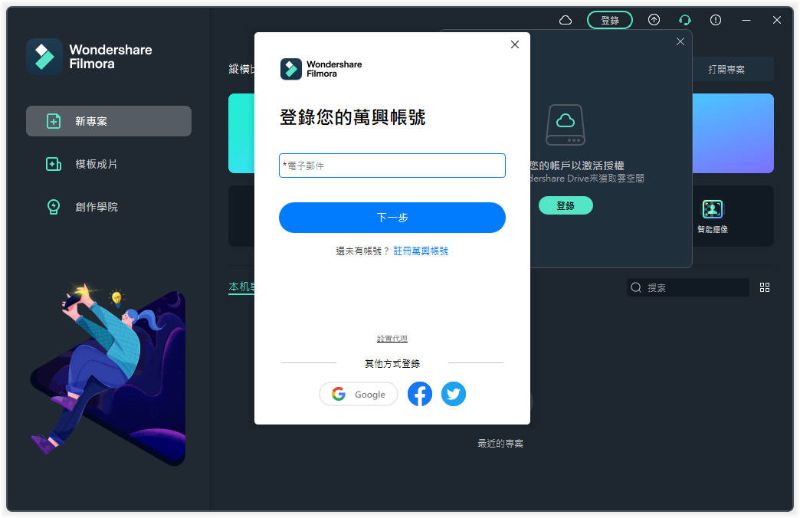
Filmora 授權管理
Wondershare 的管理介面設計的很棒,從官網就能登入他們的後台查看帳戶的詳細資訊,也能管理每個帳號以及軟體的授權,你可以在後台進行控管。
step 1
進入後台後,點選左側選單【個人帳號】的【帳戶安全】。
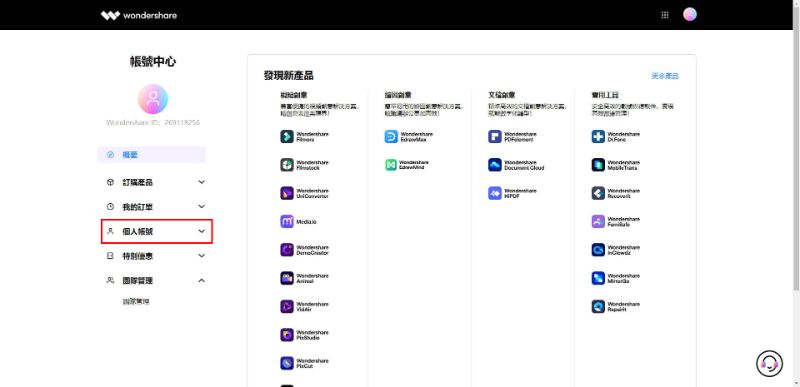
step 2
滑到最下方可以看到登陸的紀錄,這裡可以解除每台裝置的授權,讓其他裝置登出。
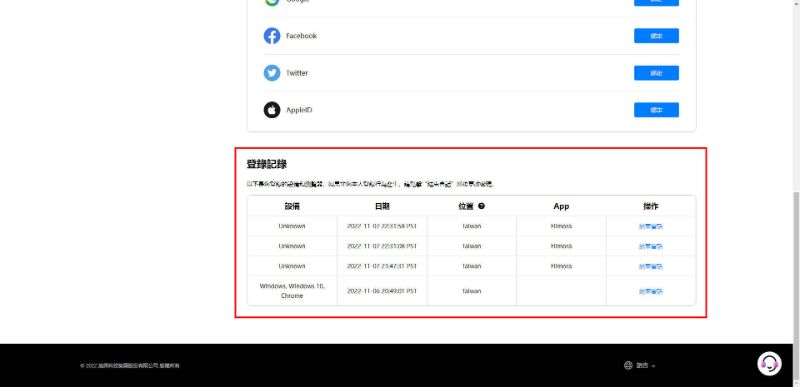
Filmora 評價及優缺點
以下為實際測試完 Wondershare Filmora 之後,我對 Wondershare Filmora 的整體綜合評分。
優點
✅提供大量素材及特效
✅提供完整的入門教學
✅軟體功能性豐富多樣
✅支援全繁體中文介面
✅提供免費試用版體驗
✅提供 30 天退款保證
缺點
❌影片預覽有時候會卡頓
Filmora 其實還有很多功能沒有講到,這邊幫助大家快速認識 Filmora,但功能還是需要大家自己去實際操作才會熟悉,還好 Filmora 有提供試用版,可以先用試用版看看操作起來順不順手,喜不喜歡,再來決定要不要購買。
就強尼自己操作起來是沒有遇到卡住的情況,從匯入影片到剪輯、置入特效、調整轉場、匯出影片都很順手,可能是之前都有使用過不同影片剪輯軟體的關係,所以對於這種軟體可以很快上手,因為每款剪輯軟體的介面跟功能其實都大同小異,只是差異有些功能多、有些功能少而已。
我在使用的時候,發現很多超專業的功能,像是能調整非常細節的關鍵幀、超強的運動追蹤、能提高效率的語音轉文字和文字轉語音都能做得到,我相信這些功能絕對足夠一般的影片剪輯需要,甚至可以滿足專業的 Youtuber 的剪輯需求。
而且價格格方面來說,Filmora 也是比很多軟體便宜很多,而且都有終身方案,付一次錢,享受永久更新,這樣的影片剪輯軟體,強尼覺得超級值得推薦!
Filmora 常見問題
Filmora 試用版跟付費版有什麼差異?
試用版有些功能會受限,匯出影片也會有顯示浮水印。
Filmora 對於新手來說很難上手嗎?
完全不會,Filmora 有很完整的教學資源,就算自己摸索其實也很快就能上手,入門門檻非常低。
Filmora 其他教學資源
Filmora 官方提供的教學資源可以點選這裡參考看看。
也有其他影片教學可以參考。
結論:最後建議
最後如果你覺得 Filmora 有符合你的需求的話,真心推薦可以嘗試使用看看,反正試用也不用錢,就給他玩玩看,其實你會發現 Filmora 真的很好用,不用學習太多複雜的剪輯技巧,透過內建的轉場特效,音樂素材等等,就能在短時間內剪出一支非常有品質的影片喔!
如果有任何問題,歡迎在底下留言告訴我,或是透過聯繫本站聯繫我,跟我說說你的問題,我會盡我所能幫助你解決問題喔!
想更了解強尼嗎?到【關於強尼】看看吧!
如果你喜歡我的文章,歡迎請我喝杯咖啡,好讓我繼續爆肝創作,讓我能產出更多文章喔!

這篇文章對你有幫助的話,記得在下方綠色拍手圖示上動動手指幫我按 5 個 Like ,只要登入 Google 或 FB,就能免費支持我,讓我有更多動力創造更好的文章喔!

一位喜歡用文字分享電腦這個死板板領域經驗及教學的年輕人。
在這裡你會看到很多我的經驗分享跟幹話。