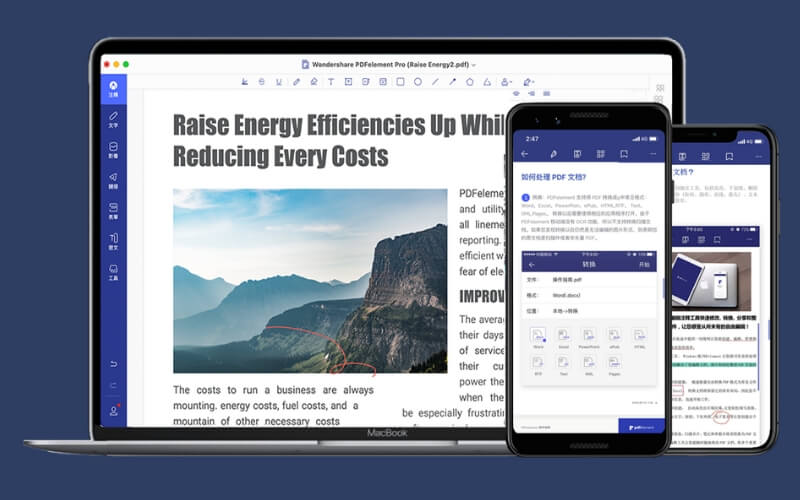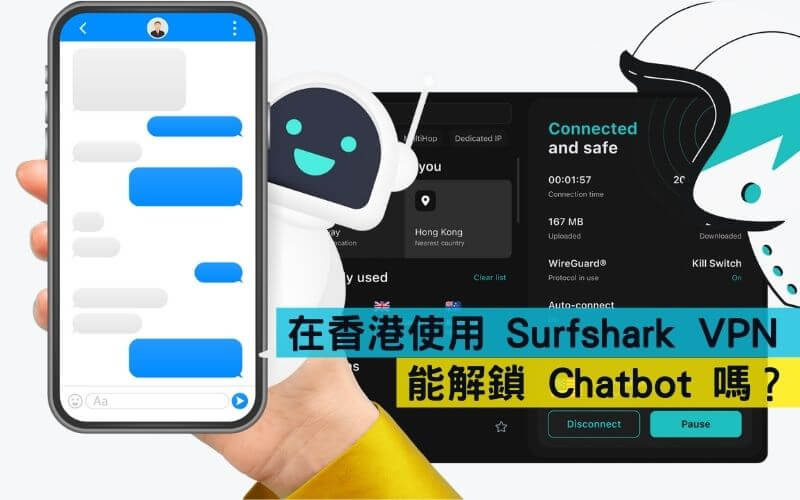文章目錄
前言:最推薦的 PDF 編輯軟體之一 PDFelement
PDF 編輯軟體大家第一個想到的一定是我們熟悉的 Adobe Acrobat 對吧?但 Adobe Acrobat 免費版本「Acrobat Reader」只能檢視、列印和加上注釋而已,無法對文件進行編輯;而付費版的「Acrobat Pro」又是貴到一個靠北。
付費版最便宜的「Acrobat Standard DC」每個月也要 NTD$ 420,一年就要 NTD$ 5040,而進階版的「Acrobat Pro」一年就要近 2 萬元!這其實對一般人來說,也是一個不小的負擔。
平常碰到的 PDF 文件又經常需要進行編輯,但又不想花那麼多錢在一款軟體上,該怎麼辦?
還好的是,我們沒有一定要選擇使用坑錢的 Adobe,市面上還有很多公司有推出不輸 Adobe 的 PDF 編輯軟體,這篇要介紹的就是一款強尼用過覺得超級好用的 PDFelement!
使用起來非常順手,又支援繁體中文介面,功能又多、價格也只要 Adobe 的一半不到 (年方案),如果不想每年繳費,他們也有提供終身方案,付費一次,永久使用!你還在等什麼?
現在最新版本是 Filmora 11,這篇也會以這個版本為主要介紹。
軟體資訊
軟體名稱:Wondershare PDFelement
軟體語言:中文
軟體類型:影片剪輯軟體
軟體性質:試用版 / 付費版 (年 / 終身)
支援平台:Windows / Mac / iOS / Android
官方網站:https://pdf.wondershare.tw/
線上客服:免費線上即時客服、Email、國際電話技術支援
退款政策:30 天退款保證
強尼對 Wondershare PDFelement 的整體評分:
想看更完整的評價點這裡。
PDFelement 是什麼?
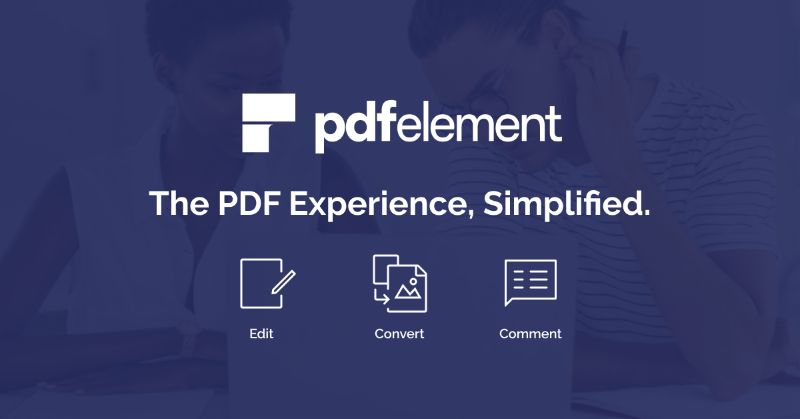
由一家知名軟體開發公司 Wondershare(萬興)推出的 PDF 編輯軟體「PDFelement」,是一款能針對 PDF 檔案進行任何編輯的軟體工具,幫助在工作上提高生產效率。
操作非常簡易,功能也非常完善,是一款完全不輸給其他任何一款 PDF 編輯工具的超強大軟體,強尼認為由 Wondershare 推出的軟體都有絕對的品質保證,毫不馬虎,對每款軟體工具都有絕對的堅持跟自信,也獲得全球 200 多個國家地區的用戶的信賴。
前面還有寫過一篇也是 Wondershare 推出的超好用影片剪輯軟體,可以看看他們家的產品是不是都是那麼優質喔!
【軟體】影片剪輯軟體 Wondershare Filmora 評價,讓新手也能輕鬆剪出電影級影片
PDFelement 的實用功能
PDFelement 的功能非常豐富,個人認為完全不輸 Adobe Acrobat Pro,下面強尼將會整理一些比較常用和實用的功能介紹給大家,大家可以先看看有沒有想要的功能,或是可以自己摸索看看,熟悉一下操作介面,相信很快就能上手。
批次處理功能
在開啟 PDFelement 後,他會顯示在右下角的常駐軟體列,點開後會看到他有快捷鍵,讓你可以從這邊快速批次進行這些功能,當然,PDFelement 的功能遠遠不止這些。
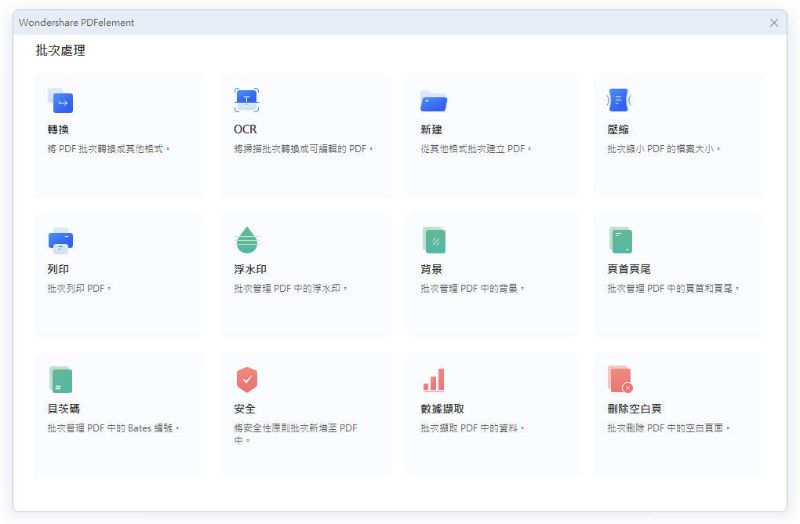
PDF 編輯功能
PDF 編輯功能是大家最常用到,也是最在意的功能,只要你有用過 Word,那你一定也會操作這個。
step 1
直接開啟 PDFelement 應用程式後,會像 Adobe 一樣顯示快速工具跟近期開啟過的 PDF 檔以及一些基礎功能。
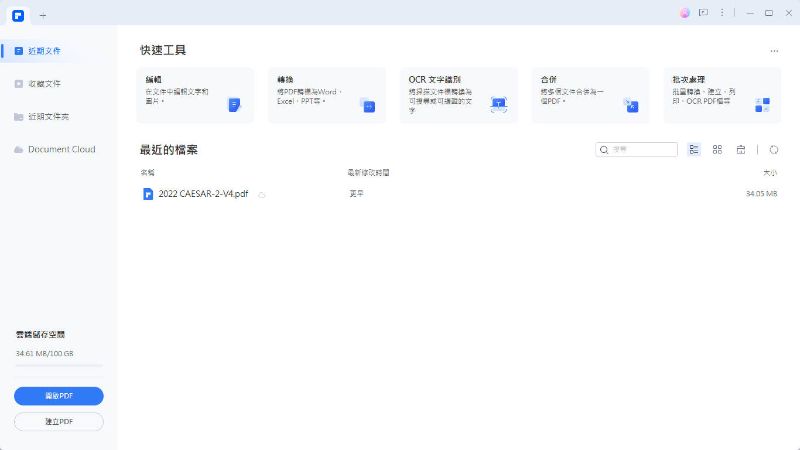
step 2
開啟要編輯的 PDF 檔後,會看到介面簡潔有力,不同於 Adobe 的設計,PDFelement 的工具列在上方。
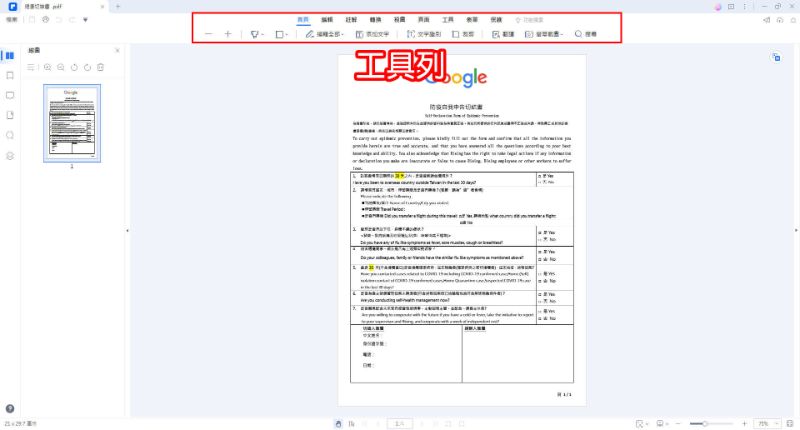
點選上方的【編輯全部】就能在文件裡對原本的文字進行編輯,或是選擇【添加文字】就能在想要的地方打字囉!使用上就跟 Word 一樣簡單,操作起來毫無難度。
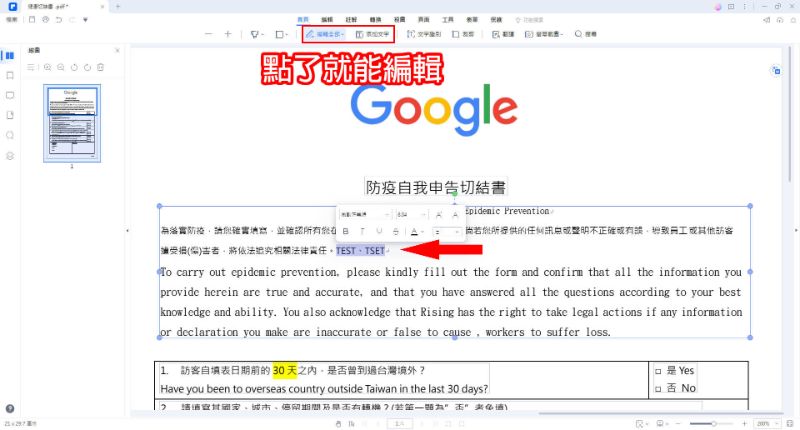
圖片轉文字
很常會遇到 PDF 檔裡面有圖片,但需要圖片中的文字,這時候就需要用到圖片轉文字的功能,就跟 Google 的圖片轉文字的掃描功能一樣。
step 1
點選「首頁」的【文字識別】,會提示需要下載 OCR,點選【下載】才能使用這功能,不過 OCR 的容量有點大,有 300 多 MB,如果有需要用到再下載就好。
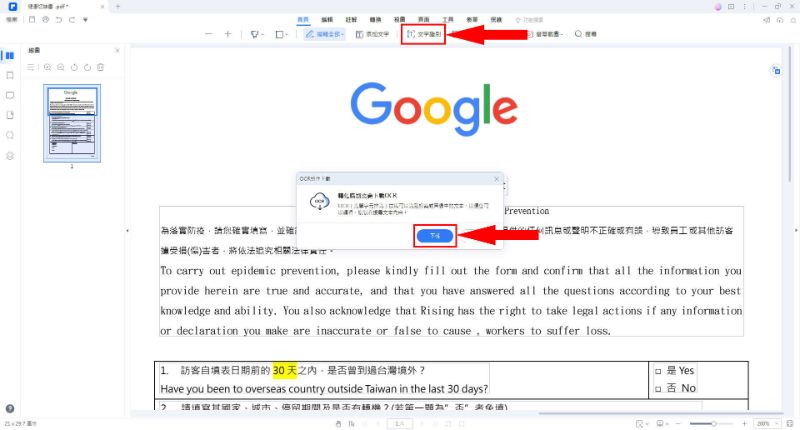
step 2
辨識完成後文字的周圍就會出現白色光暈,像下面的 Google LOGO 就會變成可以複製跟編輯的文字格式。
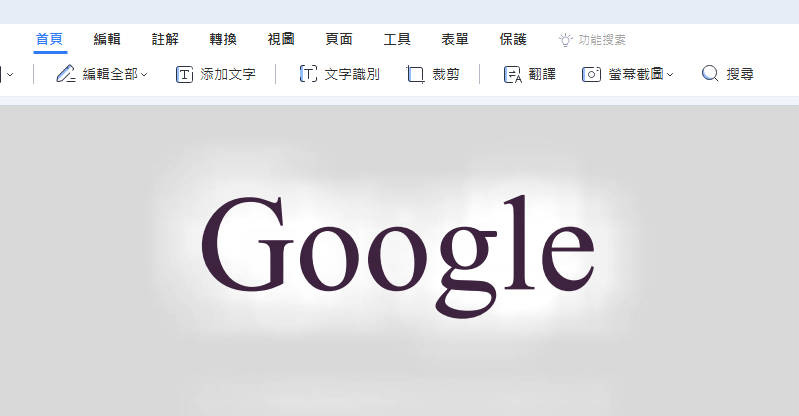
文件翻譯
其實我沒想到原來 PDF 檔還能有文件翻譯的功能,但仔細想一想還滿有道理的,文件有時候要英翻中,中翻英的,有這功能就方便多了。
一樣在「首頁」的【翻譯】,選取要翻譯的段落後,右邊就會有個翻譯欄,可以選擇翻譯的語言,就會直接幫你翻譯好啦,但翻譯的好不好就不敢保證了 XD。
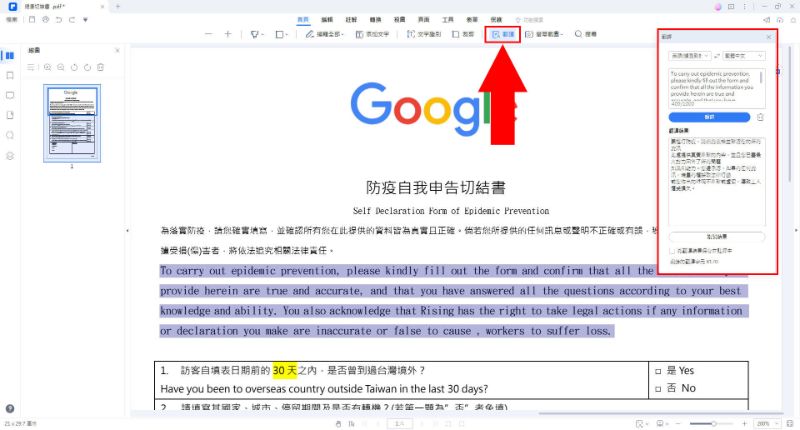
插入浮水印
在 PDF 文件中插入浮水印應該也是很常會用到的功能,當企業在轉發文檔給客戶之類的時候就會需要用到這個,這個功能在「編輯」裡面點選【浮水印】,就能將浮水印上傳,或是也可以直接用它內建的浮水印。
如果要新增圖片、背景或連結之類的,也是在「編輯」裡面可以找到。
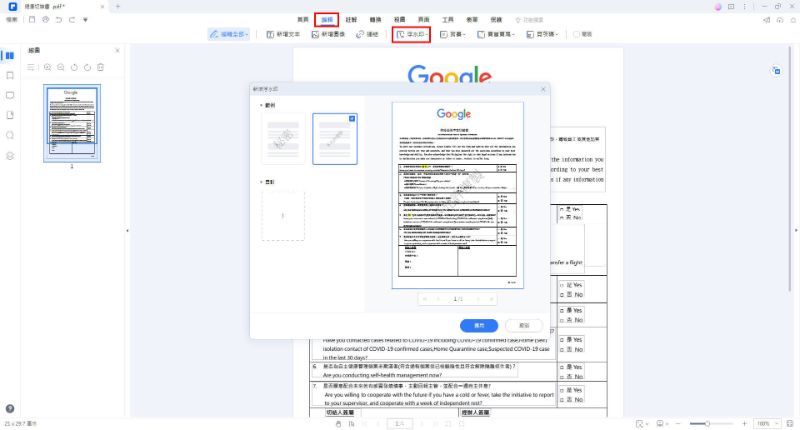
螢光筆標記
「註解」提供文字編輯的很多功能,包含鉛筆、橡皮擦、底線、文字框、文字標註、螢光筆等等,其中螢光筆標記的功能選擇第一個【螢光筆】,把想要標記起來的文字框選起來就好。
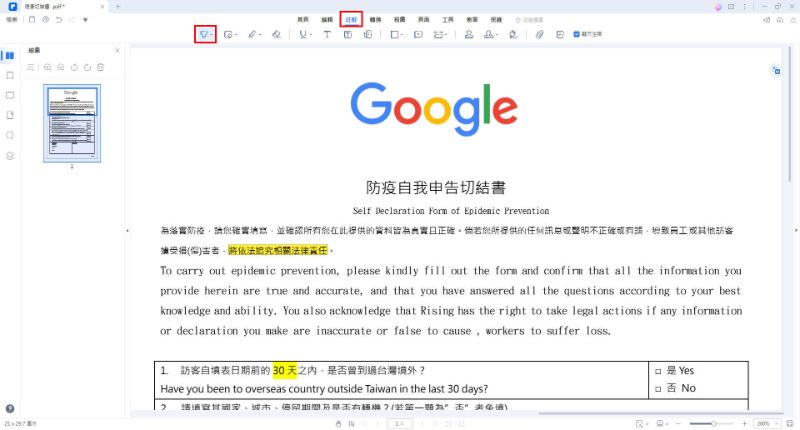
圖章工具
「註解」還有個圖章工具也滿實用的,可以在文件裡加入這種圖章讓文件希望人家注意的地方更明顯。
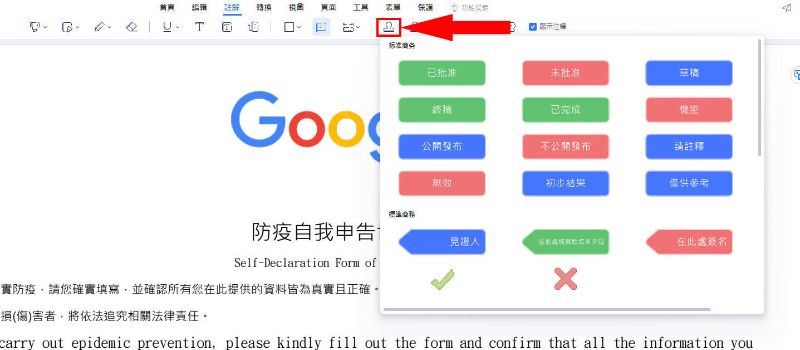
線上簽名 (匯入簽名檔)
「註解」還有個非常必要的功能,就是「線上簽名」的功能,也就是匯入簽名檔,再來不必將文件印出來手寫後再掃描那麼麻煩了。
選擇【手寫簽名】,進行創建,如果原本就有簽名檔的圖檔的話,可以直接選擇上傳,然後放到想要放的地方。也可以選擇直接用滑鼠簽名 (雖然會很醜 XD)。最後就是直接用輸入文字的方式,只是這樣就沒辦法是手寫的樣式了。
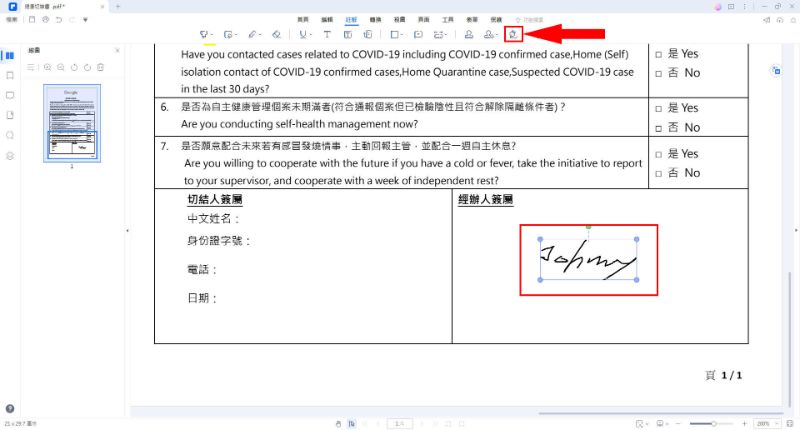
PDF 轉 Word、Excel、PPT、圖片
PDFelement 還有個很棒的功能,就是可以直接把 PDF 檔轉成支援 Office 的 Word、Excel、PPT 或是圖檔等等的格式,在「轉換」點選要轉換的檔案類型就可以。最右邊也有外快也有外快捷鍵可以直接轉換,非常方便。
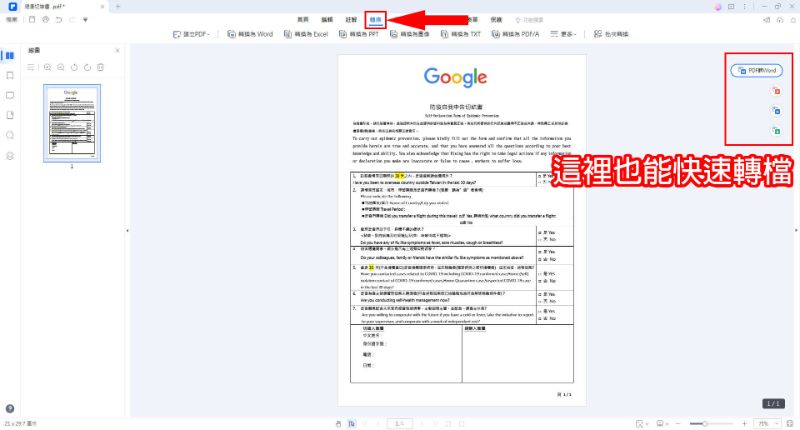
測試將 PDF 檔轉換成 Word,轉換還原度也很棒,基本上沒有什麼跑版的問題,直接用 Word 進行編輯也應該也比較習慣!
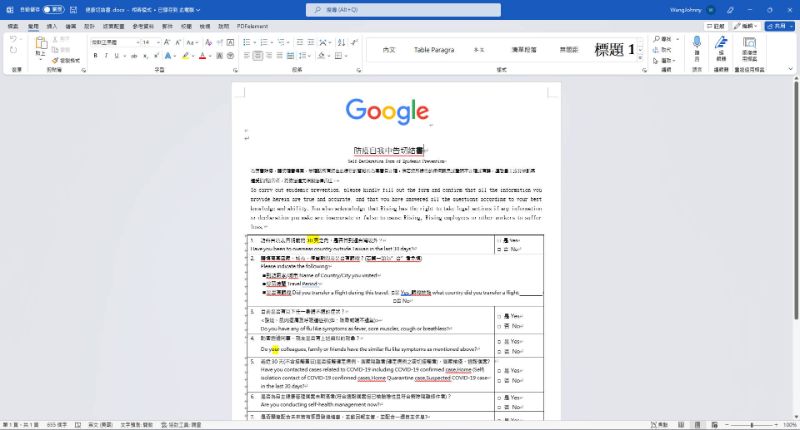
PDFelement 更多工具
「工具」的部分提供 OCR、辨識表格、合併檔案、比較文件、壓縮 PDF、壓平檔案、翻譯還有螢幕截圖的功能都能在這裡找到。
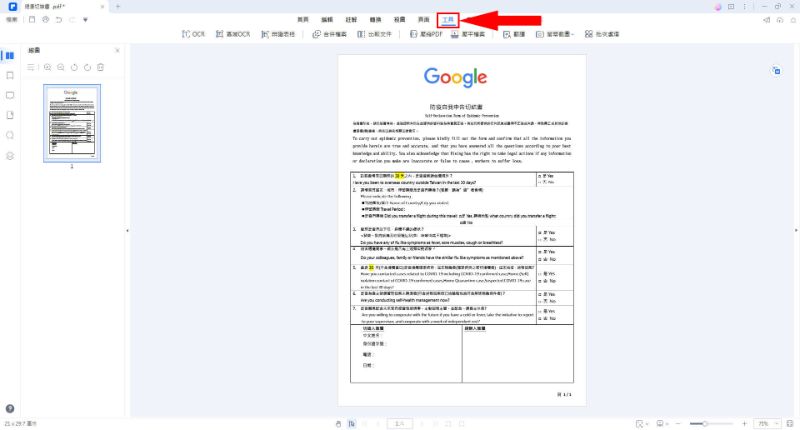
表單工具
「表單」裡面可以針對表單進行編輯,除了基本的新增文字之外,還有建立勾選框、組合框、列表框、按鈕欄、圖片欄、簽名欄、日期欄等等的 PDF 常見格式。
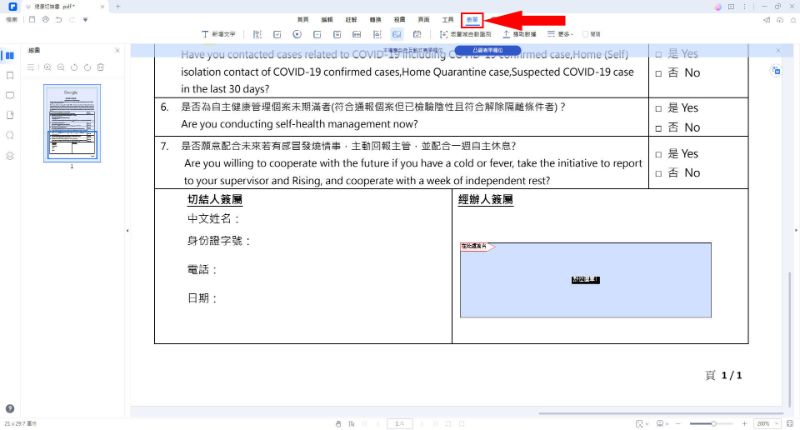
文件保護功能
可以從「保護」為這個文件設定密碼,提高文件的安全性,也能在這裡新增數位簽名,這裡指的「數位簽名」跟前面說到「線上簽名」是不同東西,數位簽名像是一個憑證,是讓系統辨識用的憑證授權設定檔,這個一般使用者比較用不到。
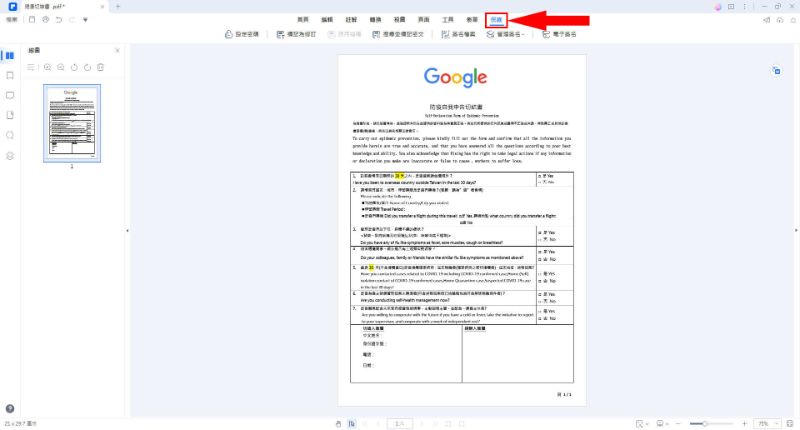
PDFelement Document Cloud 雲端儲存空間
PDFelement 有提供一個 1G 的免費雲端儲存空間,你可以把開啟的 PDF 檔直接透過 PDFelement 上傳到雲端進行備份。
step 1
在要上傳的 PDF 文件中,點選右上角的【上傳至雲端】,為文件命名,點選【上傳】。
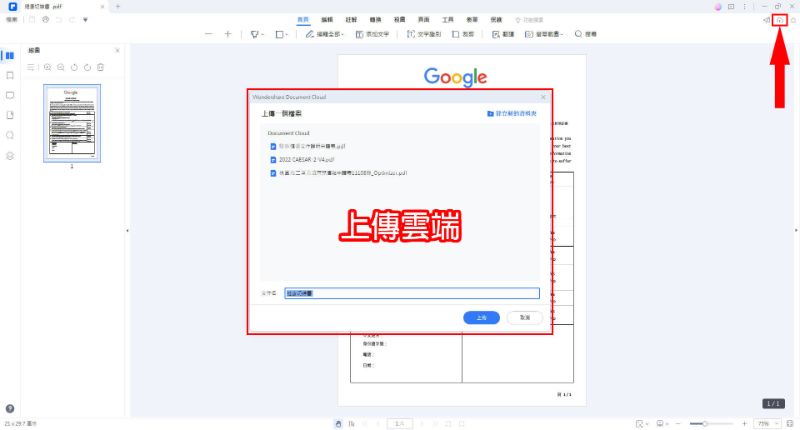
step 2
之後在主要頁面的 Document Cloud 就可以看到這些文件囉。
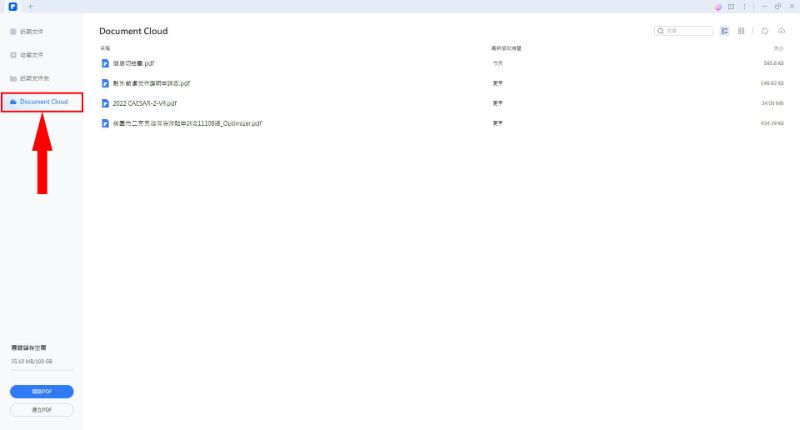
PDFelement 方案與費用
PDFelement 一共提供兩種方案:
- 年度方案:NTD$ 2380
- 永久方案:NTD$ 3880
年度方案和永久方案,兩種差異一眼就能分辨,就是一個是年繳,一個是買斷,不用說,我個人要買一定優先選擇買斷方案,為什麼?付一次錢,永久使用有何不好?
雖然比較貴,但你要想買這款軟體用一年要 1900,但一輩子只要 3100,是你你會選哪個?我想大部分的人都會覺得永久方案 CP 值比較高吧?除非你只是想用一陣子而已,確定之後都不會用到,那就另當別論了,但我想這種情況是比較少的。
step 1
選擇你要的方案後點選【立即購買】或是直接選擇【PayPal】。
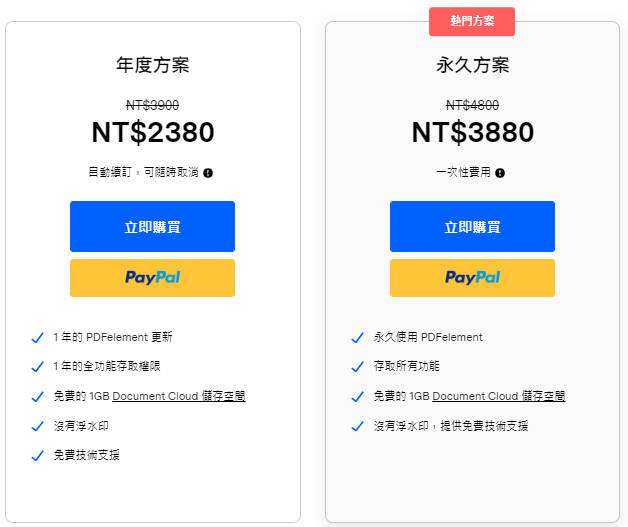
step 2
輸入付款資訊進行付款,可以選擇用信用卡、PayPal、支付寶或是 BANK TRANSFER。
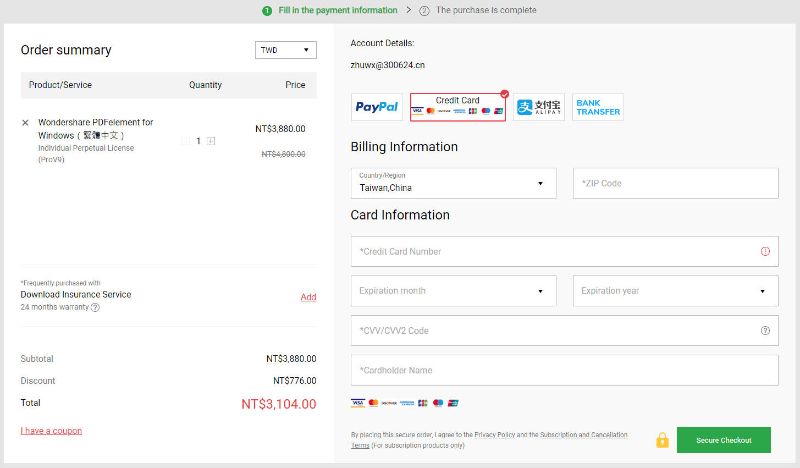
step 3
開啟 PDFelement 點選由上方的【登入】。
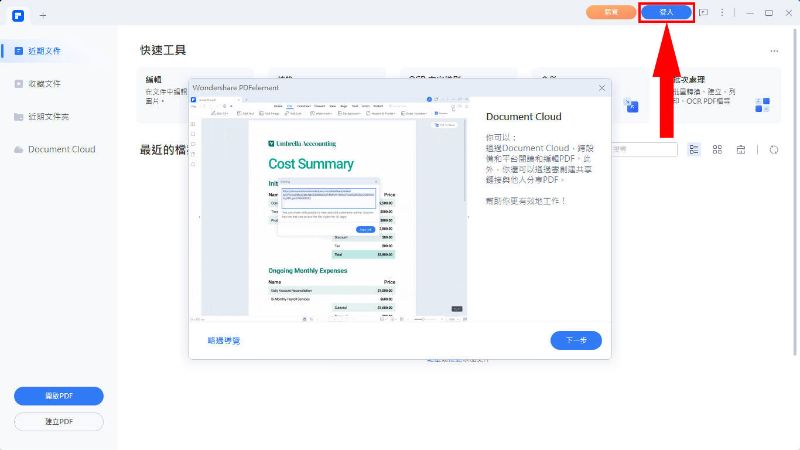
step 4
點選【登入】並輸入帳號密碼,完成後就能開始無限制的編輯你的 PDF 啦。
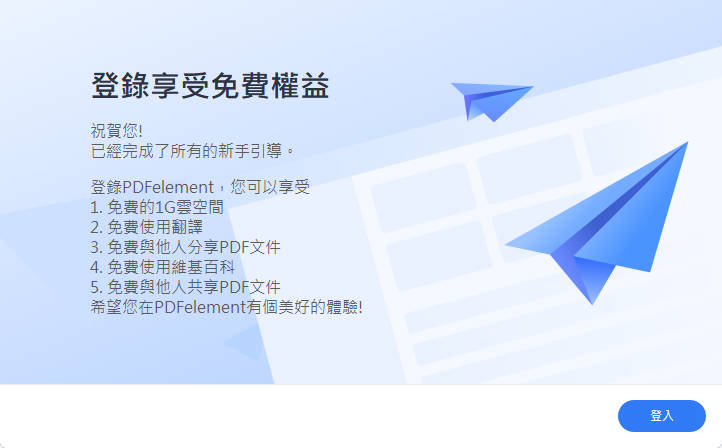
PDFelement 評價及優缺點
以下為實際測試完之後,我對 Wondershare PDFelement 的整體綜合評分。
PDFelement 優點
✅完整的 PDF 編輯功能
✅提供免費的雲端儲存
✅提供完整的入門教學
✅提供即時真人線上客服
✅支援全繁體中文介面
✅提供免費試用版體驗
✅提供 30 天退款保證
PDFelement 缺點
❌免費版儲存有浮水印
強尼認為,PDFelement 基本上完全可以取代 Acrobat Pro 當作平常的 PDF 編輯工具,安裝完 PDFelement 之後,所有的 PDF 檔案都會自動預設由 PDFelement 來開啟,就等於我們平常用 Adobe 開啟 PDF 檔是一樣的意思,只是換了一個程式來開而已。
這次體驗 PDFelement 真的讓我有驚豔到,其功能的完整性讓我找不到什麼可以說的缺點, UI、UX 都做得非常專業,簡潔有力,沒有多餘的廣告或要你付錢的提示,使用上也沒有什麼可挑剔的,操作流暢,該有的功能都有,幾乎就是便宜版的 Acrobat Pro,但功能卻沒被閹割。
雖然市面上還有很多款不同的 PDF 編輯軟體,但這款是我一用就不想再換的軟體,該有的功能都有,甚至還比 Acrobat Pro 好用,那我有什麼理由花時間找其他款?
對於他的功能性我沒什麼好說的,就是豐富好用,不管是年繳還是永久方案都有提供 1GB 的雲端空間,這點很不錯,對於很常忘記備份的人來說很實用,提供繁體中文介面這點也很重要,不然很多 PDF 軟體只有英文介面,就會比較不友善,很多名詞需要查一下才知道是什麼意思。
如果你很常有編輯 PDF 檔的需求,但又對於 Adobe Acrobat Pro 貴死人的價格嗤之以鼻的話,那我真的會非常推薦你選擇這款 PDFelement 的。
PDFelement 常見問題
PDFelement 試用版有什麼限制?
- 當儲存檔案時,試用版的 PDF 檔上會加上 PDFelement 的浮水印。
- 轉換格式只能轉換一半的 PDF 頁面,且最多轉換 3 頁。
- 使用批次處理和合併時,僅限 3 個最多 20MB 的檔案。
- 使用建立筆記和辨識表格時,僅限 3 次。
- 試用版不提供進階功能,例如壓縮 PDF、翻譯、捲動螢幕截圖、XFA 及對 PDF 執行 OCR 功能。
PDFelement 跟 Adobe Acrobat Pro 有什麼差異?
就功能性來說,兩款軟體個人認為差異並不大,PDFelement 該有的功能都有,有些甚至我認為設計得還比 Acrobat Pro 更好,再來就是 Acrobat Pro 只有訂閱制的方案,PDFelement 則是有永久方案,付費一次,永久使用。
結論:你要選 PDFelement 還是 Adobe Acrobat Pro?
如果你還在考慮要選擇 PDFelement 還是 Adobe Acrobat Pro 或是其他第三方軟體的話,我建議可以先試用看看再來決定,現在大部分軟體現在都有提供免費試用,試用可能會有些限制,但可以在試用的時候體驗一下使用流不流暢、順不順手、功能是不是有符合你的需求。
如果使用上都沒問題,再來就是價錢的部分,看看你有沒有需求每個月撥一點預算出來花在軟體上,如果不喜歡每個月、每年都在繳錢在這上面的話,就可以考慮 PDFelement 的永久方案,價格還不到 Adobe Acrobat Pro 一年的價格。
我自己選擇的話一定優先選擇永久方案啦,我喜歡一次到位,付一次錢,終身使用,這樣的模式我比較喜歡,但還是要看東西啦,有些東西就是需要用訂閱制,但如果可以,我通常都優先選擇永久方案,就看你自己的規劃。
好啦,這篇就到這邊,希望有幫助到正在為編輯 PDF 苦惱的你喔!
如果有任何問題,歡迎在底下留言告訴我,或是透過聯繫本站聯繫我,跟我說說你的問題,我會盡我所能幫助你解決問題喔!
想更了解強尼嗎?到【關於強尼】看看吧!
如果你喜歡我的文章,歡迎請我喝杯咖啡,好讓我繼續爆肝創作,讓我能產出更多文章喔!

這篇文章對你有幫助的話,記得在下方綠色拍手圖示上動動手指幫我按 5 個 Like ,只要登入 Google 或 FB,就能免費支持我,讓我有更多動力創造更好的文章喔!

一位喜歡用文字分享電腦這個死板板領域經驗及教學的年輕人。
在這裡你會看到很多我的經驗分享跟幹話。