文章目錄
前言:怎樣才能批次解壓縮?
應該大家都知道該怎麼將一個壓縮檔解壓縮,但你可能不知道該怎麼將壓縮檔「批次解壓縮」,也就是不用你一個一個手動解壓縮,而是直接一鍵同時將多個壓縮檔進行解壓縮的動作。
其實非常簡單,如果你的電腦有安裝 WINRAR 這種解壓縮軟體就能辦到,市面上最常見的就是 ZIP、WINRAR、7-ZIP 這三種。
需要注意的是,ZIP 跟 7-ZIP 是不一樣的,現在Win10、Win11 本身是能直接解壓縮 ZIP 檔的,但如果是遇到 WINRAR 或 7-ZIP 類型的壓縮檔的話還是得額外安裝 WINRAR 或 7-ZIP 才能進行解壓縮。
通常需要用到這方法,都是有很多壓縮檔,但懶得一個一個手動點右鍵解壓縮,所以如果你有安裝 WINRAR 或 7-ZIP 的話,就可以依照下面的方法來將壓縮檔一次解壓縮啦,可以幫你節省很多麻煩。
如何批次解壓縮?
step 1
將要解壓縮的壓縮檔全部框選並點選滑鼠【右鍵】,接著會看到很多選項,這裡我們選擇【解開每個壓縮檔至個別資料夾】。
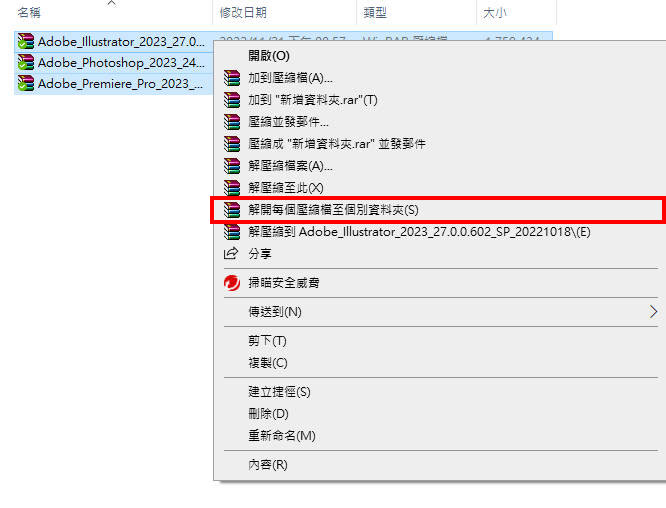
step 2
如果每個壓縮檔都有密碼的話,會在解壓縮的過程中要你輸入,要輸入後才能進行下一個解壓縮。

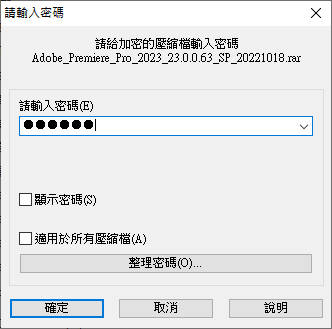
step 3
跑完後就會自動解壓縮在跟壓縮檔同一個路徑底下,這樣就完成啦。
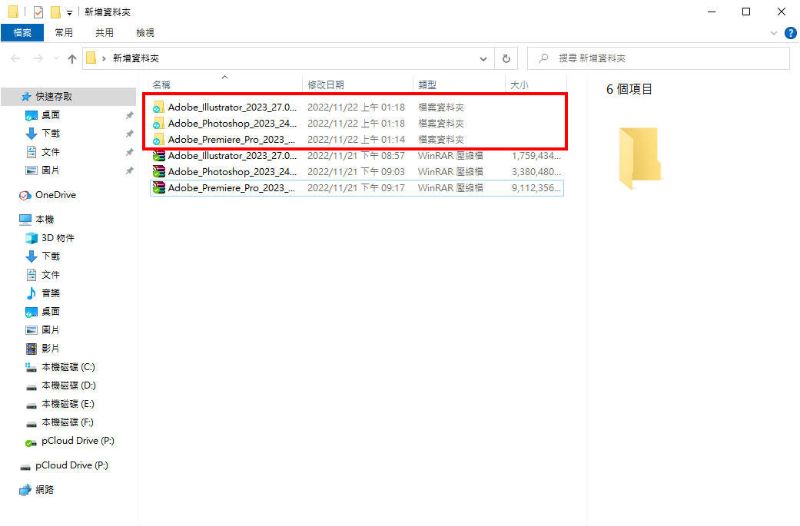
什麼時候會用到解壓縮軟體?
通常會用到壓縮檔都是因為有很多檔案想要把它打包成一個檔案比較好方便進行傳輸和管理,如果你想要傳好幾百張的照片給別人,那麼多照片要等他一張一張傳也很麻煩,人家也要一張一張更麻煩,這時候就可以使用壓縮檔將照片壓縮成一個檔案進行傳輸會更有效率。
而且壓縮檔都叫壓縮檔了,當然也會幫檔案大小進行壓縮,將可能原本全部加起來有 1GB 的檔案變成可能只有 800MB 而已,壓縮比例可能會依實際情況而有所不同。
還有一個好處是,當電腦在傳輸多個小檔案的時候,會比傳輸一個大檔案來的久,也比較吃效能。
以上面的照片例子舉例,可能有 100 張照片要進行資料傳輸到隨身硬碟裡,可能需要 3 分鐘,但如果是將這 100 張照片壓縮成一個 ZIP 檔,或是 WINRAR 檔,傳輸至隨身硬碟中,可能只要 1 分鐘就能傳輸完。
因為傳一個大檔案對系統傳輸資料來說,會比傳很多小檔案來的輕鬆許多。
什麼情況需要設定壓縮檔密碼?
大家應該都有遇過在網路上下載程式,下載下來後是個壓縮檔,需要輸入密碼才能解壓縮的經驗吧?這是為了防止有些防毒軟體會誤刪壓縮檔裡面的程式而做的保護措施,不是為了真的不讓你解壓縮。
像是有些破解檔就會被防毒判定是威脅,進而直接把未加密碼的壓縮檔裡的破解檔給直接移除,所以才會多一層密碼的保護,這樣防毒就不會擅自把程式刪除了。
或者是當壓縮的檔案需要比較高的安全性也可以在壓縮的時候設定密碼,這樣人家在解壓縮的時候需要密碼才能解開,進而提高裡面資料的安全性,例如私人的照片想要封存之類的情況就可以用到。
結論:Win10、Win11 建議安裝 WINRAR、7-ZIP
一開始講到的 WINRAR、7-ZIP 解壓縮軟體都是可以免費下載使用的,但 WINRAR 表面上說是要收費,但其實你就算試用期過了還是能繼續用,這間公司真的佛心來著。
而且很多壓縮檔都是用這兩個壓縮技術來壓縮,你沒有安裝是無法解壓縮的,所以建議不管你的系統是 Win10 還是 Win11,還是建議安裝 WINRAR 或是 7-ZIP,這樣你之後比較方便,因為這兩個能解全部類型的壓縮檔,但如果沒裝,內建就只有 ZIP,無法解壓縮其他兩個類型。
好了,這篇就到這邊,希望能幫助到想要批次解壓縮的你。
如果有任何問題,歡迎在底下留言告訴我,或是透過聯繫本站聯繫我,跟我說說你的問題,我會盡我所能幫助你解決問題喔!
想更了解強尼嗎?到【關於強尼】看看吧!
如果你喜歡我的文章,歡迎請我喝杯咖啡,好讓我繼續爆肝創作,讓我能產出更多文章喔!

這篇文章對你有幫助的話,記得在下方綠色拍手圖示上動動手指幫我按 5 個 Like ,只要登入 Google 或 FB,就能免費支持我,讓我有更多動力創造更好的文章喔!

一位喜歡用文字分享電腦這個死板板領域經驗及教學的年輕人。
在這裡你會看到很多我的經驗分享跟幹話。




