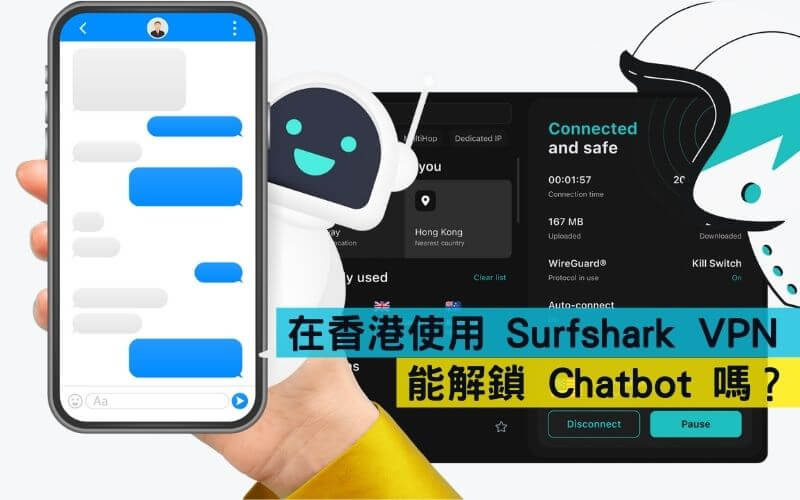現在你我的日常生活裡,聽音樂可說是再平常不過的事情了,還記得以前智慧型手機還沒那麼流行的時候,大家都還在用MP3聽音樂,後面又出了比MP3更高級、音質更好、功能更多的MP4,也有些人會把音樂放到手機裡聽,這些都是當時通勤的時候必備的3C產品。
但到了現在智慧型手機普及,大家聽音樂當然也跟著升級,影音串流平台崛起,大家以前習以為常的生活習慣以及消費習慣也跟著慢慢改變,以前聽音樂都還要將音樂載到MP3、MP4、手機來聽,現在卻漸漸轉型為訂閱制,每個月付費聽音樂,在以前想都沒想過!
在現在Spotify這類的影音串流平台大肆流行下,現在想要下載個音樂可能還不知道要去哪裡載呢!但因為現在音樂版權也抓很嚴,以前所謂的「下載音樂」現在也逐漸消失了。
聽音樂要錢這件事在以前根本不存在,除非是買專輯或DVD這種的另當別論,也可能是以前法規沒那麼嚴格,大家都在網路上下載音樂放到MP3、MP4來聽,根本不用花錢。
但現在音樂市場產業的轉變之大,連當年賈伯斯都不看好的「租音樂」消費模式,如今也佔領著音樂市場的一席之地,因此導致MP3、MP4這類的產品也就跟著落寞了。
但對於已經習慣舊有模式的人來說,這是非常痛苦的,將音樂存到手機或其他設備裡離線享受音樂在以前可是稀鬆平常的事,但現在想要找到一個堅持這樣做的人,可說百不一遇啊!
不過如果你剛好是這樣的人,不用擔心,今天就要來介紹一款我自己試用過後,覺得還不錯的軟體,TuneFab Spotify 音樂轉檔器,這款軟體能夠將Spotify的音樂毫無保留的下載下來,並且能夠自訂下載、轉檔音樂格式,音質等等。
如果你希望可以將Spotify上面的音樂無限下載下來放到自己喜歡的裝置裡離線收聽,不再受到網路或會員的限制的人,這篇文章推薦的TuneFab Spotify 音樂轉檔器可能對你會非常有幫助呢!
🔥限量優惠:Johnny有為大家跟廠商爭取到從2020/10/28開始前50名透過硬炫風的文章購買TuneFab Spotify 音樂轉檔器並在結帳時輸入【INFLURRY-200-OFF】的用戶,即可享有NTD$ 200元的優惠折扣喔!
想直接看如何購買的話,點這裡直接跳到購買流程教學!
⚠注意:從2020/10/28開始只限前50個名額!
文章目錄
TuneFab Spotify 音樂轉檔器介紹
TuneFab Spotify 音樂轉檔器是一款為了下載Spotify音樂而生的軟體,透過這款軟體,不管你是Spotify的免費用戶還是付費用戶,都可以下載、轉檔其音樂,解鎖DRM保護限制,也就是不再侷限只能在串流軟體上播放,還能將音樂分享或放到其他裝置或是程式播放。
這套軟體不只可以幫你單純下載Spotify的音樂,還能一同幫你把Spotify上面的音樂轉成MP3、M4A、WAV、FLAC 等6種音樂檔案格式,並支援調整下載的音檔音質:320 Kbps、256 Kbps、128 Kbps。
別擔心一首一首歌下載太累,你喜歡的話,整張專輯、音樂清單都能一次下載下來,並且保留歌曲的原始標籤、演出者名稱、歌曲名稱、專輯名稱、專輯封面等等……,讓你可以痛快的放到其他手機、電腦、MP3、MP4、iPod甚至是家庭劇院享受音樂。
如果軟體遇到什麼問題,他們也有提供24小時的技術支援服務,隨時發Email詢問都能得到客服的快速支援服務。
喔對!還有很重要的一點,他支援繁體中文及多種語言!不必擔心看不懂、不會操作的問題,下面會有最完整的使用教學及技巧,照著做絕對沒問題!
這款軟體適合誰?
⭕適合:
- 有使用Spotify的用戶(不一定要付費)
- 想要沒有網路也能聽音樂的用戶
- 想要把音樂放到其他裝置聽的用戶
- 沒有規劃每個月一筆預算成為Spotify Premium的用戶
- 想要無限下載音樂的用戶
- 有轉檔需求的用戶
❌不適合:
- 只習慣使用串流影音的用戶
- 沒在使用Spotify的用戶
- 都沒在聽音樂的用戶
如果你適合這款軟體,首先,你要有一台電腦,這款軟體只能用電腦操作,並且提供Windows系統的PC或是Mac電腦的版本。
下載及安裝TuneFab Spotify 音樂轉檔器
step 1
進入TuneFab Spotify 音樂轉檔器的頁面點選免費試用下載安裝程式。
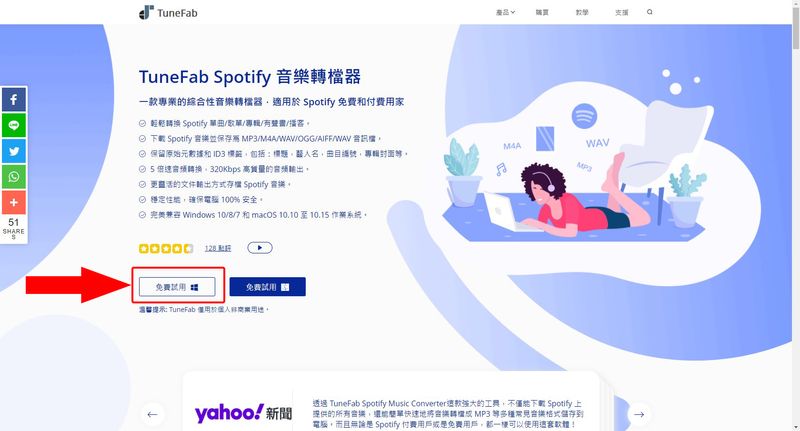
step 2
點選下載的安裝程式。

step 3
選擇語言進行安裝。
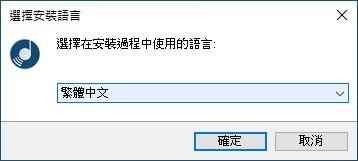
step 4
安裝完成自動開啟程式,開啟TuneFab程式時Spotify也會自動一併被開啟,如果沒有安裝Spotify的話開啟TuneFab程式會跳出下列訊息,提醒你要安裝Spotify,這裡按【OK】即可。
再來要將介面調整成中文,選擇【Options】進入設定。
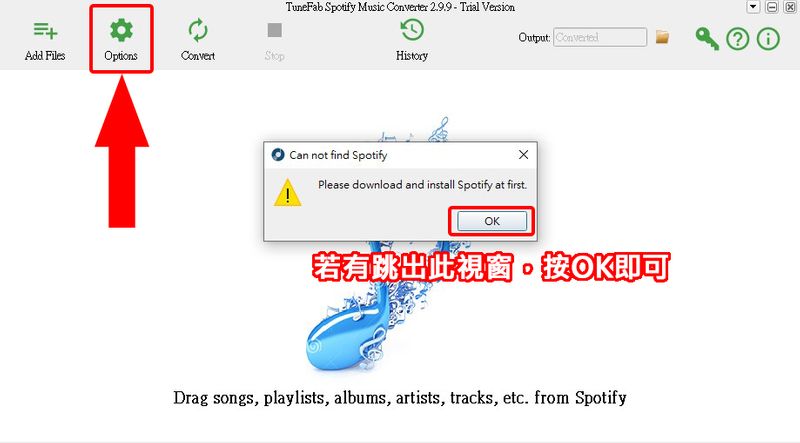
step 5
最下面將語言選擇【繁體中文】才能看到熟悉的語言,熟悉的麥香最對味~(?)。
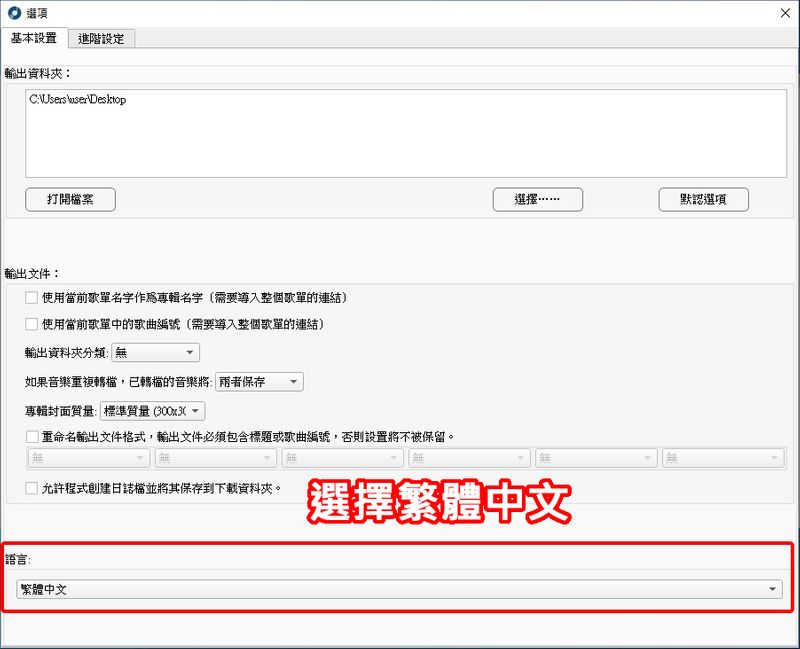
安裝官方版Spotify
我建議要安裝Spotify官網上面下載的版本,不要用Win10內建的Spotify。
一開始的時候有遇到用Win10內建的Spotify有無法下載音樂的情況,所以如果你的電腦是安裝內建的Spotify建議移除,並安裝官網的版本。
左下角開始這邊如果有看到「Spotify的捷徑方塊」跟「綠色底的Spotify圖示」就表示是Win10內建的。
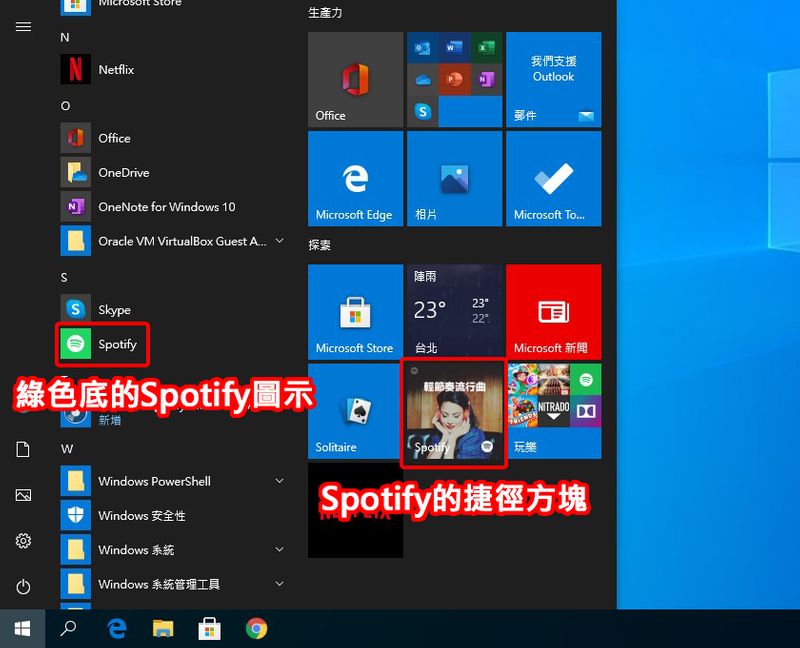
這時候先到應用程式與功能把內建的Spotify移除。
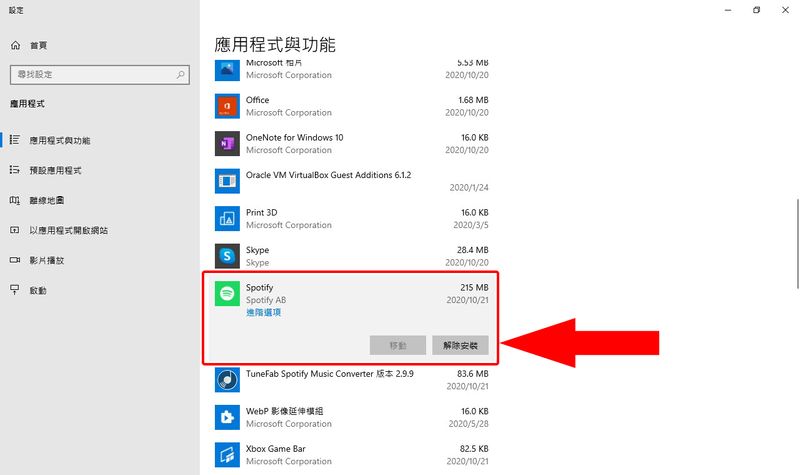
接著到Spotify的官網下載官方版的Spotify安裝程式。
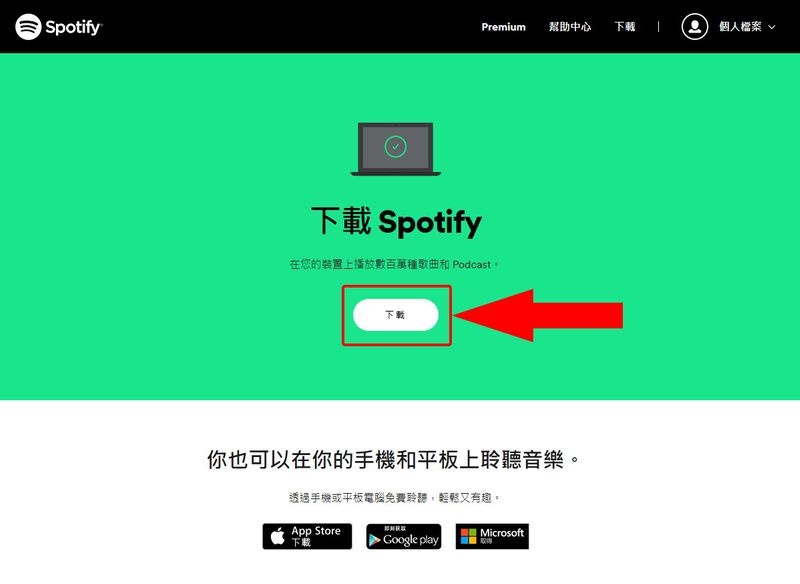
下載完進行安裝。

要如何分辨Spotify是Win10內建還是官方版?
官方版的Spotify跟Win10內建的Spotify要怎麼分辨?
這兩個明明是一樣的程式,但使用TuneFab卻一個比較穩定,一個有Bug,WTF!?不過沒關係,我已經幫大家試出來了,大家只要照著做就可以了,有沒有很貼心,幫大家省時間!XD
總之,這兩個的差別就是,Win10內建的Spotify在開始的選單上顯示的是綠底白色LOGO的圖示,而官方版下載安裝的則是藍底配上綠色LOGO的圖示,一般人不特別注意根本不會發現原來還有這樣的區別!
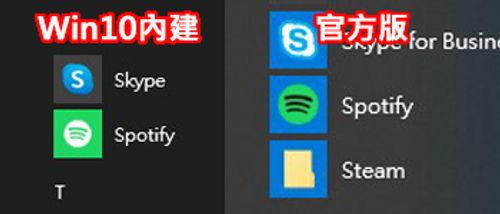
如何購買註冊版及啟動?(限量專屬優惠代碼)
TuneFab Spotify 音樂轉檔器有分試用版跟註冊版(付費版),試用版只能下載Spotify每首歌前3分鐘的音樂,所以如果覺得這款軟體對你有幫助的話,可以購買註冊版,價格為NTD$ 990+5%增值稅49.5=1039.5=1040元。
🔥限量優惠:Johnny有為大家跟廠商爭取到從2020/10/28開始前50名透過硬炫風的文章購買TuneFab Spotify 音樂轉檔器並在結帳時輸入【INFLURRY-200-OFF】的用戶,即可享有NTD$ 200元的優惠折扣喔!
使用折扣代碼結帳價格為NTD$ 990-200(折扣)+5%增值稅39.5=829.5=830元,直接現省NTD$ 210元!購買流程下方都會有教學,別擔心!
⚠注意:從2020/10/28開始只限前50個名額!
首先進入TuneFab購買頁面,會看到兩個選項,TuneFab出的音樂轉檔器有分兩種:
- TuneFab Apple Music 轉檔器:專門下載Apple Music用的TuneFab音樂轉檔器
- TuneFab Spotify 音樂轉檔器:專門下載Spotify用的TuneFab音樂轉檔器
這兩個是分開來賣的,而兩種音樂轉檔器又有分Windows系統跟Mac系統,因此如果你今天聽音樂比較常使用Spotify,那就買「TuneFab Spotify 音樂轉檔器」,如果你今天比較常使用Apple Music,那就買「TuneFab Apple Music 轉檔器」,如果你兩種都有再用,而且都想要下載音樂的話,就必須兩個版本都得買喔!
※這裡我就先以左邊的TuneFab Spotify 音樂轉檔器的Windows版為範例。
step 1
點選Windows版的【馬上購買】。
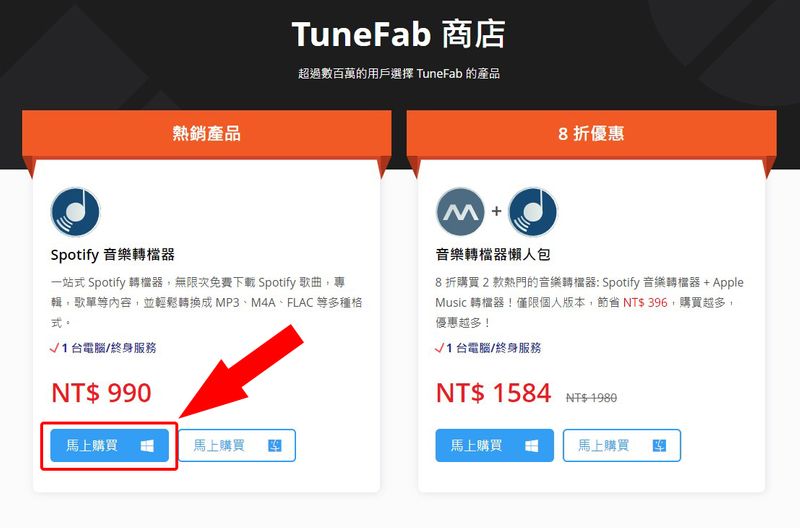
step 2
再來有三種方案:
- 個人方案:最便宜的方案,如果只有一台PC要安裝,那就選擇個人方案即可。(這邊以這個為例)
- 家庭方案:可安裝於5台PC的方案。
- 個人方案超值包:PC及Mac版本一起買,等於買兩套的意思,只是這個方案會比較便宜。
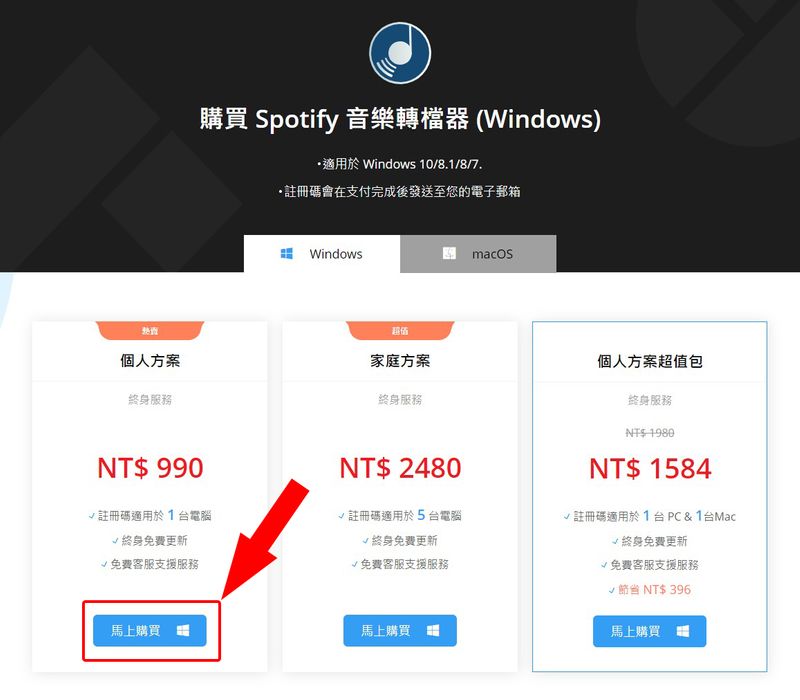
step 3
進入購物車結帳頁面,在「請輸入您的折價券代碼(若有)」的欄位輸入【INFLURRY-200-OFF】硬炫風專屬的折扣代碼並按【更新】。
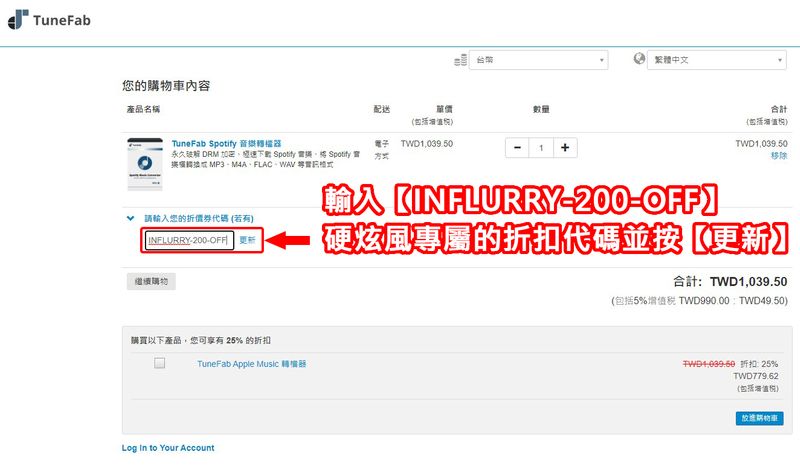
step 4
更新折扣碼後可以看到價格的地方從原價1039.50元變成829.50元,折扣了210元!
下面灰底的地方有顯示可以加購TuneFab Apple Music 轉檔器,且享有25%的優惠,但建議不要在這邊加購,這樣比較貴,如果想要加購TuneFab Apple Music 轉檔器的人,可以到Step 2那邊有「個人方案超值包」買比較便宜!
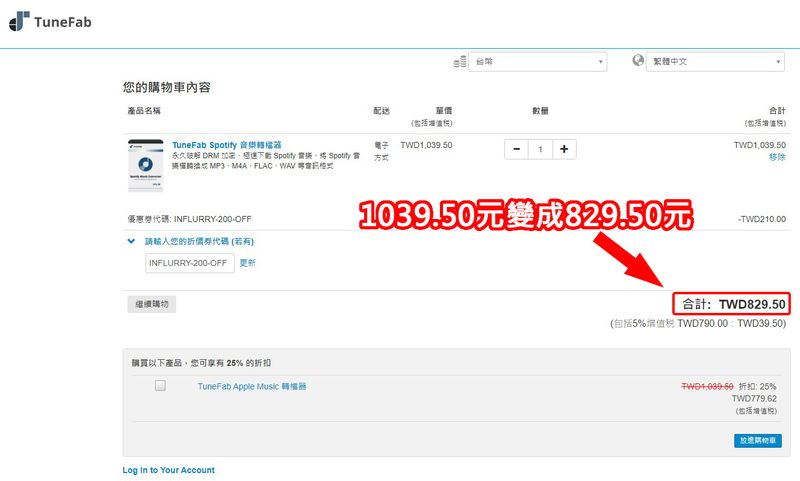
step 5
往下的地方輸入帳單及信用卡的資料,輸入完後按【立即購買】,付款完成後30分鐘內會收到TuneFab註冊碼的Email信件,所以輸入電子郵件的地方一定要填對!
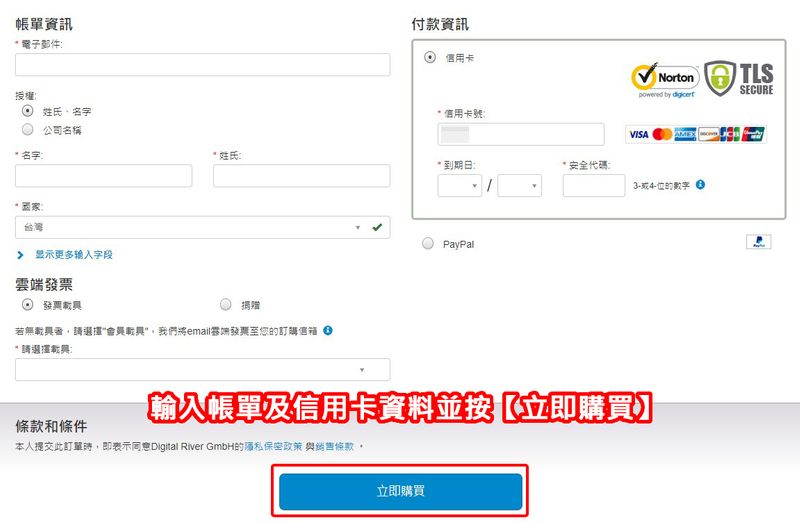
step 6
收到註冊碼的信件後,再來開啟「TuneFab Spotify 音樂轉檔器」程式。

step 7
開啟後點選右上角的【註冊】(鑰匙符號)。
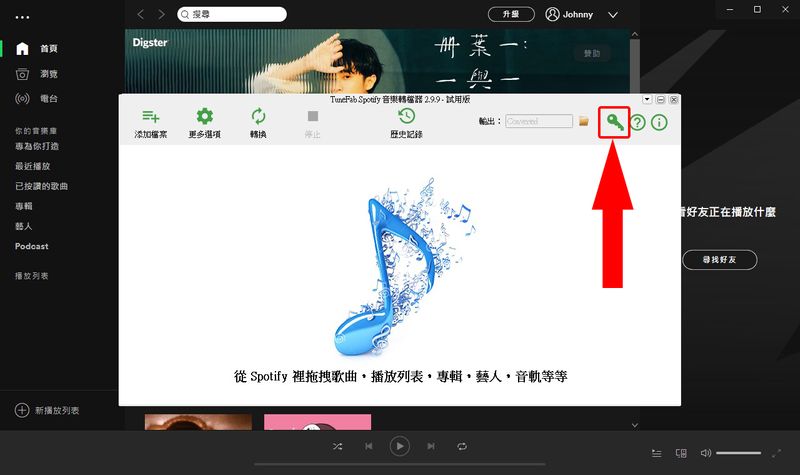
step 8
將收到的註冊碼貼到【註冊碼】這個欄位,然後按【解鎖】。
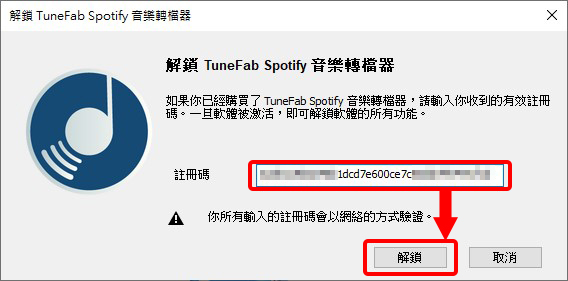
step 9
然後會跳出註冊成功的視窗,按【確定】即可。
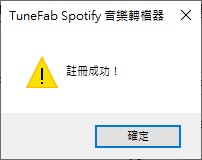
step 10
會發現程式上方「試用版」及右上角的【註冊】(鑰匙符號)的字樣及圖案消失了,這樣就代表已經註冊成功,成功升級為註冊版了。
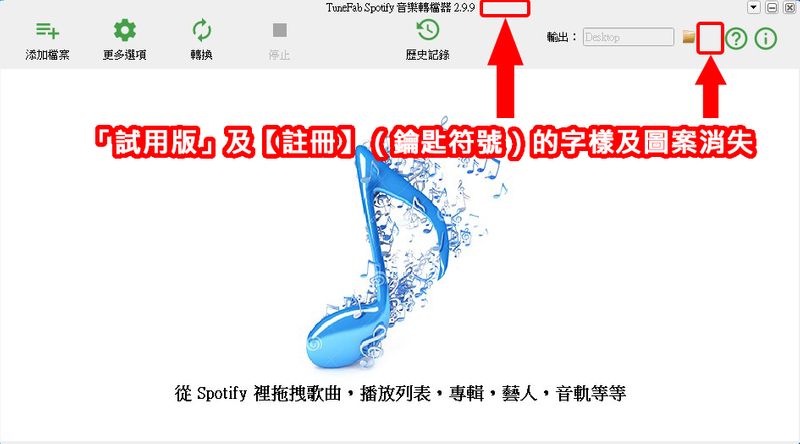
如何下載Spotify音樂?
基本設定
完成註冊後,先來做一些基本設定,點選【更多選項】。
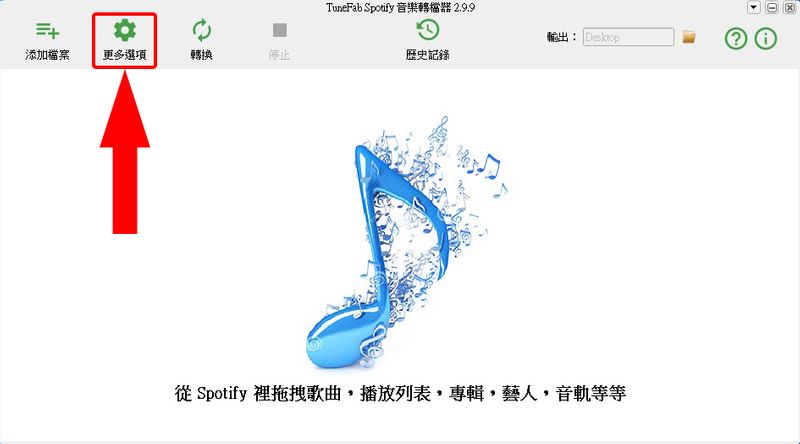
「輸出資料夾」可以選擇下載的音樂存放的路徑,點選【選擇】即可設定存放路徑。
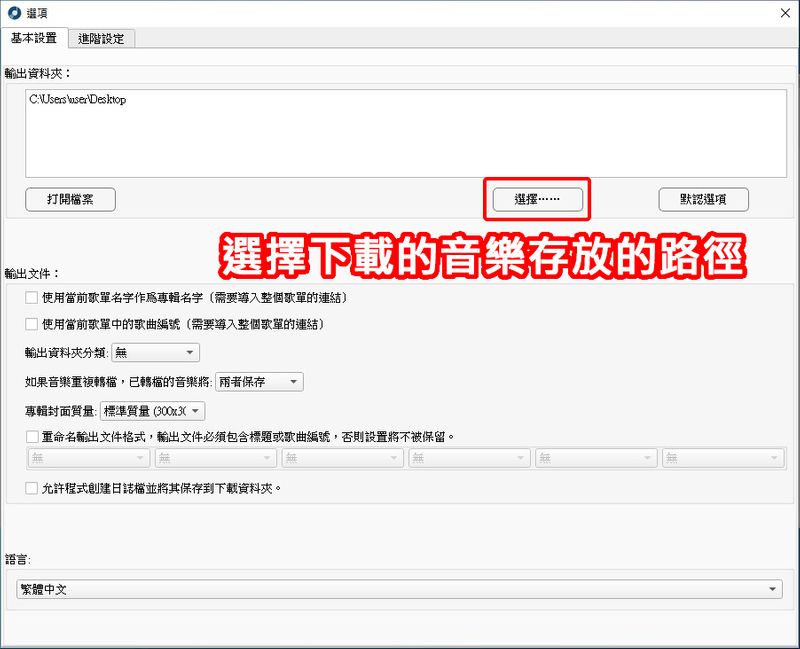
「進階設定」頁面的設定可能比較常用到,這裡能夠調整下載音樂的「音量」、「轉換速度」、「格式」、「音頻采樣率(hz)」、「位元速率(kbps)」,但如果沒有特別的需求,這裡預設就可以了。
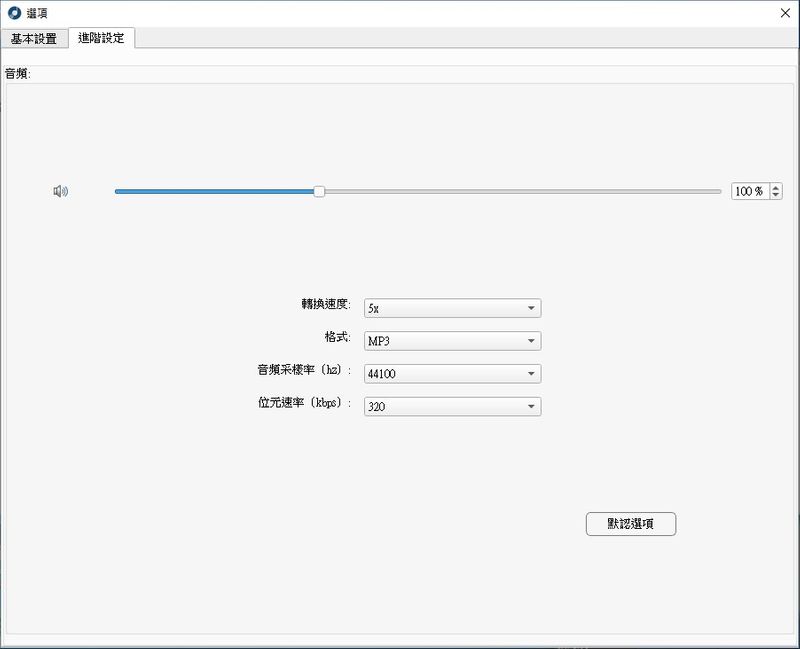
至於格式的部分有許多種不同格式可以切換,選哪一個格式下載下來的音樂檔就會是什麼格式。
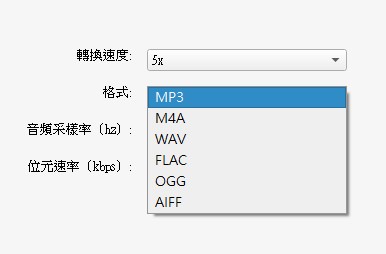
下載方法一:添加歌曲連結
step 1
用TuneFab Spotify 音樂轉檔器下載Spotify的音樂有兩種方法,第一種是複製歌曲的連結來新增到TuneFab Spotify 音樂轉檔器下載。
在Spotify上找到想要下載的歌曲,在歌曲上按【右鍵 / 分享 / 複製多個歌曲連結】,即可將這首歌曲的連結複製起來。
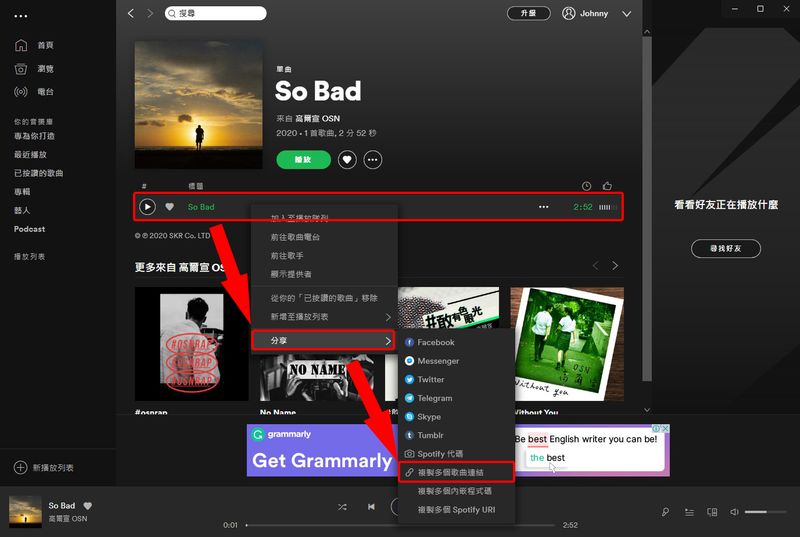
step 2
回到TuneFab Spotify 音樂轉檔器,點選左上角的【添加檔案】。
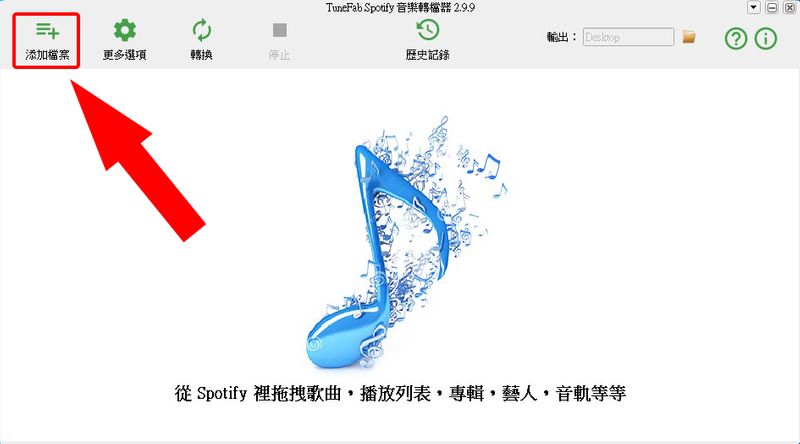
step 3
①將複製的連結貼上左下角的欄位。
②點選【+】,這首歌就會新增到上面的清單中。
③再來點選【添加】再來可以跳到
④跳到「轉換歌曲(下載)」步驟進行下一步。
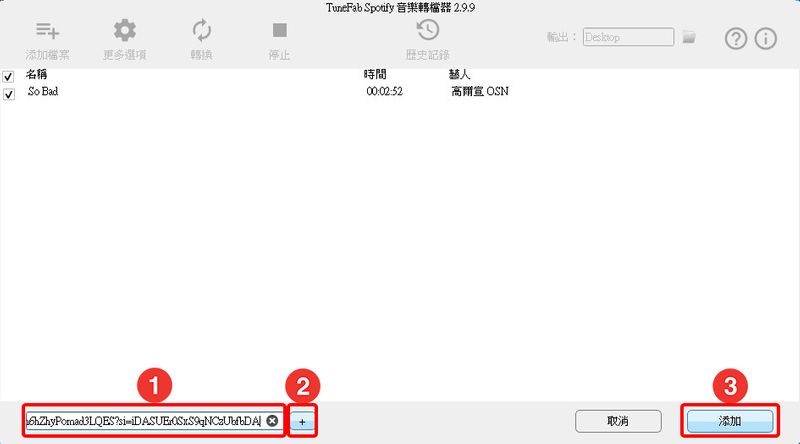
step 4
如果想要一次下載多首歌曲也可以,當然不會叫你一首一首新增啦,放心!只要把想要下載的歌曲按著【Shift】或是【Ctrl】將歌曲選取起來,一樣按【右鍵 / 分享 / 複製多個歌曲連結】將選取歌曲的連結複製起來。
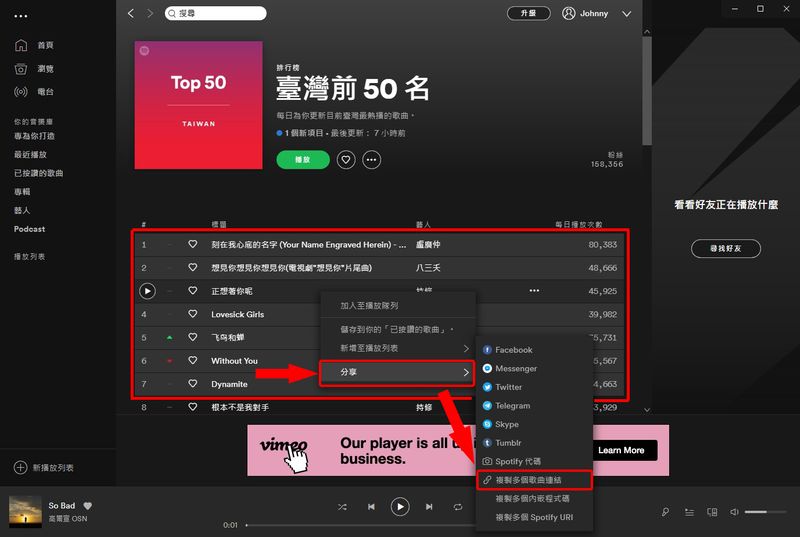
step 5
①一樣貼到程式左下角的欄位。
②按【+】就會將剛剛選的歌曲全部新增到清單中,非常方便!
③確認要下載的歌曲都有後再按【添加】。
④跳到「轉換歌曲(下載)」步驟進行下一步。
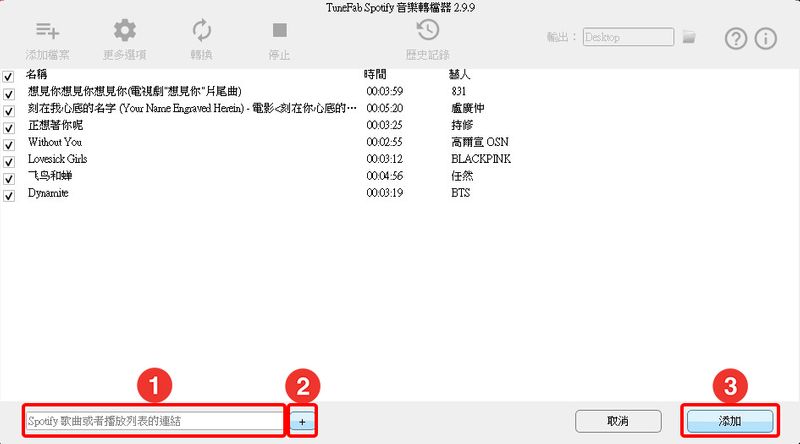
下載方法二:拖拉歌曲
step 1
第二種方法,用拖拉的方式來添加要下載的歌曲,這個方法比較簡單,將要下載的歌曲按著【Shift】或是【Ctrl】將歌曲選取起來,然後在任意選取的一首歌曲上面按住滑鼠【左鍵】將歌曲拖移到TuneFab Spotify 音樂轉檔器裡面,就會發現歌曲都新增到下載清單裡了。
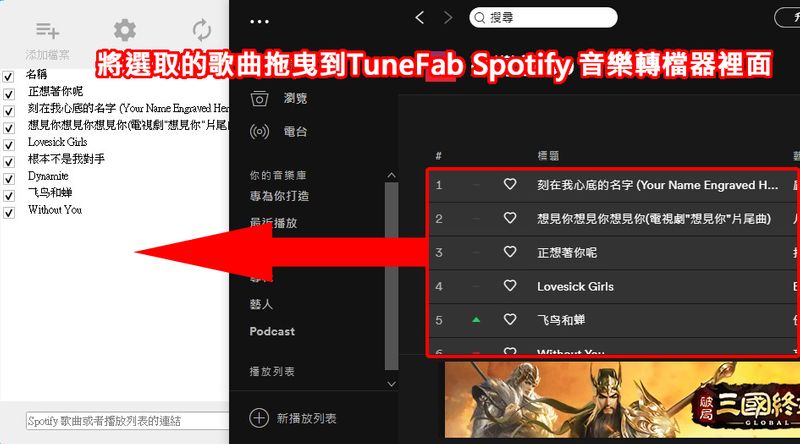
step 2
確認歌曲沒少之後,按【添加】。
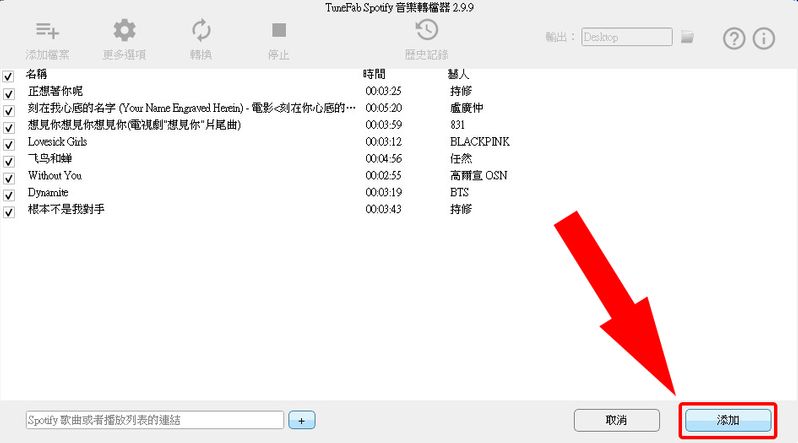
轉換歌曲(下載)
step 1
用上面兩種方式新增歌曲後,再來就要進行轉檔下載了,這邊會顯示剛剛所有新增的歌曲,每首歌曲欄位都會寫歌名、歌手、歌曲長度、音檔格式,格式下方可以自行改檔名,這樣就不用下載後再來一首一首改。
再來直接按上方的【轉換】。
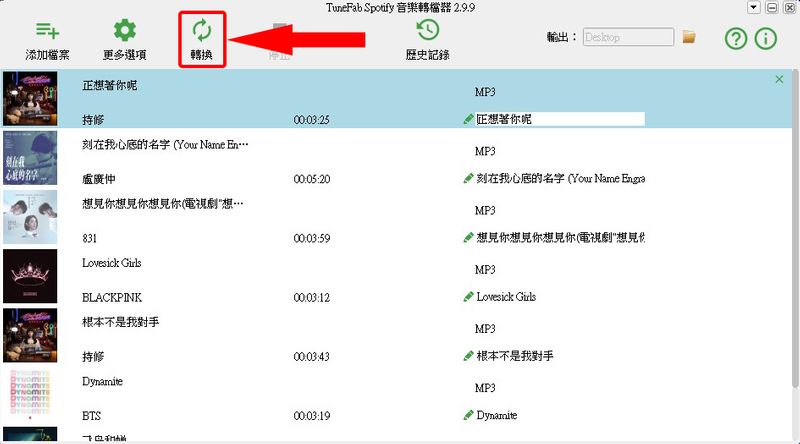
如果還是試用版的話,按了【轉換】之後會顯示警告視窗,告訴你只能轉換下載每首歌的前3分鐘,所以超過3分鐘的歌就會被切成只有3分鐘。
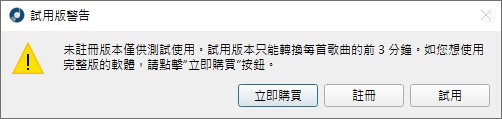
step 2
接著就會開始按照順序逐一下載歌曲,最右邊會顯示下載%數,接著耐心等待就好了~。
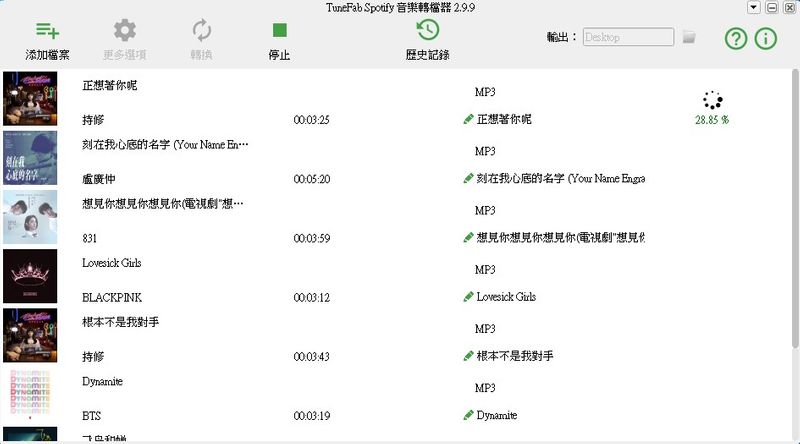
step 3
下載中按【歷史紀錄】會顯示已經下載好的歌曲,在下載路徑已經可以找到下載好的歌曲。
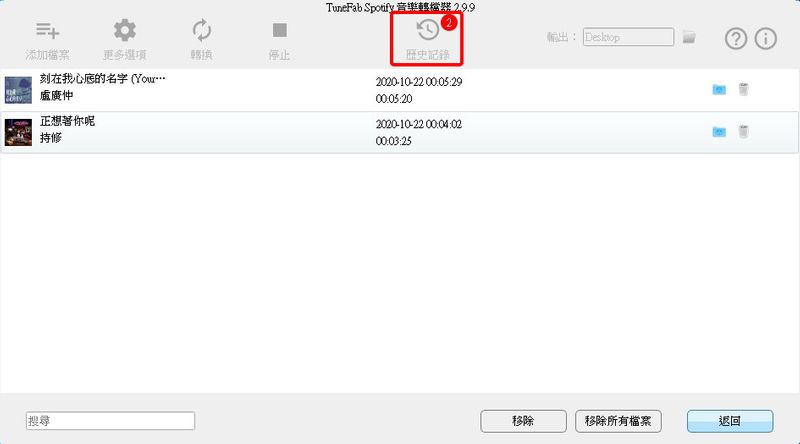
step 4
全部下載好後會自動跳到記錄頁面。
①按右邊的【資料夾圖示】即可開啟下載路徑的資料夾,如果存在桌面就會跳出桌面的資料夾。
②按【返回】即可回到主畫面。
③按【移除】就可以清除下載紀錄。
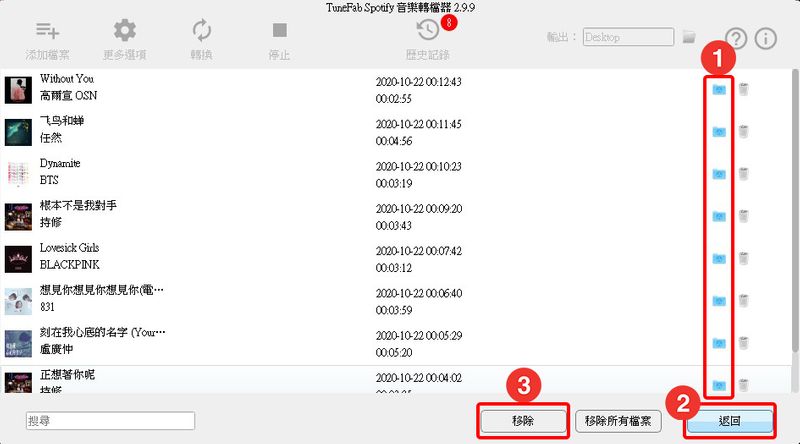
step 5
開啟下載的路徑資料夾可以看到歌曲完整的被下載下來囉!
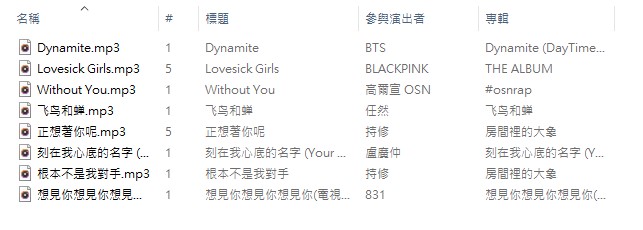
step 6
歌曲也是能正常撥放的,再來就是將歌曲放到想要放的裝置裡面隨意聽歌囉,再也不用受網路和會員的限制而失去原本該有的享受!
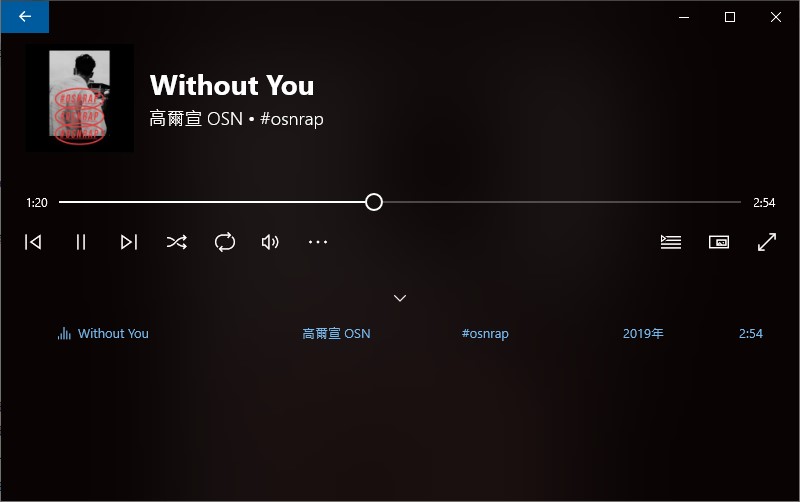
TuneFab Spotify 音樂轉檔器優缺點
優點
優點基本上在開頭就有講到了,不外乎就是以下這幾點:
- 無限制下載Spotify上的所有音樂,且不限免費跟付費用戶
- 可自由轉換多種音檔格式及調整Bit rate(位元速率)等參數
- 終身免費更新,購買一次就能永久更新軟體服務
- 24 小時客戶服務支援,使用時遇到任何問題,都能夠過Email隨時尋求支援。
- 支援繁體中文及多種語言
缺點
當然,任何一套軟體不會完全沒缺點,以下就是我認為這套軟體需要改進的缺點:
- 免費版只能下載歌曲的前3分鐘
- 註冊版(正式版)軟體需要付費
- 使用Win10內建的Spotify有時會有無法轉檔的BUG(已通知廠商改善)
- 軟體穩定性還需加強(減少BUG)
結論
TuneFab Spotify 音樂轉檔器是針對特定用戶設計的軟體,有需求的人就值得購買,沒有需求的人根本也不會看到這篇,對吧!
這篇針對TuneFab Spotify 音樂轉檔器的軟體評測跟使用教學希望能幫助到還在考慮要不要購買的你一個明確的方向喔!
好啦,這篇就到這邊!
如果有任何問題,歡迎在底下留言告訴我,或是透過聯繫本站聯繫我,跟我說說你的問題,我會盡我所能幫助你解決問題喔!
想更了解強尼嗎?到【關於強尼】看看吧!
如果你喜歡我的文章,歡迎請我喝杯咖啡,好讓我繼續爆肝創作,讓我能產出更多文章喔!

這篇文章對你有幫助的話,記得在下方綠色拍手圖示上動動手指幫我按 5 個 Like ,只要登入 Google 或 FB,就能免費支持我,讓我有更多動力創造更好的文章喔!

一位喜歡用文字分享電腦這個死板板領域經驗及教學的年輕人。
在這裡你會看到很多我的經驗分享跟幹話。