文章目錄
完整移除 Office 的工具
可能很多人不知道,其實要完整移除 Office 光是用 Windows 內建的移除功能是無法完全移除乾淨的,如果有正常移除後再安裝別的授權版本的 Office 過的就知道貓膩了。
如果想移除乾淨就必須透過微軟官方的「Microsoft 支援及修復小幫手」這個工具來移除。
使用這個小工具不難,麻煩就麻煩在每次要移除 Office 就要下載這個工具才能移除,這點讓人滿不順手的,但你要移除乾淨這招是最方便快速的。
這篇就來教大家如何使用這個工具。
如果想購買 Office,請參考這篇。
【選購】Office哪裡購買最划算?最完整的價格統整及推薦!
如何完整移除 Office?
step 1
先在要移除 Office 的電腦上到微軟官方網站下載並安裝「Microsoft 支援及修復小幫手」。
如果要移除的那台電腦沒有網路,也可以先在別台電腦下載好,用隨身碟傳到那台電腦來安裝。
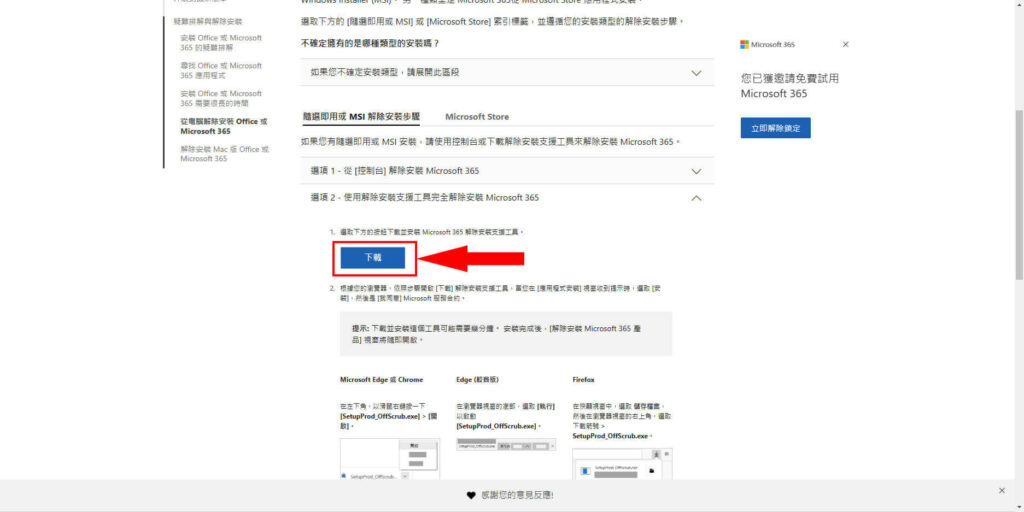
step 2
安裝完成後開啟程式。
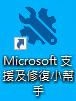
step 3
選擇【Office 與 Office 應用程式】並點選【下一步】。
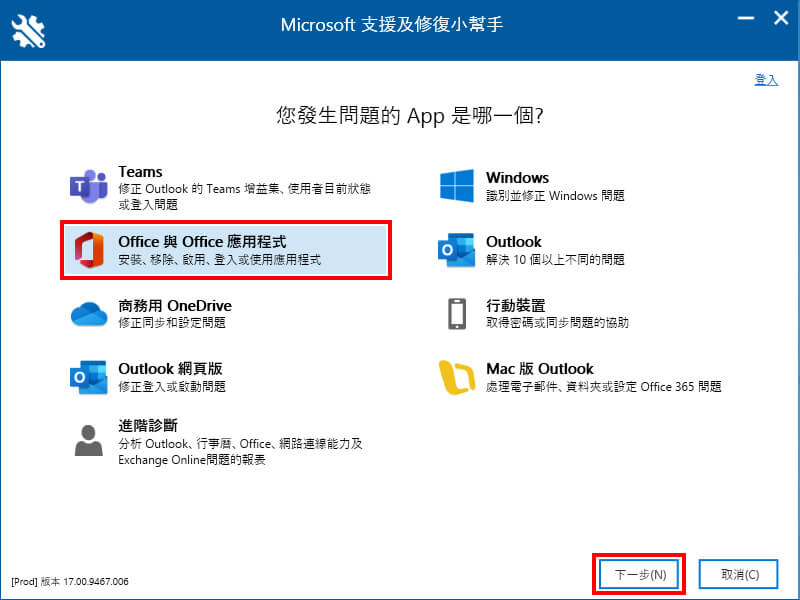
step 4
選擇【我已安裝 Office,但我無法解除安裝】,點選【下一步】。
(這個工具的存在大概只是為了移除 Office)
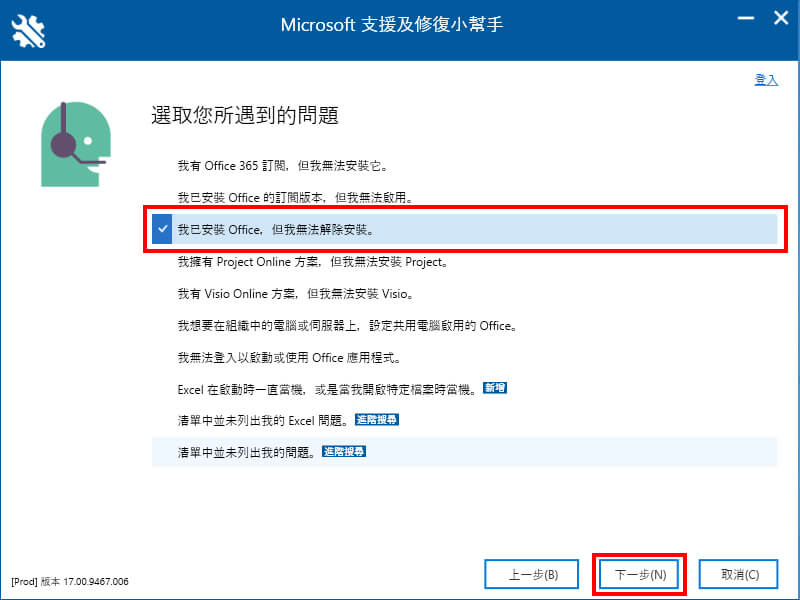
step 5
選擇【是】,點選【下一步】。
(對,你快點給我移除)
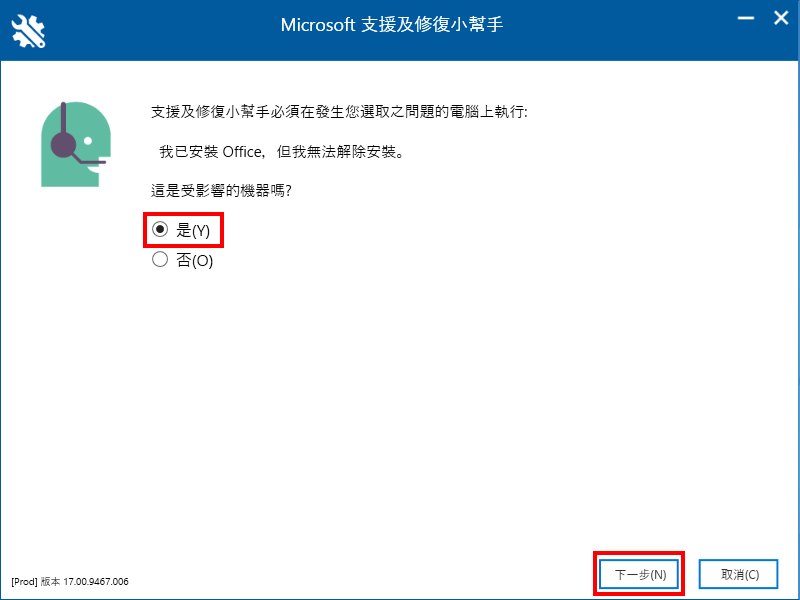
step 6
選擇你要移除的 Office 版本,通常這裡只會有一種版本,除非你同時安裝很多版本。
點選【下一步】。
(到底誰會安裝好幾套 Office?)
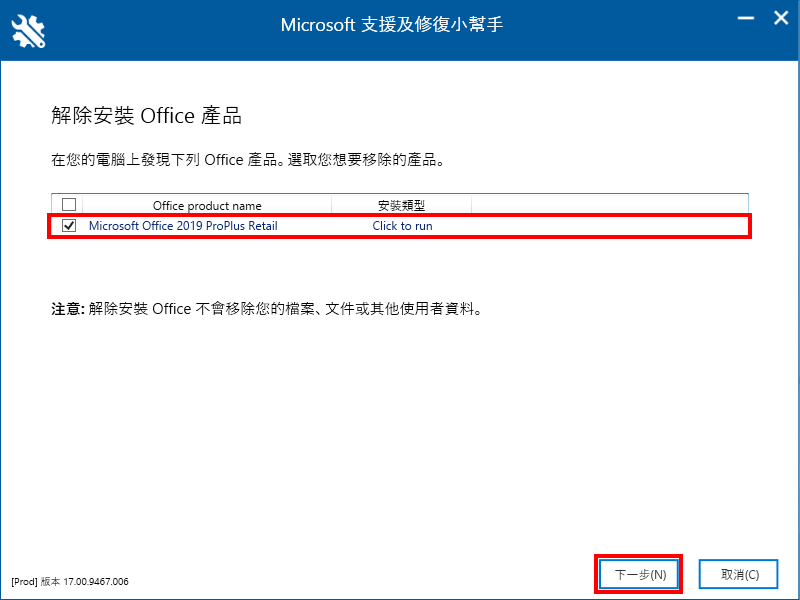
step 7
勾選【已儲存所有工作】的訊息,然後點選【下一步】。
(煩死了,可以快點開始移除嗎?)
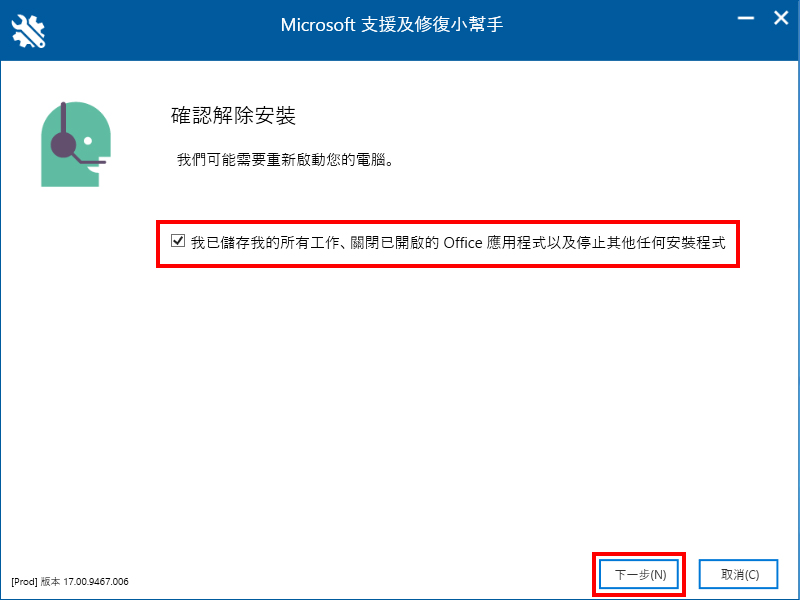
step 8
點選【重新啟動】。
(總算願意移除了嗎?)
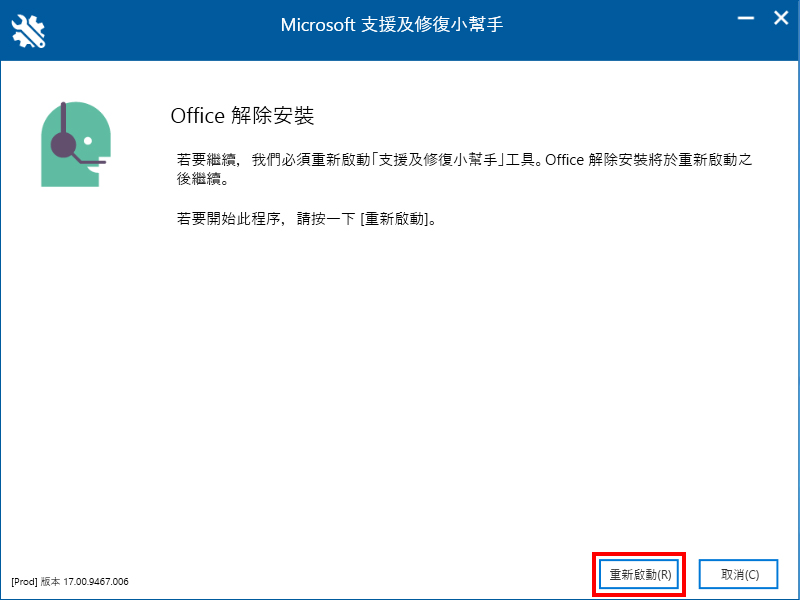
step 9
等待移除。
(終於)
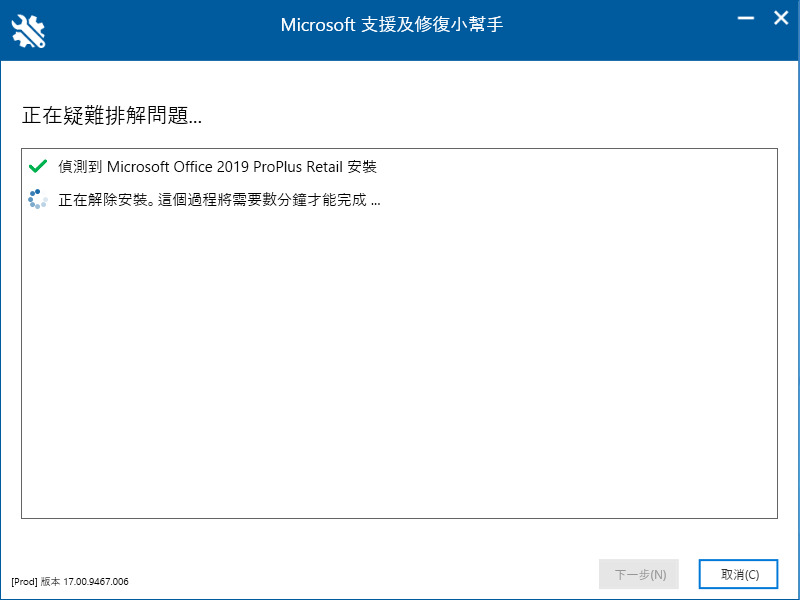
step 10
完成後點選【重新啟動】。
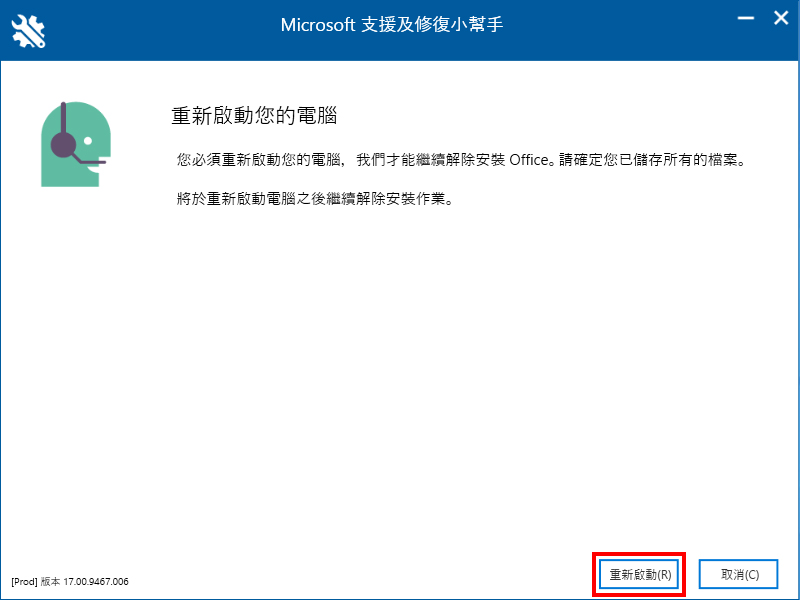
step 11
這裡他會通知你電腦會在 1 分鐘後關機,如果這時有沒存檔的東西趕快趁這個時候存檔。
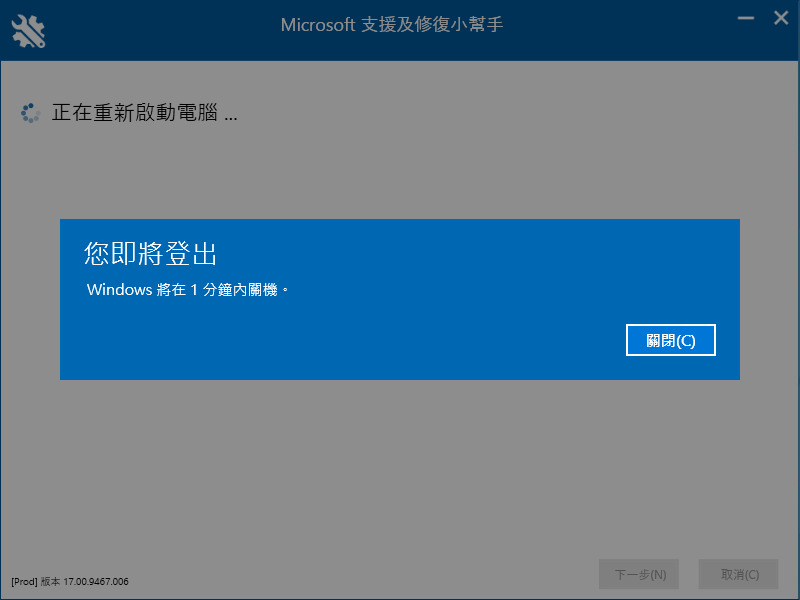
step 12
重新開機後,它會自動跳出這個問你是否要重新安裝 Office,這裡就看你自己,要的話就點【是】,不要就按【否】。
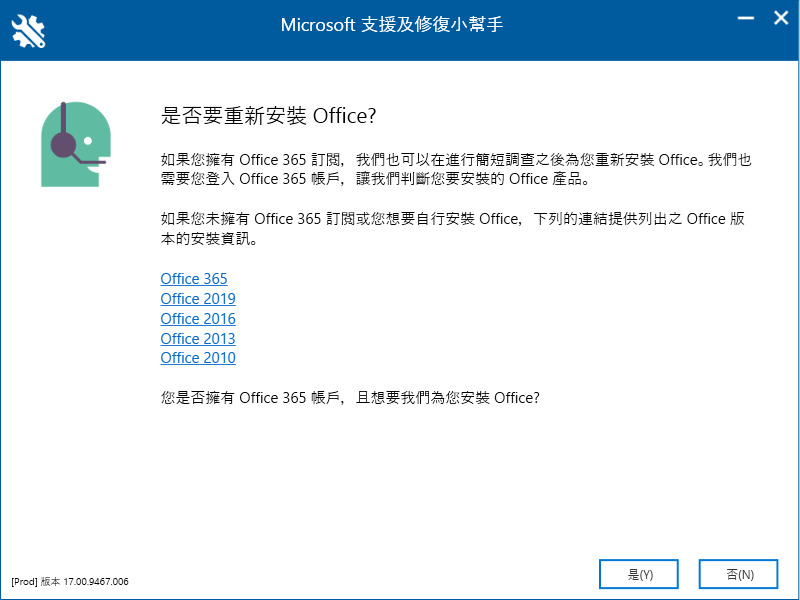
step 13
這裡隨便你選,這只是問卷調查,最後選【提交】或右上角的【X】就好。
(終於搞定,累死)
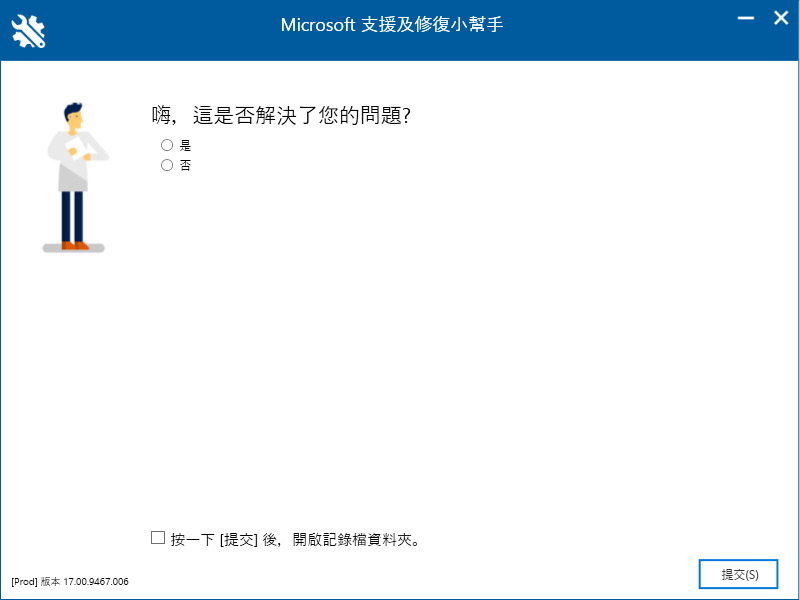
移除完 Office 後可以移除Microsoft 支援及修復小幫手嗎?
可以,移除 Office 後 Microsoft 支援及修復小幫手就沒有利用價值了,你可以直接將他從內建的移除程式功能移除他,不然他在那邊你幾乎沒機會用到他,除非你有其他有關微軟的相關問題,那可以嘗試透過他上面其他功能來解決問題。
結論:強尼期待微軟可以優化
Microsoft 支援及修復小幫手的步驟我覺得有點多,要移除一個 Office 這麼搞剛真的會讓人覺得滿麻煩的。
很多步驟我覺得都可以省略,但不知道為什麼他就是要一直跟你確認再確認,但這就是微軟的特性,會一直不斷反覆跟你確認你是不是真的要這樣做。
雖然再三確認可以確保使用者不是誤按,但在操作過程就會顯得特別繁瑣,這點就會讓使用者覺得麻煩,因為會使用這軟體來移除 Office 基本上不太可能是誤按。
所以如果微軟如果能優化這塊的話,我覺得更能提升使用者體驗,最好是能用系統內建的移除功能就移乾淨是最理想的。
不然為了移除一個軟體還要特地再下載一個軟體,雖然只是多了一個下載安裝的步驟,但光是這樣大概就能讓超過一半的人懶得移除了。
咦?這會不會就是微軟希望的呢?
如果有任何問題,歡迎在底下留言告訴我,或是透過聯繫本站聯繫我,跟我說說你的問題,我會盡我所能幫助你解決問題喔!
想更了解強尼嗎?到【關於強尼】看看吧!
如果你喜歡我的文章,歡迎請我喝杯咖啡,好讓我繼續爆肝創作,讓我能產出更多文章喔!

這篇文章對你有幫助的話,記得在下方綠色拍手圖示上動動手指幫我按 5 個 Like ,只要登入 Google 或 FB,就能免費支持我,讓我有更多動力創造更好的文章喔!

一位喜歡用文字分享電腦這個死板板領域經驗及教學的年輕人。
在這裡你會看到很多我的經驗分享跟幹話。




