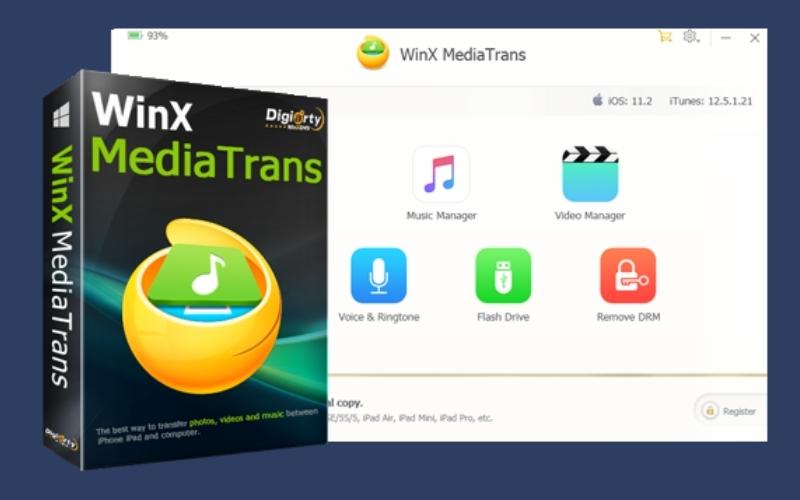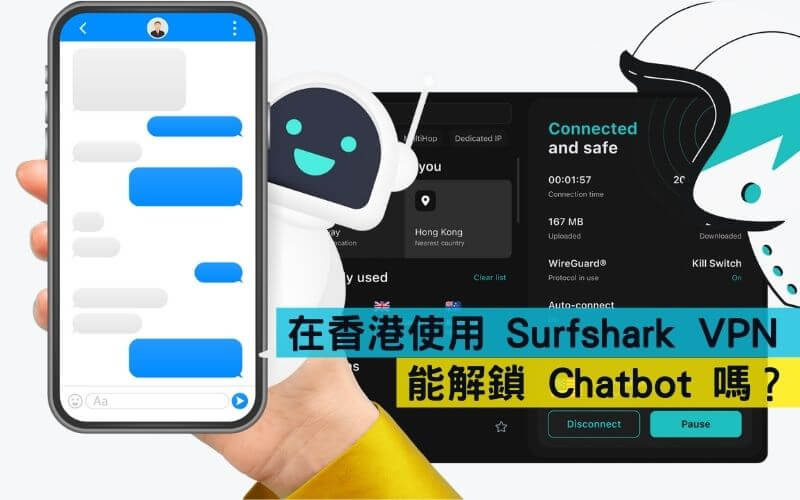【Winxvideo AI v2.0 推出限時免費獲得一年授權的活動】
由 AI 驅動的影片工具包。增強、轉換、錄製和編輯影片。
AI 驅動的頂級影片工具包。不論是老舊、低質、雜訊或模糊的影片/圖像,都能升級至 4K,穩定抖動的影片,提升幀率至 120/240fps,並能以全面 GPU 加速進行轉換、壓縮、錄製和編輯 4K/8K/HDR 影片,實現每一幀都具備影院級視覺效果。
點我查看限時免費
對於手機拿 iPhone,電腦用 Windows 的強尼來說,時常覺得在這兩個系統之間傳輸照片是件滿麻煩的事情,如果你也是使用這兩套系統,那你一定懂我的感覺。
我沒有買 iCloud 或 Google 雲端相簿,因此 iPhone 裡的照片我通常是習慣一段時間手動傳到電腦中做備份。
但是這個看似簡單的行為,卻讓我非常痛苦,我不過是想傳個照片而已,居然就碰上了重重難關,讓我打從心底想尋找其他替代方案,也就有了這篇的產生。
根據我自身的經驗,這篇會教你該如何在不透過 iCloud 和系統本身的傳輸功能,將 iPhone 照片傳到 Windows 電腦中。
這個方法跟 Android 傳輸照片和檔案到電腦是相同概念的,這也是我覺得比較直覺的做法,因此推薦給大家。
文章目錄
為什麼我不喜歡用內建的功能把 iPhone 照片傳到電腦上?
這邊來分享一下我遇到的神奇經驗,如果你懶得看,可以直接跳到這裡開始解決你的問題。
從前陣子開始,我就遇到了這件令我非常納悶的事情。
就是不知道從哪時候開始,每次我把 iPhone 用傳輸線接到電腦,有用過 iPhone 接 Windows 電腦的人都知道,在 iPhone 上點擊【信任】後,正常在檔案總管裡面不是應該會出現一個「Apple iPhone」的照片磁碟槽嗎?
正常點進去後應該可以看到一個叫做「Internal Storage」的資料夾,進去還有一層「DCIM」資料夾,裡面可能有很多叫做「100APPLE」、「101APPLE」的多個資料夾,這裡面都是 iPhone 裡的照片。
但是問題來了,當我點進「Apple iPhone」的照片磁碟槽後,並沒有顯示「Internal Storage」的資料夾,但我確定我有按下 iPhone 上的【信任】。
這就很怪,我嘗試很多方法,重新插拔 USB 傳輸線、電腦重新開機、iPhone 重新開機、換一條 USB 傳輸線,換個 USB 插孔、重新安裝 iTunes,通通都試過,沒有就是沒有,爬文爬到爛掉一樣無法解決。
沒辦法,他不出現就是不出現,我也拿他沒轍,只能透過其他方法傳輸。
神奇的是,等我傳完照片,我再次確認,居然又出現「Internal Storage」資料夾了!真的是見鬼了,根據這個情況看來,不是他讀不到,而是「讀的比較慢」,可能是手機相簿照片太多,需要給他時間讀取 (但那也太久了!)。
總之,如果你也有遇到像我一樣的問題,各種方法都嘗試過,還是不行,可以直接用本篇的方法,可以為你省下不少時間和精力。
如何不用 iCloud 就能把 iPhone 照片傳到電腦上?
說了這麼多,到底要怎麼解決這問題呢?
想要把 iPhone 照片傳到電腦上,其實方法有很多種,以下整理出 6 種傳照片的方法,先讓你有個概念。
用 USB 傳輸線將 iPhone 照片傳到電腦
第一個就是最多人知道的,直接用 USB 傳輸線接電腦傳,這個方法就像 Android 手機傳照片一樣,直接在檔案總管裡用檔案呈現的方式來存取照片,但如果你手機照片跟我一樣多的話,就有可能發生跟我一樣的問題。
透過 iCloud 將 iPhone 照片傳到電腦
用 iPhone 的人都知道,iCloud 是蘋果生態圈最方便的雲端工具,但只有提供 5GB 的免費空間,想要多用就需要每月每年付費訂閱,但如果你照片不多的話,使用 iCloud 來同步是最方便的啦。
透過 iTunes 將 iPhone 照片傳到電腦
使用 iTunes 將照片傳到電腦上必須使用 Windows 內建的「相片」這個功能,用這個將照片完整匯入電腦,但如果照片很多的話,會需要進行很長一段時間的掃瞄,而且很多人並不知道有這個方法。
上傳到 Google 相簿後再傳到電腦
之前 Google 相簿取消無限上傳照片之後,大家應該都在尋找替代方案吧,但就算沒有,Google 本身也有提供 15GB 的免費雲端空間,如果照片不多的話,一樣可以使用這個方法先將照片上傳到 Google 相簿,再從電腦端把照片下載到電腦中。
使用 Line 傳照片到電腦
這招也不是什麼秘密,就是單純的把 iPhone 裡的照片丟到通訊 APP「Line」的任何一個聊天室,然後再從電腦版的 Line 上下載下來,我自己也常常使用這個方法,但傳到 Line 的照片都會經過壓縮,所以下載到電腦的畫質不是原始畫質喔,這是缺點。
使用第三方工具將 iPhone 照片傳到電腦
最後一個方法就是使用第三方工具啦,這個方法的選擇就很多了,市面上有許多針對 iPhone 傳檔案、照片到 PC 的工具,而第三方工具我推薦使用「MediaTrans 」,這款直接活生生把 iOS 系統變成 Android 系統,我自己還滿喜歡這種直覺式的傳輸方式。
MediaTrans 是什麼?
MediaTrans 是由 Digiarty Software 開發的明星產品,這是一款 iPhone、iPad 檔案管理工具,能夠幫助用戶在不用安裝 iTunes 的情況下,更方便、更快速、更直覺的將檔案傳到 PC 或 Mac 中。
這款有兩個版本,安裝在 Windows 系統上的叫做「WinX MediaTrans」,而安裝在 Mac 上的叫做「MacX MediaTrans」,兩款只差在前面的字不同而已,功能基本上都一致。
MediaTrans 的主要功能有以下 8 種:
- Photo Transfer:快速預覽、傳輸、同步 iPhone 的所有照片及相簿。
- Music Manager:輕鬆匯入匯出管理 iPhone 音樂。
- Video Manager:在電腦與 iOS 裝置之間,快速傳輸任意影片(無損壓縮)!
- Encrypt File:加密保護你的多媒體檔案,鎖住隱私照片、影片不被看到。
- Book:方便、快速、完整管理你的電子書!
- Voice & Ringtone:一鍵備份語音備忘錄、製作鈴聲。
- Flash Drive:將 iPhone 當成隨身碟儲存 PDF、Word 等任何檔案。
- Remove DRM:快速移除 DRM 限制。
這篇主要是來分享「Photo Transfer」這個功能,下面將做成分解步驟教你如何使用。
如果想看更詳細的功能介紹和使用教學的話,可以參考我之前針對 MediaTrans 寫的這篇文章,裡面詳細介紹了這款工具的所有功能。
【軟體】iPhone傳檔案最方便的軟體WinX MediaTrans,比iTunes好用10倍!
使用 MediaTrans 將 iPhone 照片傳到電腦步驟
再來介紹該如何用 MediaTrans 將 iPhone 照片傳到電腦上。
MediaTrans 這款工具本身是要錢的,但是他們時常會推出一些限時免費的活動,最近他們又有推出完成任務就贈送 MediaTrans 一年的免費授權,想使用的人千萬要把握喔!
step 1
首先先點擊下方按鈕,完成右邊的兩項任務,就能免費獲得 MediaTrans 的一年授權,獲得授權後下載並安裝 MediaTrans。
記得,你是 Windows 系統要下載「WinX MediaTrans」,你是 Mac 要下載「MacX MediaTrans」,不要搞混了。
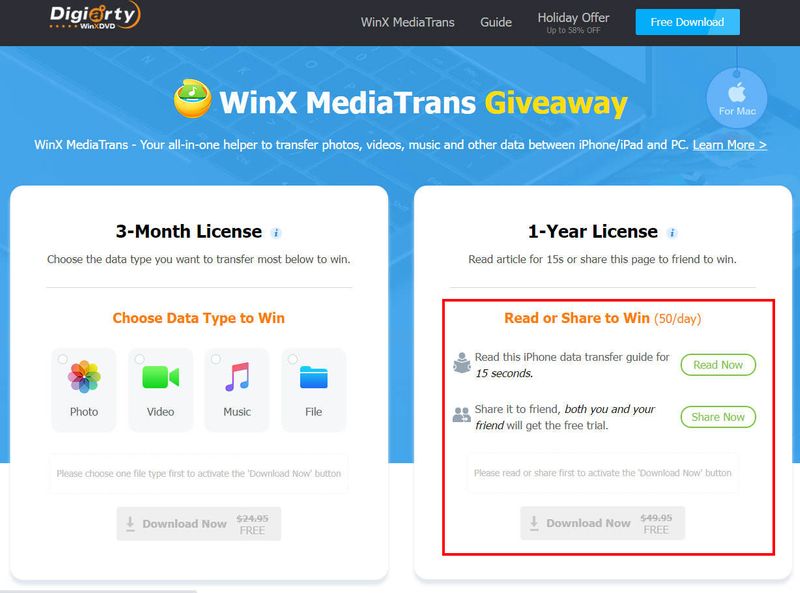
step 2
安裝完成註冊啟動後,將 iPhone 用 USB 傳輸線接上電腦,WinX MediaTrans 就會自動辨識抓到 iPhone 了。
接著點選【Photo Transfer】。
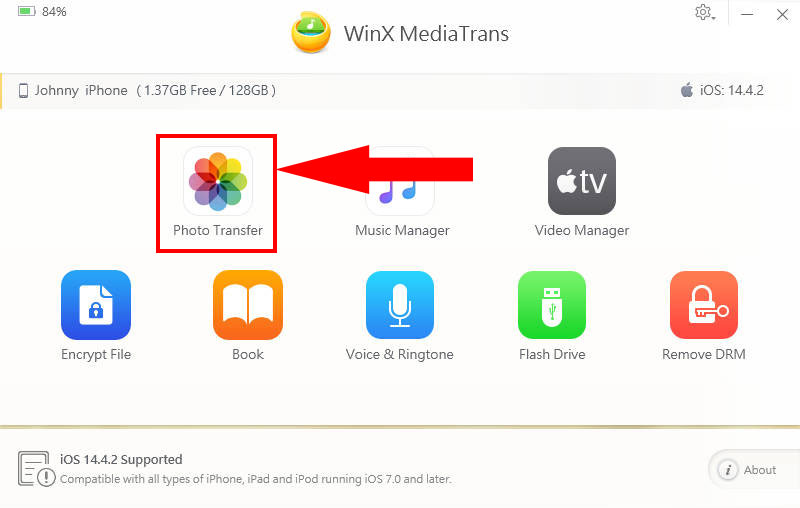
step 3
這裡會需要等他讀取一下手機裡的照片,可能會需要一下子,跑完之後會顯示目前手機裡的所有照片,連資料夾或相簿在左側都有顯示分類。
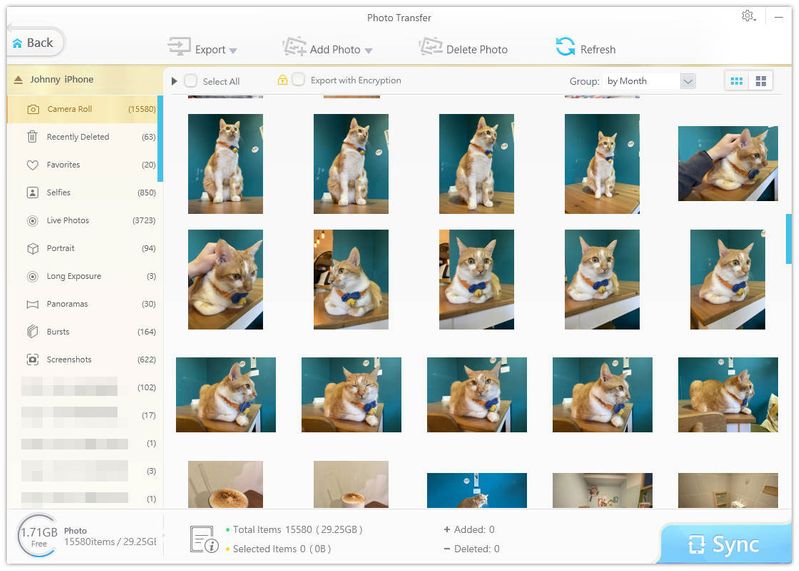
step 4
將要傳到電腦的照片框選起來,用滑鼠一張一張點選,或是直接用拖曳的方式框選都可以。
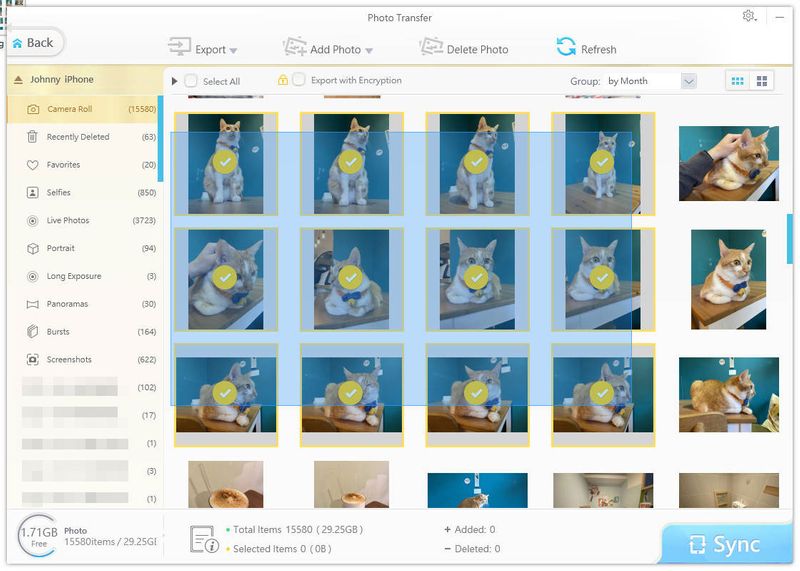
step 5
選好之後點選上方的【Export】即可匯出照片到指定路徑。
旁邊的箭頭可以選擇直接匯出或是自動將「HEIC 轉檔成 JPG」後再匯出,預設就會是轉成 JPG,所以可以不用特別調整。
記得,HEIC 在 Windows 中是無法直接用預設圖片檢視器開啟的喔,因此通常都會轉成 JPG。
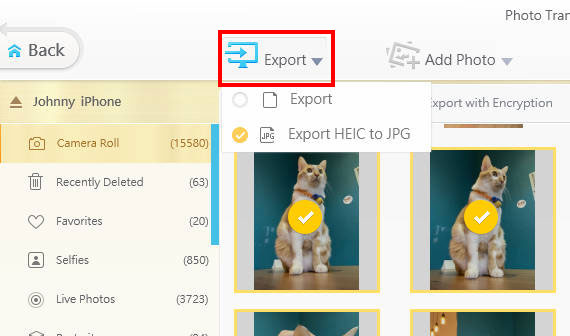
step 6
匯出後會自動跳出匯出圖片的資料夾,預設路徑會是在「C:\Users\user\Pictures\MediaTrans」,這個路徑可以從軟體設定那邊做調整。
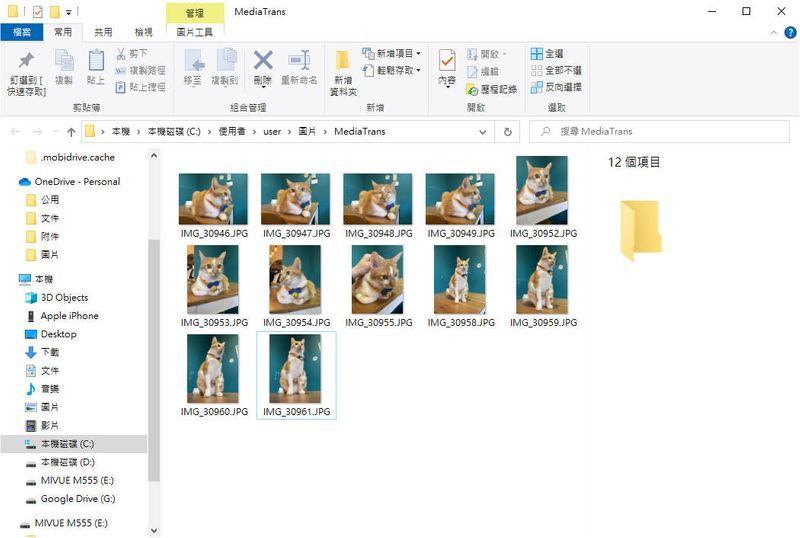
step 7
要把照片傳到 iPhone 也是沒問題的,只是稍微比較麻煩一點就是了。
①先在左側最下方點選【+】新增一個相簿。
②將要傳的照片拖曳到這裡,或是點選【Add Photo】新增照片。
③再點選右下角的【Sync】進行同步,等待完成後就會在 iPhone 相簿裡看到這些照片囉。
這裡有個我覺得不太能接受的地方,那就是我實際測試時,發現同步的速度非常慢,明明只有一張照片,卻要同步 10 分鐘以上,這點是我覺得可以改進的。
因為用這個方法同步的照片和相簿,是沒辦法在 iPhone 裡面手動刪除的,因此,如果你想刪除的話,也必須透過這裡先選擇照片,再按上方的【Delete Photo】,然後再把相簿給移除,最後再按下【Sync】同步一次。
其實這跟 iTunes 同步是一樣的概念,什麼都必需透過 iTunes 才行做到。
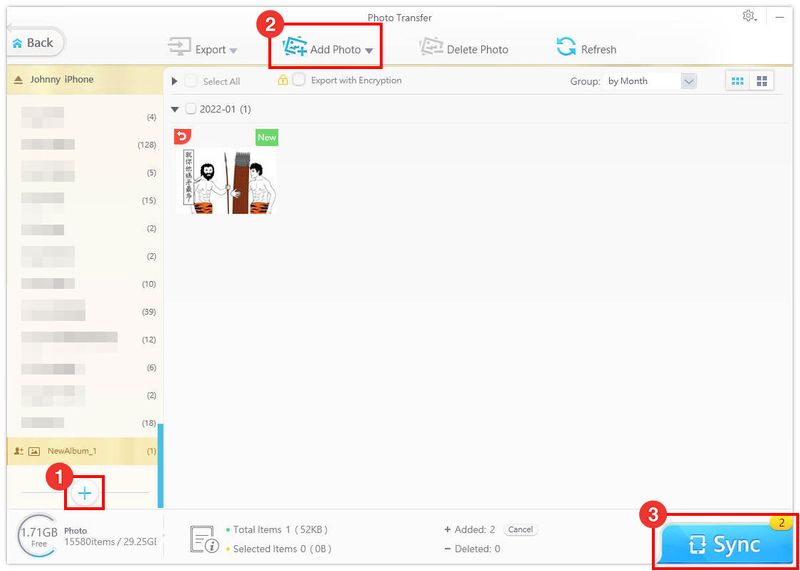
用 MediaTrans 將 iPhone 照片傳到電腦的方法適合哪些人?
不習慣 iPhone 與 Windows 傳輸邏輯的人
使用 MediaTrans 傳照片這個方法確實能夠解決不適應 iPhone 與 Windows 傳輸邏輯的人的問題,靠這款工具,就會變得比較像是 Android 的邏輯,有一部分人應該比較習慣這種的操作。
遇到 iPhone 接電腦無法顯示照片資料夾的人
如果你像我一樣遇到 iPhone 接電腦卻遲遲沒有顯示出資料夾的情況,你也嘗試過各種辦法,還是無法解決的話,那我也滿推薦使用 MediaTrans 來傳輸照片的。
想要使用多功能合一的 iPhone 管理工具
其實 MediaTrans 不只可以快速傳輸照片,還有許多其他很實用的功能,有管理音樂、傳輸影片、加密檔案和照片、備份檔案等等許多你可能都沒想過的功能,所以如果你也是喜歡這種很多功能合一的工具,這款應該很適合你。
不想用蘋果官方傳輸方式的人
蘋果官方提供的方法花錢的可以很簡單、很輕鬆,但免費的卻會讓你傷透腦筋,iCoud 可以非常方便,可以即時同步每台裝置,但就是要錢;iTunes 是免費的,但我覺得不太好用,設計也不太符合我的胃口,因此如果你跟我一樣,那 MediaTrans 這款你應該會喜歡。
透過 MediaTrans 將 iPhone 照片傳到電腦常見問題
為什麼不用免費的工具就好?
官方設計好的免費工具就是 iTunes,你覺得好用嗎?如果你覺得好用的話大概也不會來看這篇了吧,而 iCloud 只提供 5GB 的免費空間,對一般人來說,應該也是不太夠的,Google 相簿現在也是相同的原因,因此,如果你有預算,是可以考慮 MediaTrans 的。
MediaTrans 只有英文版的嗎?
是的,目前 MediaTrans 只提供英文版的軟體介面,這點在中文市場比較不吃香,畢竟大多數的台灣人還是不太習慣看英文的,這點只能希望廠商能夠對中文市場有足夠多的信心才有可能將中文這個選項納入下次更新的重點。
結論:我該使用 MediaTrans 傳照片嗎?
如果你是對於 iPhone 傳照片到電腦這件事很有障礙,希望能透過最簡單的方法做到的話,那我建議你可以嘗試看看這款工具。
MediaTrans 有提供 30 天退款保證,因此,如果你用了真的不喜歡,在 30 天內選擇退款就好,基本上是零風險的投資,如果真的好用,那就剛好解決了你的問題了。
好了,這篇就到這邊,希望有幫助到一直對 iPhone 照片傳到電腦很煩腦的人。
如果有任何問題,歡迎在底下留言告訴我,或是透過聯繫本站聯繫我,跟我說說你的問題,我會盡我所能幫助你解決問題喔!
想更了解強尼嗎?到【關於強尼】看看吧!
如果你喜歡我的文章,歡迎請我喝杯咖啡,好讓我繼續爆肝創作,讓我能產出更多文章喔!

這篇文章對你有幫助的話,記得在下方綠色拍手圖示上動動手指幫我按 5 個 Like ,只要登入 Google 或 FB,就能免費支持我,讓我有更多動力創造更好的文章喔!

一位喜歡用文字分享電腦這個死板板領域經驗及教學的年輕人。
在這裡你會看到很多我的經驗分享跟幹話。