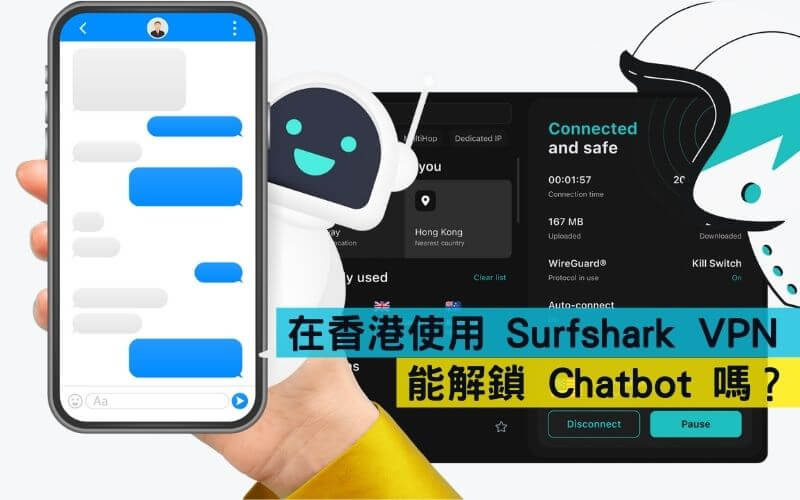【Winxvideo AI v2.0 推出限時免費獲得一年授權的活動】
由 AI 驅動的影片工具包。增強、轉換、錄製和編輯影片。
AI 驅動的頂級影片工具包。不論是老舊、低質、雜訊或模糊的影片/圖像,都能升級至 4K,穩定抖動的影片,提升幀率至 120/240fps,並能以全面 GPU 加速進行轉換、壓縮、錄製和編輯 4K/8K/HDR 影片,實現每一幀都具備影院級視覺效果。
點我查看限時免費
大家都愛用iPhone,但iPhone一直都有一個被人詬病的問題就是:傳檔案到電腦上超麻煩!
大部分使用iPhone的人,使用的電腦依舊是使用Windows系統居多,而iPhone要把檔案傳到Windows電腦裡,除了照片之外,其他東西必須透過iTunes來傳輸,而且不是像照片一樣,把照片選一選框一框就能直接拉到電腦上這麼簡單。
我之前想要把電腦裡的照片丟到iPhone裡就搞死我了,還要放到電腦的一個資料夾中,然後才能同步到iPhone裡,我認為iPhone這部分不夠人性化,也不夠直覺,這是我個人覺得使用iPhone很多人會遇到的問題,就是「不習慣」iPhone的邏輯操作。
直到我嘗試了一款軟體「WinX MediaTrans」,完全解決我的困擾!我自己親身體驗的感想就是:「WinX MediaTrans比iTunes好用太多了!」
這篇文章要來介紹WinX MediaTrans這款軟體的實際功能,並教大家如何使用WinX MediaTrans來管理iPhone的照片、影片等資料,用過WinX MediaTrans你可能會覺得iTunes怎麼可以這麼難用😂。
※本篇以WinX MediaTrans為主要範例,另一款For Mac用的MacX MediaTrans操作方法基本上都一樣,所以不用擔心版本不同而操作方法也不同喔!
文章目錄
WinX MediaTrans功能介紹

WinX MediaTrans是一款iPhone、iPad同步管理軟體,能以更簡單的方式傳輸iPhone、iPad裡的照片、影片、音樂,甚至比iTunes還要好用很多。
WinX MediaTrans是專門安裝在Windows作業系統下的軟體,而安裝在MacOS作業系統的軟體則是MacX MediaTrans,可以按照使用的電腦作業系統選擇要使用哪一版的MediaTrans,功能基本上一樣,所以不用擔心會不會有差異。
WinX MediaTrans的主要功能有以下8種:
- Photo Transfer:快速預覽、傳輸、同步iPhone的所有照片及相簿。
- Music Manager:輕鬆匯入匯出管理iPhone音樂。
- Video Manager:在電腦與iOS裝置之間,快速傳輸任意影片(無損壓縮)!
- Encrypt File:加密保護你的多媒體檔案,鎖住隱私照片、影片不被看到。
- Book:方便、快速、完整管理你的電子書!
- Voice & Ringtone:一鍵備份語音備忘錄、製作鈴聲。
- Flash Drive:將iPhone當成隨身碟儲存PDF、Word等任何檔案。
- Remove DRM:快速移除DRM限制。
WinX MediaTrans下載安裝
step 1
先進入WinX MediaTrans的頁面點選【免費下載】。
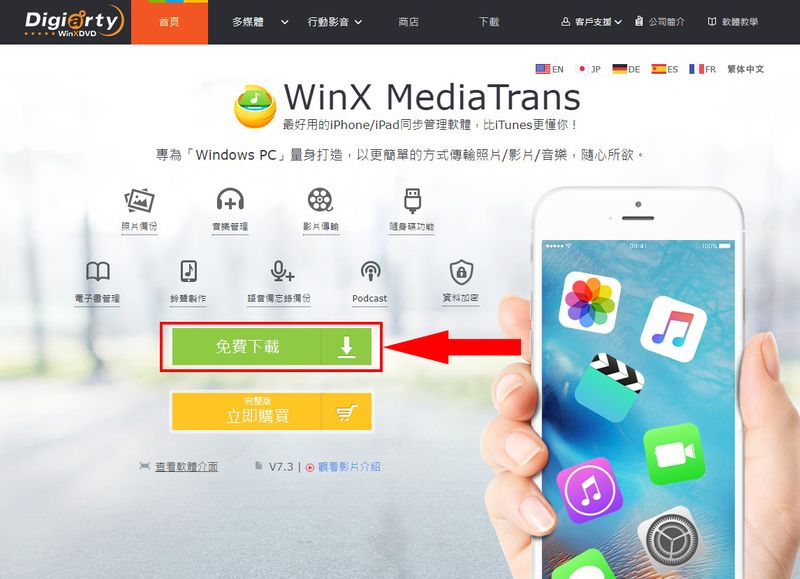
step 2
下載完成安裝WinX MediaTrans。
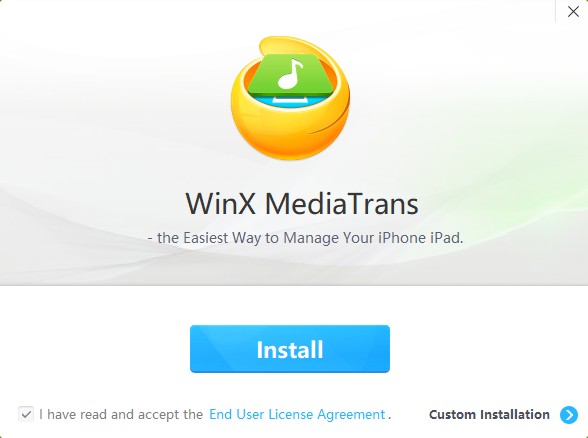
WinX MediaTrans使用教學
安裝完成後開啟WinX MediaTrans,開啟後會提示你要輸入序號啟動WinX MediaTrans才能享有完整功能,若還沒購買的話可以點這裡獲得專屬折扣代碼來購買喔!
啟動後就往下繼續看看如何操作WinX MediaTrans吧!下面將會介紹每個主要功能,以及我實際操作過後的體驗心得。
WinX MediaTrans設定
WinX MediaTrans匯出照片、影片、音樂等資料時,會存到預設的路徑資料夾,如果想更改儲存資料夾可以從設定更改。
step 1
WinX MediaTrans主畫面按右上角的齒輪的Settings。
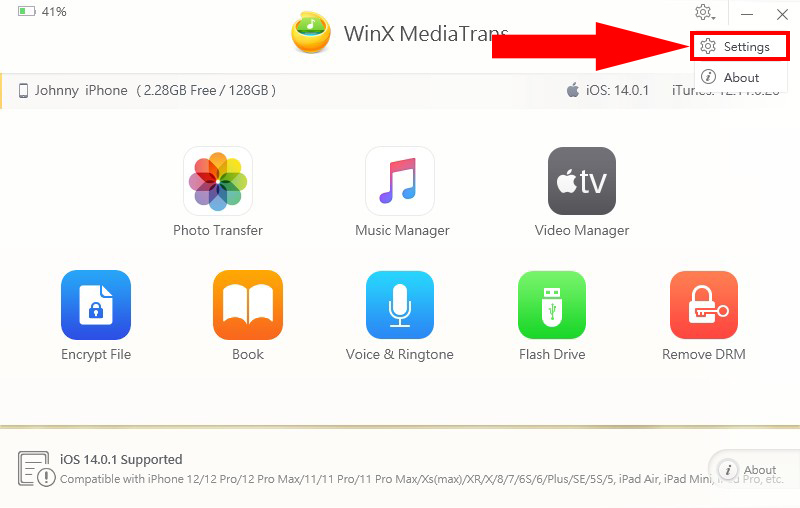
step 2
這裡就可以依照檔案類別來選擇要儲存到的路徑。
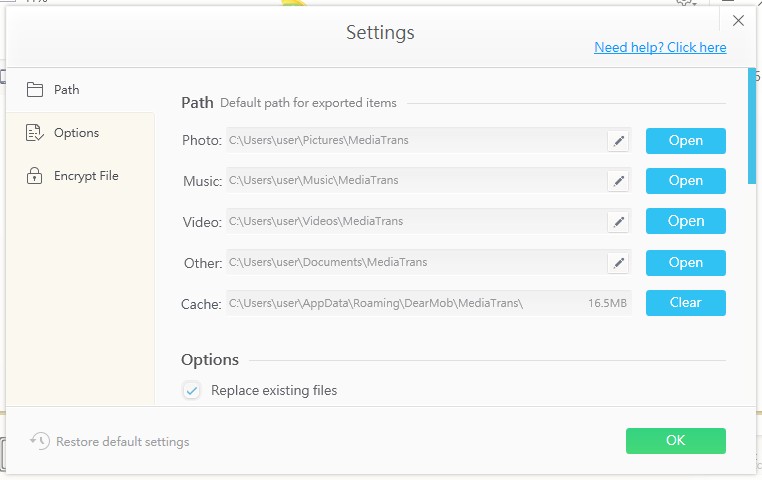
step 3
往下拉一點可以設定一些匯入匯出的選項。
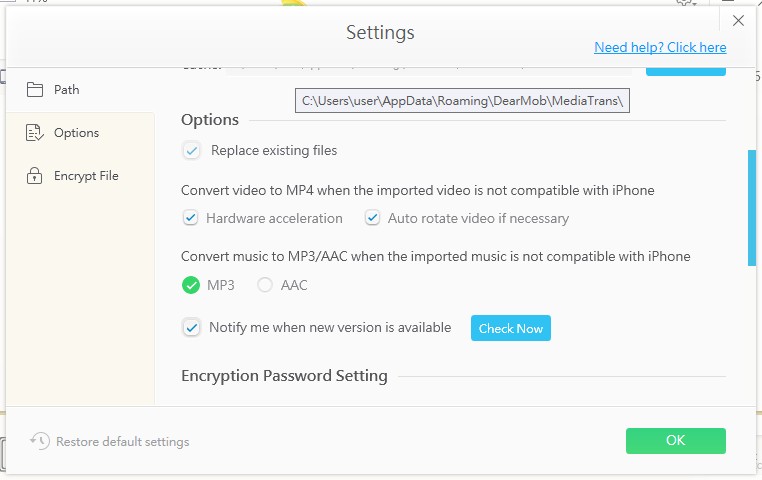
快速雙向傳輸、同步iPhone照片 – Photo Transfer
Photo Transfer可以非常簡單且直覺的管理iPhone裡的所有照片,進入此功能後WinX MediaTrans會抓到iPhone裡所有的相簿及照片,能依照年/月/日來查看照片,想要匯出、匯入、刪除照片、新增相簿都可以輕鬆做到。
step 1
如果要把照片傳到電腦上,然後用滑鼠點選或是框選要傳的照片,並點選【Export】就會馬上匯出到設定的存放路徑。
※如果點選Export旁邊的箭頭可以選擇要匯出JPG或HEIC格式,預設為JPG,這裡建議預設就好,因為Windows無法直接開啟HEIC格式的照片。
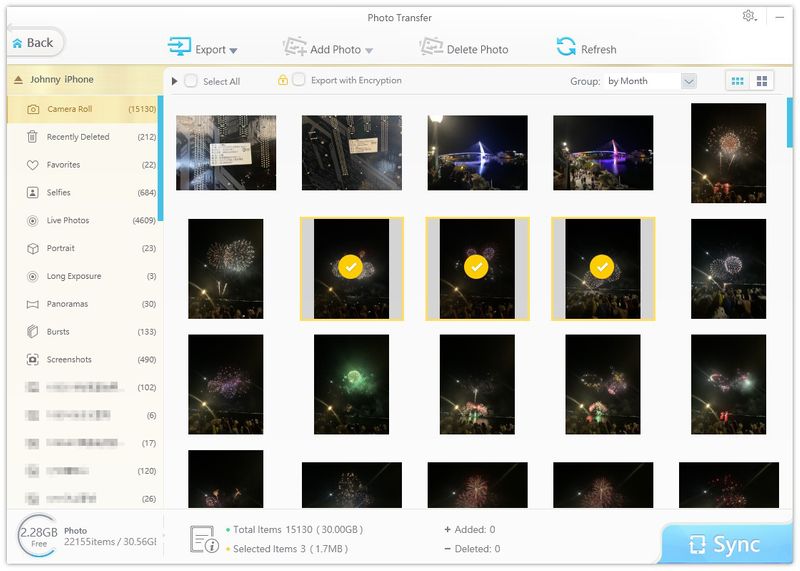
step 2
匯出後會自動跳出存放的路徑,剛剛選擇的照片都已經存下來了,再把這些匯出的照片放到備分照片的地方就完成備份囉,非常方便吧!
匯出後可能會發現一張照片會多一個影片在旁邊,那是iPhone每次使用原況照片拍照時,自動錄下拍此照片時的前後一小段錄影。
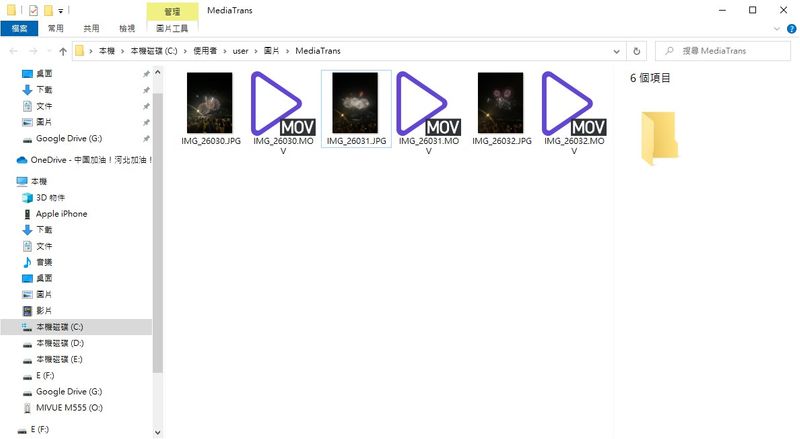
step 3
如果要將電腦上的照片存到iPhone裡也非常簡單,在左側最下方點選【+】新增相簿,再將要放入的照片拖拉至新相簿,或是點選【Add Photo】選擇要放入的照片,然後按右下角的【Sync】就可以囉。
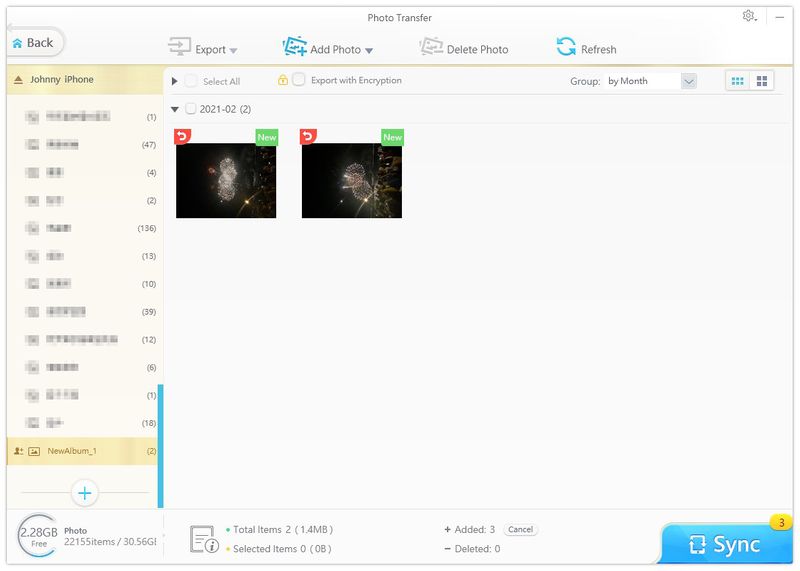
管理iPhone音樂功能 – Music Manager
Music Manager可以在iPhone跟PC之間雙向傳輸音樂,匯入匯出音樂只要滑鼠拖拉即可,也能創建播放列表、編輯演出者、專輯名稱等。
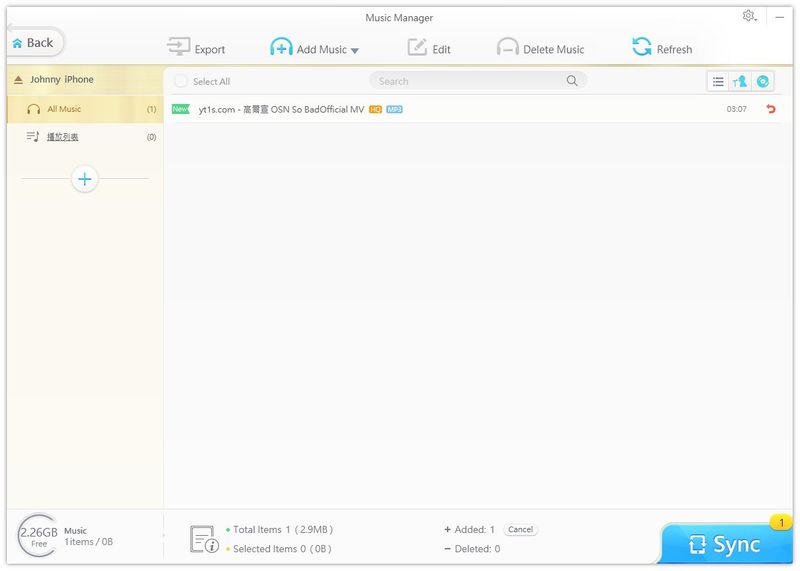
快速匯入匯出iPhone影片、電影 – Video Manager
Video Manager能將iPhone的影片或是在iTunes購買的影片備分到電腦,也能將MP4、MKV、AVCHD等格式影片匯入iPhone。
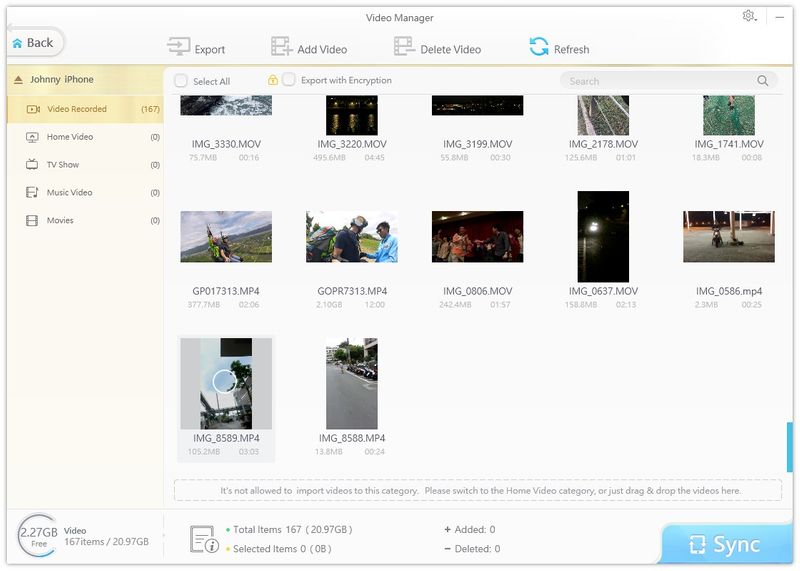
安全加密照片、影片 – Encrypt File
這個功能比較特別,可以將iPhone傳到電腦的照片或影片進行加密,或是直接對電腦中的任何照片、影片進行加密,以防止照片、影片竊取或外流,即使檔案在人家手上,沒有密碼也無法解密,而且也只能透過WinX MediaTrans這款軟體才能進行解密,
操作方法如下:
step 1
進入Encrypt File功能,確認上方選擇【File Encryption】,按【Add files】匯入照片或影片,或是按【Add folder】直接匯入大量的照片或影片,或是直接將要加密的檔案拖拉至此,按下【Encrypt Now】。
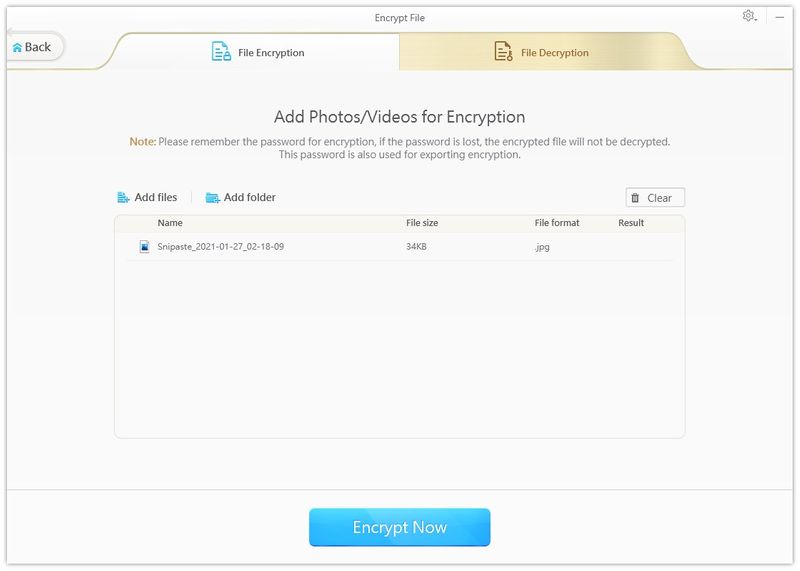
step 2
按下後會跳出一個Settings的視窗要你設定解密密碼,密碼必須含有大寫英文字母,且須8個以上的英文+數字組合,完成後按兩次【OK】。
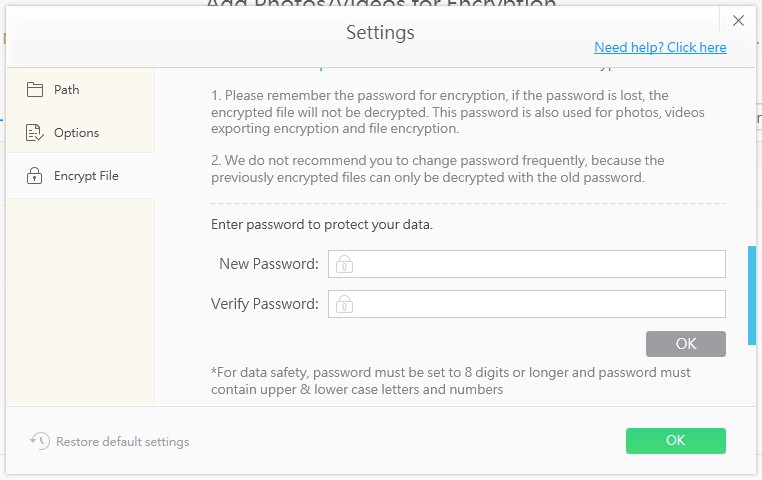
若要修改密碼或移除密碼只要按下密碼旁邊的【Remove the password】。
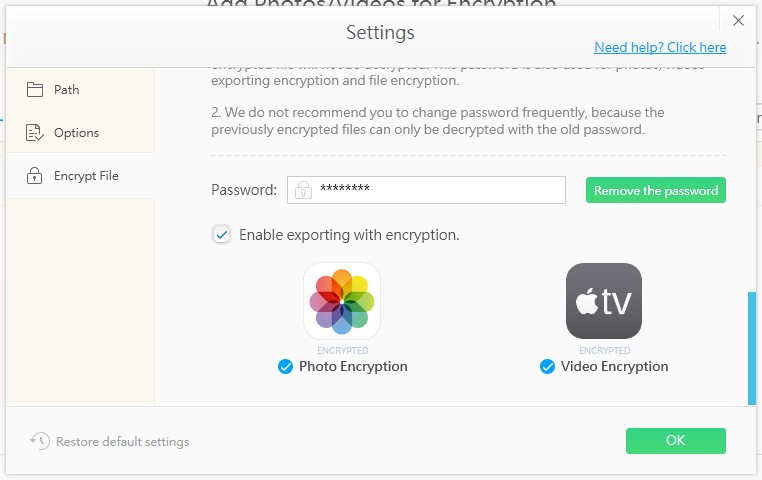
step 3
加密後的照片或影片會儲存在設定的路徑中,並呈現格式為【DEARMOB】的檔案,無法直接開啟,只能透過WinX MediaTrans輸入密碼解密才能正常讀取。
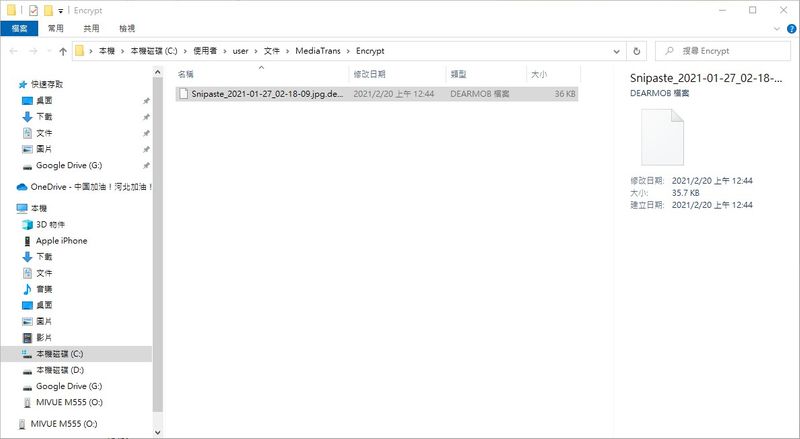
step 4
若要將檔案解密,Encrypt File選擇【File Decryption】,按【Add files】或【Add folder】選擇照片或影片,或是將檔案拖拉至此,按下【Encrypt Now】後輸入密碼。
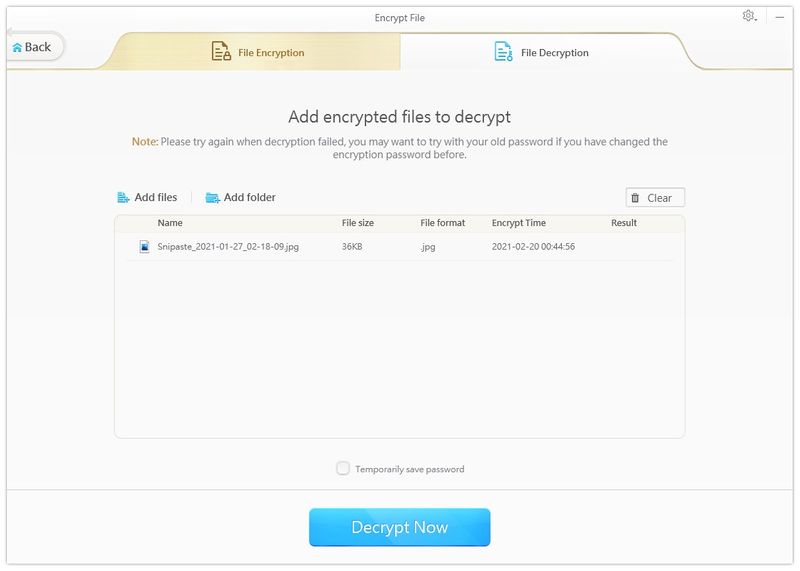
step 5
解密後會直接儲存在預設或是設定好的路徑中。
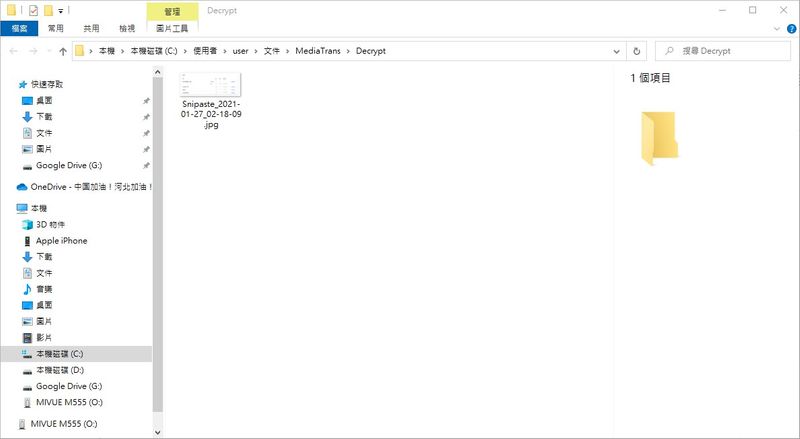
輕鬆管理Apple Books – Book
Book的功能可以匯出、新增、刪除iPhone裡的Apple Books的電子書,因為我本身沒有使用Apple Books的功能,所以也沒得測試,但如果有用的人可以玩玩看喔!
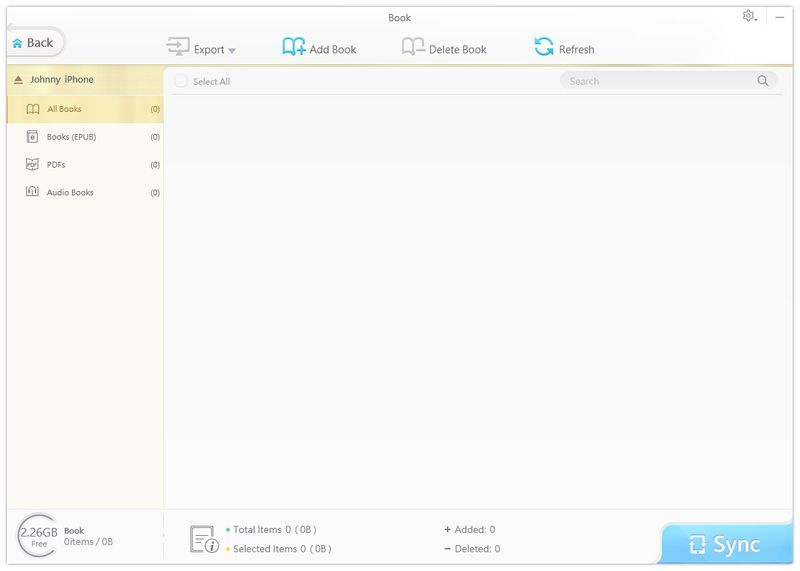
快速製作鈴聲及管理錄音檔案 – Voice & Ringtone
Voice Memos這個功能對我來說就比較有用了,我有時候會用iPhone內建的語音備忘錄錄音,但要從iTunes匯出錄音檔到電腦上我實在很不會用,有了這個功能可以輕易的把錄音檔備份到電腦上,實在方便太多。
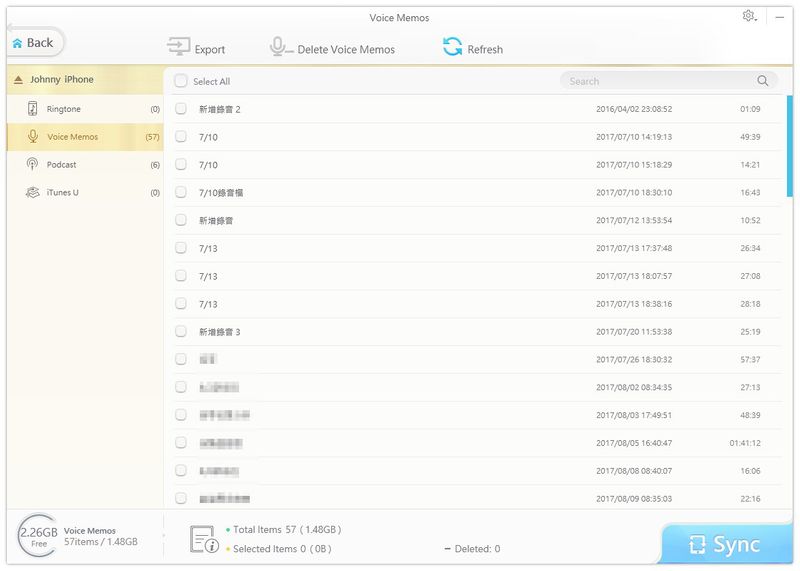
Voice & Ringtone除了可以管理錄音檔之外,還能管理下載過的Podcast,最酷的是還能製作鈴聲喔!,左側選擇【Ringtone】後點選【Add Ringtone】或是將音樂檔拖拉到此畫面,按下【Make Ringtone】就能擷取你要的音樂來當鈴聲囉!很酷吧!
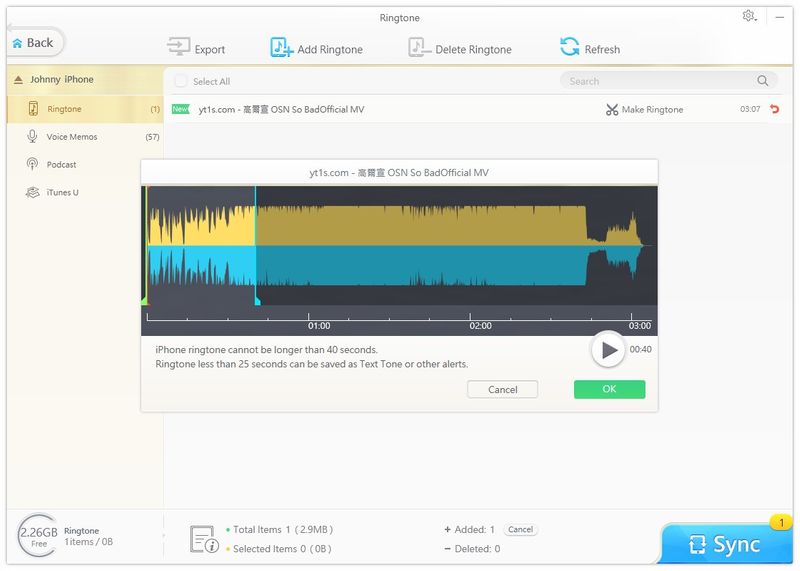
iPhone變身USB隨身碟 – Flash Drive H3
當你手邊需要傳資料但卻沒有隨身碟時,透過Flash Drive這個功能,iPhone也能馬上變成你的隨身碟,將檔案拖拉到進來或是按【Add File】新增要傳的檔案,要匯出按【Export】即可,這麼方便的功能,想不到吧~。
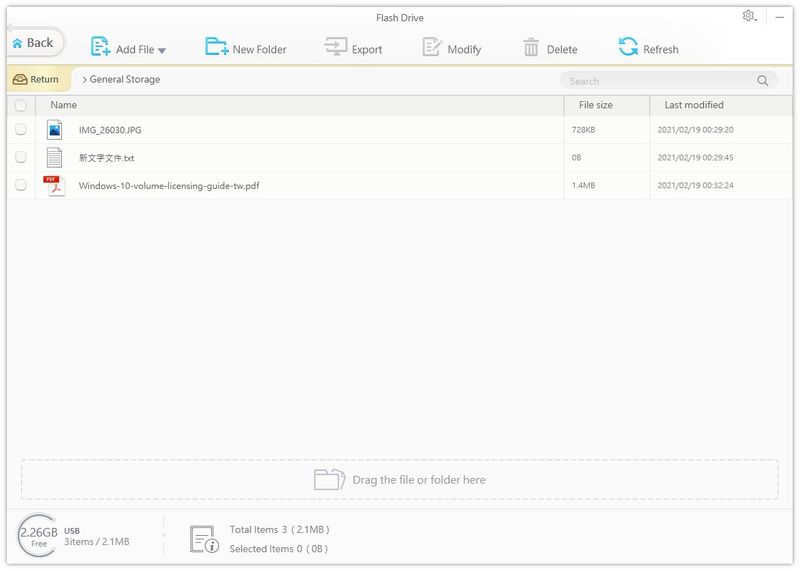
解除DRM限制 – Remove DRM
WinX MediaTrans也有解除DRM(數位版權管理)的功能,通常DRM都是防止軟體、系統、音樂、電影等多媒體內容被盜取或是未授權使用,而這個功能能夠解鎖DRM算是很特別的功能呢!使用時須按照軟體的提示來操作。
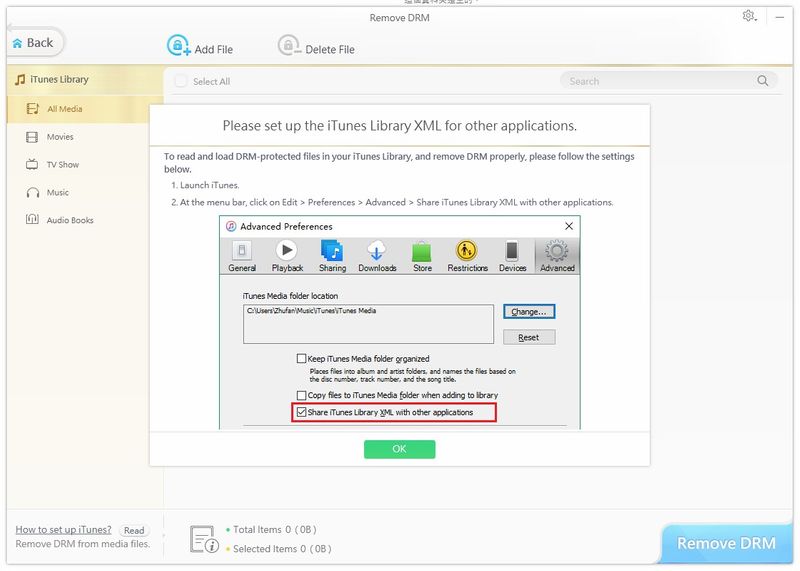
WinX MediaTrans官方教學影片
如果想看WinX MediaTrans的官方教學的話,他們也有製作一個教學影片,只不過是英文的,但操作起來沒有什麼差異,如果上面的教學你都看不懂,也可以看看官網的教學影片喔!
WinX MediaTrans優缺點分析
優點
功能完善
基本上iPhone與電腦之間會傳輸的資料或需要透過iTunes管理的功能,WinX MediaTrans都能完整取代,備份照片、影片、音樂、錄音檔都能直覺性的操作,基本上除了在換iPhone時需要用iTunes將手機資料完整拷貝到新手機上,其他功能都能完美取代iTunes。
免費技術支援
不管是購買軟體前或是購買軟體後有針對WinX MediaTrans的相關問題,如果在官方提供的「常見問題」或「技術支援」頁面都找不到答案的話,都可以發信到WinX MediaTrans官方的Email信箱:[email protected]來詢問,WinX MediaTrans都會有專人為你解答!
提供試用版
WinX MediaTrans軟體有免費的試用版,但是試用版最大的缺點就是每天能匯出的照片、影片等檔案都有限制數量或時間,每天傳輸次數用了就要等隔天才能用,雖然試用版有限制,但試用版可以快速幫助你了解這款軟體適不適合你,如果試用過後覺得好用再購買正式授權對雙方來說也會比較有保障。
缺點
無中文介面
OK,我覺得這款軟體最大的缺點就是「沒有中文介面」,WinX MediaTrans只有英文介面,這點對於英文不好的人來說,是比較辛苦的,有些介面的提示和操作說明看不懂在使用上就會造成不便,如果軟體能加入各國語言,對於各個地區的用戶來說會更加友善,使用者體驗一定也會大幅提升!
WinX MediaTrans價格與方案(有專屬折扣碼)
WinX MediaTrans是需要購買才能使用完整功能的,一款能夠完整取代iTunes,且功能那麼完善的軟體我個人認為是非常值得購買的,而且重點是WinX MediaTrans能夠購買終身授權版!也就是只要花一次錢永久使用,這也是我覺得很棒的一點。
而且這次Johnny也有為大家爭取到WinX MediaTrans 72折的專屬特別優惠唷!按照下面步驟購買Lifetime版方案時輸入專屬折扣碼,就能為你省下不少錢喔!
step 1
點擊下方按鈕進入WinX MediaTrans頁面,點選【立即購買】。
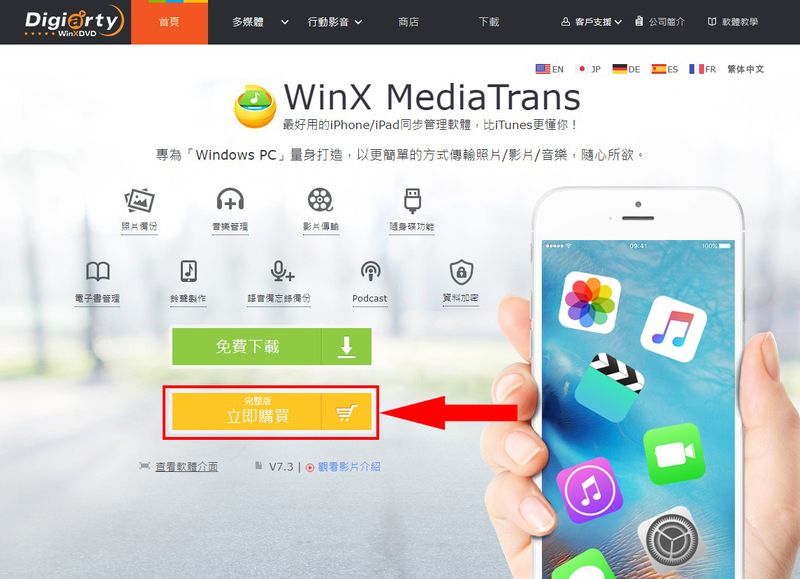
step 2
WinX MediaTrans有三種方案:
- 1 Year License(一年授權版 / 1台PC):USD$ 29.95 / NT$ 835左右
- Lifetime License(終身授權版 / 2台PC):USD$ 35.95 / NT$ 1,002左右
- Family License(家庭終身授權版 / 3台PC+贈送WinX HD Video Converter):USD$ 65.95 / NT$ 1,839左右
※以上為未稅價格,購物車內會加上5%增值稅。
※價格以美金計算,若切換成TWD幣別,會依照當時匯率來換算台幣,因此每次看台幣價格可能都不太一樣。
這裡我建議可以選擇中間的Lifetime License,個人認為是最適中的一個方案,因此以此方案為範例,選擇好後按下方按下方的【Buy Now】。
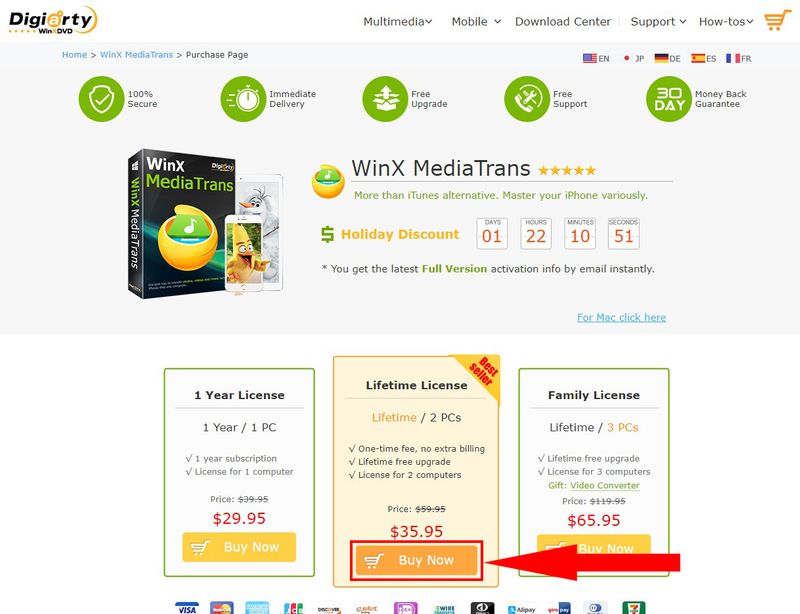
step 3
①進入付款頁面後,勾選【我有折價券】,並輸入【WEBSDMT2595】,若是購買Mac版的MacX MediaTrans則是輸入【MEBSDMT2595】,輸入後點選旁邊的刷新符號,價格就會自動折扣囉。
②下方輸入電子信箱、姓名及付款方式,可以使用信用卡、Wire Transfer、支付寶或是WebMoney來付款,輸入後點選【繼續】。
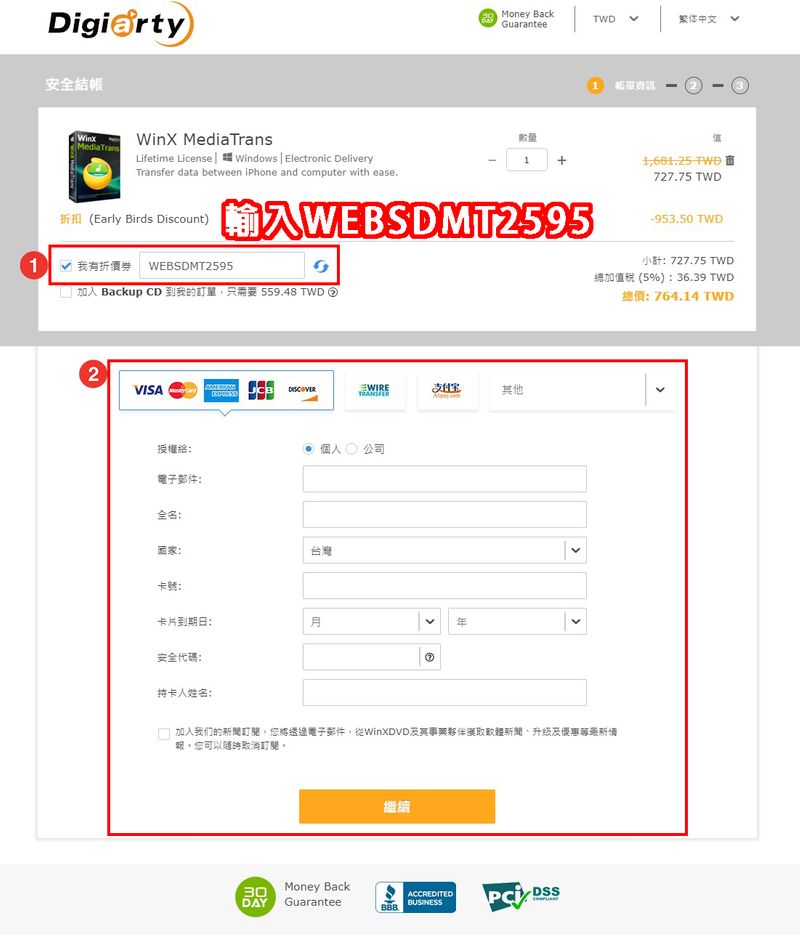
step 4
確認產品及價格還有付款資訊無誤後點選【完成訂單】即可完成購買,過幾分鐘剛剛填寫的信箱應該就會收到含有註冊碼的信件。
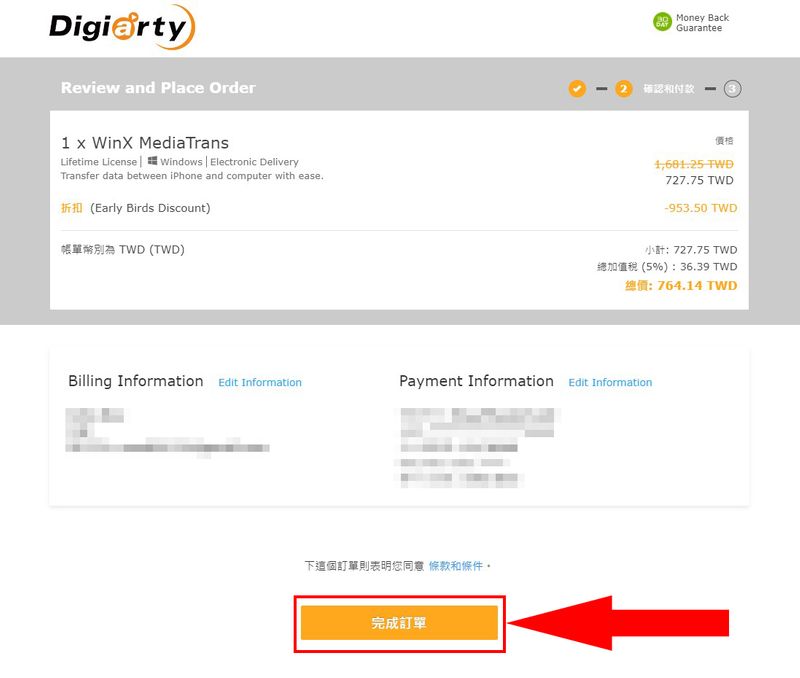
step 5
收到註冊碼後回到WinX MediaTrans,點選右下角的【Register】。
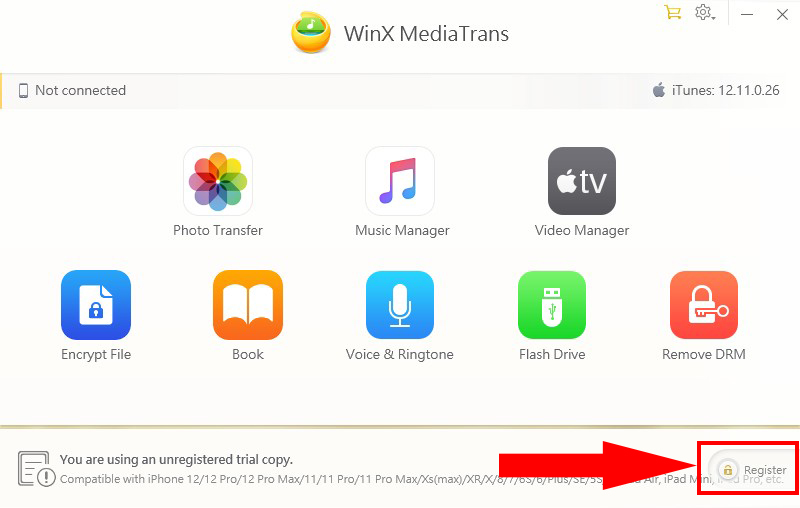
step 6
①Licensed Email輸入購買時輸入的Eamil,Registration Code輸入收到的註冊碼。
②按【Activate】。
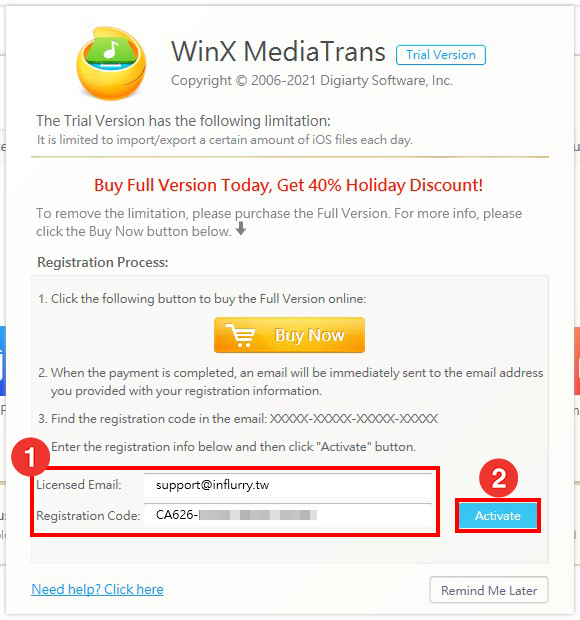
step 7
成功啟動後右下角就會變成【About】,點擊進入。
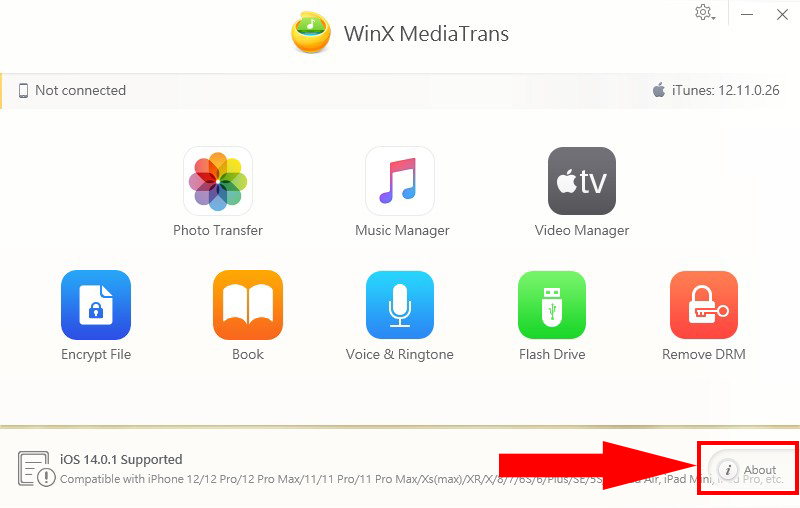
step 8
就會看到已經成功啟動WinX MediaTrans囉!
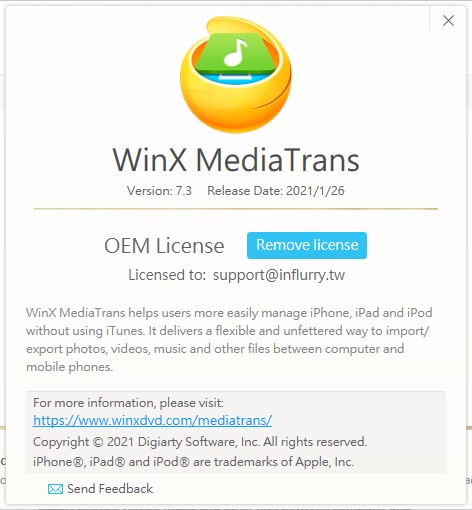
結論
如果你一直都不太會用iTunes,或是對於iPhone傳資料到電腦一直都有障礙,那麼我想WinX MediaTrans是款非常適合你的軟體!
這款軟體是我用iPhone到現在覺得在電腦上針對iPhone的檔案管理最簡易且最方便的軟體,只是差在沒有中文介面,若能改善這點,我覺得會更適合大家使用!
如果有任何問題,歡迎在底下留言告訴我,或是透過聯繫本站聯繫我,跟我說說你的問題,我會盡我所能幫助你解決問題喔!
想更了解強尼嗎?到【關於強尼】看看吧!
如果你喜歡我的文章,歡迎請我喝杯咖啡,好讓我繼續爆肝創作,讓我能產出更多文章喔!

這篇文章對你有幫助的話,記得在下方綠色拍手圖示上動動手指幫我按 5 個 Like ,只要登入 Google 或 FB,就能免費支持我,讓我有更多動力創造更好的文章喔!

一位喜歡用文字分享電腦這個死板板領域經驗及教學的年輕人。
在這裡你會看到很多我的經驗分享跟幹話。