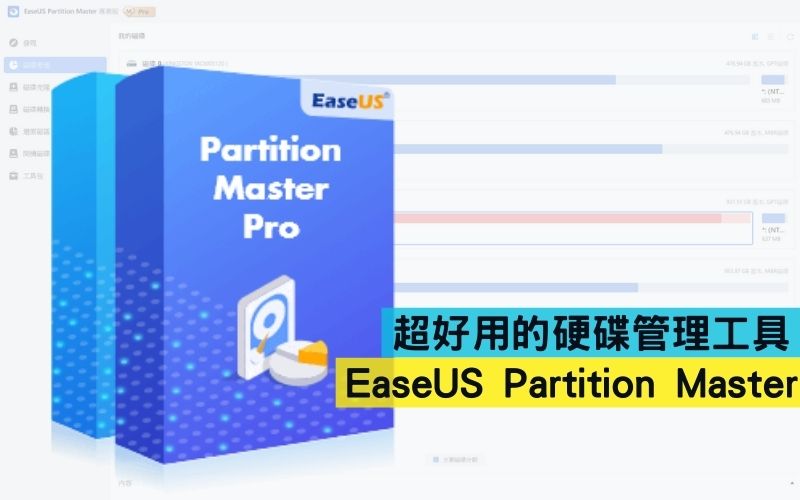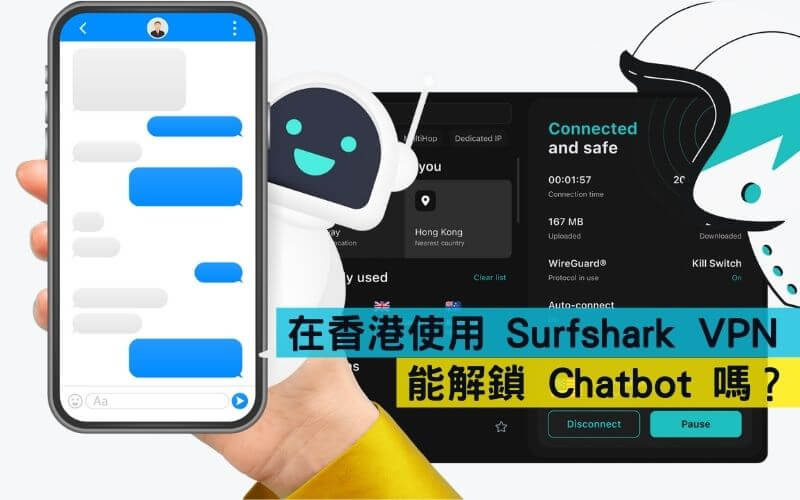文章目錄
前言:EaseUS Partition Master 是什麼?
EaseUS Partition Master 是由一家名為 EaseUS 的軟體開發公司開發和推出的,EaseUS 是一家知名的數據恢復和儲存管理軟體公司,專注於開發各種數據恢復、備份和磁碟分割管理工具。
他們的產品被廣泛應用於個人用戶和企業環境,用於管理和保護數據,包括數據恢復、磁碟分割調整、備份和恢復等功能。
EaseUS Partition Master 就是一款硬碟/磁碟分區管理工具,它可以讓用戶在 Windows 操作系統上創建、調整、合併、延伸、移動和刪除磁碟分區。
EaseUS Partition Master 的主要功能包括:
- 磁區創建與刪除: EaseUS Partition Master 允許用戶創建新的磁區或刪除現有的磁區,以便更有效的管理磁盤空間。
- 磁區調整與調整大小: 用戶可以調整現有磁區的大小,以確保磁盤空間被充分利用,或者進行調整以滿足不同的需求。
- 磁區合併與分割: 這個工具可以合併兩個相鄰的磁區,或者將一個磁區分成兩個,這對於整理和重組磁碟空間非常有用。
- 磁區移動與複製: 用戶可以將磁區從一個位置移動到另一個位置,或者複製磁區以備份重要數據。
- 磁區格式化: 這個工具支援不同的文件系統,可以幫助用戶格式化磁區,以確保其與特定操作系統或設備兼容。
- SSD 優化: EaseUS Partition Master 可以幫助用戶最大化固態硬碟(SSD)性能,包括優化 SSD 的磁區佈局。
- 磁碟/磁區克隆: 用戶可以克隆整個硬碟或特定磁區,這對於備份或升級硬體時非常方便。
- 磁區恢復: 如果發生磁區故障或資料丟失,這個工具還可以協助用戶恢復損壞或遺失的磁區。
整體來說 EaseUS Partition Master 是一個強大且全面的磁碟分區管理工具,用於簡化和優化硬碟磁區配置,以確保數據安全,提高性能並滿足不同的儲存需求。
EaseUS Partition Master 評價及優缺點分析
優點
✅簡單易用,使用者界面非常友善且美觀。
✅支援多種分區操作,幾乎把磁碟功能全部整合。
✅調整分區的時候確保資料的安全不遺失。
✅完整個備份與磁碟、系統克隆功能。
✅提供 SSD 固態硬碟 4K 對齊優化。
✅磁碟損壞資料遺失時可提供修復。
✅廣泛支援:多種文件系統。
✅提供硬碟檢測功能,確保磁碟的健康性。
✅磁碟格式轉換,GPT 與 MBR 可以互相轉換。
✅可建立開機碟,方便無法進入系統時進行磁碟修復。
缺點
❌大部分高級功能需付費才能使用。
❌操作可能對硬碟數據造成風險。
❌有時操作完卻無任何變化。
❌部分功能等待時間較長。
❌只支援 Windows 系統。
EaseUS Partition Master 整體來說是一款非常簡易好用的磁碟工具,該有的磁碟功能都有,整合性非常高,而且介面簡單清楚,就算第一次使用的一般使用者也能馬上了解該怎麼操作,不會有過多複雜的引導,只有簡單明瞭的提示。
會使用這類磁碟工具的使用者,通常也是對磁碟和相關工具有一定了解程度的,不然不會有人沒事拿這種工具來玩玩,除非是想研究。
因此如果會用到這款工具,都是有相關需求的情況才會使用,而使用的人應該多多少少也會操作過類似的工具,因此這款相關用起來簡單的工具,對大部分人來說,我想不是什麼問題。
還以前要克隆硬碟都還要拿隨身碟用那種很陽春介面的工具來用,但是其實市面上好用的磁碟工具就那幾款,其實也是滿好用的,但我覺得相對來說,EaseUS Partition Master 使用起來會更人性化一點。
而且這款體驗起來很流暢,不會卡很久,我覺得是因為有美觀且良好的 UI 及 UX 設計的關係,畢竟有好的體驗,才會讓人留下好印象,才會持續使用,甚至當作長期使用的工具。
當然,功能性上面我覺得不輸老牌的幾款工具,應有盡有,磁碟分割、調整磁區大小、刪除、格式化、合併、複製磁區、系統轉移、製作開機碟、MBR 轉 GPT 等等重要功能都收納在這款 EaseUS Partition Master 裡面,我想已經非常夠用了。
至於價格方面我覺得以這樣的體驗來說,是非常合理的價格,而且還有終身授權,打折完不到 1000 多,而且 EaseUS 是業界非常知名的企業,做相關產業也有好一段時間,在業界也算是權威性的品牌,品牌方面是絕對值得信賴的。
不過比較可惜的是這款只支援 Windows 系統,不支援 Mac 系統。
EaseUS Partition Master 功能及操作教學
EaseUS Partition Master 啟用步驟
step 1
安裝好後開啟軟體,點選上方的【立即購買】。
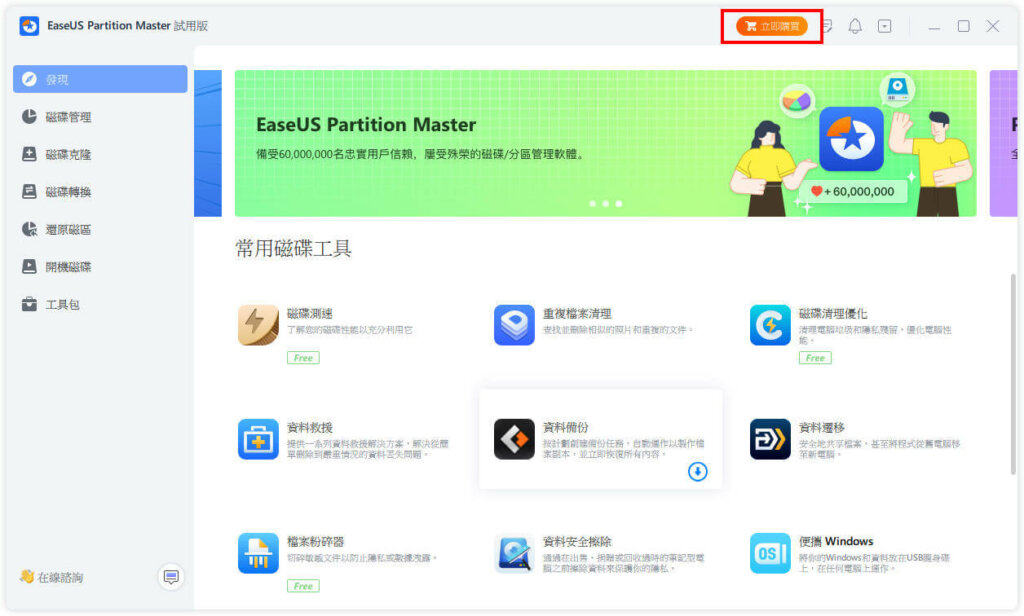
step 2
左下角點選【輸入激活碼】。
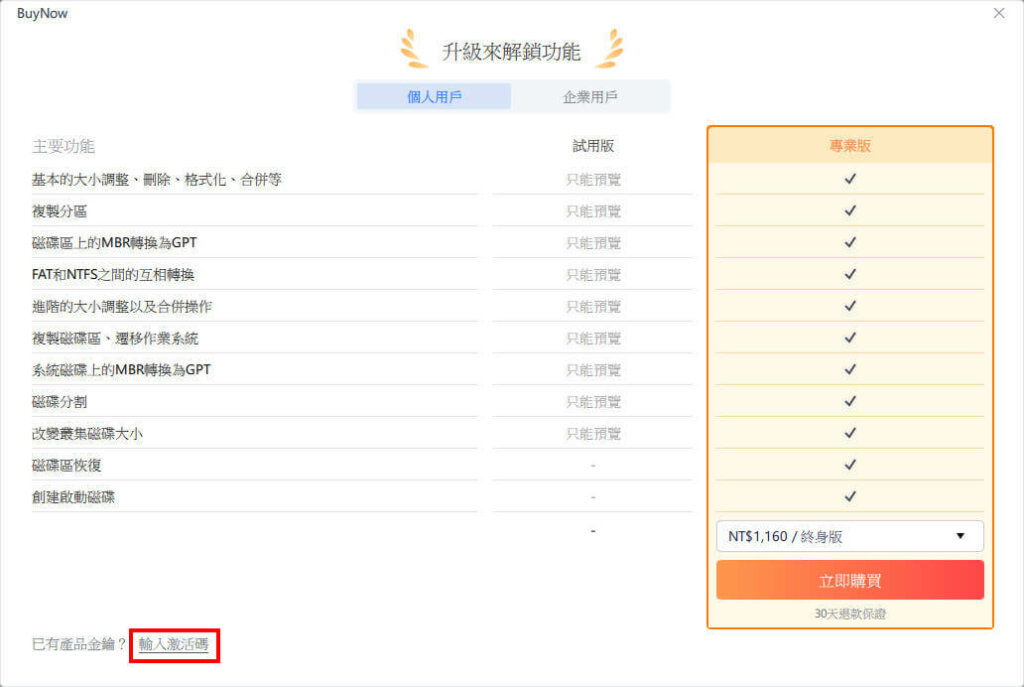
step 3
輸入收到的激活碼,並點選【啟動】。
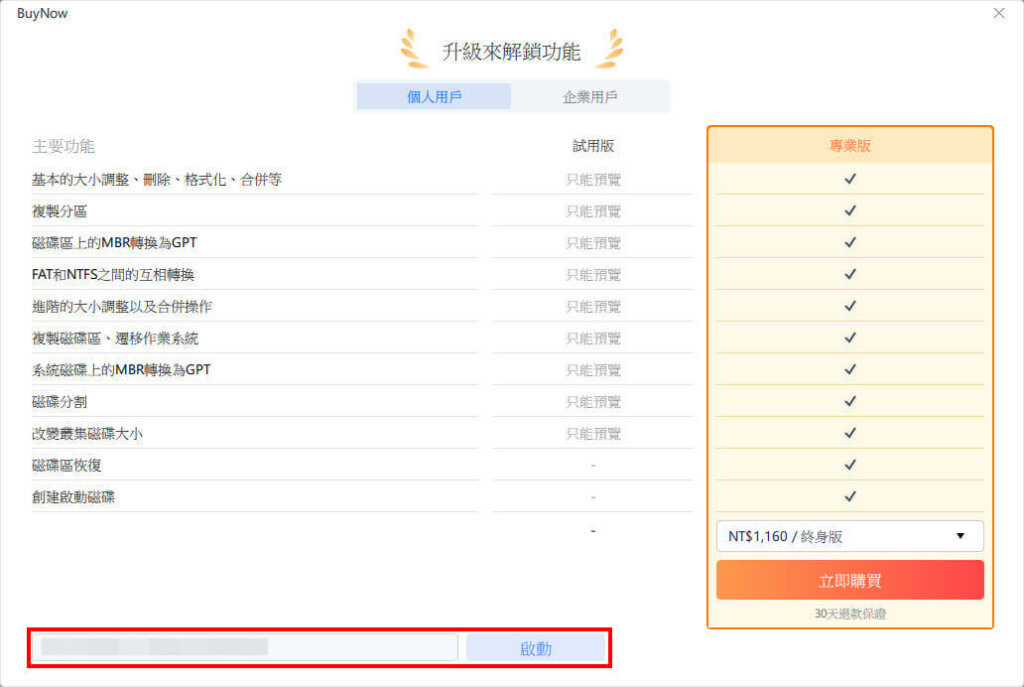
step 4
啟動成功。
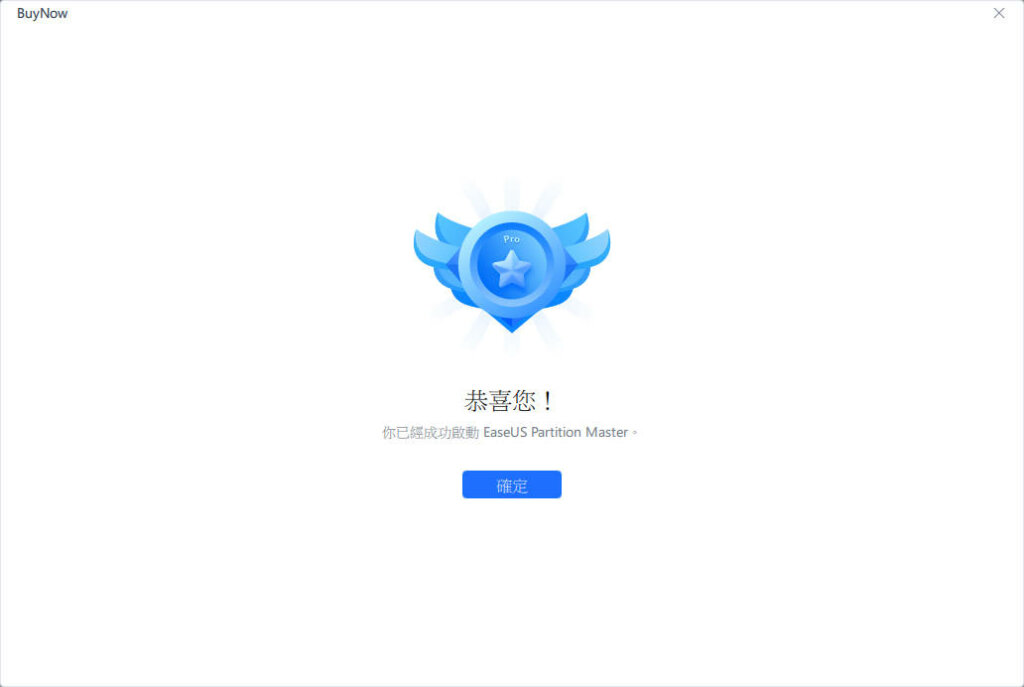
EaseUS Partition Master 操作教學
磁區管理
先來看第一個磁區管理,這裡頁面會偵測電腦中所有的硬碟和磁區,而右側可以看到所有能對磁區進行的功能,複製、調整、格式化到轉換格式、甚至隱藏磁區都能做到。
這個也算是統整的頁面,很多功能都能從這邊進行選擇。
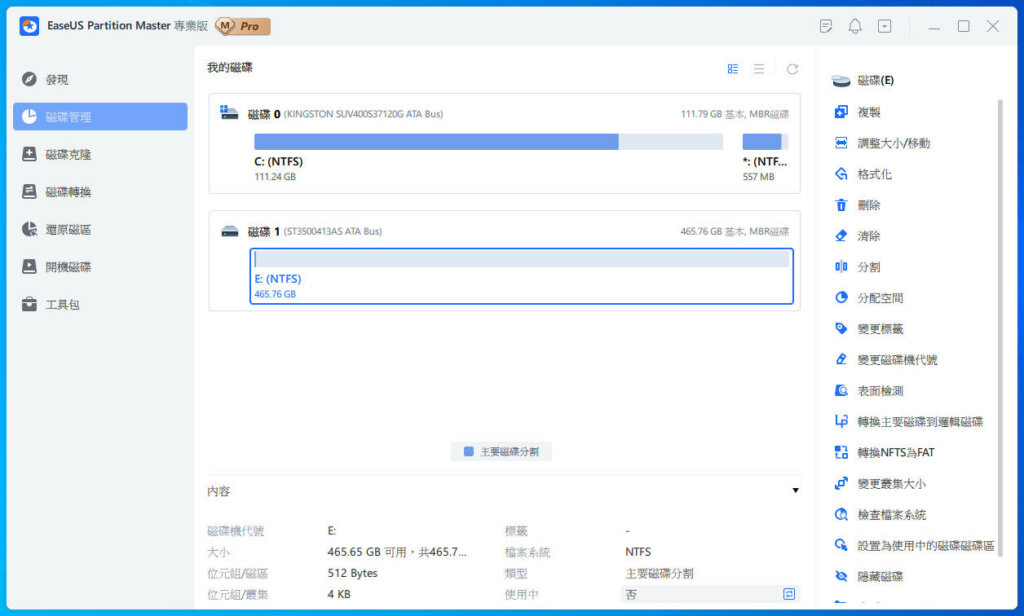
磁碟克隆
step 1
再來測試磁碟克隆,磁碟克隆一共有四種功能:
- 轉移作業系統:可以將作業系統轉移到另一個硬碟上。
- 複製作業系統磁碟:磁碟上所有的資料,包含作業系統複製到另一個硬碟。
- 複製磁碟:把整個硬碟資料複製到另一個硬碟。
- 複製磁碟區:把硬碟中的一個磁區複製到另一個磁區。
這裡我選擇複製作業系統磁碟來做測試。
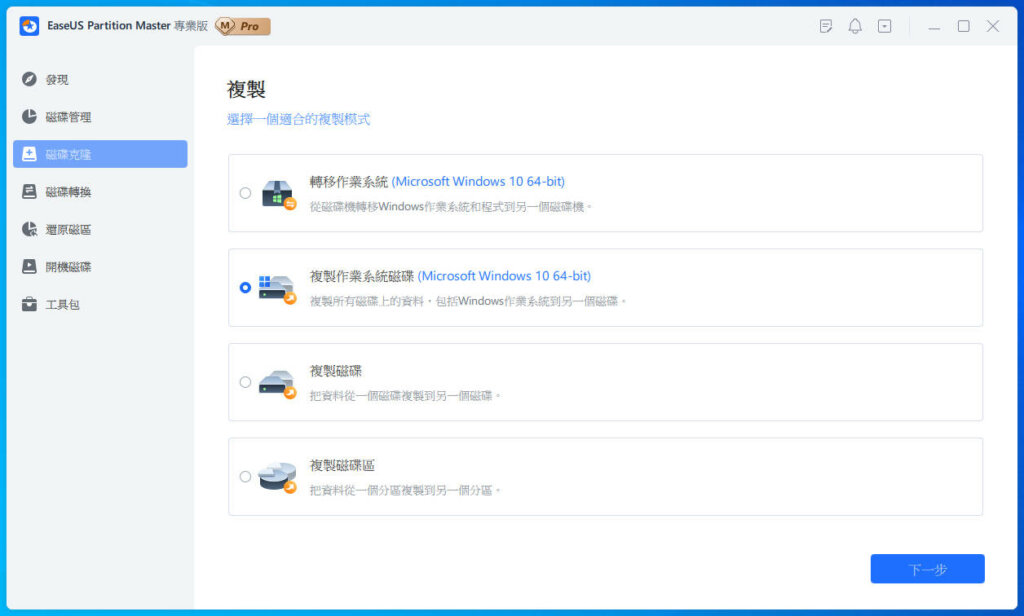
step 2
這時電腦裡必須有兩顆以上的硬碟才能進行複製,因為是系統複製,所以當前的系統就是來源碟,而我們要選擇目標碟,選擇好後點選【下一步】。
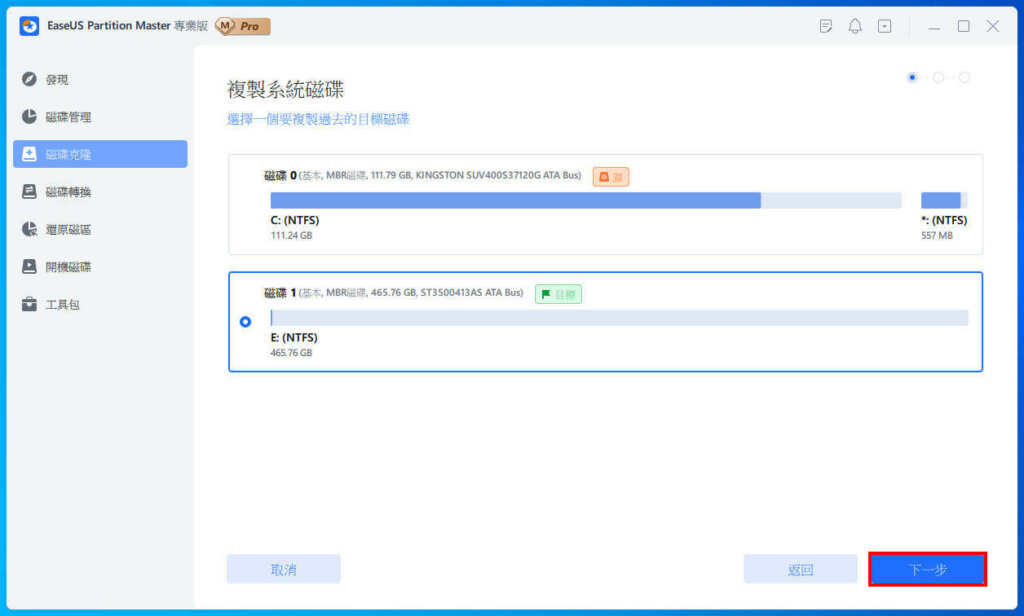
step 3
這裡會提醒你目標碟的資料會全部刪除,要確保裡面沒有重要資料,確認後點選【是】。
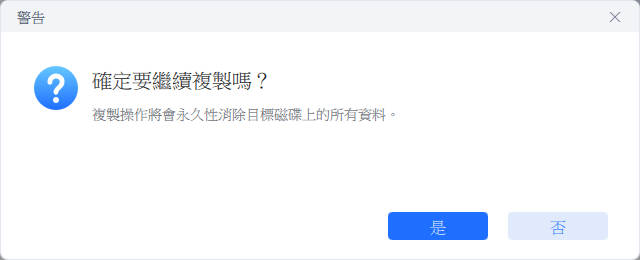
step 4
上面有兩個選項,一個是「自動配置磁碟佈局」,這個是依照來源碟的磁區比例進行複製;另一個是「複製為源磁碟」,也就是以來源碟的大小,直接 1:1 進行複製。這個在兩顆容量不同的磁碟上可以斟酌選擇。
確認沒問題後就點選【開始】。
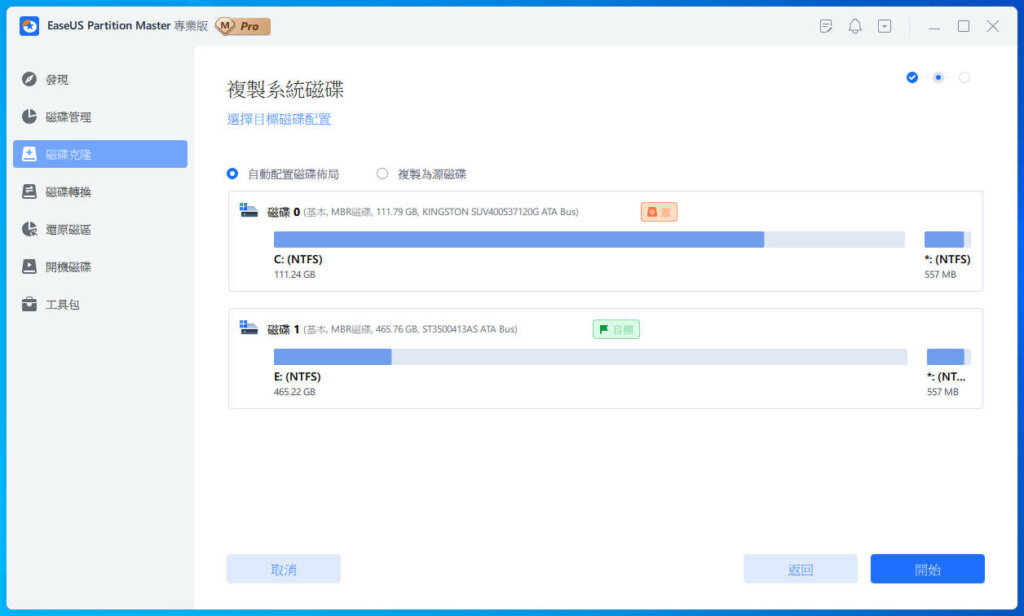
step 5
等待複製中,我測試不到 100G 資料的 SSD 複製到 500GB 的傳統硬碟,大概花了 10 幾分鐘左右。
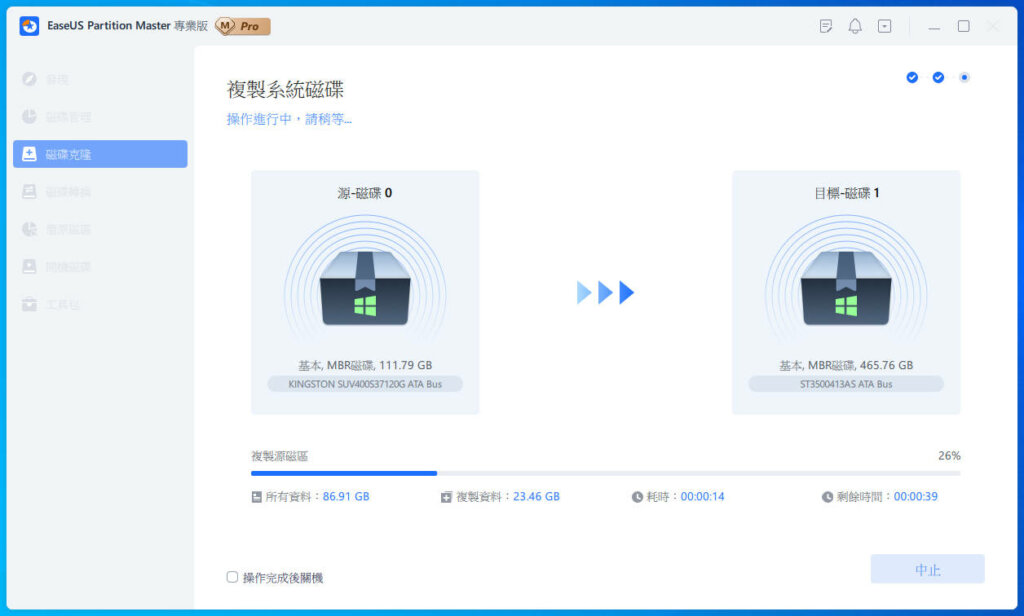
step 6
複製完成後他會詢問你要不要重啟。
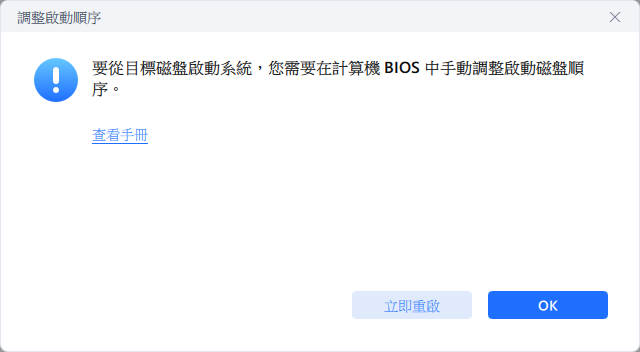
step 7
如果沒有重啟的話就可以看到複製成功的畫面。
如果選擇重啟的話,就可以用剛剛複製好的硬碟來當作系統開機囉!
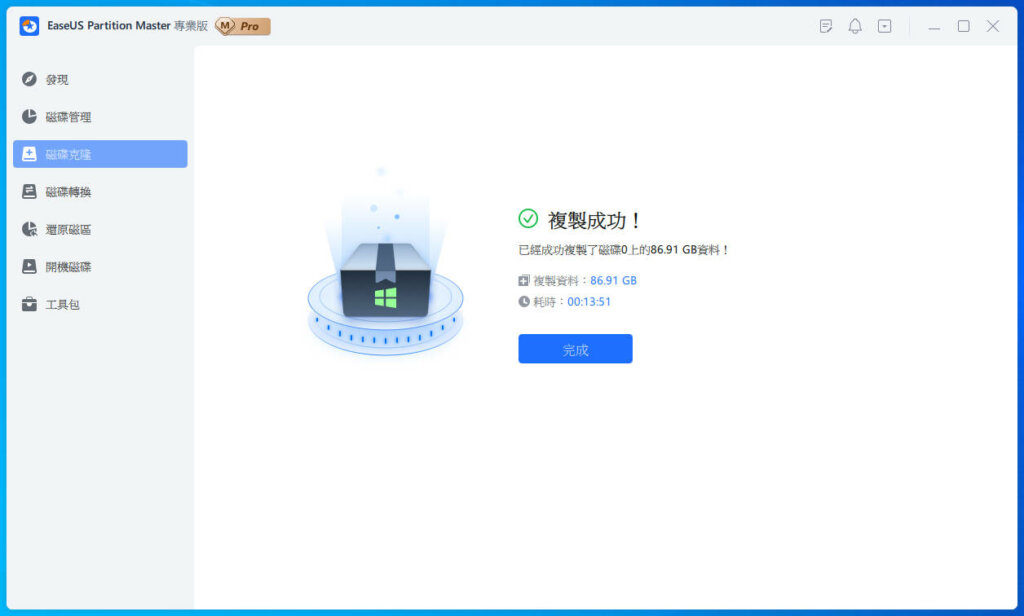
磁碟轉換
step 1
磁碟轉換一共有四個功能:
- 轉換 MBR 為 GPT
- 轉換GPT 為 MBR
- 轉換動態磁碟為基本磁碟
- 轉換基本磁碟為動態磁碟
比較常用到的就是上面兩個,這個通常更新新的硬體後才比較會需要用到,因為舊的硬體跟系統都是用 MBR 比較多,而現在新的硬體跟系統都是用 GPT,所以這時如果磁碟還是 MBR 的話,就可以使用這個功能來轉換 GPT。當然,也可以把 GPT 轉回 MBR。
這裡就用 MBR 轉 GPT 來示範。
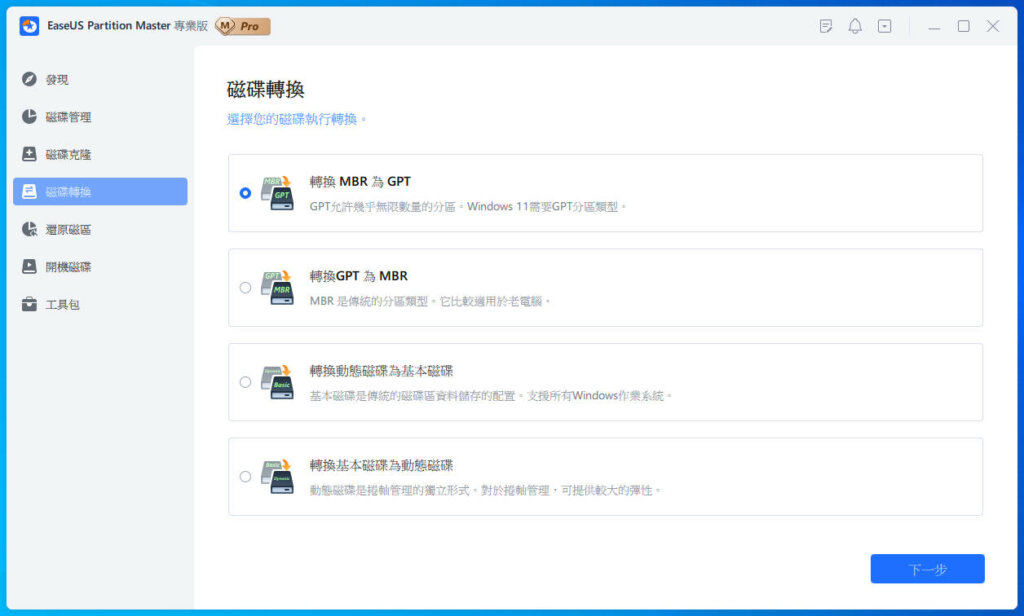
step 2
這裡可以看到目前兩個硬碟都是 MBR 的,選擇你要轉換的那個硬碟後,點選【轉換】。
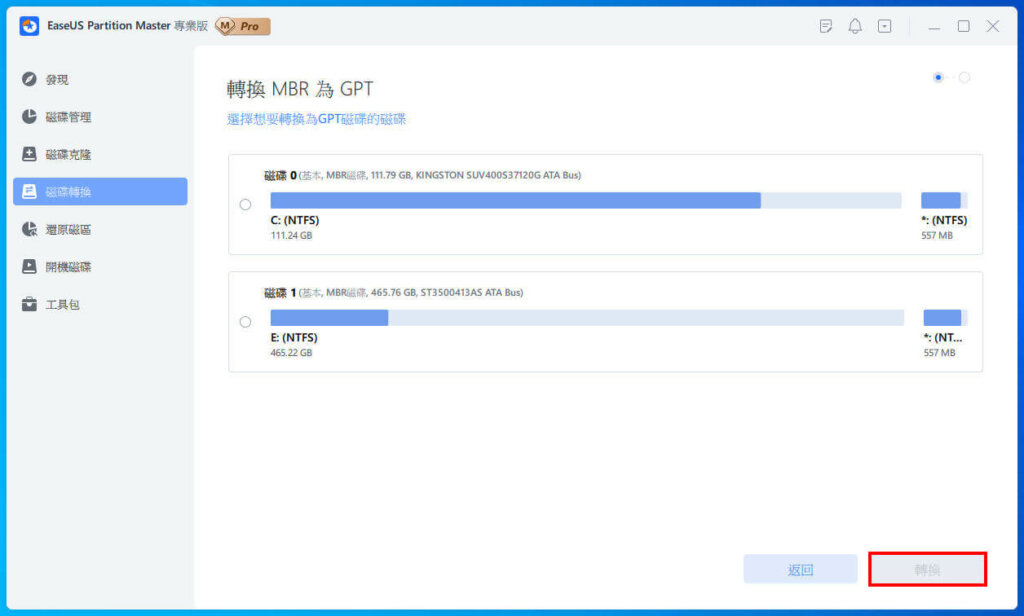
step 3
轉換中。
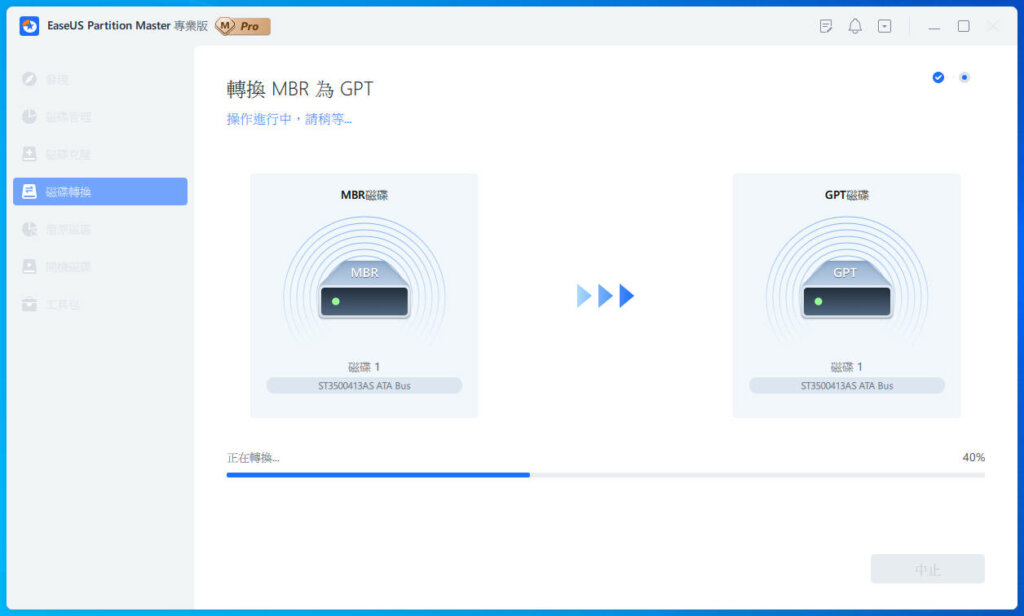
step 4
完成後會提示是否要重啟電腦,需要重啟才算完成。
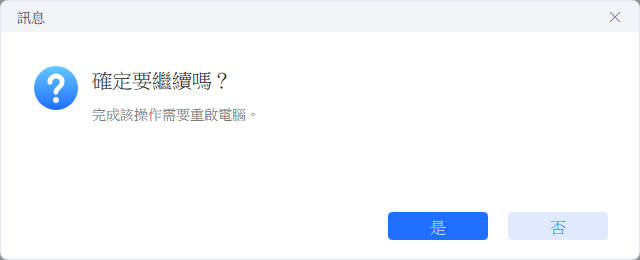
還原磁區
step 1
還原磁區可以幫你掃描遺失的磁區,但是這並不是將資料還原,而是針對磁區還原而已,所以如果是要找回資料,建議還是找專業的資料救援公司或是買救援軟體嘗試看看囉。
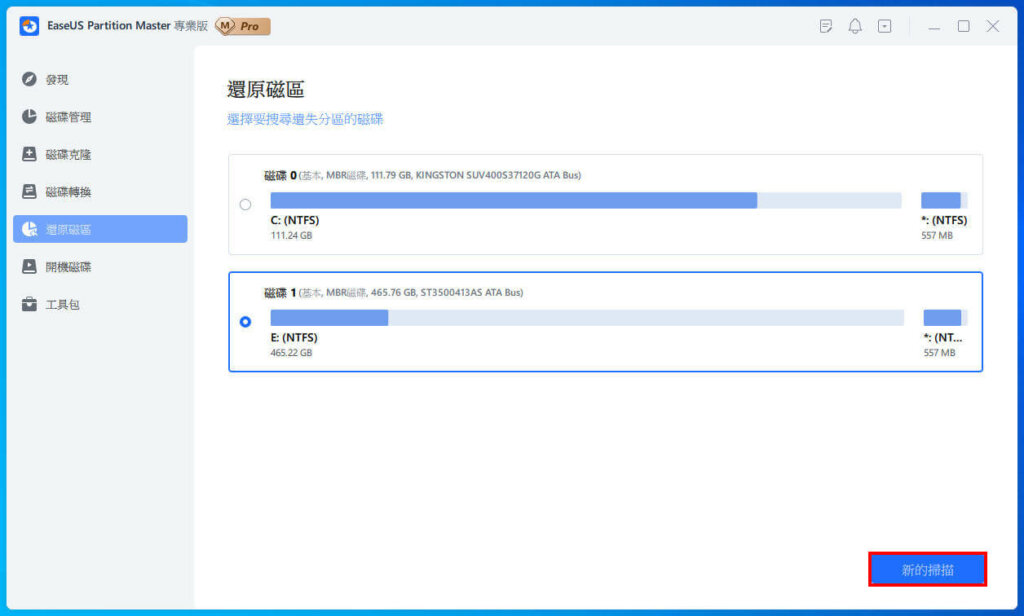
step 2
選擇一個硬碟進來後,他會先進行快速掃描,然後會顯示目前已經有的磁區,而遺失的磁區這裡目前是沒有找到,但有可能是因為沒有掃描完整的關係。
下面有一個完全掃描的功能,可以嘗試看看會不會掃描到更深層的遺失磁區。
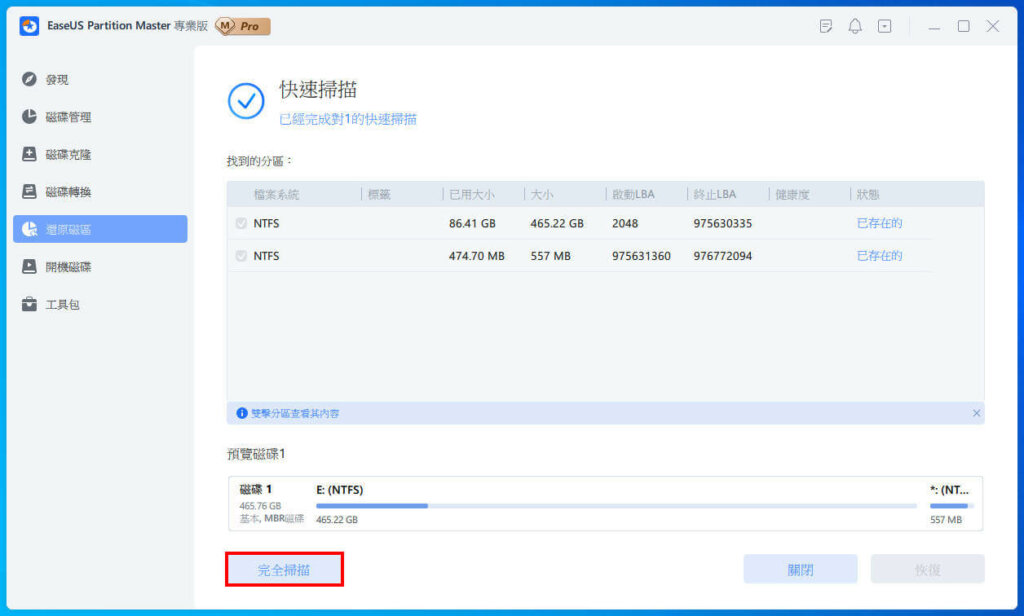
step 3
完整掃描會掃描比較久,要有耐心等待,如果這個還是沒有顯示的話,那就表示之前被洗掉的磁區要找回來應該比較困難了。
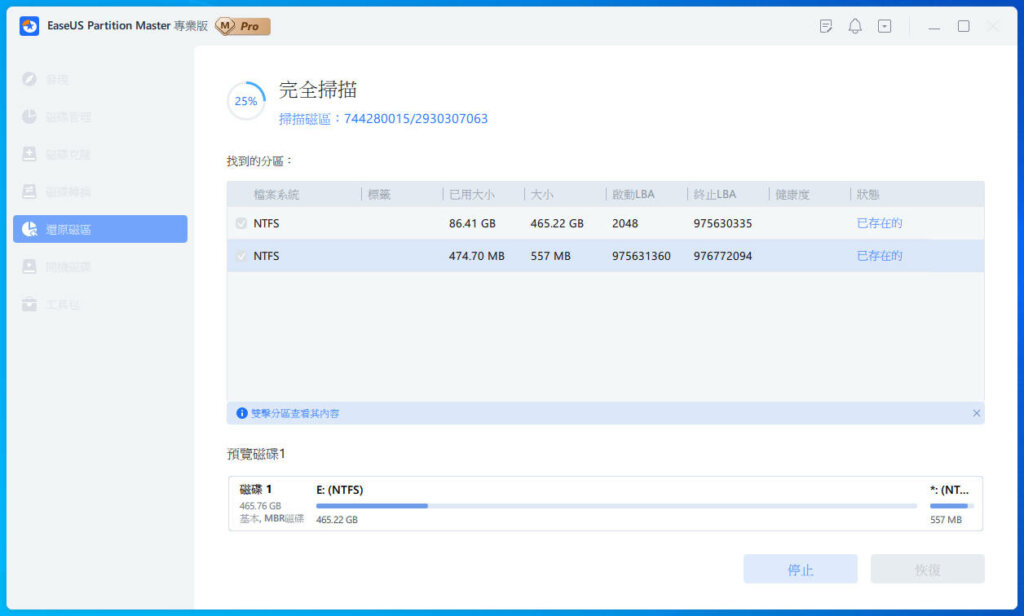
開機磁碟
step 1
開機磁碟是讓你未雨綢繆用的,也就是在這裡先建立好開機碟,當你遇到系統打不開或是不想進系統才進行磁碟分割或其他操作的時候,這個就可以派上用場了。
這裡有三個選項:
- 建立開機裝置:選擇隨身碟開機後可以用此軟體的所有功能,除了這個「開機磁碟」的功能之外。
- 執行 Partition Master PreOS:幫次電腦新增可執行 WinPE 的功能。
- 燒錄 ISO 檔案:選擇 ISO 檔燒錄到隨身碟或 SD 卡中,或是下載微軟 Win10 或 Win11 的 ISO 檔,這個整合性倒是滿棒的。
這裡我用比較常用的建立開機裝置做示範。
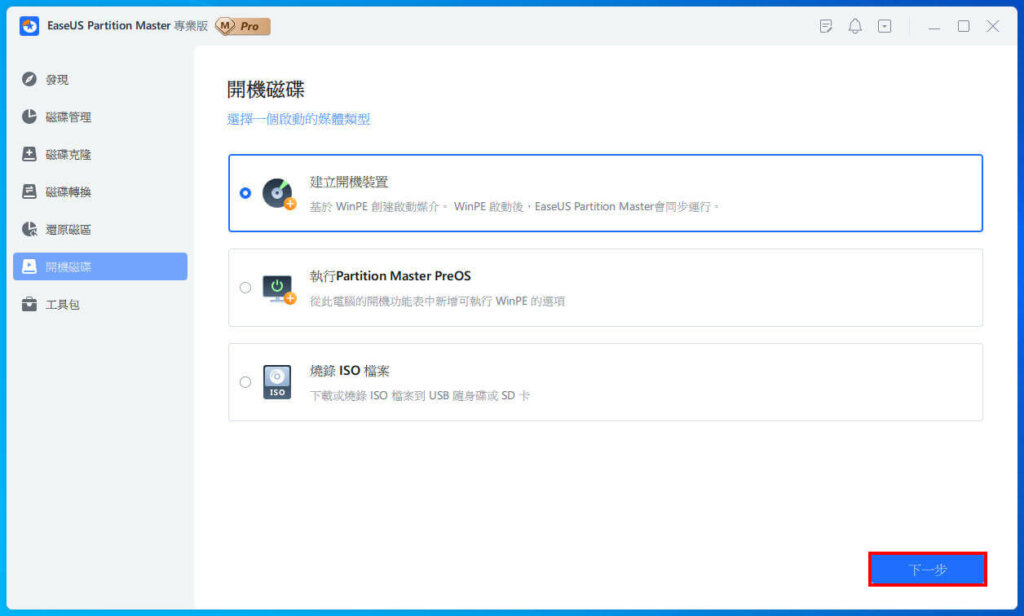
step 2
將隨身碟或是 CD/DVD 放入電腦,也可以選擇建立 ISO 檔,我這裡是選擇隨身碟,點選【新建】。
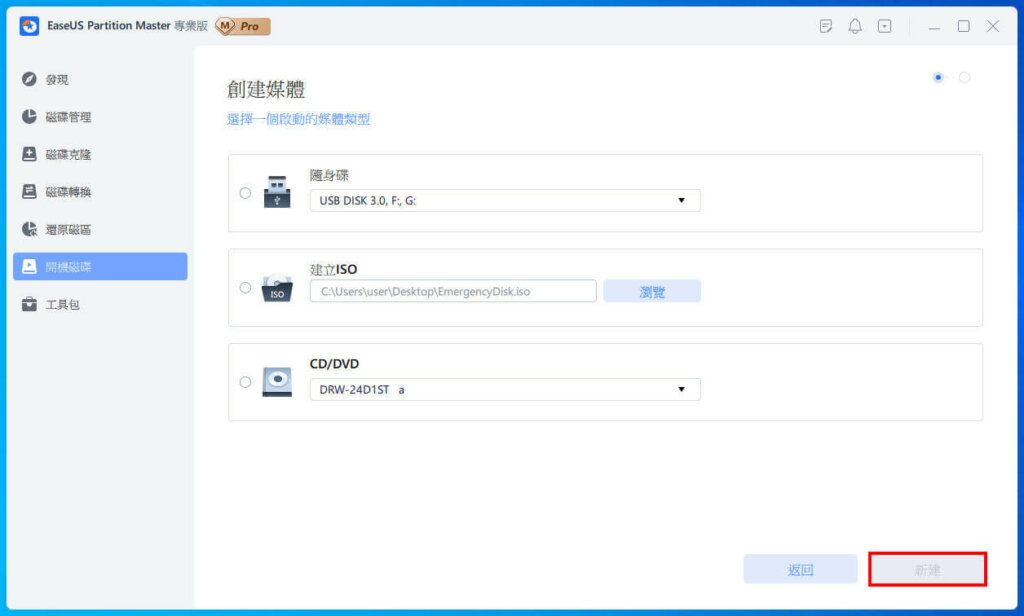
step 3
這裡會提醒你隨身碟資料會被清除,請先備份重要資料。
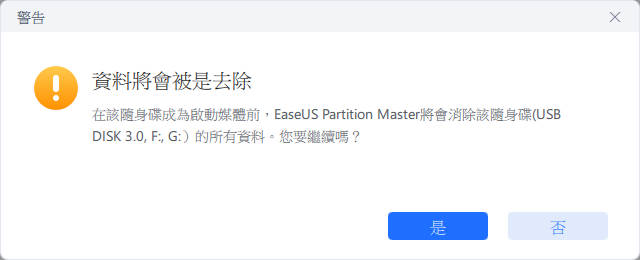
step 4
建立好後會提示要不要重啟電腦。
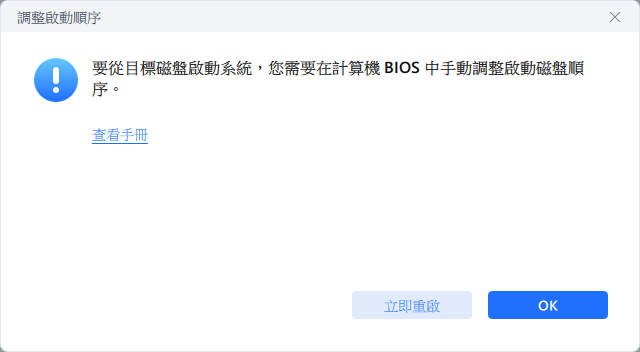
step 5
如果點選 OK 就會顯示建立成功。
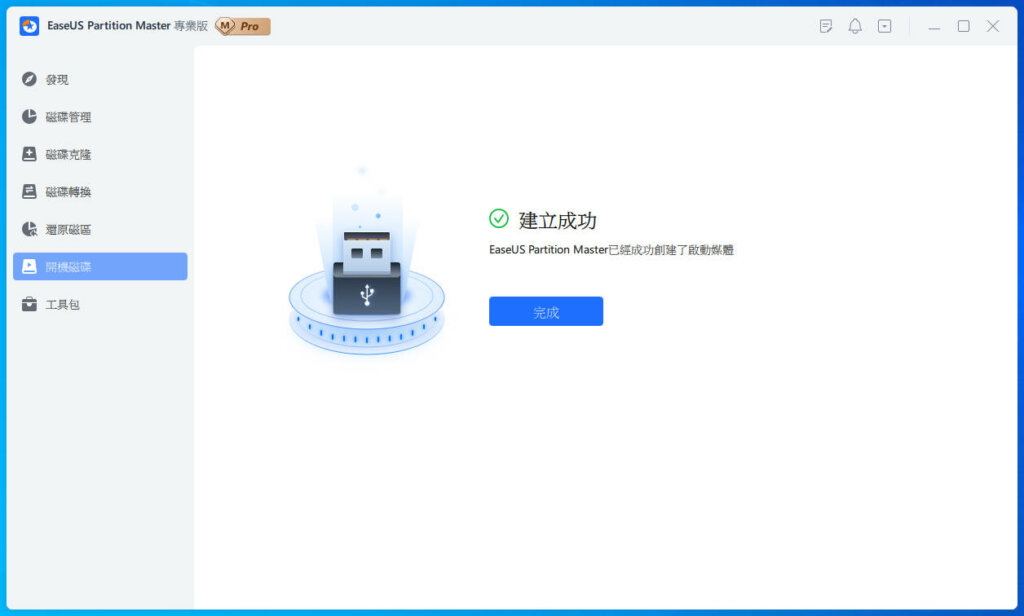
工具包
工具包是其他附屬功能的整合頁面,這裡包含以下功能:
- Windows (7/8/10/11) ISO:這個功能就是剛剛上面「開機磁碟」中的「燒錄 ISO 檔案」有的下載 Windows 系統的映像檔。
- 重設密碼:跟上面「建立開機裝置」的功能是一樣的,就是建立開機碟,防止忘記 Windows 密碼用的。
- 啟動修復:針對開機問題,進行修復的功能。
- 防寫報戶:針對 USB 隨身碟或 SD 卡進行防寫保護。
- 重組 MBR:針對 MBR 磁碟進行重組。
- 4K 對齊:通常是 SSD 才會用到的功能,用來讓讀寫/儲存次數和時間提升。
- Win11 檢查工具:檢測此電腦的硬體配備是否支援升級 Win11。
其實這裡很多功能都是上面的另一方面的功能而已,也算是附加的輔助功能。
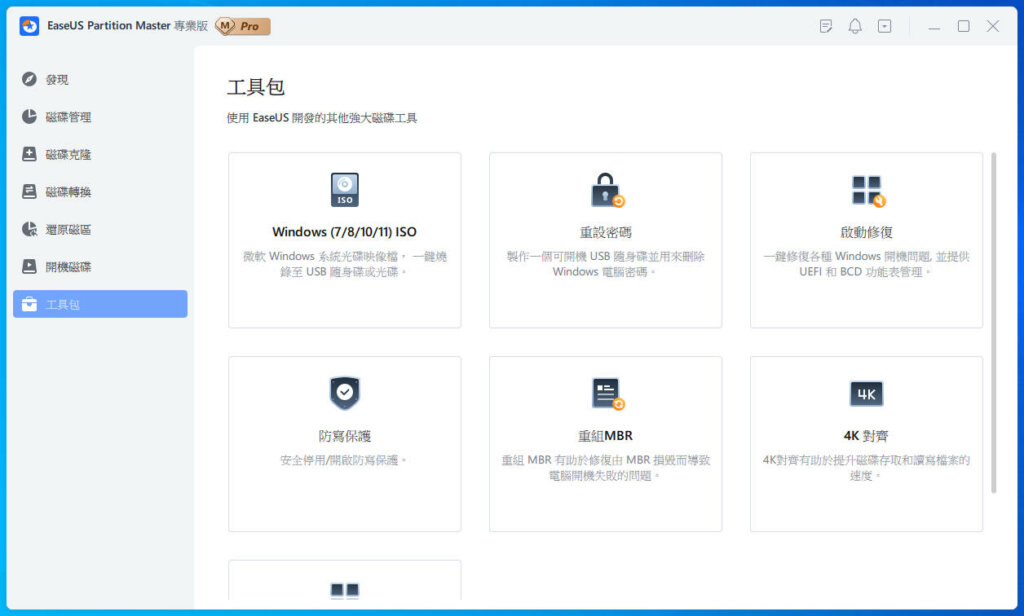
隨身硬碟測試調整磁區大小及檢測磁區
除了一般的硬碟之外,這裡特別使用大家很常使用的隨身硬碟來測試看看。
調整磁區大小
step 1
隨身硬碟上原本有分了兩個磁區,想重新分配兩個磁區的大小,可以點選右側的【調整磁碟佈局】。
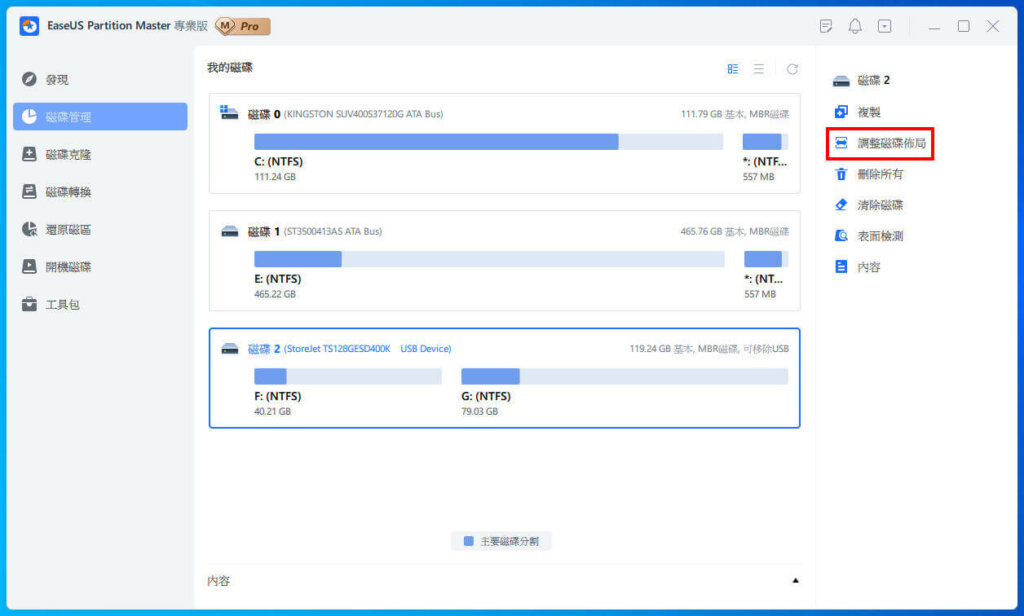
step 2
接著就可以用滑鼠點選你要的調整的磁碟的邊邊有個圓點來拖曳,也可以直接輸入你要的大小。
調整好後點選【確定】。
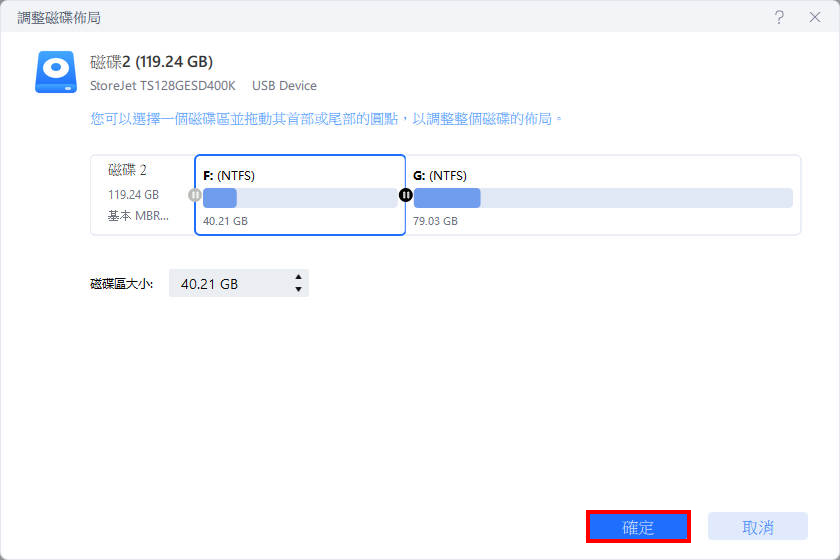
step 3
接著點選右下腳的【執行1個任務】。
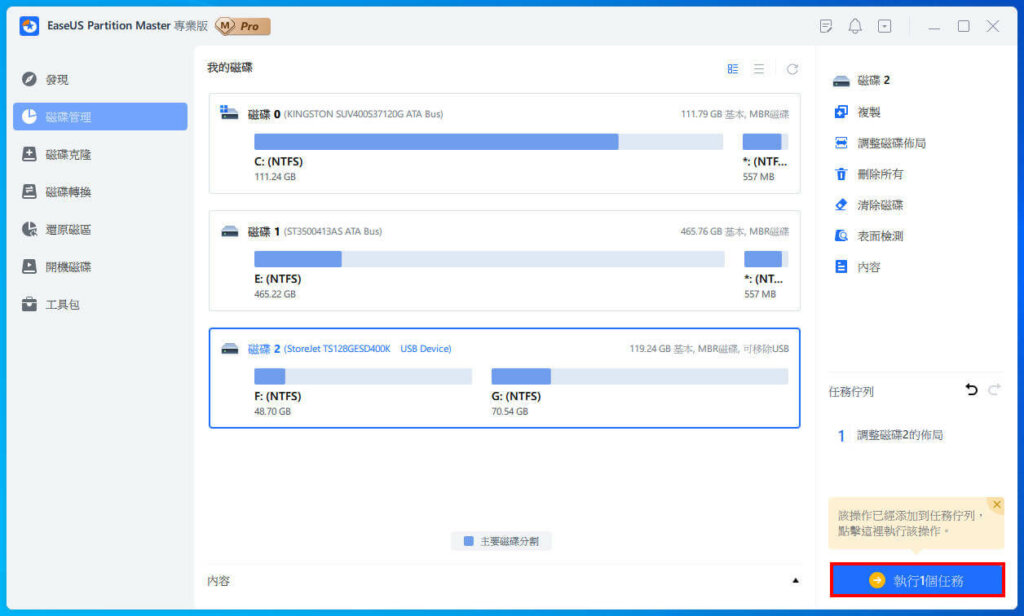
step 4
點選【應用】。
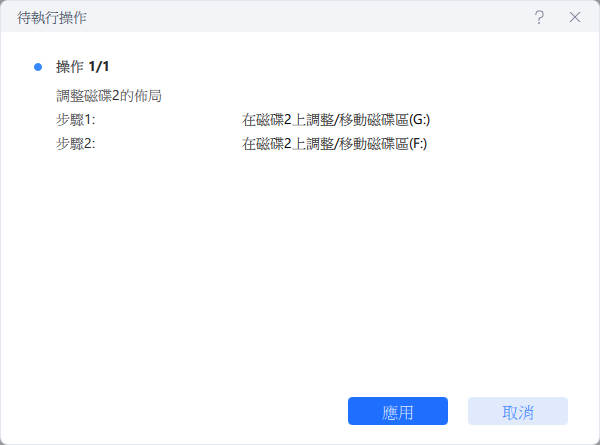
step 5
等待一下子後,就能完成。
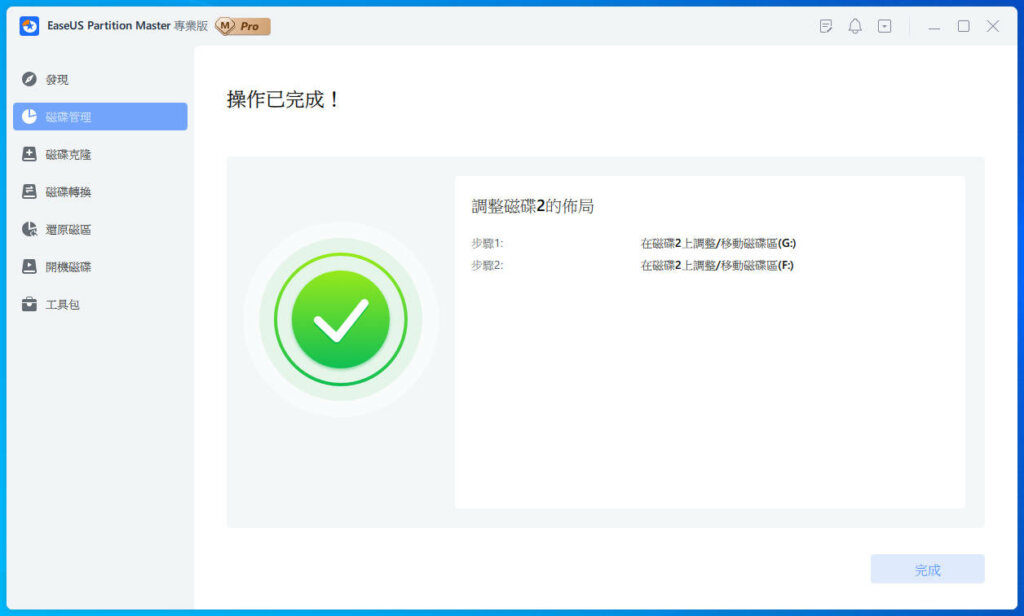
表面檢測磁區
表面檢測是用來檢測硬碟磁區的,這個通常是用在傳統式的 HDD 硬碟上,檢測是否有壞軌的情況。
檢測這個需要有點耐心,需要一段時間。
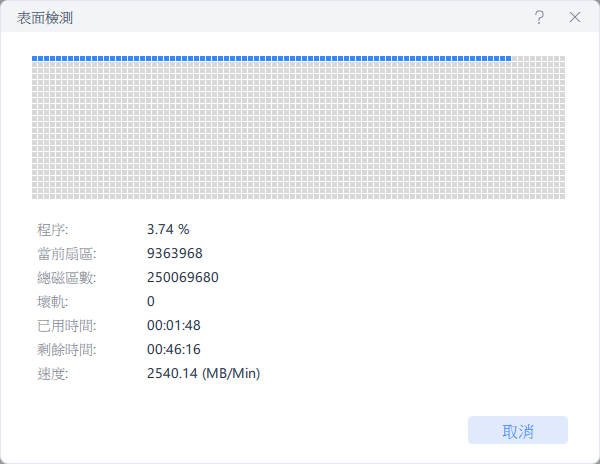
磁碟合併
step 1
如果想將兩個磁區合併為同一個磁區,可以點選右側的【合併】。
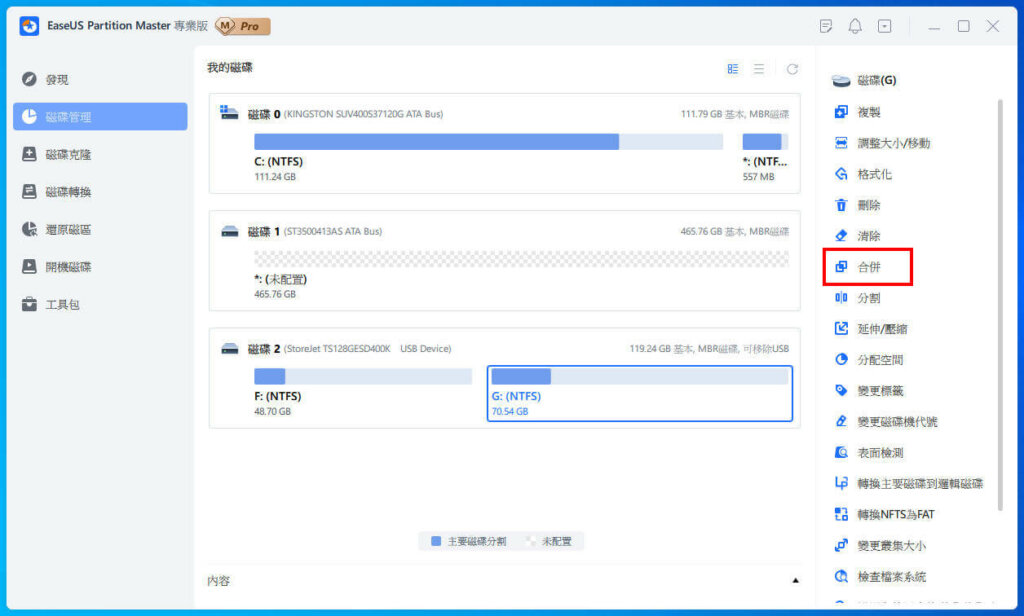
step 2
將你要合併的兩個磁區點選,選擇要合併到哪個磁區,然後點選【確定】。
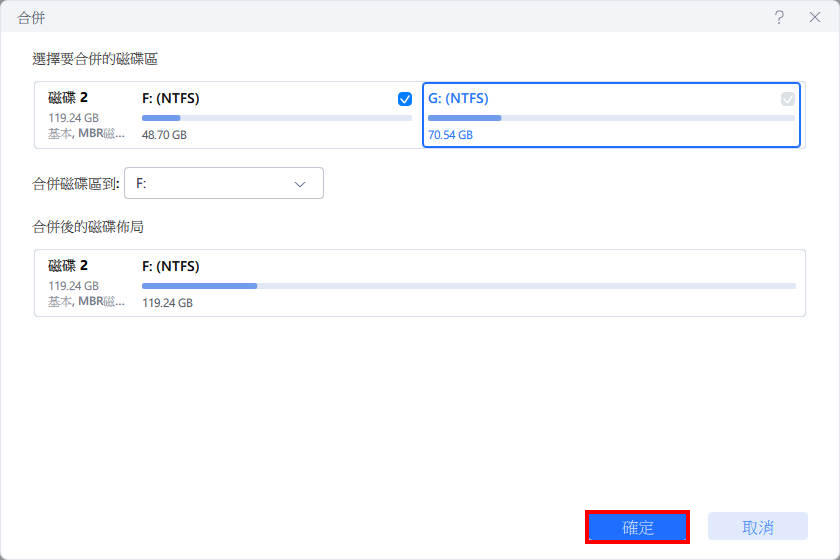
step 3
等待他跑完。
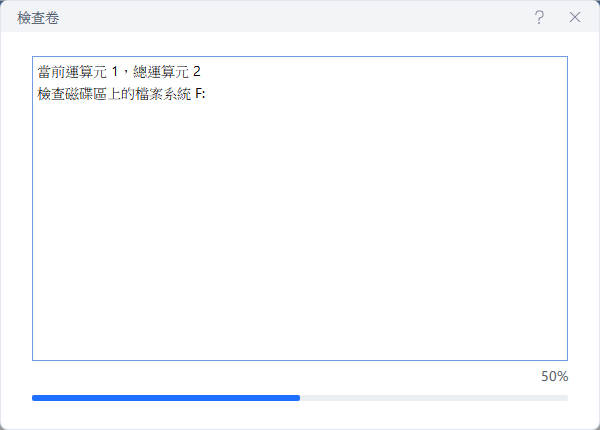
step 4
點選右下角的【執行1個任務】。
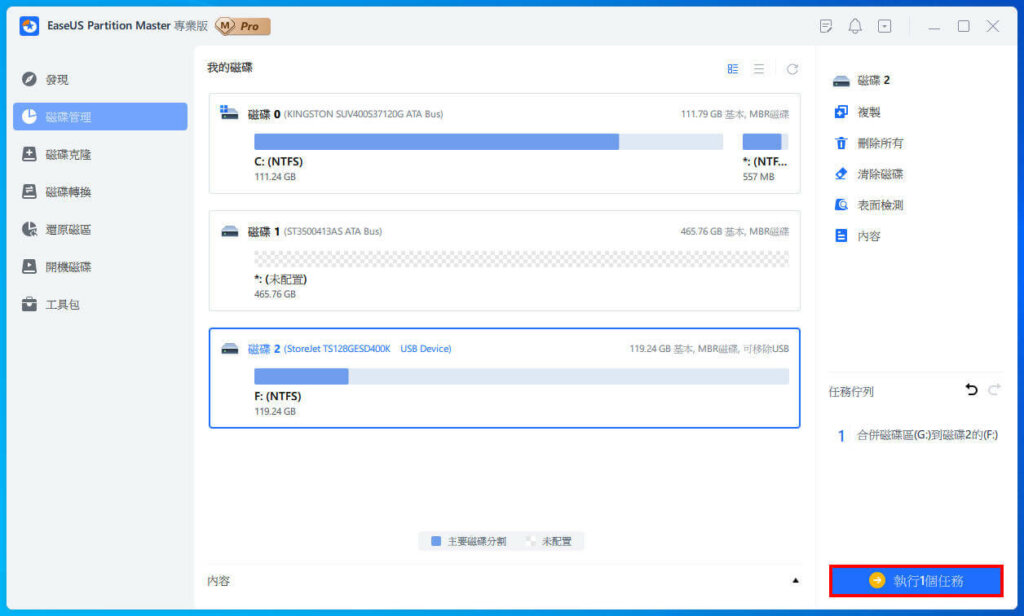
step 5
點選【應用】。
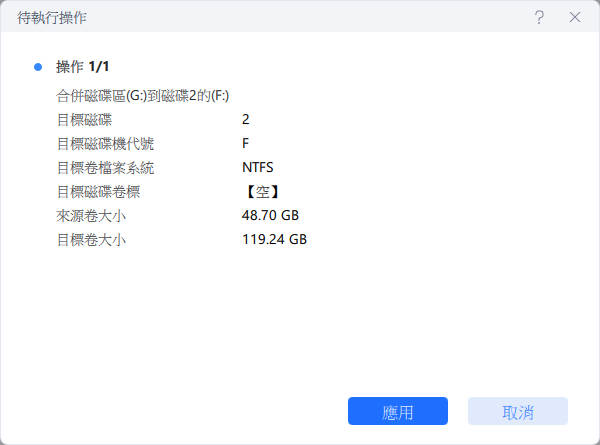
step 6
等待合併。
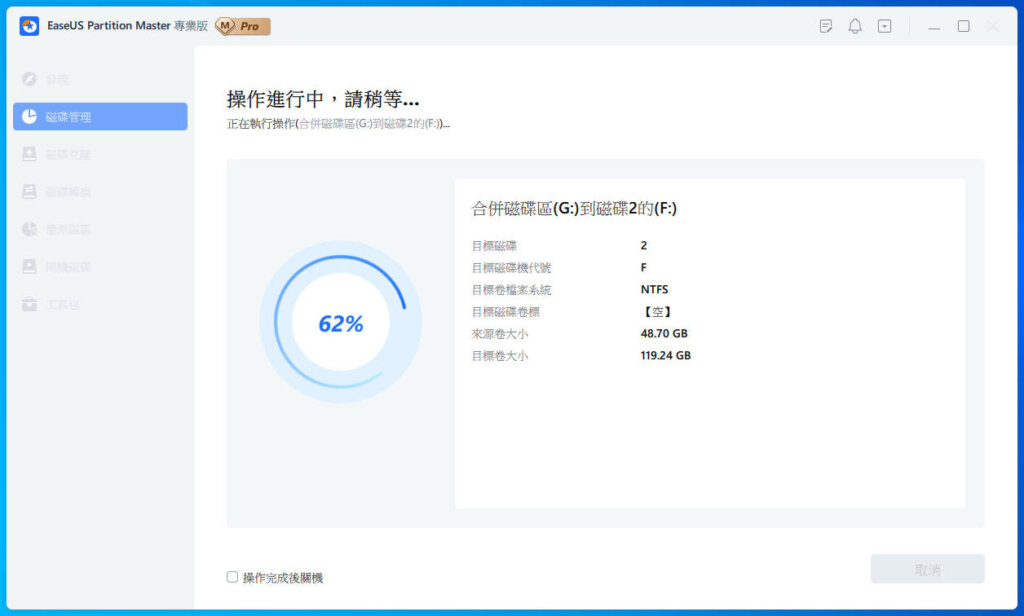
step 7
合併完成。
完成後兩個磁區就會變成一個,而且裡面的資料是不會動到的,這點很重要。
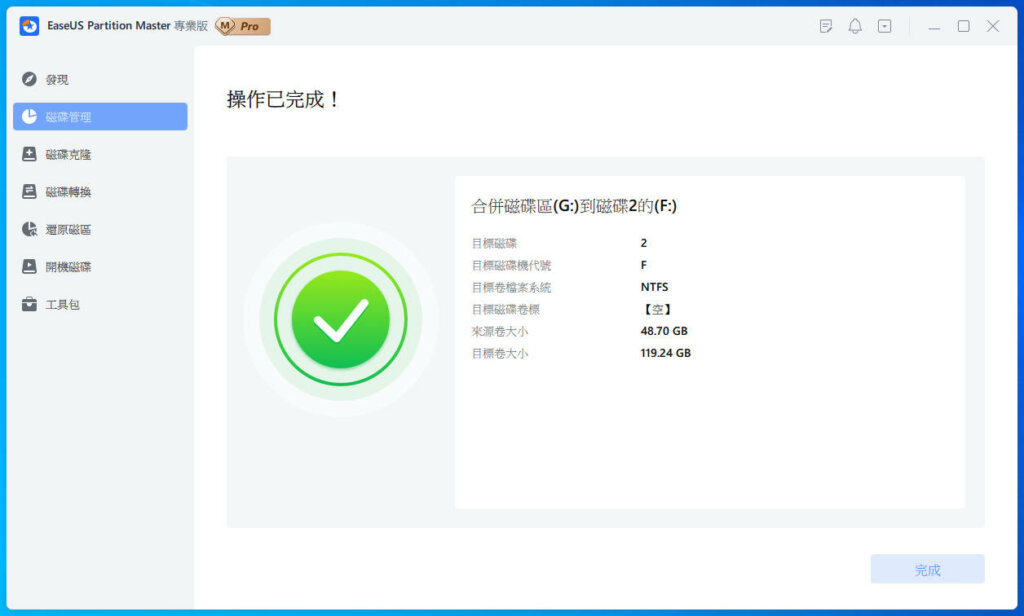
EaseUS Partition Master 價格費用方案
EaseUS Partition Master 是一款需要付費才能使用的軟體,如果只是試用版,大部分功能只能預覽,不能實際使用,因此如果真的有需要用到相關的功能,或是你從事相關工作,那麼建議可以直接買斷,選擇終身版,永久使用。
通常會用這類軟體的,我猜大部分都不算一般使用者,而是 DIY 玩家,也就是會自己組電腦、修電腦、處理電腦問題的人,而且有遇到硬碟相關的問題不會只發生一次,只要時間長了,通常都會遇到。
因為你不會只遇到一次需要用到這類軟體的情況,你可能會遇到非常多次,如果你都打算自己處理,那麼終身版會是最划算的選擇,因為你也不知道哪時候會遇到,等遇到再來找軟體,又太費時間,所以想要省事的話我建議選擇終身版!
EaseUS Partition Master 有分三種方案:
- 月費版 / 2台電腦:NTD$ 600(不含稅)
- 年費版 / 2台電腦:NTD$ 1500(不含稅)
- 終身版 / 2台電腦:NTD$ 2100(不含稅)
結論:EaseUS Partition Master 值得用嗎?
EaseUS Partition Master 是一個強大的磁碟管理工具,對於一般使用者或 DIY 玩家來說是很值得使用的,它擁有簡單易用的界面,提供多種功能,包括磁區調整、磁碟備份、SSD 4K 對齊、磁區恢復等等。
對於那些需要合理管理硬碟空間、進行備份和資料恢復的用戶來說,EaseUS Partition Master 提供了一個快速且方便的解決方案。
EaseUS Partition Master 有提供試用版,這讓用戶可以體驗和使用一些基本功能而無需花費,如果你需要更多高級功能,就可能需要考慮付費版本,儘管如此,它的價格相對較為合理,尤其是考慮到其功能和效用。
整個測試體驗下來,我認為 EaseUS Partition Master 是一個可靠的工具,它可以幫助你更好的管理你的磁碟,確保資料的安全,並提供了一些額外的特點,如備份和恢復選項,對於一般使用者和 DIY 玩家來說,它都是非常值得考慮的選擇。
如果有任何問題,歡迎在底下留言告訴我,或是透過聯繫本站聯繫我,跟我說說你的問題,我會盡我所能幫助你解決問題喔!
想更了解強尼嗎?到【關於強尼】看看吧!
如果你喜歡我的文章,歡迎請我喝杯咖啡,好讓我繼續爆肝創作,讓我能產出更多文章喔!

這篇文章對你有幫助的話,記得在下方綠色拍手圖示上動動手指幫我按 5 個 Like ,只要登入 Google 或 FB,就能免費支持我,讓我有更多動力創造更好的文章喔!

一位喜歡用文字分享電腦這個死板板領域經驗及教學的年輕人。
在這裡你會看到很多我的經驗分享跟幹話。