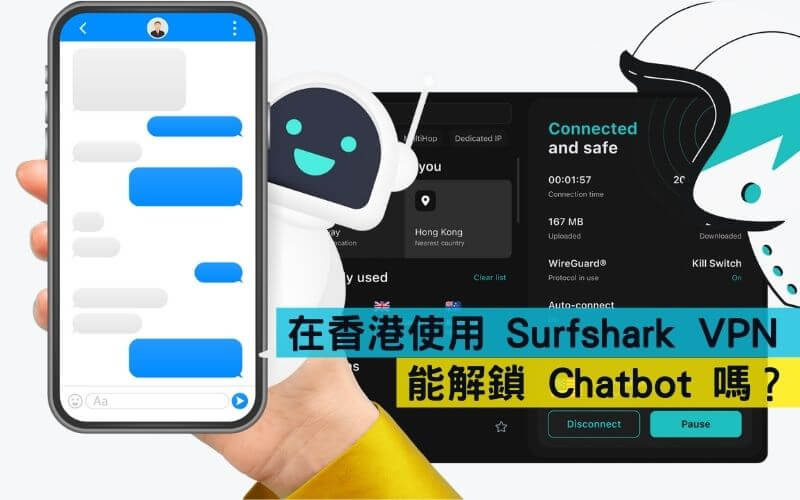跟我一樣手機是用iPhone的你,不管是不是拿有瀏海的機型,不管是Face ID還是Touch ID,一定都會設定一組4位數字或是6位數字的密碼,以防止無法用指紋或是臉解鎖螢幕,對吧!
那你有沒有曾經忘記解鎖螢幕密碼的經驗呢?如果沒有,希望以後也不要有,但如果有,我猜你最後也是拿去手機維修中心或是當初買手機的地方請店家幫你解鎖吧!手機裡的東西都沒了,還花了幾百塊幾千塊,不心痛才怪!
如果那是曾經的你,可能會後悔怎麼沒有早點知道這個軟體~。
有一款由iMyFone推出的軟體「LockWiper」,能夠快速移除IOS及Android手機的各種密碼鎖,包含蘋果的iPhone / iPad / iPod touch以及6000多種Android裝置的各種密碼都能透過這套軟體解鎖密碼。
因為我本身是使用iPhone,因此這篇會針對LockWiper解鎖iPhone的功能做詳細的示範及操作教學,所以如果你現在有要解鎖iPhone的需求,這篇肯定能幫到你!
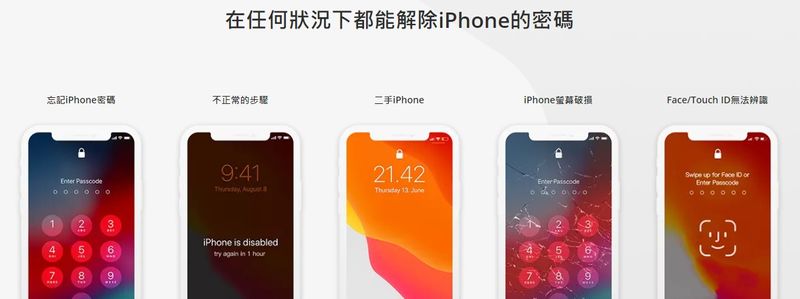
※本篇文章使用iPhone 6 Plus進行實測並成功解鎖(我很怕測試完手機變磚XD,所以拿舊手機iPhone 6 Plus來測試,結果是沒問題的!)。
本軟體測試僅針對「一般使用者」的狀況跟情境來做示範,請勿利用此手法做違法行為!(如:未經他人同意解鎖他人手機、撿到遺失手機私自進行破解等)
文章目錄
iMyFone LockWiper軟體介紹
iMyFone LockWiper這款軟體是由iMyFone研發的軟體,iMyFone是一家專門開發Apple裝置解决方案的香港軟體公司。
iMyFone旗下除了能夠解鎖iPhone的LockWiper之外,也推出了許多實用的軟體工具,例如能夠恢復Apple裝置的「iMyFone D-Back」,還有能隨意改變iPhone、iPad GPS位置的「iMyFone AnyTo」等許多實用性高的工具。
其他工具如果之後有機會,也會實測看看,並教大家該如何使用,還有分享我的使用心得。
回到我們這篇的主軸iMyFone LockWiper。
iMyFone LockWiper這款軟體主要有四大功能:
- 解鎖Apple ID:在能正常使用的iPhone上移除Apple ID帳戶,無需帳號密碼,當你忘記Apple ID密碼的時候這個功能非常好用。
- 移除iPhone螢幕鎖定密碼:支援所有的螢幕鎖類型,包括4 / 6位數密碼,Face ID、Touch ID、自定義密碼等,都能透過此功能進行解鎖。
- 解除螢幕使用時間:支援iOS 12以前的裝置,可以「恢復」時間鎖的密碼;iOS12及以後的裝置,可以「移除」時間鎖密碼。
- 繞過MDM(行動裝置管理)畫面:幫助被MDM鎖住螢幕的用戶進入手機系統,或是裝有MDM鎖的裝置移除MDM限制。
這篇文章我會實測前三項功能,也就是「解鎖Apple ID」、「移除iPhone螢幕鎖定密碼」、「解除螢幕使用時間」這三項功能,並將實際操作的詳細教學一一教你,而且都是我實際測試過,都能成功解鎖。
你只要知道你需要使用什麼功能,然後跟著我寫的步驟一步一步做基本上都能解決你的問題。
至於第四個功能因為手邊沒有MDM的環境,因此無法進行測試,但我相信實際操作上只要照著軟體的指示操作,應該都能順利解鎖手機的。
iMyFone LockWiper這款軟體支援Windows系統及Mac系統,不過需要注意的是,Windows跟Mac系統的軟體版本是分開的,也就說如果你是使用Windows系統的電腦,那當然是買Windows版本的iMyFone LockWiper,但買了之後就無法在Mac上使用,反觀,如果買了Mac版本的軟體,就無法使用在Windows上。
iMyFone LockWiper支援的Apple裝置及系統版本非常廣泛,IOS 7.0以上的iPhone、iPad、iPod touch都能夠支援使用這款軟體,也就是說幾乎所有的Apple裝置都能夠透過iMyFone LockWiper進行解鎖,你說強不強!想了解更多可以點這裡。
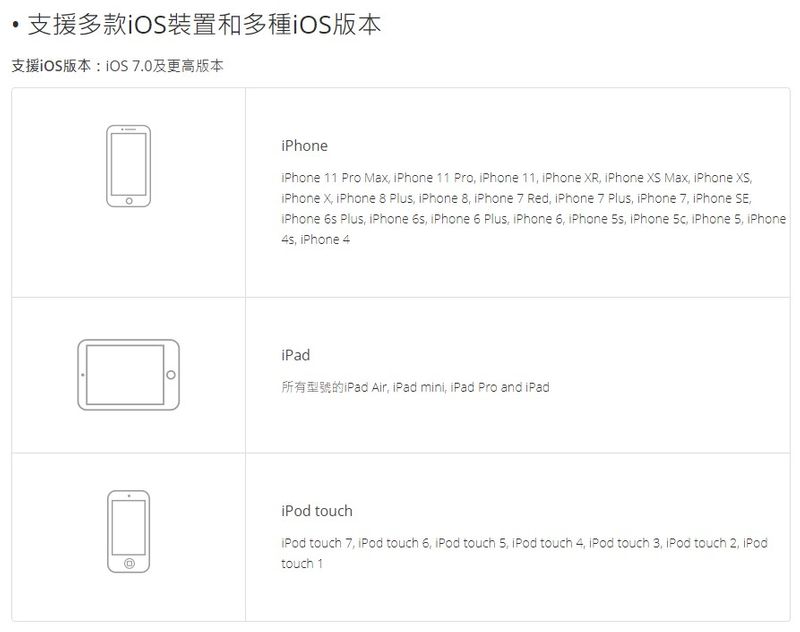
重要觀念(用之前一定要看!)
iMyFone LockWiper的「解鎖Apple ID」及「移除iPhone螢幕鎖定密碼」的這兩個功能相對好用,但好用的背後也隱藏著缺點,雖然說密碼忘了可以解鎖,但解鎖等於手機「重置」,重置代表什麼?代表你手機裡的資料會全部不見!也就是會還原到手機最初始的原廠預設值,這點一定要注意!
有辦法解鎖後還保留手機裡的資料嗎?
沒辦法,手機設定密碼就是為了保護手機裡的隱私跟資料安全,如果隨便就將設定的密碼給破解了,那豈不是天下大亂!因此這種強制破解手機密碼的方法一定都是用「重置」,也可以說「還原」手機的方式來做到。
因此我一直強調的備份是不是就顯得特別重要阿!平時如果不偷懶,都有做備份,那遇到問題時也不用太擔心,直接還原就可以了,也不用擔心裡面的資料就不回來,重置後再還原資料就好。
iPhone的備份方式其實並不多,不外乎就是以下幾種方式:
- iTunes備份:這也是最多人用的備份方式,沒有購買iCloud、只有使用Windows的用戶也只有這個方法可以備份iPhone。
- iCloud備份:Apple專屬的雲端服務,也可以備份iPhone,但缺點是免費的空間只有5GB,實在太少,根本不夠備份,想要用這個方法還必須花錢升級容量,但好處是習慣用Apple裝置的人很方便,iPhone可以直接同步備份就好,也不用像iTunes一樣要接電腦什麼的。
- 備份照片:如果只想要備份照片的話,Google相簿目前將會是你的首選,趁現在Google相簿還可以免費上傳照片之前,趕快上傳,不然你只能將照片透過手動傳輸的方式傳到電腦裡進行定期備份了。
iMyFone LockWiper的價格與方案
iMyFone LockWiper這款軟體是一款「付費軟體」,但如果當你手機真的被鎖住,忘了密碼,解不了鎖,這時候拿去外面手機行解鎖維修的價格遠遠比這款軟體的價格還要高,所以面對手機被鎖這樣的問題能用軟體的價格解決,可以說是非常划算的!
在使用軟體前,我建議先將軟體買好,因為在實際要使用功能時他會要求你輸入註冊碼,如果沒有先買好取得註冊碼,到時候可能會手忙腳亂。
因為我本身主要是用Windows系統,因此購買及使用的教學都是以Windows為主,如果你是使用Mac電腦,那購買時就要選擇Mac版本。
step 1
首先進入iMyFone LockWiper的頁面,滑鼠移到【現在購買】上面,點選【Windows】。
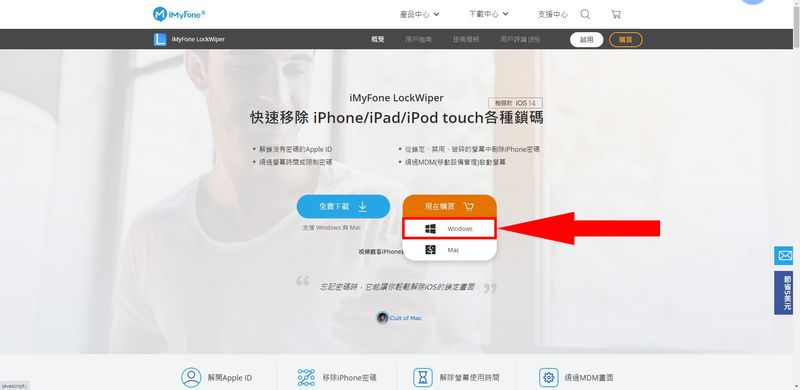
step 2
iMyFone LockWiper有三種方案:
- 1個月計畫:NT$ 890,HK$ 190(1台裝置)
- 1年計畫:NT$ 1,190,HK$ 290(1台裝置)
- 終身計畫:NT$ 1,790,HK$ 450(2-5台裝置)
如果預算足夠,建議買終身方案,沒有時間限制,遇到問題想用就用,但如果你只是想解決這次的問題,只預計使用一次,那當然可以選擇最便宜的1個月方案就好,選擇好方案後按下方的【加入購物車】,這裡我以中間的1年方案來做教學,。
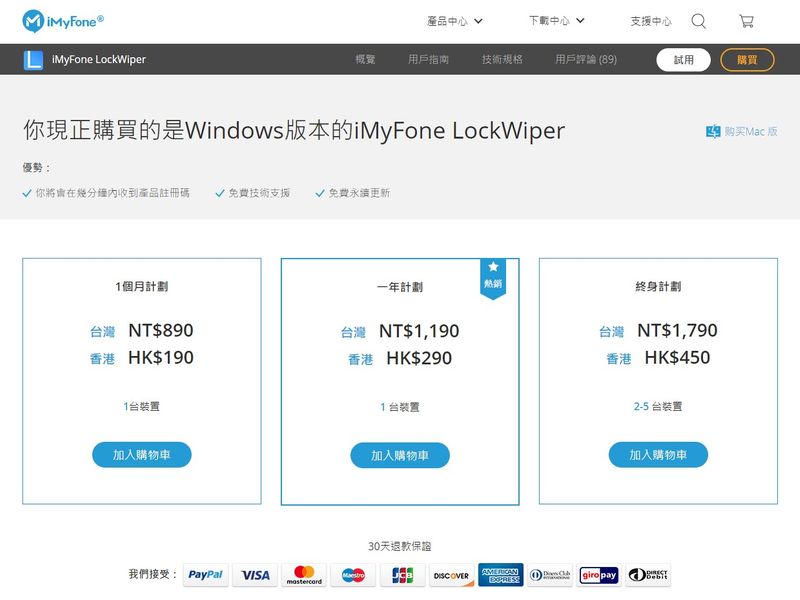
step 3
①最上面可以選擇付款方式,可以使用PayPal或是信用卡來付款。
②下面輸入帳單跟信用卡資訊。
③輸入完成按【立即購買】。
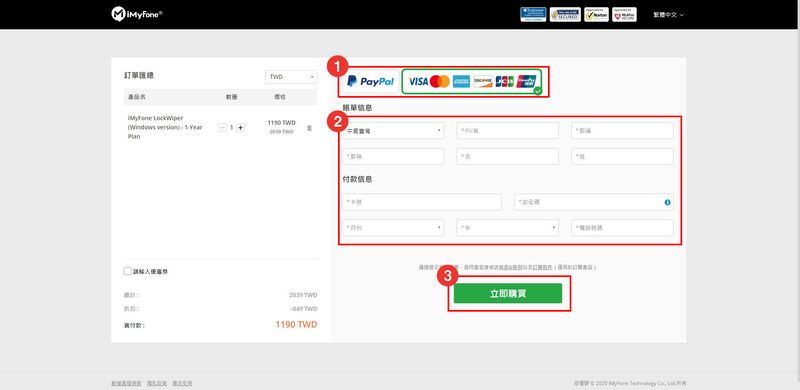
step 4
購買完成後你的信箱幾分鐘內就會收到購買完成的通知,並附上註冊碼,先準備好註冊碼,等等會用到。
安裝並啟動iMyFone LockWiper
購買完成取得註冊碼後再來就要安裝程式了。
step 1
要使用iMyFone LockWiper必須先安裝iTunes才能使用,這兩個軟體是連動的,因此如果你電腦還沒安裝iTunes,就先到Apple官網下載iTunes並安裝。
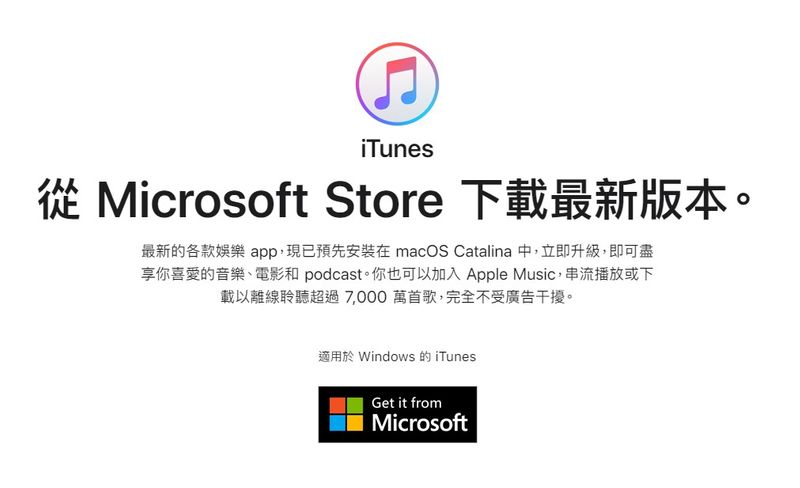
step 2
安裝好iTunes後,回到iMyFone LockWiper首頁,滑鼠移到【免費下載】上面,點選【Windows】開始下載iMyFone LockWiper安裝程式。
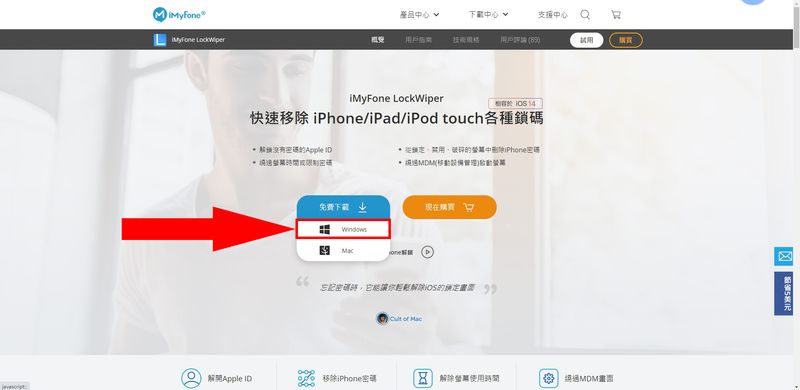
step 3
下載後執行安裝程式。

step 4
①勾選【同意協議條款】。
②點選【安裝】。
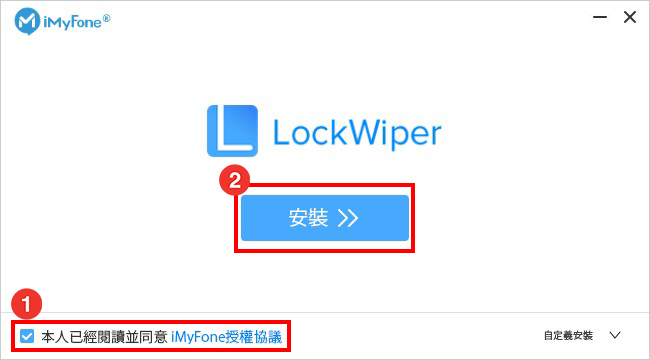
step 5
點選【現在開始】。
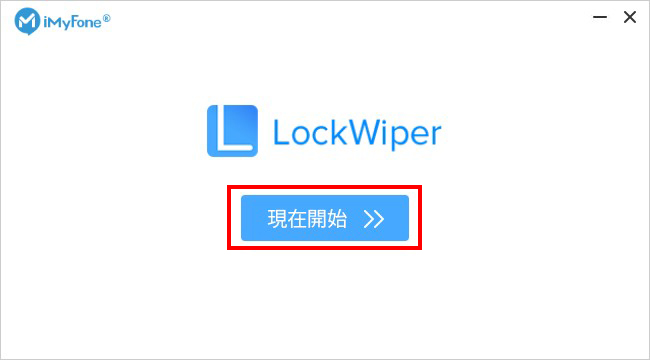
step 6
安裝完成後會跳出網頁,關閉即可,然後開啟程式,開始時他會自動偵測你的iTunes有沒有正常,如果有問題,他會請你先修復,這裡點選【修復iTunes】。
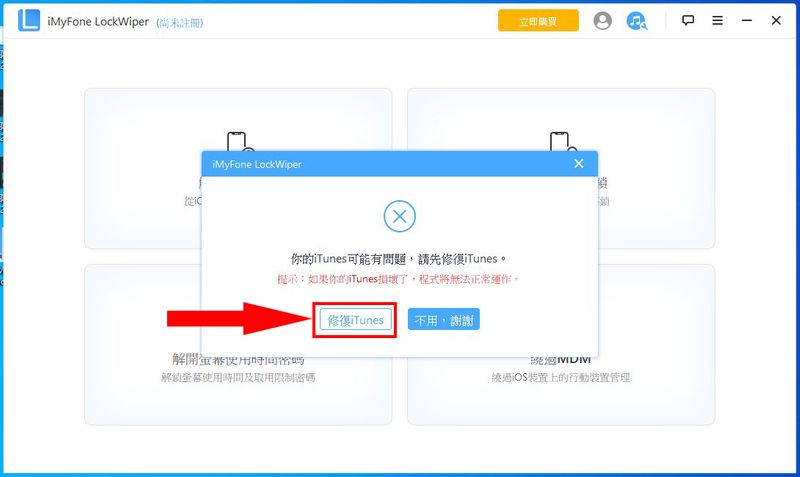
step 7
他會偵測你的Apple相關的程式的狀態,像我的就不知道為什麼Apple Mobile Device Support顯示叉叉,總之點選【修復】。
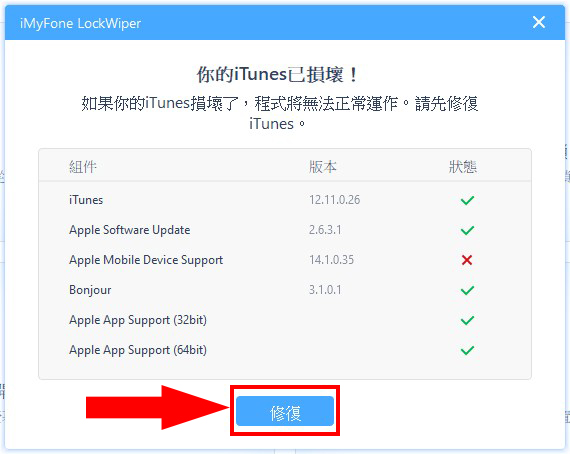
如果你沒有安裝iTunes的話這邊就會全部顯示錯誤,所以一定要先安裝好iTunes再來使用軟體。
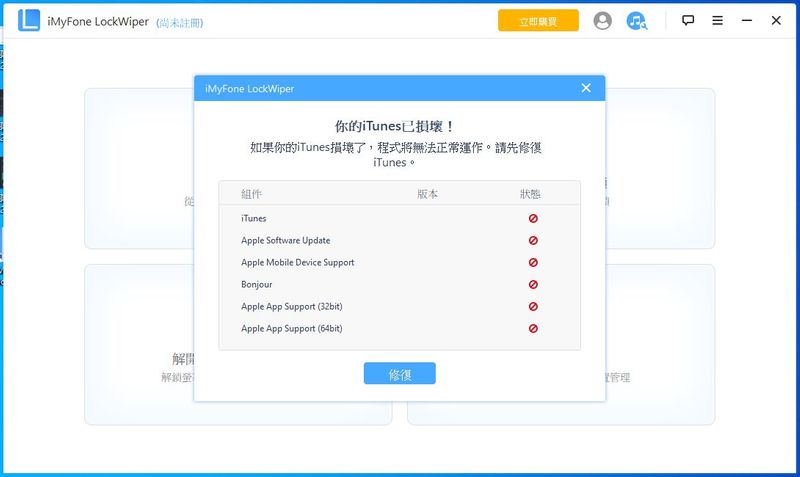
step 8
再來就等他修復完成即可。
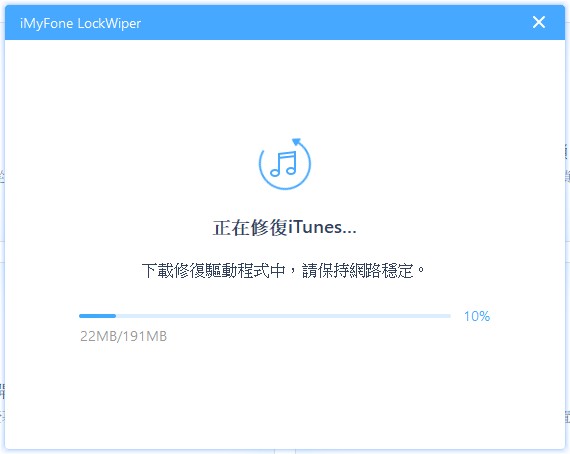
輸入註冊碼啟動iMyFone LockWiper
正式進入程式,這裡建議先將程式啟動,才不會當你解鎖用到最後才突然要你輸入註冊碼什麼的,到時候你肯定手忙腳亂,所以解鎖前建議先輸入註冊碼將程式啟動。
step 1
點選左上角的【尚未註冊】。
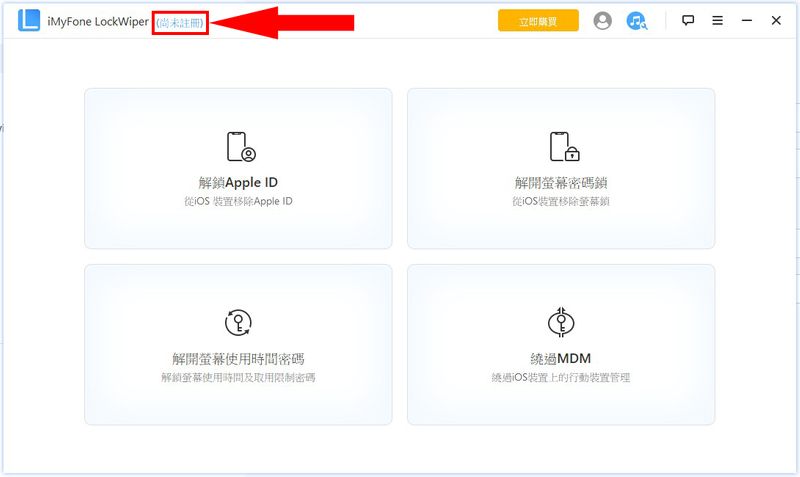
step 2
①輸入你要註冊的信箱跟剛剛取得的註冊碼。
②按【註冊】。
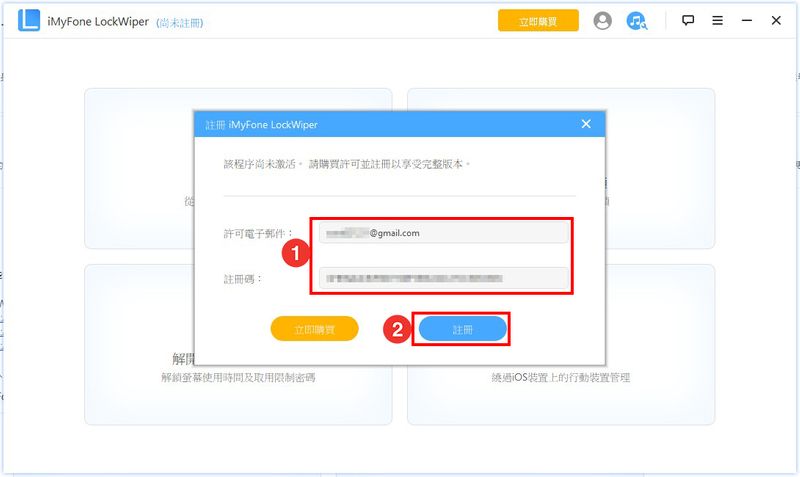
step 3
輸入成功會跳出網頁,將其關閉即可。
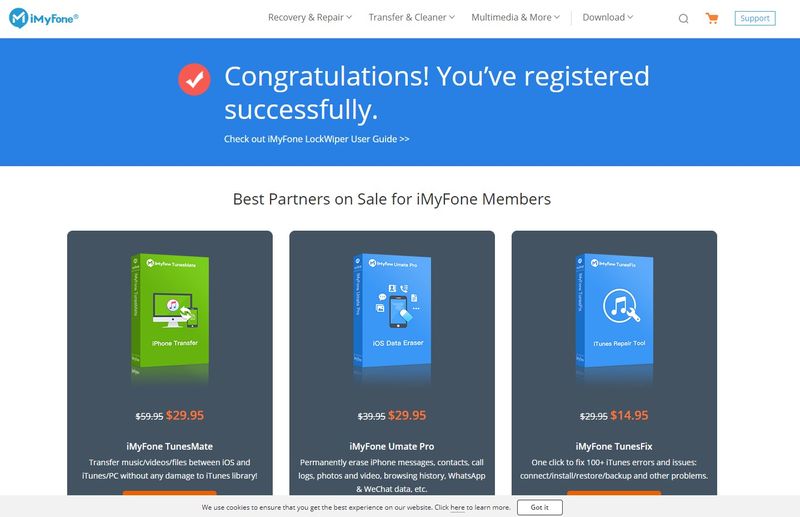
step 4
回到程式,這裡會顯示軟體的授權狀況,這裡會清楚寫你是什麼方、到期日是什麼時候以及已經安裝的設備,確認完成後將視窗關閉。
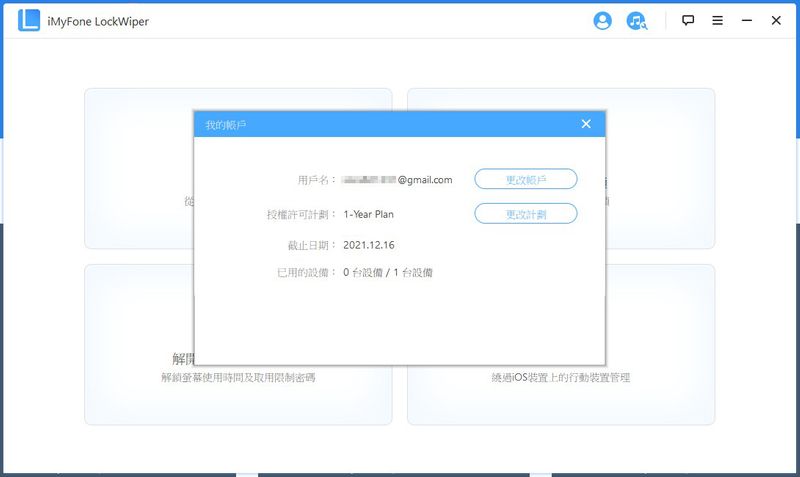
iPhone螢幕密碼解鎖(Unlock Screen Passcode)
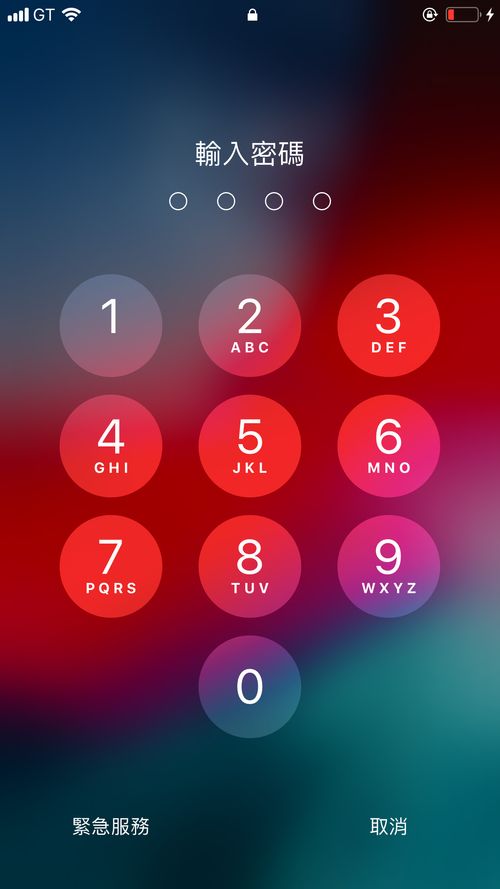
註冊完軟體,再來要實測功能了,這邊先以應該最多人會用到的的功能「解鎖iPhone螢幕鎖定密碼」開始教學。
會用到這個功能的情況有以下幾個:
- 當你在無法使用Face ID或Touch ID解鎖螢幕時,剛好又忘記iPhone螢幕鎖的密碼。
- 輸入太多次密碼錯誤導致暫時被鎖住,如果被鎖太久也可用這招解鎖,但如果不是真的非常久,也不建議用,等待它自然解鎖可能會比較省時省力。
如果你遇到這幾種情況,那你就可以使用此功能為你的iPhone解鎖喔!
注意事項:使用這個功能之前再次提醒大家,使用這個功能解鎖手機會使你的手機「重置」,也就是還原到原廠預設值,資料都會清除,所以解鎖前一定要確定你的重要資料都已經備份完畢,但如果你沒有備份,也沒辦法解鎖,那你可能就需要做好受教訓的準備囉!
OK,先說結論,實際測試iPhone螢幕密碼解鎖的部分,從開始解鎖到成功進到初始畫面總共約20-25分鐘,這中間包含手機進入DFU模式、下載韌體、解鎖時間以及手機開機時間全部加總所花費的時間,但也有可能因為手機的效能不同而影響花費時間。
再來一步一步按照下面步驟做就能成功解鎖密碼鎖囉!
step 1
「解鎖iPhone螢幕鎖定密碼」這個功能是右上角的【解開螢幕密碼鎖】,直接點進去。
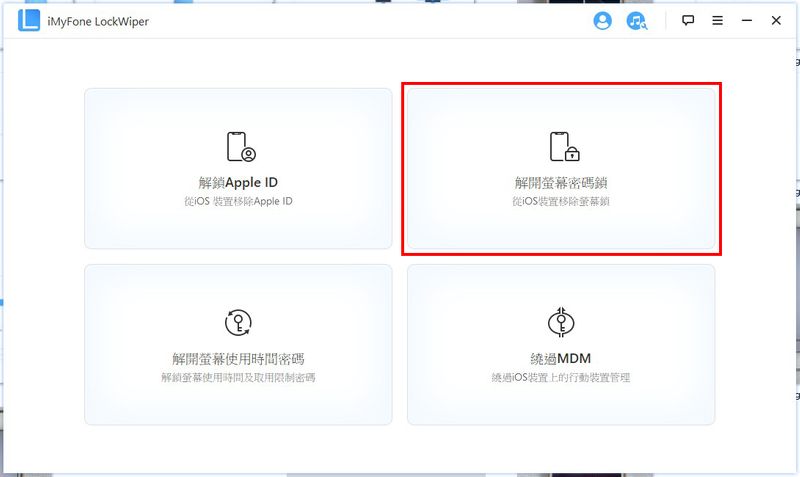
step 2
點選【開始】。
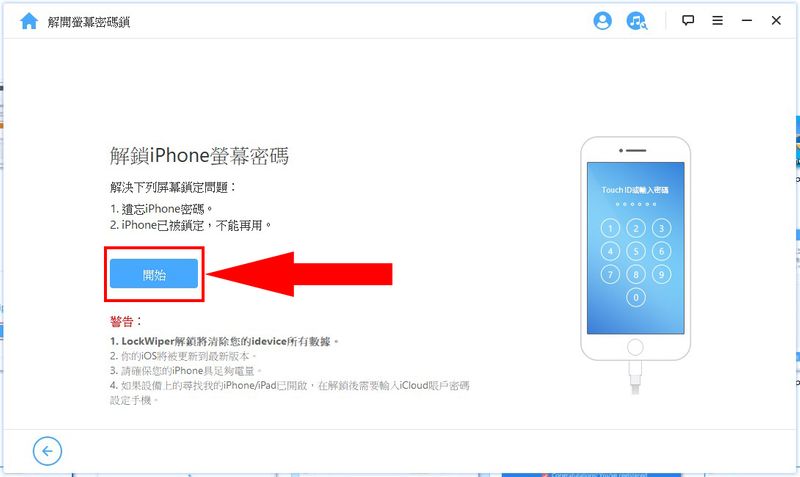
step 3
這時候將你要解鎖的iPhone用USB線接上電腦,然後進行關機(這裡他沒講到,但我實測時發現要關機才方便下一步的進行),記得一定要接上電腦再關機喔,因為iPhone設計就是再關機狀態下一充電就會自動開機,除非你先插充電線再關機。
然後按【下一步】。
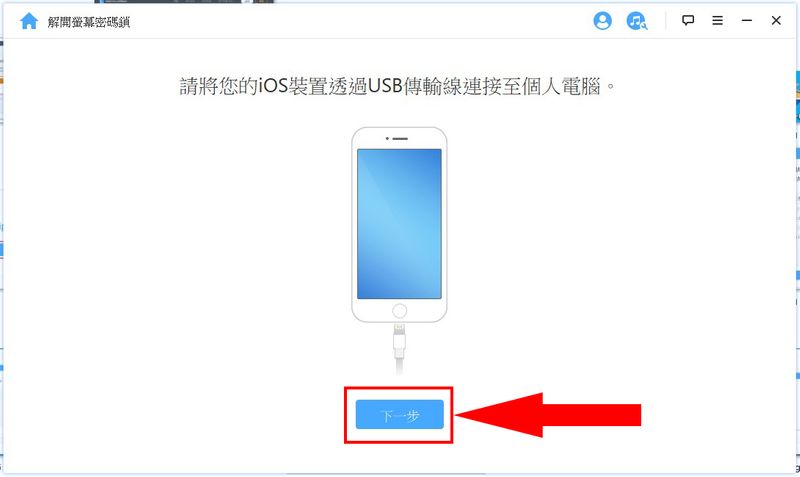
step 4
如果上一個步驟手機沒有關機的話這邊就不會跳出這個畫面,然後按照這邊的指示操作,這個步驟是讓iPhone進入一個我們正常使用下,一輩子也不會用到的模式「DFU回復模式」。
按下【開始】,然後第2步它會自動開始倒數,這時候按照他的指示按住【電源鍵】+【Home鍵】大約10秒,這時候會發現這10秒內手機會開機又關機,然後又開機。
過10秒後,放開【電源鍵】,持續按著【Home鍵】約5秒。
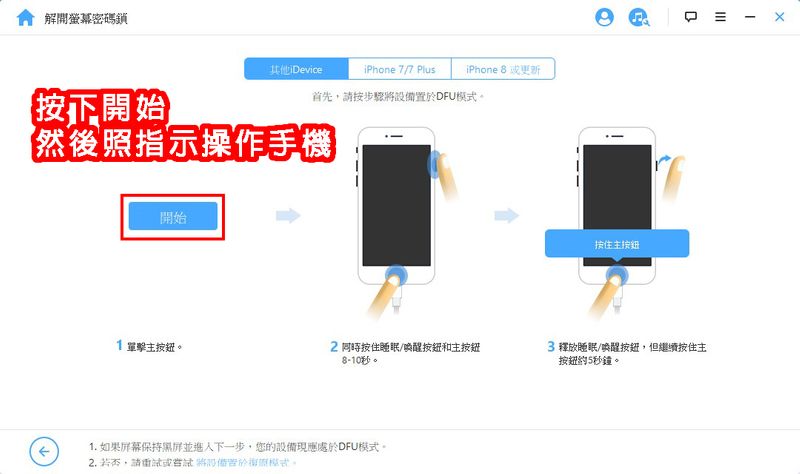
經過剛剛上面的操作,如果成功的話,就會看到這個畫面,雖然他沒寫,但我猜這就是DFU回復模式,我想絕大多數的人都沒看過這個畫面,包含我也是第一次看到這畫面,這一看就像是Android手機會出現的開發者模式吧!第一次在iPhone上看到這畫面也是滿新奇的。
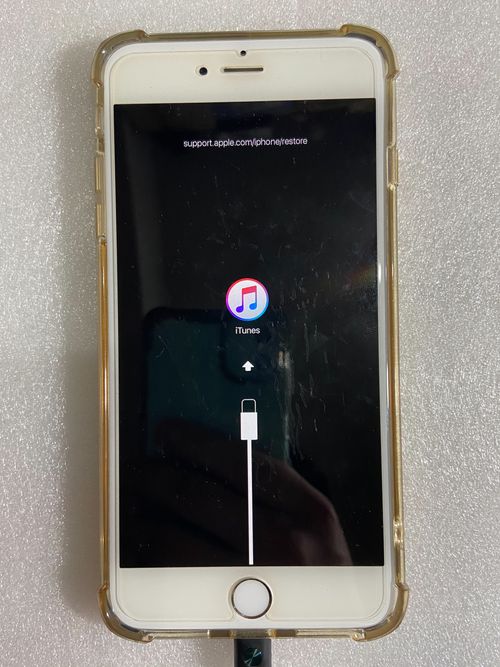
step 5
手機成功進入DFU回復模式後,軟體就會自動跳到下載韌體的畫面,這時你可以選擇韌體要保存的路徑,這次測試的韌體容量大約3GB(不確定手機不一樣容量會不會也不同),所以保險一點,請先確保電腦硬碟空間有5GB以上的閒置空間。
然後按【下載】。
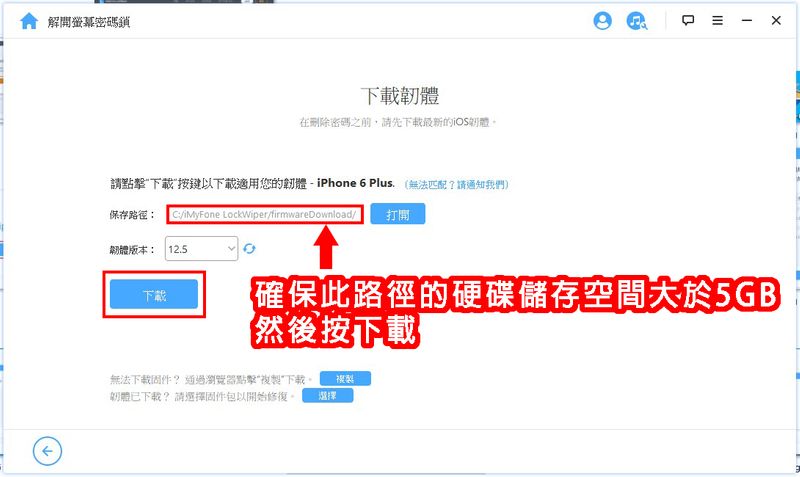
step 6
再來就是等待韌體下載完成,這裡可能會花比較久的時間,請耐心等待。
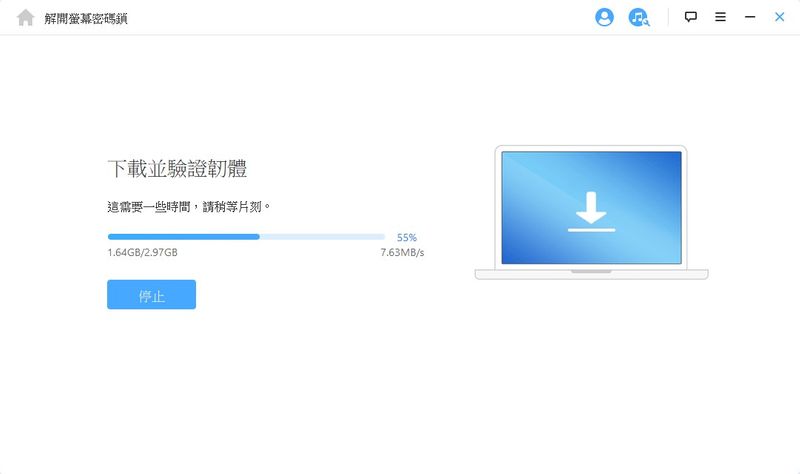
step 7
下載完成後按【開始解壓】。
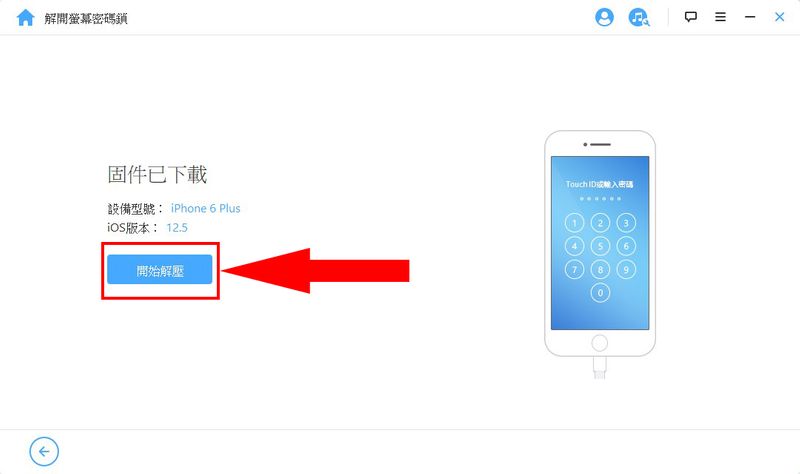
step 8
等待解壓縮。
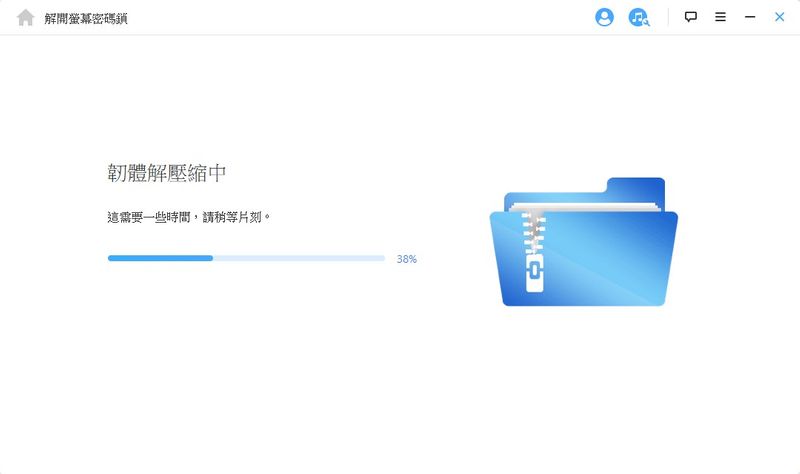
step 9
完成解壓縮後按【開始解鎖】,這時候如果還沒輸入註冊碼將軟體啟動的話,這裡就會跳出要你輸入的視窗。
都已經弄到一半了,別鬧阿!這時候你一定會這樣想,所以一開始就先啟動好,到這邊才不會手忙腳亂找註冊碼。
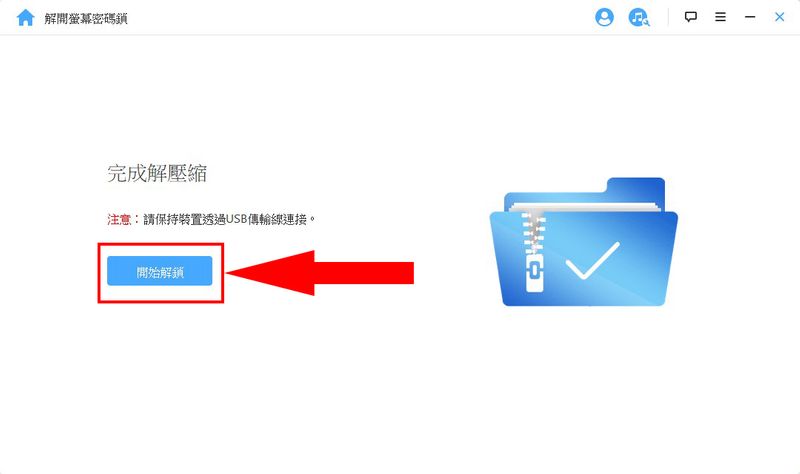
step 10
①在視窗裡輸入【000000】。
②然後點【開鎖】。
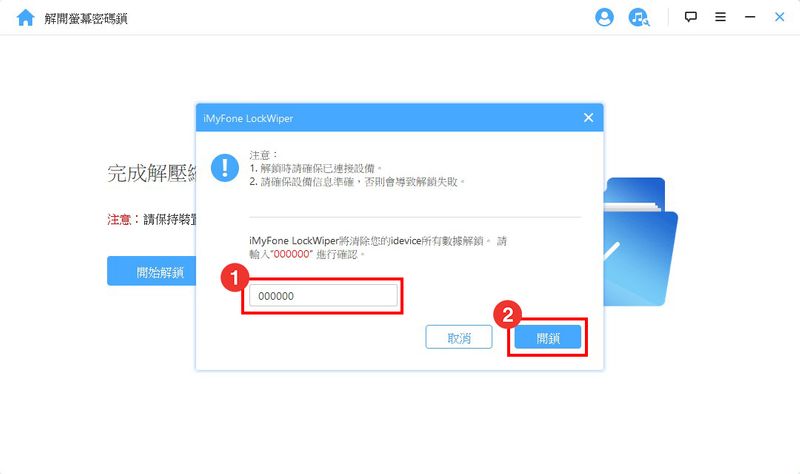
step 11
再來就是等待約10分鐘,即可解鎖、重置完成!
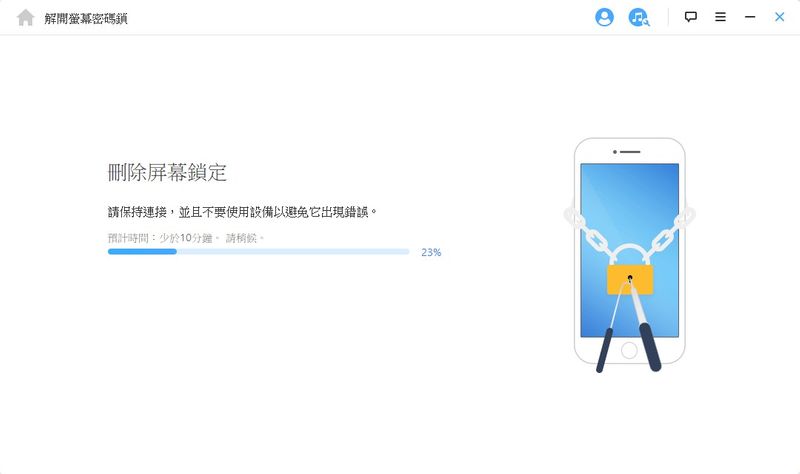
解鎖完成後給手機一些時間初始化。

step 12
解鎖成功後話出現完成畫面,按下【完成】即可。
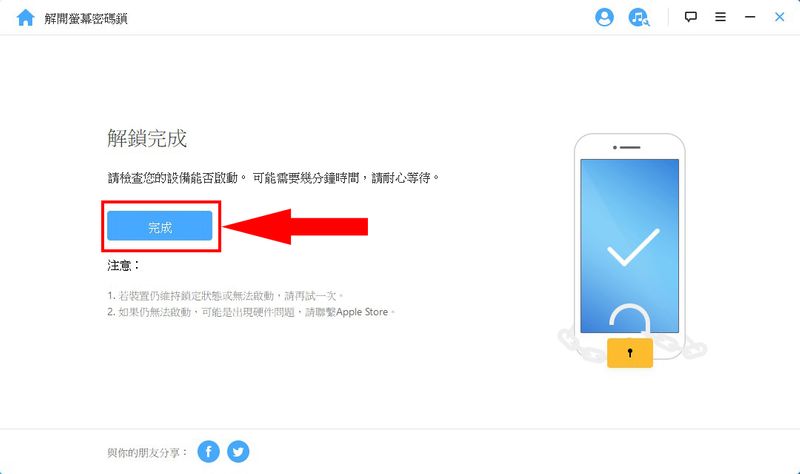
解鎖完成!果然回到了剛拿到iPhone的初始畫面,這時候的手機跟新的一樣。
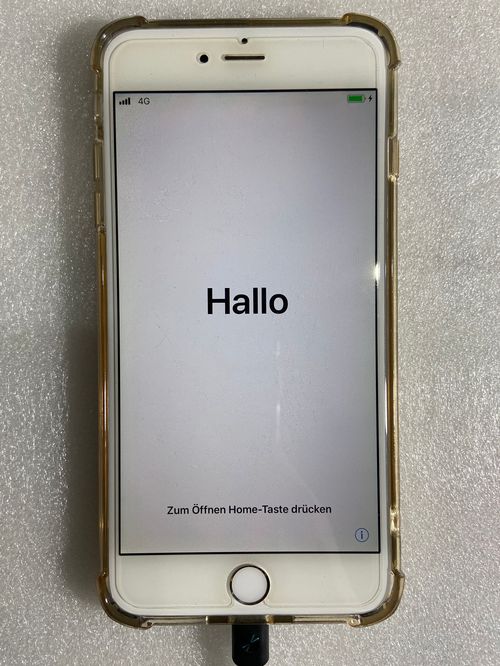
接下來就是一開始的基本設定了,設定完成就會看到非常「乾淨」的桌布了!如果你有備份的話,再來就可以開始用備份檔案回復資料囉!
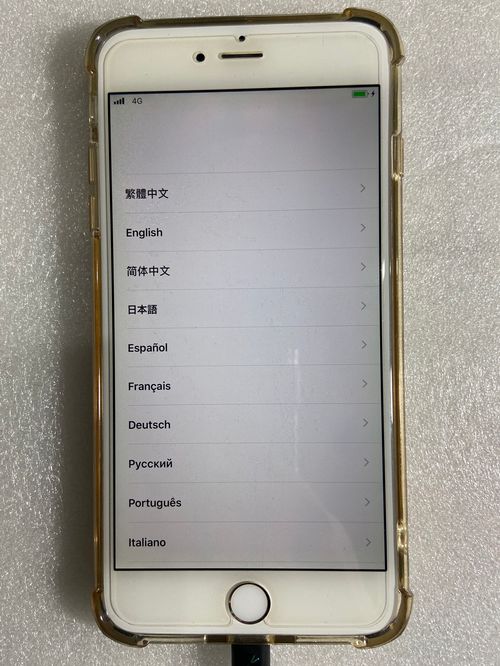
iPhone螢幕使用時間密碼解鎖(Unlock Screen Time Passcode)
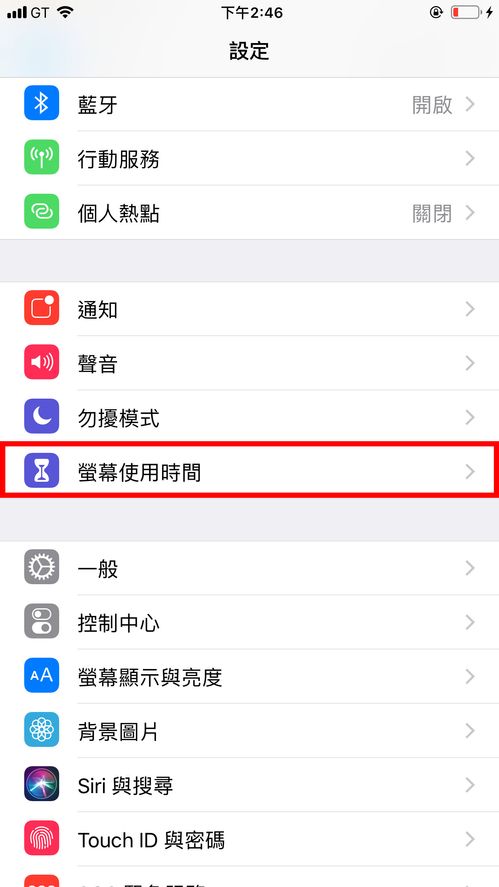
接下來實測怎麼解鎖iPhone螢幕使用時間的密碼,這個功能我本身是沒有在用的,但為了實際測試,設定後再來解鎖,真的可以成功解開!
會用到這個功能的情況有以下幾個:
- 當你在設定了螢幕使用時間,在被限制期間內,突然急需使用某APP但又忘記密碼時。
- 當你爸媽為了限制你重度使用手機的壞習慣而幫你設定了螢幕使用時間時(如果你是這個,建議你還是做個乖寶寶,少玩點手機吧!)。
如果你遇到的是上面這幾種情況,那你就可以使用此功能為你的iPhone解鎖螢幕使用時間喔!
注意事項:解鎖螢幕使用時間這個功能「不會清除」手機裡的資料,只是解鎖完會回到像剛拿到新手機一樣的初始設定畫面,並且需要重新登入Apple ID,但進入手機後會發現東西都還在,沒有被清除,而且還成功解鎖螢幕使用時間了。
實際測試iPhone螢幕使用時間解鎖的部分,解鎖時間非常快,大概幾秒鐘就搞定,所以非常簡單輕鬆,再次見識了這軟體的強大,並且開始質疑Apple的安全性XD。
再來一步一步按照下面步驟做就能成功解鎖螢幕使用時間囉!
step 1
第一步點選左下角的【解開螢幕使用時間密碼】。
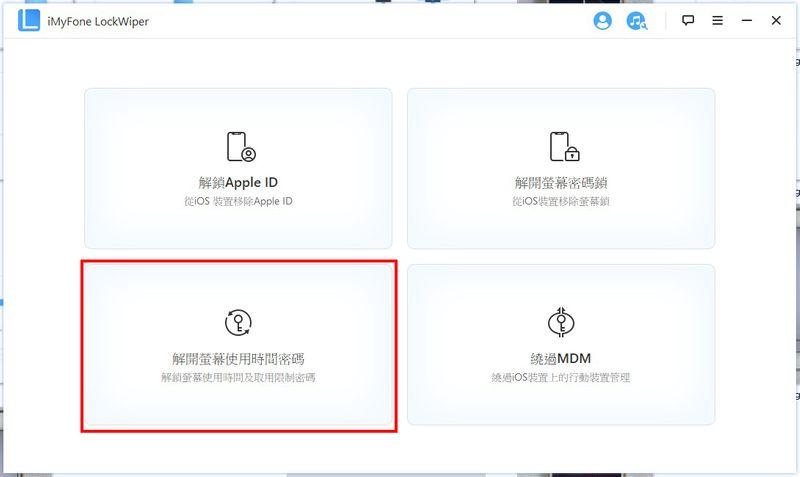
step 2
將iPhone、iPad或iPod touch接上電腦,並確認電腦可正常抓到Apple裝置。
確認有抓到後點選【開始解鎖】。
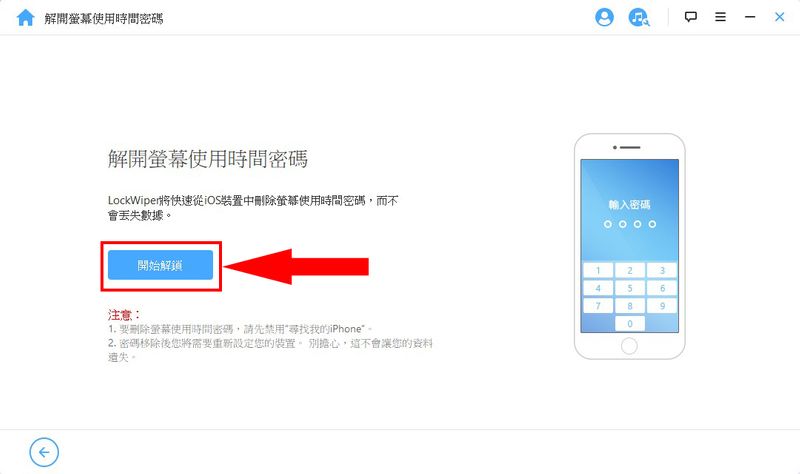
step 3
幾秒後就解鎖成功!超快的!這裡有提示你接下來要注意的步驟,只要按照接下來的步驟做就OK囉。
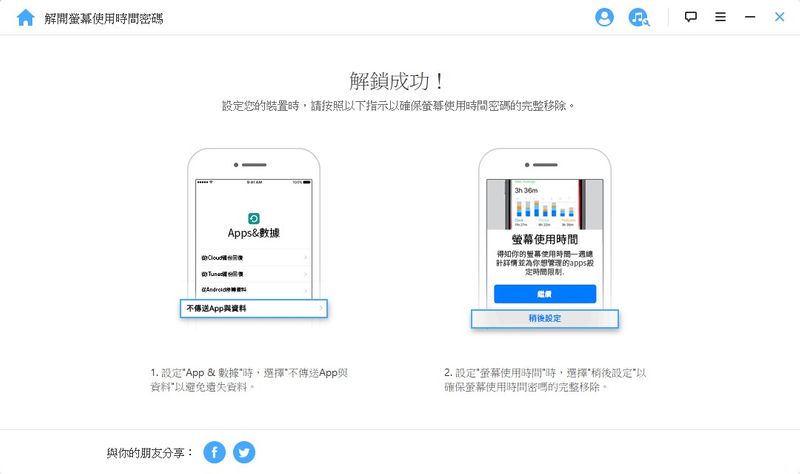
step 4
解鎖完手機會重新開機,開機後會發現回到剛拿到手機的初始畫面,再來不要瘋狂的下一步喔,要注意接下來的步驟。
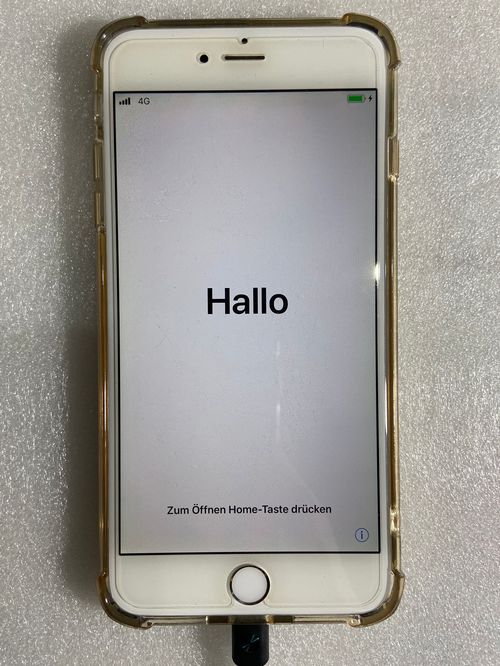
step 5
下一步一直來到這個畫面時,要點選【不傳送App與資料】。
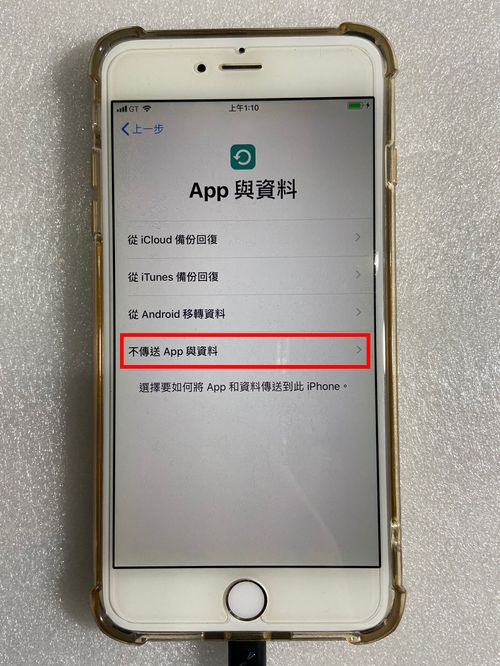
step 6
然後來到這個畫面時要點選下面的【稍後從「設定」來設置】。
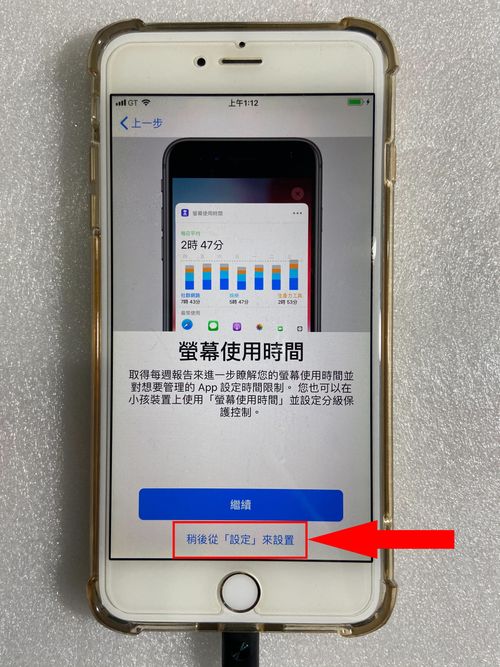
step 7
回到桌面後會發現手機已經恢復正常,所有APP都可以使用囉!

回到螢幕使用時間設定的地方會發現功能已經被重置,恭喜你,成功解鎖螢幕使用時間了!(如果你是被爸媽設定的,記得設定回原本的樣子才不會ㄅㄧㄚˋ康喔XD。)
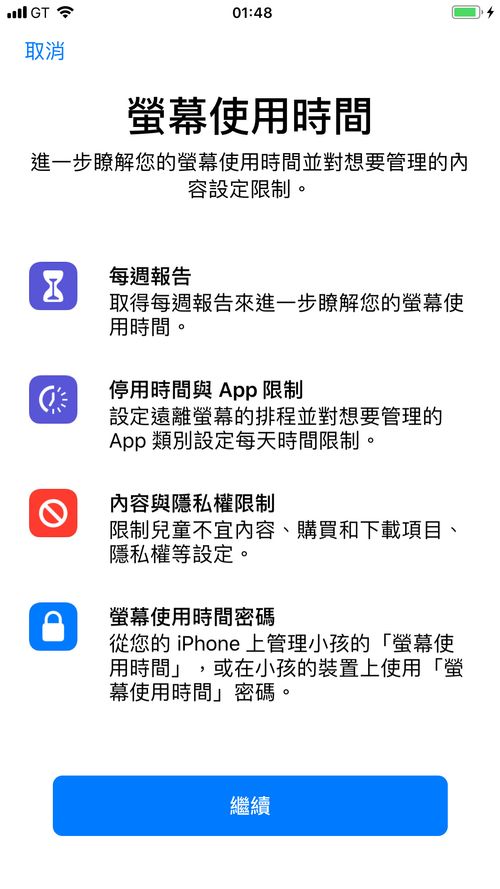
Apple ID解鎖(Unlock Apple ID)
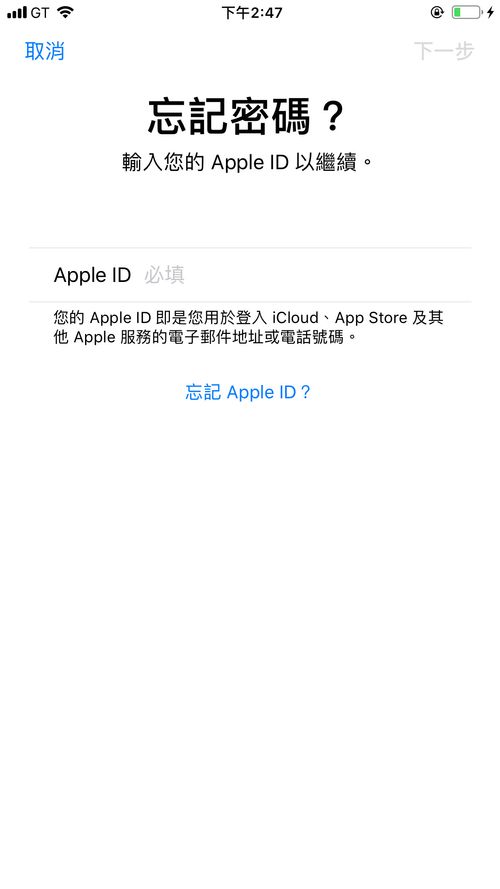
忘記了Apple ID密碼嗎?iPhone沒有Apple ID密碼有超多事都不能做的!這邊馬上就來教你怎麼解鎖Apple ID!解鎖完成就能還原到手機沒有綁定Apple ID的時候。
會用到這個功能的情況有以下幾個:
- 當你要從App Store下載應用程式,但忘記Apple ID密碼時。
- 當你要關閉「尋找我的iPhone」,但忘記Apple ID密碼時。
- 當你要刪除iPhone資料,但忘記Apple ID密碼時。
- 當你要使用iCloud服務,但忘記Apple ID密碼時。
如果你遇到「忘記Apple ID密碼」導致一堆服務無法使用的情況,那你就可以使用此功能來解鎖Apple ID喔!
注意事項:要使用Apple ID解鎖這個功能,必須確保手機是可以正常使用的情況(能解鎖螢幕),並且信任連接的電腦,而且要注意,使用此功能解鎖會導致裝置「重置」,也就是還原到原廠預設值,資料都會清除,請先確保資料都已備份再操作。
然後解鎖Apple ID比較麻煩一點的地方是你要注意你的情況,以下有三種情況,每種情況在正式開始解鎖前要做的前置作業都不太一樣,下面步驟會教你每個步驟該怎麼做。
1、當「尋找我的iPhone」關閉時(支援所有iOS版本)。
2、當「尋找我的iPhone」已開啟(支援iOS 11.4以下的版本)。
3、當雙重認證已開啟(支援iOS 11.4級以上的版本)。
本次實際測試Apple ID解鎖是以「當「尋找我的iPhone」關閉時(支援所有iOS版本)」的情況下去測試,解鎖時間很快,大約幾分鐘內能搞定。
再來一步一步按照下面步驟做就能成功解鎖Apple ID囉!
step 1
第一步點選左上角的【解鎖Apple ID】。
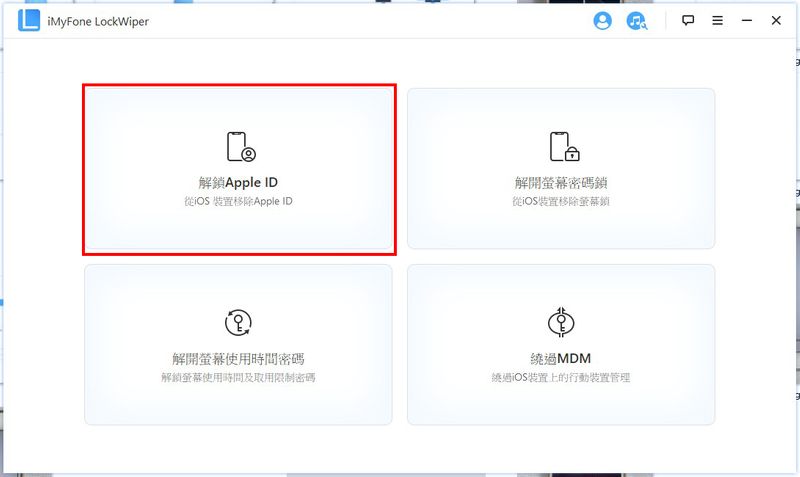
step 2
將iPhone、iPad或iPod touch接上電腦,並確認電腦可正常抓到Apple裝置。
這個功能會依據你的手機情況不同而操作上會有所差異,看看你是下面哪一種情況就按照那種情況的提示進行操作。
- 當「尋找我的iPhone」關閉時(支援所有iOS版本):一般人沒有特別去設定的話,「尋找我的iPhone」這個功能都是關閉的,本範例也是用這個情況來做示範,所以如果你這個功能是關閉的,直接按下【開始解鎖】即可跳下一步。
- 當「尋找我的iPhone」已開啟(支援iOS 11.4以下的版本):這邊當你按下【開始解鎖】,並且裝置上的「尋找我的iPhone」功能是開啟狀態,你需要重置iOS裝置上的設定。請至【設定>一般>重置所有設定】來重置iPhone所有設定,當確認重置後,LockWiper就會開始將你的Apple ID解鎖。
- 當雙重認證已開啟(支援iOS 11.4級以上的版本):當雙重認證已開啟,你需要手動至手機的【設定>Apple ID>密碼與安全】確認雙重認證是否開啟,如果是開啟的狀態,請按下【是】後繼續。
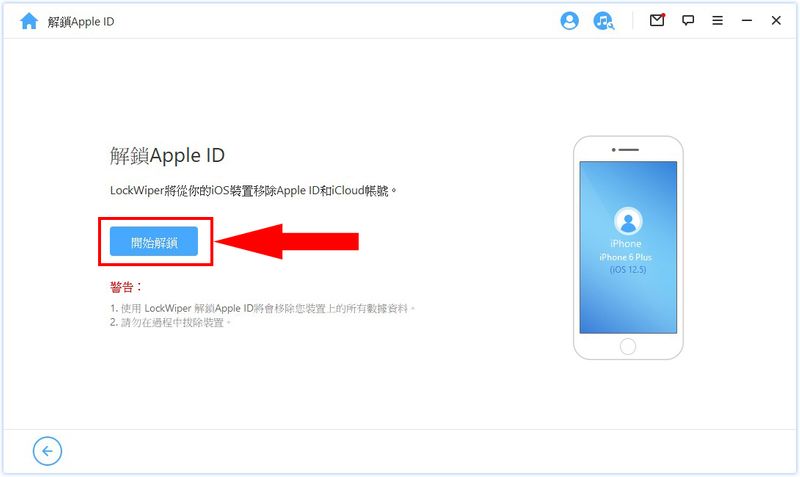
step 3
這裡如果是上面第一種情況的話,應該就會開始解鎖Apple ID了,但也有可能出現需要下載韌體的情況,如果遇到那種情況,那就按照指示下載即可,一樣可以解鎖。
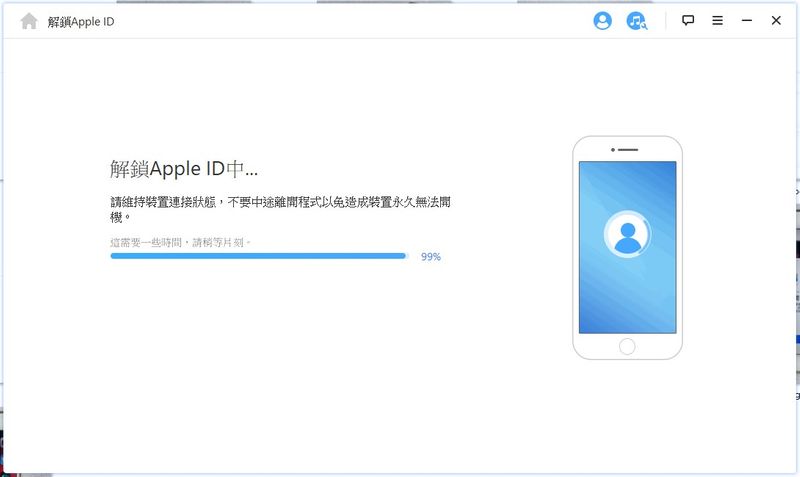
step 4
正常的話沒多久就能解鎖完畢,按下【完成】即可。
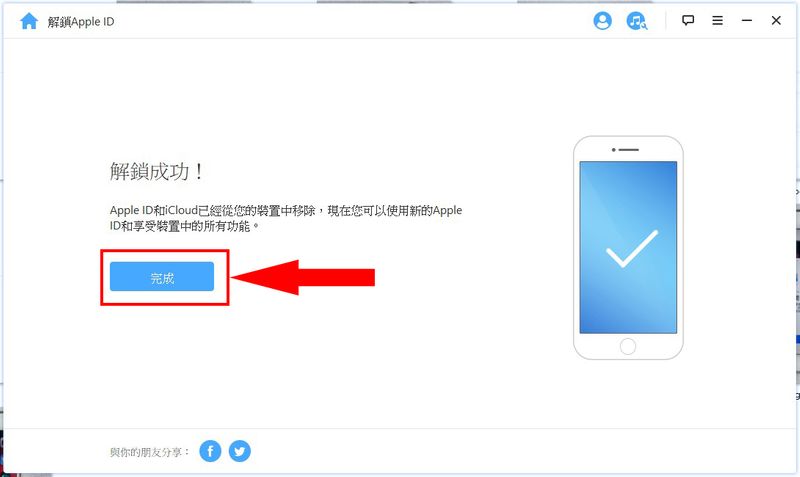
step 5
解鎖成功iPhone會開始重置。

step 6
等一些時間會到這個畫面,按下【Home鍵】。
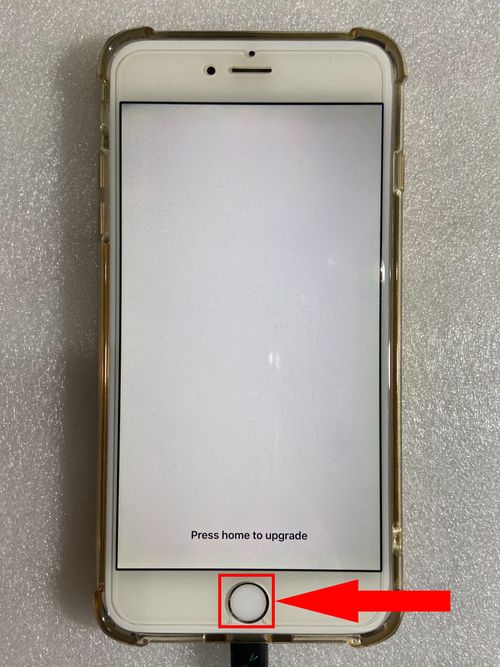
step 7
設定螢幕鎖定密碼,就跟初始設定一樣。
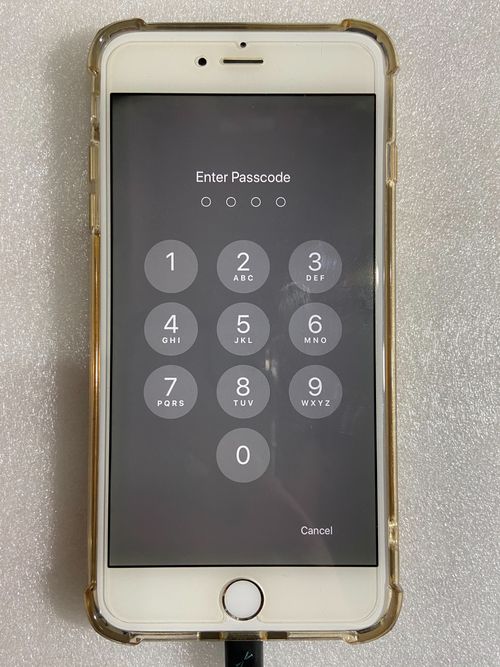
step 8
重新啟動,再等一會。

step 9
輸入剛剛設定的密碼。
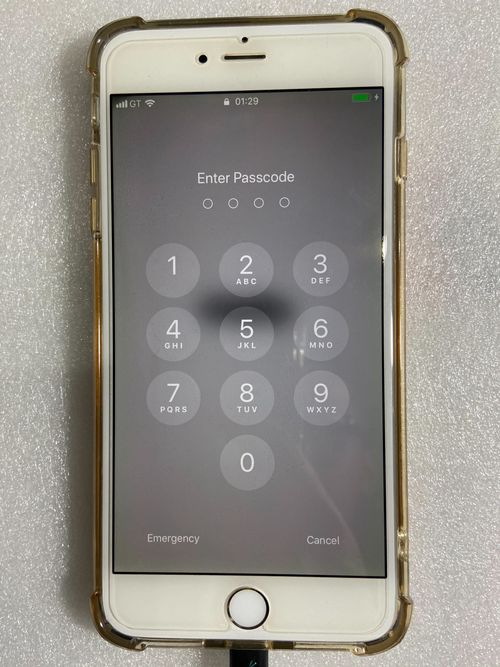
step 10
這裡會顯示還原完成,點選【Continue】。
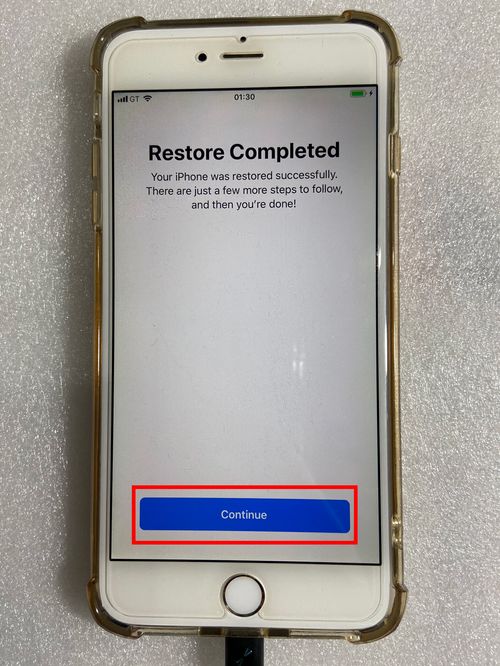
step 11
回到手機桌布啦!咦?怎麼感覺哪裡怪怪的?這個手機桌布是怎麼回事啊!!為什麼會是iMyFone的圖式?而且系統語言介面變成英文的!這個就是iMyFone LockWiper使用Apple ID解鎖後預設的樣子,雖然成功解鎖了,但會被自動換掉的桌布及更改成英文介面。
不過也別太擔心,這些去設定那邊調回來就好了,如果你覺得這樣不保險,你可以再次進行重置的動作,這樣就真的還原到出廠預設的樣子了。

step 12
這邊教你該如何將語言介面調回中文。
首先點選【Settings】。
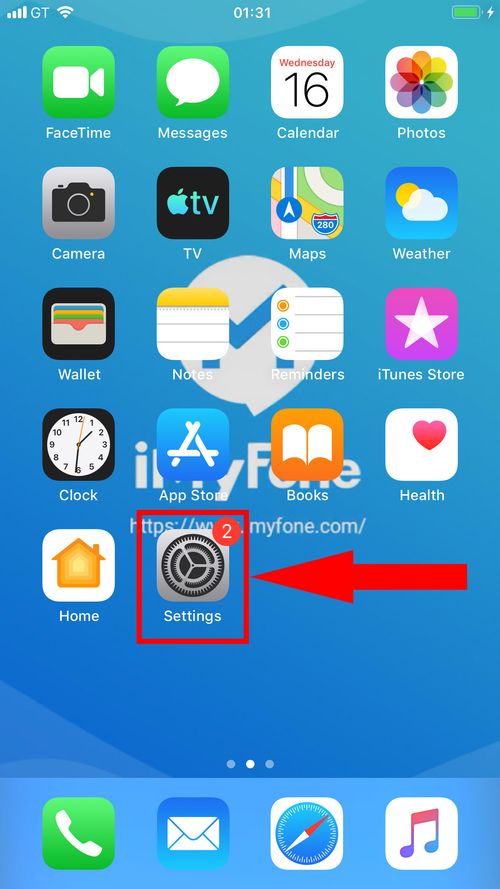
step 13
點選【General】。
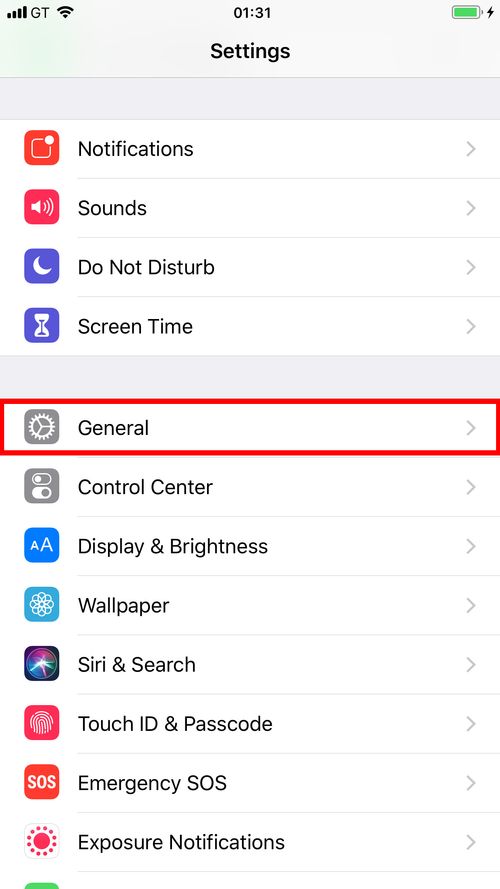
step 14
點選【Language & Region】。
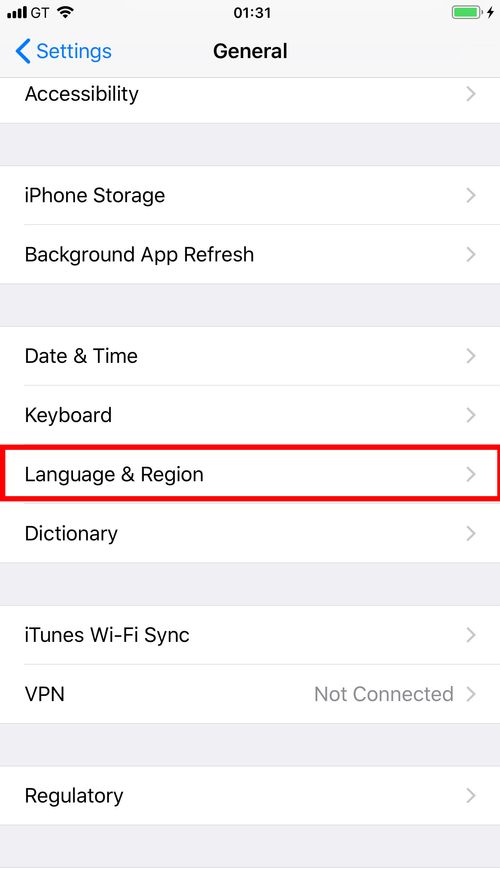
step 15
選擇【繁體中文】。
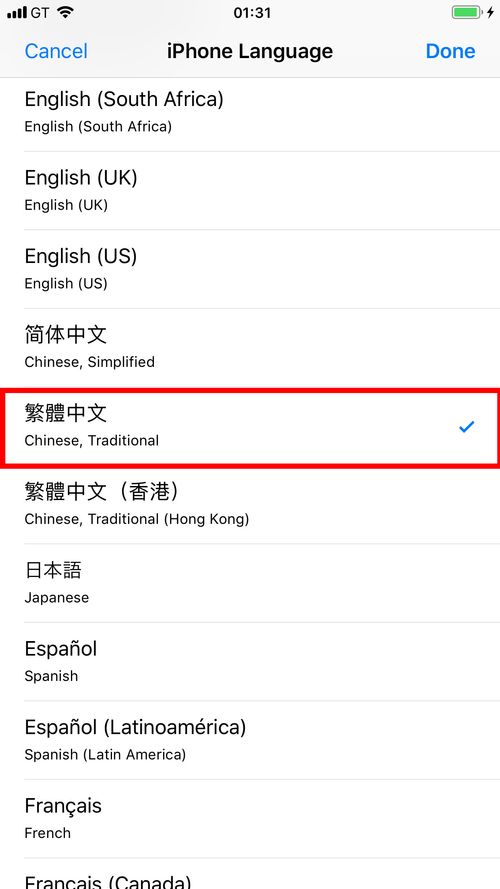
step 16
點選【Change to Chinese, Traditional】即可改回繁體中文介面。
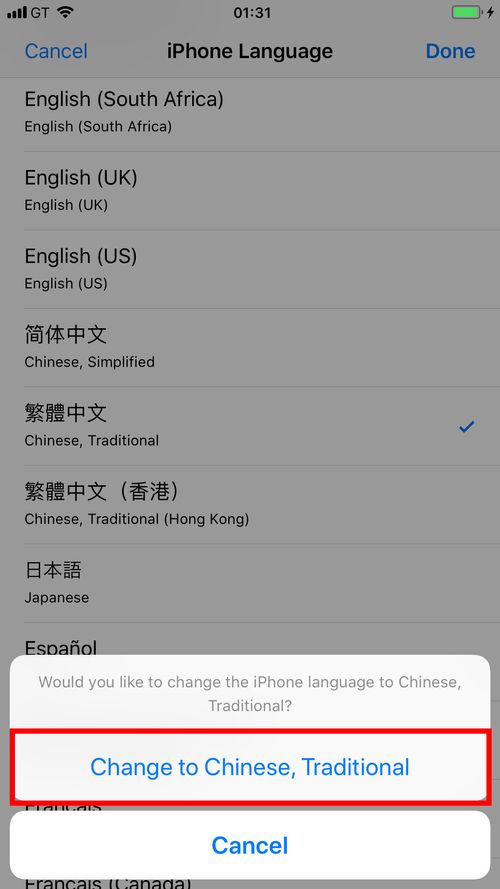
iMyFone LockWiper優缺點分析
實測完iMyFone LockWiper的其中三大功能後,來說說這款軟體的優缺點。
優點
購買一套軟體即享有四種功能
iMyFone LockWiper的功能非常強大,幾乎能夠解鎖iPhone、iPad、iPod touch的所有被鎖住的狀態,針對每種密碼鎖都有對應的解鎖功能,購買一套軟體即能享有四種強大解鎖功能。
相容性高
iMyFone LockWiper的相容性非常高,除了支援解鎖Apple的iPhone、iPad、iPod touch之外,也同時支援解鎖Android手機,電腦安裝的軟體也支援Windows即Mac版本,軟體支援的手機系統版本也非常廣泛,像IOS系統從很舊的iOS 7.0到最新的iOS 14都支援,相容性可說是非常全面!
30天免費退費
iMyFone還提供了30天免費的退款服務,只要退款理由合理,都能退費,
只要寄信到他們的信箱:[email protected]
同時請提供以下資料:
- 產品名稱
- 你的訂單號碼/交易號碼
- 購買時所使用的電郵地址
- 退款原因
他們就會在收到退款申請的24小時工作天內處理。
不過需要注意的是,這款軟體可以先試用到「解鎖前」的步驟,要正式解鎖才需要付費授權,所以不能以「用了不喜歡」或是「不是我想像的那樣」為理由退款,詳細的退款政策請參考他們的官網說明。
免費技術支援
不管你是使用試用版還是付費版的軟體,都能享有技術支援的服務,你可以透過他們的信箱:[email protected],來聯繫他們,或是在iMyFone LockWiper程式的右上方有個訊息的符號,可透過這個「反饋」功能來向他們反映問題。
缺點
不是免費的
這款iMyFone LockWiper不算是免費的軟體,雖然在正式解鎖前都可以用、可以操作,但真正最重要的就是要解鎖啊!不能解鎖說再多也沒用!所以基本上這款的試用版正確來說只能給你稍微用用看而已,還沒付費購買前都不能使用他的精華「解鎖」!
每種版本都須獨立購買
雖然iMyFone LockWiper支援度很完善、很全面,但缺點就是你一次只能「擇一」購買!如果你今天買了Windows解鎖IOS的版本,就只能裝在Windows上面,並且只能解鎖IOS系統。
如果你改天想要換到Mac上面安裝,想要解鎖Android可就沒辦法了,想要用在別的平台上、解鎖別的系統的手機,就必須另外再買一次,這是比較沒那麼方便的地方。
無法保留資料
最一開始有提到,不管是什麼破解、解鎖軟體,只要用到「解鎖密碼」或是「解鎖」這類的功能,基本上就等於是要把手機重置,資料基本上是不會保留的,因為如果這麼輕易就破解然後資料還保留著,那豈不是有很大的安全性問題嗎?
人家拿到你手機給你破解一下,就能輕易取得你手機內的所有資料了,這樣不是超危險的!所以可能也是基於安全考量,或是技術層面的關係,這類程式設計都是這樣,因此解鎖手機資料無法保留也算是合情合理。
那為什麼我要把它放在缺點呢?其實這應該是見仁見智,因為在手機被鎖的情況,資料無法備份,這時候解鎖手機會被重製,會被清空,如果手機裡的資料很重要的話可就欲哭無淚了,對他們來說這可能就是個缺點。
結論
這次用iPhone 6 Plus實測iMyFone LockWiper這款軟體解鎖螢幕密碼、Apple ID以及螢幕使用時間都能成功解鎖,而且從安裝軟體到實際解鎖,總共花費時間不超過30分鐘。
實際操作起來也非常順手,對於第一次使用的用戶來說,也能很輕鬆操作,只要一步一步按照軟體上的指示操作,基本上不太會卡關,就算真的遇到問題,也能第一時間透過軟體自帶的「反饋」功能或是發信到客服信箱跟iMyFone反應,他們都會在合理時間內幫你解決問題。
所以如果你遇到iPhone、iPad、iPod touch、Android手機忘記螢幕密碼、忘記Apple ID密碼或是螢幕使用時間密碼,導致被鎖住,那麼這套iMyFone LockWiper一定能幫上你的忙,而且還為你省下不少送修手機的時間跟花費呢!
如果有任何問題,歡迎在底下留言告訴我,或是透過聯繫本站聯繫我,跟我說說你的問題,我會盡我所能幫助你解決問題喔!
想更了解強尼嗎?到【關於強尼】看看吧!
如果你喜歡我的文章,歡迎請我喝杯咖啡,好讓我繼續爆肝創作,讓我能產出更多文章喔!

這篇文章對你有幫助的話,記得在下方綠色拍手圖示上動動手指幫我按 5 個 Like ,只要登入 Google 或 FB,就能免費支持我,讓我有更多動力創造更好的文章喔!

一位喜歡用文字分享電腦這個死板板領域經驗及教學的年輕人。
在這裡你會看到很多我的經驗分享跟幹話。